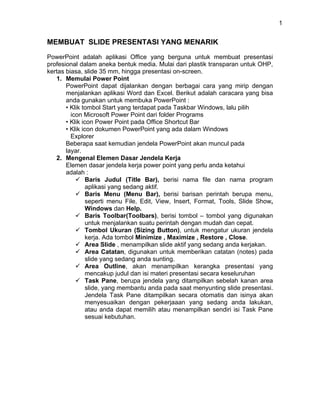
MEMBUAT SLIDE PRESENTASI
- 1. 1 MEMBUAT SLIDE PRESENTASI YANG MENARIK PowerPoint adalah aplikasi Office yang berguna untuk membuat presentasi profesional dalam aneka bentuk media. Mulai dari plastik transparan untuk OHP, kertas biasa, slide 35 mm, hingga presentasi on-screen. 1. Memulai Power Point PowerPoint dapat dijalankan dengan berbagai cara yang mirip dengan menjalankan aplikasi Word dan Excel. Berikut adalah caracara yang bisa anda gunakan untuk membuka PowerPoint : • Klik tombol Start yang terdapat pada Taskbar Windows, lalu pilih icon Microsoft Power Point dari folder Programs • Klik icon Power Point pada Office Shortcut Bar • Klik icon dokumen PowerPoint yang ada dalam Windows Explorer Beberapa saat kemudian jendela PowerPoint akan muncul pada layar. 2. Mengenal Elemen Dasar Jendela Kerja Elemen dasar jendela kerja power point yang perlu anda ketahui adalah : Baris Judul (Title Bar), berisi nama file dan nama program aplikasi yang sedang aktif. Baris Menu (Menu Bar), berisi barisan perintah berupa menu, seperti menu File, Edit, View, Insert, Format, Tools, Slide Show, Windows dan Help. Baris Toolbar(Toolbars), berisi tombol – tombol yang digunakan untuk menjalankan suatu perintah dengan mudah dan cepat. Tombol Ukuran (Sizing Button), untuk mengatur ukuran jendela kerja. Ada tombol Minimize , Maximize , Restore , Close. Area Slide , menampilkan slide aktif yang sedang anda kerjakan. Area Catatan, digunakan untuk memberikan catatan (notes) pada slide yang sedang anda sunting. Area Outline, akan menampilkan kerangka presentasi yang mencakup judul dan isi materi presentasi secara keseluruhan Task Pane, berupa jendela yang ditampilkan sebelah kanan area slide, yang membantu anda pada saat menyunting slide presentasi. Jendela Task Pane ditampilkan secara otomatis dan isinya akan menyesuaikan dengan pekerjaaan yang sedang anda lakukan, atau anda dapat memilih atau menampilkan sendiri isi Task Pane sesuai kebutuhan.
- 2. 2 Baris Penggulung (Scroll Bar), ada 2, Horisontal Scroll Bar untuk menggulung layar ke kiri atau ke kanan, Vertical Scroll Bar untuk menggeser layar ke atas atau ke bawah. 3. Membuat Presentasi Baru Ada berbagai alternatif untuk menyiapkan atau membuat presentasi baru, yaitu dengan fasilitas: Blank Presentation, jika Anda ingin membuat presentasi baru dengan cara memiiih slide layout satu demi satu sesuai dengan kebutuhan. From Design Template, jika Anda ingin membuat presentasi baru dengan cara memilih design template yang disediakan oleh Microsoft PowerPoint. Baris Judul Baris Menu Toolba Tombol Task Area Area Area From Auto Content Wizard, jika anda ingin membuat presentasi dipandu dengan beberapa kotak dialog, anda tinggal mengisi atau menandai pilihan yang ada.Klik tombol Next setiap kali anda sudah
- 3. 3 selesai mengisi pilihan, setah kotak dialog terakhir klik tombol Finish. 4. Membuat Presentasi Baru yang Masih Kosong dengan Fasilitas Blank Presentation Untuk menyiapkan dan membuat presentasi baru yang masih kosong dengan fasilitas Blank Presentation, ikuti langkah berikut ini : Pilih dan klik menu File > New. Jendela Task Pane – New Presentation di sebelah kanan akan ditampiikan. Lihat Gambar Oleh karena Anda ingin menyiapkan presentasi baru yang masih kosong, pada bagian New yang ada di Task Pane, klik Blank Presentation. Jendela presentasi baru yang masih kosong dengan Task Pane - Slide Layout akan ditampilkan. Lihat Gambar Pada jendela Task Pane - Slide Layout, pilih dan klik layout slide yang ingin Anda gunakan. Setelah jendela presentasi baru dengan layout slide yang Anda pilih dltampiikan, Anda dapat melakukan penyuntingan sesuai
- 4. 4 dengan kebutuhan. Selain menggunakan cara di atas, Anda juga dapat menyiapkan presentasi baru yang masih kosong dengan mengklik tombol toolbar New atau menekan tombol Ctrl+N. Dengan langkah ini presentasi baru yang masih kosong akan ditampilkan. 5. Membuat Presentasi Baru dengan Memanfaatkan Template yang Ada Pada saat membuat presentasi baru. Anda dapat juga memanfaatkan template-template yang sudah disiapkan oleh Microsoft PowerPoint. Untuk menggunakan template tersebut, ikuti langkah berikut ini: Pilih dan klik menu File > New. Jendela Task Pane – New Presentation di sebelah kanan akan ditampilkan. Lihat Gambar Oleh karena Anda ingin menyiapkan atau membuka presentasi baru dengan dasar template tertentu, pada bagian New yang ada di Task Pane, klik From Design Template. Jendela presentasi baru yang masih kosong dengan Task Pane - Slide Design akan ditampilkan. Lihat gambar 5.1 Pada kotak daftar pilihan Apply a design template yang ada di Task Pane -Slide Design, Anda dapat memilih dan menggunakan berbagai design template yang menarik sesuai dengan keinginan. Setelah Anda memilih design template, Anda dapat menambah slide baru dengan memilih dan mengklik menu Insert > New Slide (Ctrl+M). Lihat gambar 5.2
- 5. 5 Pada jendela Task Pane - Slide Layout, pilih dan klik layout slide yang ingin Anda gunakan. Setelah jendela presentasi baru dengan layout slide yang Anda pilih ditampilkan, Anda dapat melakukan penyuntingan sesuai dengan kebutuhan. 6. Menyimpan Presentasi Ketika Anda membuat rancangan presentasi, sebaiknya lakukan proses penyimpanan dengan secara berkala, agar presentasi yang Anda buat tetap aman dan tidak hilang bila tiba-tiba mati listrik atau komputer rnengalami gangguan. Untuk menyimpan presentasi dengan seluruh slidenya, ikuti langkah-langkah berikut ini:
- 6. 6 Pilih dan klik menu File> Save (Ctrl+S) atau klik tombol toolbar Save. Apabila Anda menyimpan Presentasi untuk pertama kali, kotak dialog Save As akan ditampilkan. Untuk menyimpan ulang presentasi yang pernah Anda simpan dengan tanpa mengubah nama filenya, pilih menu File > Save (Ctrl+S), atau klik tombol toolbar Save. Gambar 5.2 Sedangkan untuk menyimpan presentasi yang pernah Anda simpan dengan nama lain, pilih dan klik menu File> Save As. 7. Menutup Presentasi Presentasi yang telah Anda simpan, dapat Anda tutup dengan memilih dan mengklik menu File > Close (Ctrl+W). 8. Membuka File Presentasi yang Ada Untuk membuka kembali file presentasi yang ada, ikuti langkah berikut ini: • Pilih dan klik menu File > Open (Ctrl+O) atau klik tombol toolbar Open. Kotak dialog Open akan ditampilkan. Lihat Gambar • Pada tombol daftar pilihan Look in, pilih dan klik drive dan folder tempat file disimpan. • Pada kotak isian File Name, ketikkan nama file presentasi yang diinginkan atau klik dua kali pada nama file presentasinya. • Klik tombol perintah Open. 9. Memberi Warna atau Motif pada Latar Belakang Objek Teks Anda dapat memilih warna latar belakang objek teks menggunakan langkah berikut:
- 7. 7 Klik judul atau isi slide yang ingin Anda beri warna latar belakang. Pilih dan klik menu Format > Place holder. Kotak dialog Format Autoshape ditampilkan. Pada kotak dialog, klik tab Colors and Lines. Lihat Gambar Pada tombol daftar pilihan Color yang ada di bagian Fill, pilih dan klik warna latar belakang objek teks yang Anda inginkan. Catatan: Pada tombol daftar pilihan Color, selain Anda dapat memilih warna latar belakang objek teks, Anda juga dapat memilih pilihan lain berikut ini: o More Colors, digunakan untuk memilih warna lain yang tidak ada pada daftar pilihan warna. o Fill Effects, digunakan untuk memilih motif degradasi warna latar belakang objek teks, teksture latar belakang objek teks, pattern latar belakang objek teks dan gambar latar belakang objek teks. Lihat Gambar o Background, jika Anda menginginkan warna latar belakang objek teks sama dengan warna latar belakang slide.
- 8. 8 Pilih dan klik tombol perintah Preview, jika ingin melihat hasilpemilihan Anda pada slide. Klik OK. 10. Memberi Garis Bingkai pada Objek Teks Anda dapat memberi garis bingkai pada objek teks menggunakan langkah berikut: Klik judul atau isi slide yang ingin Anda beri garis bingkai. Pilih dan klik menu Format > Place holder. Pada kotak dialog, klik tab Colors and Lines. Pada tombol daftar pilihan Color yang ada di bagian Line, pilih dan klik warna garis bingkai yang sesuai Pada tombol daftar pilihan Dashed yang ada di bagian Line, piiih dan klik bentuk garis bingkai yang sesuai. Pada tombol daftar pilihan Style yang ada di bagian Line, pi!ih dan klik gaya tampilan garis bingkai yang Anda inginkan. Pada kotak isian Weight yang ada di bagian Line, tentukan ketebalan garis yang Anda inginkan. Pilih dan klik tombol perintah Preview. jika ingin melihat hasil pemilihan Anda pada slide. Klik OK.
- 9. 9 11. Menjalankan Slide dengan Tampilan Slide Show Tampilan slide show digunakan untuk menampilkan slide dalam bentuk presentasi on screen satu layar penuh dan dimulai dari slide yang dipilih. Untuk menjalankan slide show pilih dan klik menu View > Slide Show atau tekan tombol F5. Setelah slide yang ditampilkan di layar, anda dapat beralih ke slide berikutnya dengan menekan tombol space bar atau dengan mengklik mouse kiri anda atau dengan tombol Right Arrow atau dengan tombol Pg Dn. Untuk mengakhiri tekan tombol Esc. 12. Mengganti Layout Slide Pilih atau tampilkan slide yang layoutnya ingin Anda ganti. Pilih dan klik menu Format > Slide layout. Jendela Task Pane Slide Layout akan ditampilkan di sebelah kanan. Lihat Gambar Pada kotak daftar pilihan Apply slide layout yang ada di Task Pane - Slide Layout, pilih dan klik layout baru yang Anda inginkan.
- 10. 10 13. Memilih Pola Warna Slide Anda dapat memilih pola warna slide sesuai dengan keinginan menggunakan langkah-langkah berikut: Pilih atau tampilkan slide yang Anda inginkan. Pilih dan klik menu Format > Slide Design, atau klik tombol toolbar Slide Design. Jendela Task Pane - Slide Design akan ditampilkan di sebelah kanan. Lihat Gambar Pada Task Pane - Slide Design, pilih dan klik Color Schemes. Lihat Gambar
- 11. 11 Pada kotak daftar pilihan Apply a color schemes, pilih dan klik pola warna slide yang ingin Anda gunakan. 14. Memilih Latar Belakang Slide Anda dapat memilih latar belakang slide menggunakan langkahlangkah berikut: Pilih atau tampilkan slide yang akan Anda ganti latar belakangnya. Pilih dan klik menu Format > Background. Kotak dialog Background akan ditampilkan. Lihat Gambar Pada tombol daftar pilihan Background Fill, pilih dan klik warna dan motif latar belakang yang Anda inginkan. Pada kotak dialog Fill Effects, lakukan pemilihan berikut ini:
- 12. 12 o Jika Anda ingin memilih motif degradasi warna latar belakang slide, klik tab Gradient. o Jika Anda ingin memilih motif tekstur latar belakang slide, klik tab Texture. o Jika Anda ingin memilih motif pattern atau motif arsir latar belakang slide, klik tab Pattern. o Jika Anda ingin memilih gambar atau foto untuk latar belakang slide, klik tab Picture. 4. Klik tombol perintah Apply. 15. Menggunakan Design Templates Selain Anda dapat merancang sendiri format tampilan slide, Anda dapat juga memanfaatkan template-template yang sudah disediakan oleh Microsoft PowerPoint menggunakan fasilitas design templates. Untuk menggunakan design templates, ikuti langkah berikut ini: Buka file presentasi yang ingin diganti format tampilan slidenya. Pilih dan klik menu Format > Slide Design atau klik tombol toolbar Slide Design. Jendela Task Pane - Slide Design akan ditampilkan di sebelah kanan. Lihat Gambar Pada kotak daftar pilihan Apply a design template yang ada di jendela Task Pane - Slide Design, pilih dan klik design tempiate yang Anda inginkan. Lihat Gambar
- 13. 13 Jika pada kotak daftar pilihan Apply a design template tidak ada design template yang sesuai, Anda dapat menggunakan tombol Browse untuk melakukan pencarian design template pada drive dan folder lain. Lihat Gambar Pada tombol daftar pilihan Look in, pilih dan klik nama drive atau folder tempat design templates disimpan. Pada kotak daftar pilihan di bawahnya, pilih dan klik design template yang Anda inginkan, kemudian klik tombol perintah Apply. Anda juga bisa mengklik dua kali pada design template yang Anda inginkan. 16. Mengubah Ukuran Tampilan Jendela Kerja Presentasi
- 14. 14 Anda dapat memperbesar atau memperkecil ukuran tampilan jendela kerja presentasi Microsoft Powerpoint menggunakan langkah berikut: Pilih dan klik menu View, Zoom. Kotak dialog Zoom akan ditampilkan. Lihat Gambar Pada kotak dialog, beri tanda atau klik tombol pilihan persentase pembesaran atau pengecilan tampilan jendela kerja presentasi yang Anda inginkan. Klik OK. 17. Menempatkan Objek Berbentuk Gambar atau Clip Art pada Slide Untuk memperindah tampilan slide yang sedang Anda buat, Anda dapat menempatkan objek berbentuk gambar atau clip art pada slide tersebut. 17.1 Menempatkan Objek Gambar atau Clip Art dengan Cara Mengganti Layout Slide Untuk menempatkan objek berbentuk gambar atau clip art pada slide dengan cara mengganti layout slide, ikuti langkah berikut ini: Pilih atau tampilkan slide yang layoutnya ingin Anda ganti. Pilih dan klik menu Format > Slide Layout. Jendela Task Pane - Slide Layout akan ditampilkan di sebelah kanannya. Pada kotak daftar pilihan Apply slide layout yang ada di jendela Task Pane -Slide Layout, pilih dan klik layout baru yang berisi kombinasi teks dan clip art. Lihat Gambar
- 15. 15 Untuk menempatkan clip art atau gambar yang Anda inginkan, klik dua kali pada kotak clip art yang telah disediakan. Kotak dialog Select Picture akan ditampilkan. Lihat Gambar Pada kotak dialog tersebut, pilih dan klik gambar atau clip art yang anda inginkan. Jika Anda bermaksud mencari clip art atau gambar dengan kategori tertentu, Anda dapat mencarinya menggunakan kotak isian Search text Klik OK. Dengan langkah ini objek yang Anda pilih akan ditempatkan pada posisi yang diinginkan. Lihat Gambar
- 16. 16 17.2 Menempatkan Objek Gambar atau Clip Art dengan Perintah Insert Picture Jika clip art atau gambar yang akan Anda tempatkan lebih dari satu dan posisi penempatannya di sembarang tempat, sebaiknya gunakan langkah berikut ini : Pilih atau tampilkan slide yang Anda inginkan. Pilih dan klik menu lnsert > Picture > Clip Art. Jendela Task Pane- lnsert Clip Art akan ditampilkan di sebelah kanan. Lihat Gambar Pada kotak isian Search text, ketikkan kategori gambar atau clip art yang ingin Anda cari. Apabila Anda mengetahui nama file gambar yang diinginkan, Anda dapat langsung mengetikan nama filenya. Misalnya Anda hendak mencari gambar dengan kategori education. Pada tombol daftar pilihan Search in, tentukan lokasi pencarian. Anda dapat memilih All collection, jika pencarian ingin dilakukan pada semua lokasi. Pada tombol daftar pilihan Results should be, tentukan jenis fiie yang ingin Anda cari. Anda dapat memilih All media file types, jika pencarian ingin dilakukan pada semua jenis file gambar atau clip art. Untuk mulai melakukan pencarian, klik tombol perintah Search. Tunggu hingga file gambar, suara atau gambar animasi yang dicari ditemukan dan ditampilkan. Lihat Gambar
- 17. 17 Untuk menempatkan gambar atau clip art yang telah ditemukan, pilih dan klik pada gambar atau clip art yang Anda inginkan. Lihat Gambar Dengan langkah ini gambar atau clip art akan ditempatkan 17.3 Menempatkan Objek Berbentuk Variasi Teks (Word Art) pada Slide Anda dapat memperindah tampilan slide dengan berbagai bentuk variasi teks. Untuk itu ikuti langkah berikut ini: Pilih atau tampilkan slide yang Anda inginkan. Pilih dan klik menu lnsert > Picture > WordArt. Kotak dialog WordArt Gallery akan ditampilkan. Lihat Gambar Pada kotak dialog, pilih dan klik gaya tampiian teks yang Anda inginkan (WordArt Style). Kemudian klik OK. Kotak dialog Edit WordArt Text akan ditampilkan. Lihat Gambar
- 18. 18 Pada kotak Text, ketikkan teks yang Anda inginkan. Jika perlu tentukan pula jenis huruf (font), ukuran huruf (Size) dan gaya tampilan huruf (Bold dan ltalic). Klik OK 18. Menempatkan Tombol Aksi (Action Button) Penempatan tombol aksi (actons buttons) pada slide dimaksudkan untuk memudahkan anda dalam mengontrol slide pada saat presentasi dijalankan. Anda dapat menempatkan tombol aksi untuk memindahkan slide, menjalankan suara, menjalankan gambar animasi atau video klip dan lain lain. Untuk menempatkan tombol aksi pada slide, ikuti langkah berikut ini: Pilih tampilan slide yang anda inginkan. Klik tombol toolbar Auto Shapes yang ada di baris toolbar drawing, kemudian pilih dan klik kelompok Action Buttons. Selanjutnya pilih dan klik salah satu tombol aksi yang anda inginkan. Dengan langkah ini, penunjuk mouse akan berubah bentuk menjadi simbol + (cross hair). Tempatkan penunjuk ke posisi awal penempatan tombol aksi, kemudian klik dan geser sampai terbentuk ukuran tombol aksi yang anda inginkan. Kotak dialog Actions Setting akan ditampilkan.
- 19. 19 Pada kotak dialog,tentukan kegiatan apa yang akan dijalankan ketika anda mengklik tombol aksi. Klik Ok. 19. Menjalankan Presentasi Dengan Fasilitas Slide Show Slide show digunakan untuk menampilkan seluruh slide yang sudah dibuat dalam bentuk presentasi elektronik di layar komputer. Untuk menjalankan presentasi di layar komputer gunakan salah satu cara berikut ini: Pilih dan klik menu View > Slide Show Tekan tombol F5 Pilih dan klik tombol tampilan slide show di pojok kiri bawah jendela.
- 20. 20 Untuk memajukan slide tekan tombol Space Bar / Right Arrow. Untuk memundurkan slide tekan tombol Left Arrow / Page Up. Untuk mengakhiri Slide tekan tombol ESC. 20. Mengatur Efek Transisi Peralihan Slide Masing-masing slide dapat diatur efek transisi peralihannya sehingga pada waktu presentasi dijalankan peralihan slide akan menampilkan efek visual yang menarik. Untuk itu ikuti langkah berikut ini: Untuk mengatur efek transisi peralihan slide, sebaiknya Anda menggunakan tampilan Slide Sorter View. Pilih dan klik slide yang Anda inginkan. Pilih dan klik menu Slide Show > Slide Transition atau klik tombol toolbar SlideTransition. Jendela Task Pane - Slide Transition di sebelah kanan akan ditampilkan. Lihat Gambar Pada kotak daftar pilihan Apply to selected slide, yang ada di Task Pane - Slide Transition, pilih dan klik efek transisi peralihan slide yang Anda inginkan.
- 21. 21 Pada tombol daftar pilihan Speed, pilih dan klik kecepatan tampilan efek transisinya. Pada bagian Advance slide, beri tanda atau klik kotak cek berikut ini: o On mouse click, jika Anda ingin beralih slide dengan cara mengklik mouse. o Automatically after .... second, jika Anda ingin beralih slide secara otomatis setelah sekian detik. 7. Dengan langkah ini efek transisi peralihan slide akan ditempatkan pada slide yang sedang dipilih. Tetapi jika efek transisi ingin berlaku pada semua slide, pilih dan klik tombol perintah Apply to All Slides. 8. Untuk mencoba slide yang sudah diberi efek transisi peralihan slide, pilih dan klik tombol perintah Play. 9. Jika Anda ingin langsung meiihatnya pada saat presentasi dijalankan, pilih dan klik Slide Show. 21. Memberi Efek Khusus Tampilan Teks pada Saat Slide Ditampilkan Untuk memberi efek khusus tampilan teks pada saat slide ditampilkan, ikuti langkah berikut ini: Untuk memberi efek khusus tampilan teks, Anda dapat menggunakan tampilan Normal (Normal View) atau tampilan Slide Sorter (Slide Sorter View). Pilih dan klik slide yang Anda inginkan. Pilih dan klik menu Slide Show> Animation Schemes. Jendela Task Pane - Slide Design Animation Schemes di sebelah kanan akan ditampilkan. Lihat Gambar Pada kotak daftar pilihan Apply to selected slide, yang ada di Task Pane - Slide Design, pilih dan klik efek khusus tampilan teks yang Anda inginkan. Untuk menghilangkan pemilihan efek khusus tampilan teks pada kotak daftar pilihan Apply to selected slide, pilih dan klik No Animation. Dengan langkah ini efek khusus tampilan teks akan ditempatkan pada slide yang sedang dipilih. Tetapi jika efek khusus tampilan teks ingin
- 22. 22 berlaku pada semua slide, pilih dan klik tombol perintah Apply to All Slides. Untuk mencoba slide yang sudah diberi efek khusus tampilan teks, pilih dan klik tombol perintah Play. Jika Anda ingin langsung melihatnya pada saat presentasi dijalankan, pilih dan klik Slide Show. 22. Memberi Efek Animasi pada Objek Untuk memberi efek animasi pada objek, ikuti langkah berikut ini: Menggunakan tampilan Normal (Normal View), pilih dan klik slide yang Anda inginkan. Pilih dan klik menu Slide Show > Custom Animation. Jendela Task Pane - Custom Animation di sebelah kanan akan ditampilkan. Lihat Gambar Pilih dan klik objek yang ingin Anda beri efek animasi, kemudian menggunakan tombol perintah Add Effect, pilih dan klik efek animasi objek yang Anda inginkan. Misalnya Anda pilih efek animasi objek Emphasis: Grow/Shrink.
- 23. 23 Jika Anda perlu memodifikasi efek animasi objek, klik pada nama efek animasi objeknya, kemudian lakukan pengaturan sesuai dengan keinginan Anda. Untuk menghapus efek animasi objek yang telah dipilih, klik tombol Remove. Untuk mencoba slide yang sudah diberi efek khusus tampilan teks, pilih dan klik tombol perintah Play. Jika Anda ingin langsung melihatnya pada saat presentasi dijalankan, pilih dan klik Slide Show. 23. Menampilkan Hasil Cetakan di Layar Monitor Untuk menghemat kertas Anda dapat terlebih dahulu menampilkan hasil pencetakan slide presentasi di layar. Untuk menampilkan hasil cetakan di layar ikuti langkah berikut ini : Pilih dan klik menu File > Print Preview. Jendela Print Preview akan ditampilkan. Lihat Gambar
- 24. 24 Pada tombol daftar pilihan Print What, pilih dan klik apa yang akan Anda cetak. Anda bisa memilih apakah ingin mencetak Slide, Handouts, Notes Pages, atau Outline View. Untuk memperbesar tampilan hasil cetakan di layar monitor, gunakan tombol daftar pilihan Zoom. Untuk mengatur orientasi pencetakan secara tegak, klik tombol toolbar Potrait, sedangkan jika orientasi pencetakan ingin secara tertidur klik tombol toolbar Landscape. Lihat Gambar Untuk pengaturan lebih lanjut, gunakan tombol daftar pilihan Options. OCTAVIANUS HARTONO BASIC MULTIMEDIA TRAINING 22 APRIL 2005