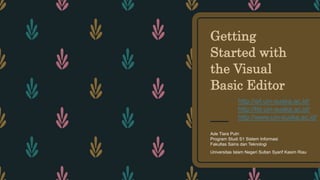
Getting started with the visual basic editor
- 1. Getting Started with the Visual Basic Editor Ade Tiara Putri Program Studi S1 Sistem Informasi Fakultas Sains dan Teknologi Universitas Islam Negeri Sultan Syarif Kasim Riau http://sif.uin-suska.ac.id/ http://fst.uin-suska.ac.id/ http://www.uin-suska.ac.id/
- 2. Opening the Visual Basic Editor with a Macro Selected Opening the Visual Basic Editor 1. Open Word if it’s not already running. 2. Press Alt+F8 to display the Macros dialog box. 3. Select the Transpose_Word_Right macro and click the Edit button. Word opens the Visual Basic Editor with the macro displayed and ready for editing, 4. Choose File ➢ Close to close the Visual Basic Editor for the moment so that you can open it using the method described in the next section. 1 Code window Properties window Project Explorer
- 3. Opening the Visual Basic Editor Directly 1. Open or activate the host application. In this case, open or switch to Word. 2. Press Alt+F11. The Visual Basic Editor opens. 2
- 4. Using the Visual Basic Editor’s Main Windows The Project Explorer View Code Toggle Folders View Object The Project Explorer is the tool for navigating among the various objects in the Visual Basic Editor. View Code •Displays the Code window for the selected objec View Object •Displays a window containing the selected object. T Toggle Folders • Toggles the view of the objects in the Project Explorer between folder view and contents view
- 5. Depending on the host application and its capabilities, each project can contain some or all of the following elements. User forms (windows that make up part of the macro’s user interface, such as a custom dialog box that accepts user input). Modules containing macros, procedures, and functions. Class modules (specialized modules that defi ne objects, their properties, and their values). References to other projects or to library fi les (such as DLLs— Dynamic Link Libraries). Objects related to the application.
- 6. The Object Browser The Visual Basic Editor provides a full Object Browser for working with objects in VBA. You’ll look at the Object Browser in detail in Chapter 8, “Finding the Objects, Methods, and Properties You Need,” and when you examine the object models for the various Office applications in the final part of this book. The Document object is selected in the left-hand panel, and a list of its properties appears in the right-hand panel. (To see this in your VBA Editor, press F2.)
- 7. The Code Window Complete Word • The Complete Word feature can complete the word you’re typing into the Code window, once you’ve typed enough letters to distinguish that word from any other. If you haven’t typed enough letters to distinguish the word, the Visual Basic Editor gives you the closest possibilities. You can either “type down” (continue typing to narrow the selection) or scroll through the displayed list to fi nd the one you want. Clear All Bookmarks Previous Bookmark Next Bookmark Toggle Bookmark Uncomment Block Comment Block Toggle Breakpoint Outdent Indent Complete Word Parameter Info Quick Info List Constants List Properties/Methods
- 8. Quick Info • The Complete Word feature can complete the word you’re typing into the Code window, once you’ve typed enough letters to distinguish that word from any other. If you haven’t typed enough letters to distinguish the word, the Visual Basic Editor gives you the closest possibilities. You can either “type down” (continue typing to narrow the selection) or scroll through the displayed list to fi nd the one you want. The Quick Info feature displays a ScreenTip showing syntax information about the currently selected variable, function, method, command, or sub. (Selected here just means the word in the code that’s under or adjacent to the blinking cursor insertion point.) If you type in a command like MsgBox and then press the spacebar, the ScreenTip pops up to help you complete typing in the command. The tip shows both the required and optional elements of that command. Optional elements are enclosed in square brackets. If you’re typing in actual commands from the VBA language, the easiest way to see Quick Info is just to type the command’s name and then press the spacebar key Position the insertion point in the term and choose Edit ➢ Quick Info. Position the insertion point in the command and press Ctrl+I. Right-click a VB command and choose Quick Info from the shortcut menu. Click the Quick Info icon on the Edit toolbar. Just type a space following a VB command. For example, type msgbox (space). To display Quick Info, use one of these methods:
- 9. Auto List Members • Many VB commands have properties (qualities) and methods (behaviors). Taken together, the properties and methods of an object are called its members. The Auto List Members list allows you to quickly complete the line of code. Auto List Members is switched on by default and is automatically displayed when you type a period in an object description or a comma, parentheses, or other punctuation in a line of code. Notice in Figure 2.10 that I’ve typed in a message-box command followed by the text Hello, Marvin! and then a comma. As soon as I typed the comma, the list of settings for the Buttons appeared. (These settings are called constants.) 2 a. Press Tab, or double-click the property or method, if you want to continue adding to this line of code after entering the property or method. b. Press Enter if you want to start a new line after entering the property or method. 1 Press the down-arrow key to scroll down to the property or method, or scroll down with the mouse. You can also type the fi rst few letters of the property or method’s name to jump to it. To use Auto List Members to insert your choice into your code, follow these steps
- 10. List Constants • The List Constants feature displays a pop-up list box containing constants for a property you’ve • typed so that you can quickly complete the expression. List Constants is switched on by default. • Alternatively, you can display the list box by clicking the List Constants button on the Edit • toolbar. 1. Type Assistant.Animation = in the Code window. 2. Press the ↓ (down-arrow) to scroll down to the constant you’re after, or type its fi rst letter (or fi rst few letters), or scroll down with the mouse. 3. Enter the constant in the code by doing the following: • Press Tab, or double-click the constant, if you want to continue working on the same line after entering the constant. • Press Enter if you want to start a new line after entering the constant.
- 11. Setting Properties for a Project Set the project name in the Project Name text box. This name identifi es the project in the Object Browser and, when necessary, in the Windows Registry. Make sure the name is unique to avoid confusion with any other project. Enter a description of the project in the Project Description text box. This description appears in the Description pane in the Object Browser to help the user understand what the project is. So be as concise, yet descriptive, as possible. Designate the Help fi le for the project by entering the name and path of the Help fi le in the Help File Name text box. Click the button marked with the ellipsis (…) to the right of the Help File Name text box to display the Help File dialog box. Then select the fi le and click the Open button to enter the name of the Help fi le in the text box. Specify the Help context for the project in the Project Help Context ID text box. The Help context refers to a location in the Help fi le Specify any conditional compilation arguments needed for the project. Some fi nd conditional compilation useful, but most don’t. Here’s what you can do on the General tab of the Project Properties dialog box
- 12. Customizing the Visual Basic Editor Choose Editor and View preference settings in the Visual Basic Editor to control how it interacts with you. Choose which windows to display in the Visual Basic Editor, and organize their layout so you can use your workspace as effectively as possible. Customize the toolbar and menus in the Visual Basic Editor so the commands you need are at hand (without cluttering up your workspace). Customize the Toolbox so it contains the tools you need to build your user forms. Given how much time you’re likely to spend in the Visual Basic Editor, you ought to customize it so you can work as efficiently and comfortably as possible. You can customize it as follows:
- 13. Choosing Editor and View Preferences Auto Syntax Check Controls whether VBA displays warning message boxes when it discovers errors while Automatically Checking Your syntax As You type Lines of code. Require Variable Declaration Governs whether you must declare variables explicitly Auto List Members Described earlier in this chapter, this option controls whether the Auto List Members and List Constants features automatically suggest properties, methods, and constants as you work in the Code window. Auto quick info this option controls whether the quick info feature automatically displays information about functions and their parameters as you work with functions in the code window. Auto Data Tips This option controls whether the Visual Basic Editor displays ScreenTips when you hover the mouse pointer over a variable or expression in Break mode, enabling you to check the value of a variable or expression quickly. Auto Indent Determines whether the Visual Basic Editor automatically indents subsequent Lines Of Code After you’ve Indented a line. When Auto Indent Switched on, The Visual Basic Editor Starts Each new line Of Code Indented to the Same Level (the Same Number Of Tabs or spaces or the Same Combination Of The two) as The Previous line.
- 14. Tab Width Sets the number of spaces in a tab. Drag-And-Drop Text Editing Controls whether the Visual Basic Editor supports dragand-drop. Default To Full Module View Controls whether the Visual Basic Editor displays all the procedures in a module in one list (Full Module view) or displays them one at a time (Procedure view). Procedure Separator Controls whether the Visual Basic Editor displays horizontal lines to separate the procedures within a module shown in Full Module view in the Code window.
- 15. Editor Format Page Options Normal Text Takes care of much of the text in a typical procedure. You’ll probably want to make this a conventional color (such as black, the default). Selection Text Affects the color of selected (highlighted) text. Syntax Error Text Affects the color VBA uses for offending lines. The default color is red. Execution Point Text Affects the color VBA uses for the line currently being executed in Break mode. Breakpoint Text Affects the color in which VBA displays breakpoints (points where code execution is forced to stop). Comment Text Affects the color of comment lines. The default color is dark green. Keyword Text Affects the color of keywords (words recognized as part of the VBA language). Identifi er Text Affects the color VBA uses for identifiers. Identifiers include the names of variables, constants, and procedures you define. Bookmark Text Affects the color VBA uses for the bookmarks in your code. Call Return Text Affects the color VBA uses for calls to other procedures. By default, the Visual Basic Editor uses lime green for call return text.
- 16. General Page Options Form Grid Settings Group Box Edit and Continue Group Box Error Trapping Group Box • Break On All Errors • Break In Class Module • Break On Unhandled Errors Compile Group Box Show ToolTips and Collapse Proj. Hides Windows
- 17. Docking Page Options The Docking page of the Options dialog box, controls whether the various windows in the Visual Basic Editor are dockable—that is, whether they snap automatically and magnetically to a side of the window when you move them there. Keeping windows dockable usually makes for a more organized interface. However, you may want to make the windows undockable so you can drag them outside the Visual Basic Editor if necessary and arrange them as you like on the screen. Contemporary monitors are becoming quite large, so you might have plenty of room to display various windows outside the primary Editor window.
- 18. Choosing and Laying Out the Editor Windows Always make the Code window large—maximize it within the Editor. If you write long lines of code, you’ll want to have as much space in the Visual Basic Editor window as possible. That way your lines won’t wrap and the code will be easier to read. Some people fi nd that much of the time they’re actively writing code, they can dispense with the Project Explorer, displaying it only when needed. As a handy way of restoring it, you can put the Project Explorer display command on the Code window, Code window break, Watch window, Immediate window, and Locals window context menus. (You’ll learn how to customize the Editor’s menus in the next section.) You can also quickly display the Project Explorer by pressing its shortcut key, Ctrl+R.
- 19. Customizing the Toolbar and Menu Bar There are no menus at all in Word, Excel, Access, and the other Offi ce applications. And the lone toolbar is the Quick Access Toolbar. The Ribbon replaced menus and most toolbars back in 2007. But the Visual Basic Editor retains the older interface style—no Ribbon, but instead the classic menus and toolbars, and you can customize them to a limited extent. To do this, choose View ➢ Toolbars ➢ Customize (or right-click a toolbar or the menu bar and choose Customize from the context menu).
- 20. Customizing the Toolbox Adding Controls to the Toolbox • Right-click in the Toolbox page (not the tab itself) where you want to add controls. (You’ll learn how to add new pages to the Toolbox in the section “Adding Pages to the Toolbox” a little later in this chapter.) • Choose Additional Controls from the context menu to display the Additional Controls dialog box. • In the Available Controls list box, click the check boxes for the controls you want to add to the Toolbox, and then click the OK button.
- 21. The Bottom Line – Open the Visual Basic Editor. When you want to create a new macro by hand-programming (as opposed to recording) or need to modify or test a macro, the Visual Basic Editor is a powerful tool. Master It Open the Visual Basic Editor in Word and create a simple macro. – Open a macro in the Visual Basic Editor. You edit and test macro code in the Code window Of the Visual Basic Editor. Master It Open the Visual Basic Editor and display a particular macro in the Code window. – Understand the Project Explorer’s two views. The Project Explorer window displays a tree of current projects. You can choose between viewing only the files or the folders and fi les. Master It Switch between folder and contents view in the Project Explorer. – Set properties for a project. You can specify a project’s name, an associated Help fi le, and other qualities of a project. Master It Lock a project so others can’t modify or even read its contents. – Customize the Visual Basic Editor. The Visual Basic Editor can be customized in many ways, including personalizing classic menus and toolbars. Master It Undock the Properties window and change its size. Then redock it.
- 22. “ Thank You” Source : Mastering VBA for Microsoft Office 2016 by Richard Mansfi eld’s (2016)