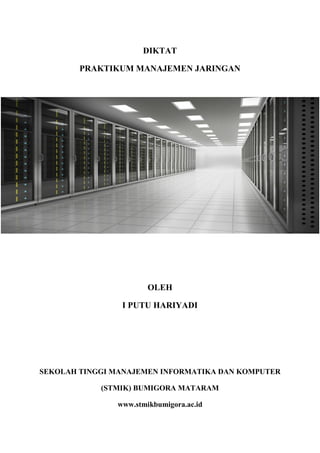
Instalasi CentOS 7 di VMware
- 1. DIKTAT PRAKTIKUM MANAJEMEN JARINGAN OLEH I PUTU HARIYADI SEKOLAH TINGGI MANAJEMEN INFORMATIKA DAN KOMPUTER (STMIK) BUMIGORA MATARAM www.stmikbumigora.ac.id
- 2. ii DIKTAT PRAKTIKUM MANAJEMEN JARINGAN Oleh: I Putu Hariyadi Telah digunakan di STMIK Bumigora Mataram Jurusan Teknik Informatika Strata 1 (S1)
- 3. iii KATA PENGANTAR Puji syukur penyusun panjatkan kepada Tuhan Yang Maha Esa atas berkat dan rahmatnya sehingga “Diktat Praktikum Manajemen Jaringan” ini dapat terselesaikan. Tidak lupa penyusun mengucapkan terimakasih kepada semua pihak di STMIK Bumigora Mataram, yang tidak dapat disebutkan satu per satu baik secara langsung maupun tidak langsung telah membantu dalam penyusunan diktat ini. Penyusun menyadari bahwa diktat ini masih jauh dari sempurna. Untuk itu kritik dan saran demi pengembangan diktat ini sangat diharapkan. Kritik dan saran dapat dikirimkan melalui email dengan alamat: putu.hariyadi@stmikbumigora.ac.id. Terimakasih. Mataram, 21 November 2018 Penyusun
- 4. iv DAFTAR ISI Halaman Judul (i) Halaman Pengesahan (ii) KATA PENGANTAR (iii) DAFTAR ISI (iv) PENDAHULUAN (1) Latar Belakang (1) Tujuan (1) Manfaat (1) BAB I INSTALASI LINUX CENTOS 7 PADA VMWARE WORKSTATION 14 (2) BAB II MEMBANGUN SERVER INTERNET/INTRANET MENGGUNAKAN LINUX CENTOS 7 (7) A. MENGAKSES WEB ADMINISTRASI SERVER PROXMOX VE (PVE) (29) B. MANAJEMEN CT CENTOS 7 (32) C. KONFIGURASI PENGALAMATAN IP PADA INTERFACE (34) D. KONFIGURASI REMOTE REPOSITORY (38) E. INSTALASI DAN KONFIGURASI SSH SERVER (42) F. KONEKSI SSH CLIENT KE SSH SERVER (43) G. MANAJEMEN USER (44) H. INSTALASI DAN KONFIGURASI SERTA UJICOBA SERVER FTP (46) I. INSTALASI DAN KONFIGURASI SERVER HTTP (52) J. INSTALASI DAN KONFIGURASI SERVER DNS (61) K. KONFIGURASI DIRECTIVE SERVERNAME PADA SERVER WEB (74) L. KONFIGURASI VIRTUAL HOST PADA SERVER WEB (75) M. INSTALASI DAN KONFIGURASI SERVER EMAIL (81) N. UJICOBA LAYANAN WEB BASED EMAIL DARI CLIENT (99) TUGAS (103)
- 6. Copyright © 2018 www.stmikbumigora.ac.id 1 DIKTAT PRAKTIKUM MANAJEMEN JARINGAN PENDAHULUAN Latar Belakang Penyusunan diktat ini diawali dengan adanya penyesuaian tujuan pembelajaran atau kemampuan yang diharapkan dapat dimiliki oleh mahasiswa setelah menyelesaikan perkuliahan Praktikum Manajemen Jaringan yaitu: 1. Mahasiswa memiliki kemampuan dalam merancang Server Internet dan Intranet. 2. Mahasiswa memiliki kemampuan dalam melakukan instalasi & konfigurasi serta monitoring layanan Server Internet dan Intranet berbasis perangkat lunak Open Source. Tujuan pembelajaran tersebut berdampak pada perubahan materi belajar yang harus disampaikan pada praktikum. Untuk itu diperlukan adanya bahan ajar yang dapat mendukung proses pembelajaran sehingga tujuan pembelajaran dapat tercapai. Tujuan Diktat ini dibuat dengan tujuan menyediakan bahan ajar yang dapat digunakan oleh mahasiswa dalam mempelajari materi-materi terkait praktek membangun server Internet dan Intranet dengan layanan web, mail, file transfer, dan Domain Name System (DNS) menggunakan perangkat lunak Open Source. Manfaat Dengan adanya diktat ini diharapkan dapat mempermudah dan meningkatkan kemandirian mahasiswa dalam mempelajari materi terkait instalasi, konfigurasi dan monitoring layanan Server Internet/Intranet sehingga kompetensi dari matakuliah ini tercapai.
- 7. Copyright © 2018 www.stmikbumigora.ac.id 2 DIKTAT PRAKTIKUM MANAJEMEN JARINGAN BAB I INSTALASI LINUX CENTOS 7 PADA VMWARE WORKSTATION 14 Tujuan: Mahasiswa memahami mengenai proses instalasi Linux CentOS Materi: Adapun langkah-langkah instalasi Linux CentOS 7 pada VMWare Workstation 14 adalah sebagai berikut: 1. Jalankan aplikasi VMWare Workstation 14 melalui Start > VMWare > VMWare Workstation Pro. 2. Tampil aplikasi VMWare Workstation seperti terlihat pada gambar berikut: 3. Untuk membuat virtual machine baru pilih menu File > New Virtual Machine …, seperti terlihat pada gambar berikut:
- 8. Copyright © 2018 www.stmikbumigora.ac.id 3 DIKTAT PRAKTIKUM MANAJEMEN JARINGAN 4. Tampil kotak dialog New Virtual Machine Wizard untuk menentukan jenis konfigurasi virtual machine yang ingin dibuat, seperti terlihat pada gambar berikut: Terdapat 2 pilihan jenis konfigurasi yang dapat dipilih yaitu Typical (recommended) dan Custom (advanced). Jenis konfigurasi Typical disarankan untuk dipilih ketika ingin membuat virtual machine melalui beberapa tahapan dengan mudah. Sebaliknya jenis konfigurasi Custom akan memberikan pilihan pengaturan lanjutan seperti penentuan jenis controller SCSI, jenis virtual disk dan kompatibilitas dengan produk VMWare versi sebelumnya. Pilih Typical, dan klik tombol Next > untuk melanjutkan. 5. Tampil kotak dialog Guest Operating System Installation untuk menentukan bagaimana cara instalasi sistem operasi dilakukan, seperti terlihat pada gambar berikut:
- 9. Copyright © 2018 www.stmikbumigora.ac.id 4 DIKTAT PRAKTIKUM MANAJEMEN JARINGAN Terdapat 3 pilihan yaitu Install from: Installer disc untuk menginstalasi dari media disc seperti CD/DVD, Install from: Installer disc image file (iso) untuk menginstalasi dari file ISO, dan I will install the operating system later untuk mempersiapkan virtual machine dengan hardisk kosong tanpa melakukan instalasi sistem operasi. Pilih I will install the operating system later, dan klik tombol Next > untuk melanjutkan. 6. Tampil kotak dialog Select a Guest Operating System untuk menentukan jenis sistem operasi yang akan diinstalasi pada virtual machine yang dibuat, seperti ditunjukkan pada gambar berikut:
- 10. Copyright © 2018 www.stmikbumigora.ac.id 5 DIKTAT PRAKTIKUM MANAJEMEN JARINGAN Pilih Linux pada bagian Guest operating system, dan CentOS 7 64 bit pada bagian Version. Klik tombol Next > untuk melanjutkan. 7. Tampil kotak dialog Name the Virtual Machine untuk menentukan nama pengenal virtual machine dan menentukan lokasi penyimpanan file virtual machine yang dibuat, seperti terlihat pada gambar berikut: Pada bagian Virtual machine name masukkan nama pengenal virtual machine, sebagai contoh CentOS 7. Sedangkan pada bagian Location tentukan lokasi penyimpanan file virtual machine yang dibuat dengan cara menekan tombol Browse … sebagai contoh diletakkan di D:CentOS 7. Klik tombol Next > untuk melanjutkan. 8. Tampil kotak dialog Specify Disk Capacity untuk menentukan kapasitas media penyimpanan yang dialokasikan untuk virtual machine yang dibuat, seperti terlihat pada gambar berikut:
- 11. Copyright © 2018 www.stmikbumigora.ac.id 6 DIKTAT PRAKTIKUM MANAJEMEN JARINGAN Pada bagian Maximum disk size (GB) masukkan kapasitas media penyimpanan (hardisk) yang dialokasikan untuk virtual machine yang dibuat, sebagai contoh 15 GB. Klik tombol Next > untuk melanjutkan. 9. Tampil kotak dialog Ready to Create Virtual Machine yang menampilkan informasi ringkasan pengaturan yang telah ditentukan untuk virtual machine yang akan dibuat, seperti terlihat pada gambar berikut:
- 12. Copyright © 2018 www.stmikbumigora.ac.id 7 DIKTAT PRAKTIKUM MANAJEMEN JARINGAN Klik tombol Finish untuk membuat virtual machine. Selanjutnya Anda dapat menginstalasi sistem operasi Linux CentOS 7. 10. Tampil kotak dialog yang menampilkan virtual machine yang telah berhasil dibuat yaitu dengan nama pengenal CentOS 7, seperti terlihat pada gambar berikut: Selanjutnya klik Edit virtual machine settings untuk melakukan perubahan pada pengaturan virtual machine untuk beberapa komponen hardware, seperti terlihat pada gambar berikut: 11. Tampil kotak dialog Virtual Machine Settings. Pada tab Hardware di panel sebelah kiri pilih Memory. Selanjutnya pada panel detail sebelah kanan lakukan penyesuaian ukuran
- 13. Copyright © 2018 www.stmikbumigora.ac.id 8 DIKTAT PRAKTIKUM MANAJEMEN JARINGAN memori yang dialokasikan untuk virtual machine di parameter Memory for this virtual Machine sebagai contoh dialokasikan 2048 MB atau 2 GB, seperti terlihat pada gambar berikut: 12. Pada tab Hardware di panel sebelah kiri dari Virtual Machine Settings pilih CD/DVD (IDE) untuk mengarahkan ke lokasi penyimpanan file ISO dari Linux CentOS 7. Selanjutnya pada panel sebelah kanan akan muncul detail pengaturan CD/DVD. Pada bagian Connection, pilih Use ISO image file, dan klik tombol Browse… untuk mengarahkan ke lokasi penyimpanan file ISO dari Linux CentOS 7 DVD yang akan digunakan sebagai media sumber instalasi, sebagai contoh terdapat di drive D:CentOS 7CentOS-7-x86_64-DVD-1804.iso, seperti terlihat pada gambar berikut: Pada tab Hardware di panel sebelah kiri dari Virtual Machine Settings pilih Network Adapter. Selanjutnya pada panel sebelah kanan akan muncul detail pengaturan Network Adapter, seperti terlihat pada gambar berikut:
- 14. Copyright © 2018 www.stmikbumigora.ac.id 9 DIKTAT PRAKTIKUM MANAJEMEN JARINGAN Pada bagian Network connection beberapa pilihan jenis koneksi jaringan yang dapat digunakan oleh Network Adapter yaitu Bridged (untuk dapat terhubung secara langsung ke jaringan fisik), Network Address Translation (NAT - untuk berbagi pakai alamat IP dari host), Host-only (untuk terhubung ke jaringan privat yang dibagi pakai dengan host), dan Custom (untuk secara spesifik menentukan virtual network yang ingin digunakan). Secara default telah terpilih Network Connection dengan jenis NAT untuk Network Adapter dari VM CentOS 7. Lakukan perubahan Network Connection untuk Network Adapter dari VM CentOS 7 dari NAT menjadi Host-only, seperti terlihat pada gambar berikut:
- 15. Copyright © 2018 www.stmikbumigora.ac.id 10 DIKTAT PRAKTIKUM MANAJEMEN JARINGAN Klik tombol OK untuk menutup kotak dialog Virtual Machine Settings. Selanjutnya klik Power on this virtual machine untuk menghidupkan virtual machine dan memulai instalasi Linux CentOS 7pada virtual machine yang telah dibuat, seperti terlihat pada gambar berikut:
- 16. Copyright © 2018 www.stmikbumigora.ac.id 11 DIKTAT PRAKTIKUM MANAJEMEN JARINGAN 13. Tampil menu awal instalasi CentOS 7 untuk menentukan pilihan instalasi yang akan dilakukan, seperti terlihat pada gambar berikut: Terdapat beberapa pilihan yang tampil yaitu Install CentOS 7 dan Test this media & install CentOS 7 serta Troubleshooting. Gunakan tombol panah atas dan bawah untuk navigasi pada pilihan yang ada. Pilih Install CentOS 7 dan tekan tombol Enter untuk melanjutkan instalasi. 14. Tampil Welcome To CentOS 7 yang menampilkan pilihan bahasa yang akan digunakan selama proses instalasi, seperti terlihat pada gambar berikut:
- 17. Copyright © 2018 www.stmikbumigora.ac.id 12 DIKTAT PRAKTIKUM MANAJEMEN JARINGAN Terlihat telah terpilih English (United States). Terdapat pula pilihan Bahasa Indonesia. Klik tombol Continue untuk melanjutkan instalasi. 15. Tampil Installation Summary yang memuat berbagai pilihan pengaturan terkait sistem CentOS 7 yang terdiri dari 3 bagian yaitu Localization, Software dan System, seperti terlihat pada gambar berikut:
- 18. Copyright © 2018 www.stmikbumigora.ac.id 13 DIKTAT PRAKTIKUM MANAJEMEN JARINGAN 16. Pada layar Installation Summary bagian Localization, pilih Date & Time untuk melakukan pengaturan tanggal dan waktu dari sistem, seperti terlihat pada gambar berikut: Selanjutnya akan tampil pengaturan zone waktu dapat dilakukan dengan memilih menu dropdown atau melalui gambar peta. Untuk Waktu Indonesia Barat (WIB) pilih Asia/Jakarta, untuk Waktu Indonesia Tengah (WITA) pilih Asia/Makassar, sedangkan Wilayah Indonesia Timur (WIT) pilih Asia Jayapura. Sebagai contoh pilih Asia/Makassar, seperti terlihat pada gambar berikut: Klik tombol Done untuk melanjutkan.
- 19. Copyright © 2018 www.stmikbumigora.ac.id 14 DIKTAT PRAKTIKUM MANAJEMEN JARINGAN 17. Pada layar Installation Summary bagian Localization, terdapat pilihan Keyboard untuk melakukan pengaturan jenis keyboard yang digunakan oleh sistem, seperti terlihat pada gambar berikut: Terlihat saat ini pengaturan jenis keyboard menggunakan English (US). Apabila jenis keyboard yang digunakan berbeda maka penyesuaian dapat dilakukan dengan cara klik pada Keyboard. Selanjutnya akan tampil tombol navigasi untuk menambah (+) dan menghapus (-) keyboard layout, serta mengatur urutan keyboard layout yang digunakan, seperti terlihat pada gambar berikut: Klik tombol Done untuk melanjutkan.
- 20. Copyright © 2018 www.stmikbumigora.ac.id 15 DIKTAT PRAKTIKUM MANAJEMEN JARINGAN 18. Pada layar Installation Summary bagian Localization, terdapat pilihan Language Support untuk melakukan pengaturan dukungan bahasa dari sistem, seperti terlihat pada gambar berikut: Terlihat saat ini sistem menggunakan bahasa English (United States). Apabila ingin dilakukan penambahan dukungan bahasa yang digunakan maka dapat dilakukan dengan cara klik pada Language Support. Selanjutnya akan tampil pilihan dukungan bahasa yang dapat ditambahkan, seperti terlihat pada gambar berikut: Sebagai contoh tambahkan dukungan untuk Bahasa Indonesia, seperti terlihat pada gambar berikut:
- 21. Copyright © 2018 www.stmikbumigora.ac.id 16 DIKTAT PRAKTIKUM MANAJEMEN JARINGAN Klik tombol Done untuk melanjutkan. 19. Pada layar Installation Summary bagian Software, terdapat pilihan Installation Source untuk mengatur sumber media instalasi, seperti terlihat pada gambar berikut: Terlihat saat ini sumber instalasi menggunakan Local Media. Apabila ingin dilakukan penyesuian sumber instalasi yang digunakan maka dapat dilakukan dengan cara klik pada Installation Source. Selanjutnya akan tampil pilihan sumber instalasi mana yang ingin digunakan, seperti terlihat pada gambar berikut:
- 22. Copyright © 2018 www.stmikbumigora.ac.id 17 DIKTAT PRAKTIKUM MANAJEMEN JARINGAN Terlihat terdapat pilihan penggunaan sumber instalasi di jaringan (network). Saat ini pilihan tersebut tidak dapat digunakan karena konfigurasi jaringan belum dilakukan. Klik tombol Done untuk melanjutkan. 20. Pada layar Installation Summary bagian Software, terdapat pilihan Software Selection untuk mengatur pilihan perangkat lunak yang akan diinstalasi, seperti terlihat pada gambar berikut: Terlihat saat ini pilihan perangkat lunak yang akan diinstalasi adalah Minimal Install.
- 23. Copyright © 2018 www.stmikbumigora.ac.id 18 DIKTAT PRAKTIKUM MANAJEMEN JARINGAN Penyesuaian dapat dilakukan dengan cara klik pada Software Selection maka selanjutnya akan tampil layar dengan pilihan Base Enviroment dan Add-Ons for Selected Enviroment, seperti terlihat pada gambar berikut: Terdapat 10 (sepuluh) pilihan Base Environment atau lingkungan dasar dari perangkat lunak yang dapat digunakan yaitu meliputi Minimal Install, Compute Node, Infrastructure Server, File and Print Server, Basic Web Server, Virtualization Host, Server with GUI, GNOME Desktop, KDE Plasma Workspace dan Development and Creative Workstation. Selain itu juga terdapat Add-Ons atau tambahan pilihan kelompok perangkat lunak yang dapat diinstalasi bersama dengan Base Environment terpilih. Klik tombol Done untuk melanjutkan. 21. Pada layar Installation Summary bagian System, terdapat pilihan Instalation Destination untuk mengatur media atau disk sebagai tujuan instalasi dan pilihan proses partisi, seperti terlihat pada gambar berikut:
- 24. Copyright © 2018 www.stmikbumigora.ac.id 19 DIKTAT PRAKTIKUM MANAJEMEN JARINGAN Terlihat saat ini pilihan dari tujuan instalasi adalah Automatic partitioning selected. Penyesuaian dapat dilakukan dengan cara klik pada Installation Destination maka akan tampil layar, seperti terlihat pada gambar berikut: Terlihat pada bagian Local Standard Disks telah terseleksi hardisk dengan nama pengenal sda dengan kapasitas 15 GiB sebagai lokasi tujuan instalasi. Selain itu terdapat pula pilihan pengaturan partisi meliputi Automatic configure partitioning untuk konfigurasi partisi secara otomatis dan I will configure partitioning untuk konfigurasi skema partisi lebih detail. Sebagai contoh skema partisi yang dipilih adalah Automatic configure partitioning. Klik tombol Done untuk melanjutkan.
- 25. Copyright © 2018 www.stmikbumigora.ac.id 20 DIKTAT PRAKTIKUM MANAJEMEN JARINGAN 22. Pada layar Installation Summary bagian System, terdapat pilihan Kdump yang merupakan mekanisme kernel crash dumping, seperti terlihat pada gambar berikut: Kdump akan melakukan capture informasi dari sistem sehingga dapat menjadi informasi yang berguna untuk menentukan penyebab terjadinya crash pada sistem. Terlihat saat ini Kdump is enabled yang bermakna fitur ini diaktifkan. Penyesuaian dapat dilakukan dengan cara klik pada Kdump maka akan tampil layar untuk menonaktifkan fitur Kdump, seperti terlihat pada gambar berikut: Hilangkan tanda () pada checkbox dari parameter Enable kdump untuk menonaktifkan fitur tersebut dan klik tombol Done untuk melanjutkan. 23. Pada layar Installation Summary bagian System, terdapat pilihan Network & Host Name untuk mengatur konfigurasi interface jaringan dan nama pengenal dari sistem, seperti terlihat pada gambar berikut: Terlihat saat ini statusnya Not Connected. Penyesuaian dapat dilakukan dengan cara klik pada Network & Host Name maka akan tampil layar pengaturan host name: dan Ethernet, seperti terlihat pada gambar berikut:
- 26. Copyright © 2018 www.stmikbumigora.ac.id 21 DIKTAT PRAKTIKUM MANAJEMEN JARINGAN Pada inputan parameter Host name: masukkan nama pengenal sistem atau komputer. Format nama komputer yang digunakan adalah Fully Qualified Domain Name (FQDN) yaitu namakomputer.namadomain. Sebagai contoh masukkan nama komputer dengan format FQDN dengan nilai “mataram.stmikbumigora.local” dan klik tombol Apply untuk menyimpan perubahan, seperti terlihat pada gambar berikut: Selain itu terlihat pula keterangan Current host name: yang menyatakan nama pengenal sistem yang digunakan saat ini telah berubah dari localhost menjadi mataram.stmikbumigora.local. Untuk mengatur pengalamatan IP pada interface jaringan Ethernet (ens33) dapat dilakukan dengan menekan tombol Configure, seperti terlihat pada gambar berikut:
- 27. Copyright © 2018 www.stmikbumigora.ac.id 22 DIKTAT PRAKTIKUM MANAJEMEN JARINGAN Selanjutnya akan tampil kotak dialog Editing ens33. Langkah pertama pilih tab IPv4 Settings untuk mengatur pengalamatan IP versi 4, seperti terlihat pada gambar berikut: Langkah kedua, pada dropdown parameter Method: pilih Manual untuk mengatur alokasi pengalamatan IP secara manual. Langkah ketiga, klik tombol Add untuk menambahkan pengaturan Addresses. Langkah ke-empat, lengkapi isian Addresses untuk field Address yaitu alamat IP yang digunakan, sebagai contoh 192.168.0.1 dan field Netmask yaitu alamat
- 28. Copyright © 2018 www.stmikbumigora.ac.id 23 DIKTAT PRAKTIKUM MANAJEMEN JARINGAN subnetmask dari alamat IP yang digunakan dalam format penulisan bit count, sebagai contoh 24. Langkah kelima, lengkapi isian DNS servers: dengan alamat IP dari server Domain Name System (DNS), sebagai contoh 192.168.0.1. Langkah ke-enam, lengkapi isian Search domains: dengan nama domain yang digunakan, sebagai contoh stmikbumigora.local. Klik tombol Save untuk menyimpan perubahan pengaturan interface jaringan. Selanjutnya mengaktifkan interface Ethernet (ens33) dengan cara klik pada OFF atau dengan cara menggeser tombol ke sebelah kanan agar menutupi teks OFF, seperti terlihat pada gambar berikut: Hasil dari pengaktifan interface Ethernet (ens33) menunjukkan status Ethernet (ens33) telah berubah dari Disconnected menjadi Connected, seperti terlihat pada gambar berikut: Klik tombol Done untuk melanjutkan. 24. Pada layar Installation Summary bagian System, terdapat pilihan Security Policy untuk mengaktifkan security profile, seperti terlihat pada gambar berikut:
- 29. Copyright © 2018 www.stmikbumigora.ac.id 24 DIKTAT PRAKTIKUM MANAJEMEN JARINGAN Terlihat saat ini statusnya No profile selected yang menandakan bahwa belum terdapat profil keamanan yang dipilih atau digunakan. Penyesuaian dapat dilakukan dengan cara klik pada Security Policy maka akan tampil layar yang memuat pilihan profil, seperti terlihat pada gambar berikut: Terdapat beberapa profil yang dapat dipilih meliputi Standard System Security Profile, PCI-DSS v3 Control Baseline for CentOS Linux 7, Red Hat Corporate Profile for Certified Cloud Providers, Common Profile for General-Purpose Systems, Common Profile for General-Purpose Systems, United States Governement Configuration Baseline (USGCB/STIG) - Draft, Criminal Justice Information System (CJIS) Security Policy, Standard Docker Host Profile dan Unclassified Information in Non-federal Information Systems and Organizations (NIST 800-171). Untuk mengaktifkan security profile dapat dilakukan dengan memilih salah satu profil pada bagian Choose profile below dan klik tombol Select profile.
- 30. Copyright © 2018 www.stmikbumigora.ac.id 25 DIKTAT PRAKTIKUM MANAJEMEN JARINGAN Klik tombol Done untuk melanjutkan. 25. Untuk memulai instalasi maka klik tombol Begin Installation, seperti terlihat pada gambar berikut: Selanjutnya tampil proses instalasi, seperti terlihat pada gambar berikut: Sambil menunggu proses instalasi berlangsung maka dapat dilakukan pengaturan sandi untuk user root dan pembuatan user baru. Pengaturan sandi untuk user root dapat dilakukan dengan cara klik pada Root Password di bagian User Settings, seperti terlihat pada gambar berikut:
- 31. Copyright © 2018 www.stmikbumigora.ac.id 26 DIKTAT PRAKTIKUM MANAJEMEN JARINGAN Selanjutnya akan tampil layar pengaturan Root Password, seperti terlihat pada gambar berikut: User “root” merupakan user tertinggi di Linux, serupa dengan user “Administrator” pada sistem operasi Windows. Masukkan sandi yang akan digunakan oleh user “root” pada inputan parameter Root password: dan ulangi lagi sandi yang dimasukkan pada inputan parameter Confirm:, sebagai contoh sandi yang digunakan untuk kebutuhan praktikum adalah “12345678”. Saran untuk keamanan: sebaiknya gunakan sandi yang lebih komplek seperti minimal memiliki panjang 8 karakter, terdapat minimal 1 huruf kapital, 1 huruf kecil, 1 angka, 1 karakter diluar alfanumerik sehingga sulit untuk ditebak. Klik tombol Done sebanyak dua kali untuk menyimpan perubahan. Selain itu dapat pula dilakukan pembuatan user baru dengan cara klik pada User Creation di bagian User Settings, seperti terlihat pada gambar berikut: Selanjutnya akan tampil layar Create User. Terdapat beberapa parameter yang harus dilengkapi, seperti terlihat pada gambar berikut:
- 32. Copyright © 2018 www.stmikbumigora.ac.id 27 DIKTAT PRAKTIKUM MANAJEMEN JARINGAN a) Full name:, masukkan nama lengkap pengguna, sebagai contoh “Jaringan Komputer”. b) Username:, masukkan nama login pengguna yang ingin dibuat, sebagai contoh “jarkom”. c) Password:, masukkan sandi login pengguna, sebagai contoh “12345678”. d) Confirm Password:, masukkan kembali sandi login pengguna yaitu “12345678”. Klik tombol Done sebanyak dua kali untuk menyimpan. Tunggu hingga proses instalasi selesai dilakukan. 26. Tampil pesan Complete! sebagai penanda proses instalasi telah selesai dilakukan, seperti terlihat pada gambar berikut:
- 33. Copyright © 2018 www.stmikbumigora.ac.id 28 DIKTAT PRAKTIKUM MANAJEMEN JARINGAN Sebelum dapat menggunakan sistem yang telah terinstalasi, Anda diminta untuk melakukan reboot. Klik tombol Reboot. 27. Setelah proses booting selesai maka akan tampil kotak dialog login untuk otentikasi awal sebelum dapat menggunakan Linux, seperti terlihat pada gambar berikut: Percobaan login dapat menggunakan user “root” atau “jarkom”. Sebagai contoh menggunakan user “root” maka pada prompt mataram login: masukkan “root” dan tekan Enter. Selanjutnya muncul prompt Password: masukkan “12345678” dan tekan Enter. Apabila proses otentikasi berhasil dilakukan maka akan muncul prompt terminal Linux, seperti terlihat pada gambar berikut: Untuk mematikan sistem Linux dapat dilakukan dengan mengeksekusi perintah “shutdown -h now”, seperti terlihat pada gambar berikut: Tekan Enter untuk memulai proses shutdown dan tunggu hingga proses ini selesai dilakukan. Latihan: Lakukan instalasi CentOS 7 dengan melakukan partisi hardisk secara manual dan penggunaan Software Selection lainnya seperti Server with GUI.
- 34. Copyright © 2018 www.stmikbumigora.ac.id 29 DIKTAT PRAKTIKUM MANAJEMEN JARINGAN BAB II MEMBANGUN SERVER INTERNET/INTRANET MENGGUNAKAN LINUX CENTOS 7 Tujuan: Mahasiswa mampu menginstalasi dan mengkonfigurasi Server Internet/Intranet menggunakan Linux CentOS 7 dengan layanan File Transfer Protocol (FTP), Domain Name System (DNS), Web dan Email. Materi: A. MENGAKSES WEB ADMINISTRASI SERVER PROXMOX VE (PVE) Adapun langkah-langkah untuk mengakses web administrasi dari Server PVE adalah sebagai berikut: 1. Buka browser sebagai contoh menggunakan Chrome. Pada address bar dari browser, masukkan URL https://172.16.0.11:8006. Hasil pengaksesan, seperti terlihat pada gambar berikut: Tampil pesan peringatan “Your connection is not private”. Klik Advanced untuk melanjutkan pengaksesan dan klik link “Proceed to 172.16.0.11 (unsafe)”, seperti terlihat pada gambar berikut:
- 35. Copyright © 2018 www.stmikbumigora.ac.id 30 DIKTAT PRAKTIKUM MANAJEMEN JARINGAN Maka web administrasi dari PVE berhasil diakses, seperti terlihat pada gambar berikut: 2. Pada kotak dialog otentikasi Proxmox VE Login, lengkapi isian “User name” dan “Password” serta “Realm”. Masukkan “nsXYZ” pada isian “User name”. Ganti XYZ dengan nilai yang diberikan oleh pengampu, sebagai contoh “ns100”. Pada isian “Password”, masukkan default sandi yaitu 12345678. Sedangkan pada dropdown “Realm”, pilih “Proxmox VE authentication server”, seperti terlihat pada gambar berikut:
- 36. Copyright © 2018 www.stmikbumigora.ac.id 31 DIKTAT PRAKTIKUM MANAJEMEN JARINGAN Klik tombol Login. 3. Tampil halaman Server View dari Proxmox, seperti terlihat pada gambar berikut: Selanjutnya dapat dilakukan aktivitas manajemen Container (CT). 4. Untuk alasan keamanan maka sangat disarankan untuk mengubah password dari user “nsXYZ” yang digunakan ketika login ke PVE yaitu dengan cara memilih username yang digunakan,di bagian Resource Tree Datacenter Users, seperti terlihat pada gambar berikut: Maka akan tampil kotak dialog Edit: Password. Lengkapi isian Password: dan Confirm: Password dengan sandi baru yang ingin digunakan, seperti terlihat pada gambar berikut: Klik tombol OK. 5. Untuk keluar dari web interface konfigurasi Proxmox, klik Logout pada bagian pojok kanan atas, seperti terlihat pada gambar berikut:
- 37. Copyright © 2018 www.stmikbumigora.ac.id 32 DIKTAT PRAKTIKUM MANAJEMEN JARINGAN B. MANAJEMEN CT CENTOS 7 Aktivitas manajemen pada CT dengan sistem operasi CentOS 7 meliputi menjalankan (start) CT, mengakses console dari CT dan mematikan (shutdown) CT. Setiap mahasiswa telah dibuatkan CT dengan ID “XYZ” dan hostname “nsXYZ.stmikbumigora.local”. Nilai X pada XYZ menandakan lokasi dari server PVE yang menampung CT, dimana jika nilainya 1 maka terdapat pada server PVE1. Sedangkan jika bernilai 2 maka terdapat pada server PVE2. Sebagai contoh CT ID yang digunakan adalah 100 dengan hostname “ns100.stmikbumigora.local” maka container tersebut terdapat pada server PVE1. Adapun langkah-langkah dalam memanajemen CT ID 100 adalah sebagai berikut: 1. Untuk menjalankan (start) CT, klik kanan pada ID “100 (ns100.stmikbumigora.local)” di bawah node “pve1” dari menu Datacenter dan pilih Start, seperti terlihat pada gambar berikut: Apabila berhasil dijalankan maka icon CT ID 100 berubah menjadi dan pada panel detail terlihat Status running. Selain itu terlihat pula pesan status OK untuk CT 100 - Start pada bagian Tasks dari Log Panel, seperti terlihat pada gambar berikut:
- 38. Copyright © 2018 www.stmikbumigora.ac.id 33 DIKTAT PRAKTIKUM MANAJEMEN JARINGAN 2. Console dari CT ID 100 dapat diakses dengan cara klik kanan pada “100 (ns100.stmikbumigora.local)” di bawah node “pve1” dari menu Datacenter dan pilih Console, seperti terlihat pada gambar berikut: Maka akan tampil kotak dialog VNC Command Terminal – noVNC yang memperlihatkan prompt Login dari CentOS Linux 7 (Core). Lakukan login menggunakan user “root” dengan password “12345678”, seperti terlihat pada gambar berikut: Apabila berhasil maka akan terlihat prompt [root@ns100 ~]#. Selanjutnya dapat dilakukan konfigurasi menggunakan perintah command line. Sebagai contoh untuk memverifikasi nama komputer atau hostname yang telah diatur pada CT maka lakukan eksekusi perintah “hostname”, seperti terlihat pada gambar berikut: Untuk keluar dari penggunaan CT, ketik perintah “logout”, seperti terlihat pada gambar berikut: Tutup kotak dialog VNC Command Terminal – noVNC. 3. Untuk mematikan (shutdown) CT ID 100 dapat dilakukan dengan cara klik kanan pada “100 (ns100.stmikbumigora.local)” di bawah node “pve1” dari menu Datacenter dan pilih Shutdown, seperti terlihat pada gambar berikut:
- 39. Copyright © 2018 www.stmikbumigora.ac.id 34 DIKTAT PRAKTIKUM MANAJEMEN JARINGAN Tunggu hingga proses shutdown selesai dilakukan. C. KONFIGURASI PENGALAMATAN IP PADA INTERFACE Sebelum dapat melakukan konfigurasi pengalamatan IP pada interface jaringan yang dimiliki oleh container, terlebih dahulu pastikan CT dalam keadaan berjalan atau running. Selanjutnya lakukan akses Console ke CT dan login menggunakan user “root. Apabila container di console dengan noVNC maka terdapat beberapa kendala yang dihadapi saat menggunakan editor vi untuk mengubah konten file konfigurasi pada container tersebut. Untuk itu disarankan menggunakan xterm.js, seperti terlihat pada gambar berikut: Pada container terdapat satu interface atau network adapter yang terpasang dan dikenali dengan nama eth0. Direktori yang memuat file konfigurasi terkait jaringan adalah /etc/sysconfig/network-scripts. Konfigurasi interface eth0 pada CentOS terdapat pada file ifcfg- eth0 di dalam direktori tersebut atau secara lengkap pada file /etc/sysconfig/network- scripts/ifcfg-eth0. Apabila praktikum ini dilakukan menggunakan CentOS 7 yang diinstalasi pada VMWare Workstation maka network adapter akan dikenali dengan nama ens33 sehingga file konfigurasi untuk interfacenya adalah /etc/sysconfig/network-scripts/ifcfg-ens33. Adapun langkah-langkah konfigurasi pengalamatan IP pada interface eth0 dari CT ID 100 adalah sebagai berikut: 1. Membuka file /etc/sysconfig/network-scripts/ifcfg-eth0 menggunakan editor vi. # vi /etc/sysconfig/network-scripts/ifcfg-eth0 Konten dari file ifcfg-eth0, seperti terlihat pada gambar berikut:
- 40. Copyright © 2018 www.stmikbumigora.ac.id 35 DIKTAT PRAKTIKUM MANAJEMEN JARINGAN Editor vi memiliki 2 (dua) mode yaitu command dan insert. Untuk melakukan perubahan konten pada file maka tekan tombol “i” untuk masuk ke mode insert. Sebaliknya untuk kembali ke mode command digunakan tombol ESC. Selanjutnya dilakukan penyesuaian terhadap parameter-parameter yang terdapat pada file konfigurasi ifcfg-eth0. Apabila parameter sudah ada dan nilainya sudah benar maka silakan diabaikan. Namun apabila parameternya belum ada maka silakan ditambahkan. Sebaliknya apabila parameternya sudah ada namun nilainya belum sesuai maka silakan disesuaikan. Penulisan parameter memiliki konvensi NAMAPARAMETER=nilai. Nama parameter ditulis menggunakan huruf kapital. Sedangkan tanda = digunakan sebagai operator pemberian nilai. Beberapa parameter yang memerlukan penyesuaian antara lain: BOOTPROTO=static ONBOOT=yes IPADDR=172.16.0.XYZ PREFIX=24 GATEWAY=172.16.0.1 DOMAIN=NamaDomainAnda.local DNS1=172.16.0.XYZ
- 41. Copyright © 2018 www.stmikbumigora.ac.id 36 DIKTAT PRAKTIKUM MANAJEMEN JARINGAN Penjelasan parameter: a) BOOTPROTO=static digunakan untuk mengatur metode alokasi pengalamatan IP pada interface eth0 secara manual atau statik. Metode alokasi lainnya adalah dhcp yaitu digunakan untuk mengalokasikan pengalamatan IP ke interface secara dinamis atau bertindak sebagai DHCP Client. b) ONBOOT=yes digunakan agar interface eth0 diaktifkan secara langsung ketika booting linux dan ketika service network di restart. c) IPADDR=172.16.0.XYZ digunakan untuk mengatur alamat IP dari interface eth0 dengan. Ganti XYZ dengan nilai yang diberikan oleh pengampu, sebagai contoh 172.16.0.100. d) PREFIX=24 digunakan untuk mengatur alamat subnetmask dalam format bit count. e) GATEWAY=172.16.0.1 digunakan untuk mengatur alamat IP dari router yang difungsikan sebagai default gateway untuk komunikasi ke beda jaringan. f) DOMAIN=NamaDomainAnda.local digunakan untuk mengatur nama domain yang digunakan. Ganti NamaDomainAnda.local dengan nama domain yang digunakan, sebagai contoh stmikbumigora.local. g) DNS1=172.16.0.XYZ digunakan untuk mengatur DNS Client dengan memasukkan alamat IP dari server DNS. Ganti XYZ dengan nilai yang diberikan oleh pengampu, sebagai contoh 172.16.0.100. Hasil akhir dari penyesuaian pada file tersebut, seperti terlihat pada gambar berikut:
- 42. Copyright © 2018 www.stmikbumigora.ac.id 37 DIKTAT PRAKTIKUM MANAJEMEN JARINGAN Tekan tombol ESC untuk berpindah dari mode insert ke mode command. Selanjutnya untuk menyimpan perubahan pada file ifcfg-eth0 dan keluar dari editor vi, tekan tombol :wq dan tekan tombol Enter. 2. Melakukan restart service network agar perubahan pada file ifcfg-eth0 berdampak atau diterapkan. # systemctl restart network 3. Memverifikasi pengalamatan IP pada interface menggunakan perintah “ip address”. 4. Memverifikasi informasi pada tabel routing menggunakan perintah “ip route”. 5. Memverifikasi informasi DNS Client dengan cara menampilkan isi dari file /etc/resolv.conf menggunakan perintah “cat”. 6. Memverifikasi koneksi ke server PVE1 menggunakan perintah ping. Terlihat koneksi berhasil dilakukan. Tekan tombol CTRL+C untuk menghentikan ping. 7. Memverifikasi koneksi ke server PVE2 menggunakan perintah ping.
- 43. Copyright © 2018 www.stmikbumigora.ac.id 38 DIKTAT PRAKTIKUM MANAJEMEN JARINGAN Terlihat koneksi berhasil dilakukan. Tekan tombol CTRL+C untuk menghentikan ping. 8. Memverifikasi koneksi ke router gateway menggunakan perintah ping. Terlihat koneksi berhasil dilakukan. Tekan tombol CTRL+C untuk menghentikan ping. D. KONFIGURASI REMOTE REPOSITORY Local repository untuk CentOS 7 berbasis File Transfer Protocol (FTP) dibuat pada server PVE1 dengan alamat IP 172.16.0.11 dan server PVE2 dengan alamat IP 172.16.0.12. Hal ini bertujuan agar ketika mahasiswa melakukan praktikum manajemen jaringan menggunakan container berbasis CentOS 7 dan memerlukan instalasi paket menggunakan Yellowdog Updater Modified (YUM) guna mendukung kegiatan praktikum maka paket tersebut dapat diunduh dari server lokal sehingga proses instalasi tidak memerlukan koneksi Internet. Repository ini difungsikan sebagai lokasi penyimpanan terpusat dari perangkat lunak terkait CentOS 7 dan dapat digunakan bersama oleh seluruh client di jaringan. Konfigurasi repository di CentOS 7 terdapat di direktori /etc/yum.repos.d. Secara default terdapat 7 (tujuh) file CentOS repository di direktori /etc/yum.repos.d, seperti terlihat pada gambar berikut: Terlihat terdapat tujuh file repository dengan prefix CentOS dan memiliki ekstensi .repo.
- 44. Copyright © 2018 www.stmikbumigora.ac.id 39 DIKTAT PRAKTIKUM MANAJEMEN JARINGAN Agar setiap container termasuk CT ID 100 dapat memanfaatkan repository tersebut maka diperlukan pembuatan file repository baru di dalam direktori /etc/yum.repos.d tersebut, sebagai contoh dengan nama “remote.repo”. Adapun langkah-langkah konfigurasi dan verifikasi pembuatan file repository baru serta contoh pemanfaatannya adalah sebagai berikut: 1. Memindahkan keseluruhan file repository CentOS ke direktori lain, sebagai contoh ke home direktori dari user “root” yaitu /root agar container hanya menggunakan local repository pada server PVE. 2. Membuat file “remote.repo” menggunakan editor vi yang memuat parameter konfigurasi untuk mengakses repository berbasis FTP pada salah satu server PVE. # vi /etc/yum.repos.d/remote.repo Untuk melakukan perubahan konten pada file maka tekan tombol “i” untuk masuk ke mode insert. Isi dari file remote.repo adalah sebagai berikut: [remote] name=CENTOS FTP baseurl=ftp://172.16.0.11 enabled=1 gpgcheck=0 Penjelasan dari masing-masing parameter adalah sebagai berikut: a) [remote], digunakan untuk mengatur repository ID dengan nama “remote”. b) name, digunakan untuk mengatur nama dari repository yaitu “CENTOS FTP”. c) baseurl, digunakan untuk mengatur lokasi URL dari direktori repodata atau lokasi dari paket di Server FTP, sebagai contoh yang terdapat di server PVE1 yaitu “ftp://172.16.0.11”. d) enabled, digunakan untuk mengaktifkan repository ini sebagai sumber paket yaitu “1” yang bermakna enable. e) gpgcheck, digunakan untuk menonaktifkan pengecekan GPG yaitu “0” yang bermakna disable. Tekan tombol ESC untuk berpindah dari mode insert ke mode command. Untuk menyimpan perubahan pada file remote.repo dan keluar dari editor vi, tekan tombol :wq dan tekan tombol Enter. 3. Memverifikasi repository yang tersedia saat ini pada container menggunakan perintah “yum repolist”.
- 45. Copyright © 2018 www.stmikbumigora.ac.id 40 DIKTAT PRAKTIKUM MANAJEMEN JARINGAN Terlihat terdapat satu repository dengan ID “remote” dan bernama “CENTOS FTP” yang digunakan sebagai sumber paket serta memiliki status 3971. 4. Mengujicoba pemanfaatan repository dengan cara menginstalasi paket aplikasi nano menggunakan perintah “yum -y install nano” sebagai editor alternatif selain vi. Terlihat instalasi berhasil dilakukan. 5. Mengujicoba penggunaan editor nano. # nano
- 46. Copyright © 2018 www.stmikbumigora.ac.id 41 DIKTAT PRAKTIKUM MANAJEMEN JARINGAN Terlihat editor nano berhasil diakses. Tekan tombol CTRL+X untuk keluar dari editor nano. PERHATIAN: Apabila praktikum ini menggunakan CentOS 7 yang diinstalasi pada VMWare Workstation maka konfigurasi remote repository ini dapat diganti menjadi konfigurasi local repository yang bersumber dari file ISO DVD CentOS 7. Adapun langkah-langkah konfigurasi local repository adalah sebagai berikut: 1. Membuat direktori untuk lokasi mount DVD. # mkdir /dvdrom 2. Memverifikasi apakah direktori dvdrom telah terbuat # ls / 3. Mengakses DVDROM. # mount /dev/sr0 /dvdrom /dev/sr0 merupakan nama pengenal bagi perangkat DVD oleh sistem operasi Linux. 4. Memverifikasi akses DVDROM. # ls /dvdrom 5. Memindahkan file konfigurasi online CentOS repository ke direktori /root. # mv /etc/yum.repos.d/*.repo /root 6. Membuat file konfigurasi local repository dengan nama “local.repo” menggunakan editor vi. # vi /etc/yum.repos.d/local.repo Tekan tombol “i” untuk masuk ke mode insert dari vi dan masukkan konten dari file local.repo yaitu sebagai berikut: [LocalRepo] name=LocalRepository baseurl=file:///dvdrom enabled=1 gpgcheck=1 gpgkey=file:///etc/pki/rpm-gpg/RPM-GPG-KEY-CentOS-7 Penjelasan dari masing-masing parameter adalah sebagai berikut: a) [LocalRepo], digunakan untuk mengatur repository ID dengan nama “LocalRepo”.
- 47. Copyright © 2018 www.stmikbumigora.ac.id 42 DIKTAT PRAKTIKUM MANAJEMEN JARINGAN b) name, digunakan untuk mengatur nama dari repository yaitu “LocalRepository”. c) baseurl, digunakan untuk mengatur lokasi URL dari direktori repodata atau lokasi dari paket yang terdapat di komputer lokal yaitu “file:///dvdrom”. d) enabled, digunakan untuk mengaktifkan repository ini sebagai sumber paket yaitu “1” yang bermakna enable. e) gpgcheck, digunakan untuk mengaktifkan pengecekan GPG yaitu “1” yang bermakna enable. f) gpgkey, digunakan untuk menentukan lokasi penyimpanan key yang terdapat di komputer lokal yaitu “file:///etc/pki/rpm-gpg/RPM-GPG- KEY-CentOS-7”. Tekan tombol ESC untuk berpindah dari mode insert ke mode command. Untuk menyimpan perubahan pada file remote.repo dan keluar dari editor vi, tekan tombol :wq dan tekan tombol Enter. 7. Menampilkan informasi daftar repository. # yum repolist 8. Mengujicoba pemanfaatan repository dengan cara menginstalasi paket aplikasi nano menggunakan perintah “yum -y install nano” sebagai editor alternatif selain vi. # yum -y install nano 9. Mengujicoba penggunaan editor nano. # nano Tekan tombol CTRL+X untuk keluar dari editor nano. E. INSTALASI DAN KONFIGURASI SSH SERVER Selain melalui console yang tersedia pada web administrasi PVE maka CT dapat dimanajemen secara remote dengan cara menginstalasi paket aplikasi OpenSSH sehingga pada container tersedia layanan Secure Shell (SSH) Server. Adapun langkah-langkah instalasi dan konfigurasi SSH Server pada CT ID 100 adalah sebagai berikut: 1. Menginstalasi paket openssh, openssh-server, openssh-clients dan openssl-libs agar container dapat di remote access via SSH Client. # yum -y install openssh openssh-server openssh-clients openssl-libs
- 48. Copyright © 2018 www.stmikbumigora.ac.id 43 DIKTAT PRAKTIKUM MANAJEMEN JARINGAN Cuplikan hasil instalasi paket, seperti terlihat pada gambar berikut: 2. Menjalankan service sshd agar layanan SSH Server aktif. # systemctl start sshd 3. Menampilkan informasi status dari service sshd menggunakan perintah “systemctl status sshd”. Terlihat service sshd telah aktif atau berjalan. Selanjutnya dapat dilakukan ujicoba pengaksesan ke SSH Server melalui program SSH Client. F. KONEKSI SSH CLIENT KE SSH SERVER Pada CT telah diinstalasi dan dikonfigurasi SSH Server sehingga manajemen CT dapat dilakukan secara remote dari client menggunakan aplikasi SSH Client seperti putty. Jalankan aplikasi putty untuk mengujicoba akses SSH ke CT ID 100, seperti terlihat pada gambar berikut:
- 49. Copyright © 2018 www.stmikbumigora.ac.id 44 DIKTAT PRAKTIKUM MANAJEMEN JARINGAN Terdapat beberapa parameter yang diatur pada aplikasi putty yaitu: a) Host Name:, digunakan untuk mengatur alamat IP dari CT ID 100 yang akan di remote access yaitu 172.16.0.100. b) Port:, digunakan untuk mengatur nomor port dari SSH server pada CT ID 100 yaitu 22. c) Connection type:, digunakan untuk menentukan jenis koneksi yaitu SSH. Setelah melengkapi isian parameter pada aplikasi putty tersebut maka koneksi ke SSH Server dapat dilakukan dengan menekan tombol Open. Pada kotak dialog Putty Security Alert yang tampil, pilih “yes”. Selanjutnya akan tampil prompt login otentikasi. Lengkapi isian Login as: dengan menggunakan user “root” dengan Password: “12345678”, seperti terlihat pada gambar berikut: G. MANAJEMEN USER Aktivitas manajemen user pada Linux diantaranya meliputi pembuatan user baru dan pengaturan sandi login atau password user. Pastikan login ke container menggunakan “root” sebelum dapat melakukan aktivitas tersebut. Sebagai contoh akan dilakukan pembuatan 3 (tiga) user dengan nama login “ali”, “hasan” dan “badu”. Sandi login untuk ketiga user diatur sama yaitu menggunakan “12345678”.
- 50. Copyright © 2018 www.stmikbumigora.ac.id 45 DIKTAT PRAKTIKUM MANAJEMEN JARINGAN Adapun langkah-langkah manajemen user pada CT ID 100 adalah sebagai berikut: 1. Membuat user baru masing-masing dengan nama login “ali”, “hasan” dan “badu” menggunakan perintah “useradd”. # useradd ali # useradd hasan # useradd badu Hasil dari pembuatan tiga user tersebut akan tersimpan pada file /etc/passwd, seperti terlihat pada gambar berikut: Setiap user yang dibuat pada sistem operasi linux secara otomatis akan dibuatkan group atas nama dirinya sendiri atau primary group. Informasi dari group user tersimpan pada file /etc/group. Isi dari file tersebut dapat ditampilkan dengan mengeksekusi perintah “cat /etc/group”. Cuplikan hasil eksekusi dari perintah tersebut, seperti terlihat pada gambar berikut: 2. Mengatur sandi login dari setiap user menggunakan perintah “passwd namaloginuser”.
- 51. Copyright © 2018 www.stmikbumigora.ac.id 46 DIKTAT PRAKTIKUM MANAJEMEN JARINGAN Masukkan sandi login dari setiap user dengan nilai “12345678” pada inputan “New password:”. Selanjutnya tampil pesan BAD PASSWORD yang menginformasikan bahwa sandi login yang dimasukkan terlalu sederhana. Abaikan pesan tersebut dan masukkan kembali sandi login dengan nilai “12345678” pada inputan “Retype new password:”. Apabila inputan “New password:” dan “Retype new password:” telah sama dan berhasil disimpan ke sistem linux maka akan terlihat pesan “passwd: all authentication tokens updated successfully.”. Informasi terkait sandi login dari setiap pengguna di linux akan disimpan pada file /etc/shadow, seperti terlihat pada gambar berikut:
- 52. Copyright © 2018 www.stmikbumigora.ac.id 47 DIKTAT PRAKTIKUM MANAJEMEN JARINGAN 3. Setiap user yang dibuat akan memiliki home direktori sebagai lokasi penyimpanan data dari masing-masing pengguna di direktori /home. Isi dari direktori /home dapat ditampilkan dengan mengeksekusi perintah “ls -l /home”, seperti terlihat pada gambar berikut: Terlihat terdapat 3 (tiga) direktori masing-masing dengan nama “ali”, “badu” dan “hasan” sesuai dengan nama login dari pengguna yang telah dibuat pada langkah sebelumnya. H.INSTALASI DAN KONFIGURASI SERTA UJICOBA SERVER FTP File Transfer Protocol (FTP) merupakan salah satu protokol yang digunakan untuk melakukan transfer file dari client ke server dan sebaliknya. FTP menggunakan mode client/server. Container CentOS 7 dapat difungsikan sebagai server FTP dengan menginstalasi paket aplikasi very secure File Transfer Protocol daemon (vsFTPd). Adapun langkah-langkah menginstalasi dan mengkonfigurasi serta mengujicoba server FTP pada CT ID 100 adalah sebagai berikut: 1. Memverifikasi apakah paket aplikasi vsftpd telah terinstalasi pada sistem Linux menggunakan perintah “yum list installed | grep vsftpd”. Terlihat paket aplikasi vsftpd belum terinstal. 2. Menginstalasi paket aplikasi vsftpd sebagai FTP Server menggunakan perintah “yum -y install vsftpd”.
- 53. Copyright © 2018 www.stmikbumigora.ac.id 48 DIKTAT PRAKTIKUM MANAJEMEN JARINGAN Terlihat paket aplikasi vsftpd telah berhasil diinstalasi. 3. Mengaktifkan service vsftpd secara permanen menggunakan perintah “systemctl enable vsftpd” agar diaktifkan secara langsung ketika booting Linux. 4. Menjalankan service vsftpd. # systemctl start vsftpd 5. Memverifikasi status service vsftpd menggunakan perintah “systemctl status vsftpd”. Terlihat service vsftpd telah aktif atau berjalan. 6. Menginstalasi paket aplikasi FTP client dengan nama “ftp” menggunakan perintah “yum -y install ftp” agar dapat mengujicoba layanan server FTP yang telah dibangun secara lokal.
- 54. Copyright © 2018 www.stmikbumigora.ac.id 49 DIKTAT PRAKTIKUM MANAJEMEN JARINGAN Terlihat paket aplikasi ftp telah berhasil diinstalasi. 7. Mengujicoba akses ke server FTP menggunakan regular user. a. Membuka koneksi ke server FTP localhost. b. Login menggunakan user “ali” dengan sandi “12345678”. c. Menampilkan informasi di direktori mana saat ini berada menggunakan perintah “pwd”. Terlihat saat ini berada di home direktori dari user “ali” yaitu /home/ali. d. Menampilkan isi direktori saat ini berada menggunakan perintah “dir”. Terlihat tidak terdapat file atau direktori di dalam home direktori dari user “ali”.
- 55. Copyright © 2018 www.stmikbumigora.ac.id 50 DIKTAT PRAKTIKUM MANAJEMEN JARINGAN e. Keluar dari FTP menggunakan perintah “quit”. Dengan cara yang lakukan ujicoba akses FTP menggunakan user “hasan” dan “badu”. 8. Mengujicoba akses ke server FTP menggunakan anonymous user a. Membuka koneksi ke server FTP localhost. b. Login menggunakan user “anonymous” dan tanpa sandi login. Pada inputan Password:, tekan tombol Enter sehingga tidak perlu memasukkan sandi login. c. Menampilkan informasi di direktori mana saat ini berada menggunakan perintah “pwd”. Terlihat saat ini berada di “/”. Sebagai informasi lokasi penyimpanan file yang dapat diakses oleh user anonymous adalah di direktori /var/ftp. d. Menampilkan isi direktori saat ini berada menggunakan perintah “dir”. Terlihat terdapat satu direktori dengan nama “pub”. e. Keluar dari FTP menggunakan perintah “quit”. 9. Mengatur agar server FTP tidak mendukung akses anonymous. a. Berpindah ke direktori yang memuat file konfigurasi utama dari vsFTPd yaitu /etc/vsftpd. # cd /etc/vsftpd b. Menampilkan informasi di direktori mana saat ini berada menggunakan perintah “pwd”.
- 56. Copyright © 2018 www.stmikbumigora.ac.id 51 DIKTAT PRAKTIKUM MANAJEMEN JARINGAN Terlihat saat ini telah berada di direktori /etc/vsftpd. c. Menampilkan isi dari direktori dimana saat ini berada. Terlihat terdapat file dengan nama vsftpd.conf yang merupakan file konfigurasi utama dari vsFTPd. d. Menyalin file konfigurasi "vsftpd.conf" menjadi "vsftpd.conf.backup" dan memverifikasi hasil penyalinan file tersebut. Terlihat file tersebut telah berhasil disalin. e. Mengubah konfigurasi “vsftpd.conf” menggunakan editor nano. # nano vsftpd.conf Temukan parameter anonymous_enable=YES pada isi dari file tersebut dan lakukan perubahan pada nilai dari parameter tersebut dari YES menjadi NO sehingga terlihat seperti pada gambar berikut: Simpan perubahan dengan menekan tombol CTRL+O dan tekan tombol Enter. Keluar dari editor nano dengan menekan tombol CTRL+X. f. Merestart service vsftpd
- 57. Copyright © 2018 www.stmikbumigora.ac.id 52 DIKTAT PRAKTIKUM MANAJEMEN JARINGAN # systemctl restart vsftpd 10. Mengujicoba akses ke server FTP menggunakan anonymous user a. Membuka koneksi ke server FTP localhost. b. Login menggunakan user “anonymous” dan tanpa sandi login. Pada inputan Password:, tekan tombol Enter sehingga login tanpa sandi. Tunggu beberapa saat maka akan tampil pesan yang menyatakan login gagal dilakukan, seperti terlihat pada gambar berikut: Gagal login ini menunjukkan bahwa akses anonymous telah berhasil dinonaktifkan. c. Keluar dari FTP menggunakan perintah “quit”. I. INSTALASI DAN KONFIGURASI SERVER HTTP HyperText Transfer Protocol (HTTP) merupakan protokol yang digunakan untuk menyediakan layanan web. HTTP menggunakan model client/server. Server HTTP dapat dibangun menggunakan aplikasi Apache dengan nama paket httpd pada CentOS 7. Adapun langkah-langkah menginstalasi dan mengkonfigurasi serta mengujicoba server HTTP pada CT ID 100 adalah sebagai berikut: 1. Memverifikasi apakah paket aplikasi httpd telah terinstalasi pada sistem Linux menggunakan perintah “yum list installed | grep httpd”. Terlihat paket aplikasi httpd belum terinstal. 2. Menginstalasi paket aplikasi httpd sebagai Server HTTP menggunakan perintah “yum -y install httpd”. # yum -y install httpd Tunggu hingga proses instalasi paket aplikasi httpd selesai dilakukan.
- 58. Copyright © 2018 www.stmikbumigora.ac.id 53 DIKTAT PRAKTIKUM MANAJEMEN JARINGAN 3. Mengatur directive ServerName agar layanan HTTP dapat diakses oleh client menggunakan nama server “ns100.stmikbumigora.local” pada port “80”. a. Berpindah ke direktori yang memuat file konfigurasi utama dari httpd yaitu /etc/httpd/conf. # cd /etc/httpd/conf b. Menampilkan informasi di direktori mana saat ini berada menggunakan perintah “pwd”. Terlihat saat ini telah berada di direktori /etc/httpd/conf. c. Menampilkan isi dari direktori dimana saat ini berada. Terlihat terdapat file dengan nama httpd.conf yang merupakan file konfigurasi utama dari httpd. d. Menyalin file konfigurasi "httpd.conf" menjadi "httpd.conf.backup" dan memverifikasi hasil penyalinan file tersebut. Terlihat file tersebut telah berhasil disalin. e. Mengubah konfigurasi “httpd.conf” menggunakan editor nano. # nano httpd.conf Tekan tombol CTRL+W dan masukkan kata kunci pencarian “#ServerName” pada inputan Search: serta tekan tombol Enter. Tampil baris dengan nilai sesuai dengan kata kunci pencarian yang digunakan, terlihat seperti berikut:
- 59. Copyright © 2018 www.stmikbumigora.ac.id 54 DIKTAT PRAKTIKUM MANAJEMEN JARINGAN Lakukan perubahan yaitu hilangkan tanda # diawal baris dari directive tersebut dan ubah nilai www.example.com menggunakan namakomputer.namadomain yang digunakan yaitu “ns100.stmikbumigora.local”, sehingga terlihat seperti berikut: Simpan perubahan dengan menekan tombol CTRL+O dan tekan tombol Enter. Keluar dari editor nano dengan menekan tombol CTRL+X. 4. Mengaktifkan service httpd secara permanen menggunakan perintah “systemctl enable httpd” agar diaktifkan secara langsung ketika booting Linux. 5. Memverifikasi proses pengaktifan service httpd. Terlihat pesan enabled yang menyatakan service httpd telah berhasil diaktifkan secara permanen. 6. Menjalankan service httpd. # systemctl start httpd 7. Memverifikasi status service httpd menggunakan perintah “systemctl status httpd”. Terlihat service httpd telah aktif atau berjalan. 8. Membuat file homepage dengan nama “index.html” pada direktori /var/www/html.
- 60. Copyright © 2018 www.stmikbumigora.ac.id 55 DIKTAT PRAKTIKUM MANAJEMEN JARINGAN # nano /var/www/html/index.html Isi dari file tersebut, seperti terlihat pada gambar berikut: Simpan perubahan dengan menekan tombol CTRL+O dan tekan tombol Enter. Keluar dari editor nano dengan menekan tombol CTRL+X. 9. Mengatur pemetaan secara statik alamat IP ke namakomputer.namadomain yang digunakan pada file /etc/hosts. # nano /etc/hosts Tambahkan di baris paling bawah dengan format penulisan: alamat-ip namakomputer.namadomain namaalias Hasil penambahan akan terlihat seperti gambar berikut: Simpan perubahan dengan menekan tombol CTRL+O dan tekan tombol Enter. Keluar dari editor nano dengan menekan tombol CTRL+X. 10. Menginstalasi browser berbasis teks dengan nama “lynx” agar dapat mengujicoba layanan server HTTP. # yum -y install lynx Tunggu hingga proses instalasi selesai dilakukan. 11. Mengakses layanan HTTP menggunakan browser lynx. # lynx http://ns100.stmikbumigora.local Hasilnya terlihat seperti gambar berikut:
- 61. Copyright © 2018 www.stmikbumigora.ac.id 56 DIKTAT PRAKTIKUM MANAJEMEN JARINGAN Sesuaikan ns100.stmikbumigora.local dengan namakomputer.namadomain yang digunakan. Tekan tombol q untuk keluar (quit) dari browser lynx maka akan tampil pesan konfirmasi “Are you sure you want to quit? (y)”. Tekan tombol y untuk keluar. 12. Mengatur module User Directory (UserDir) dari httpd pada file /etc/httpd/conf.d/userdir.conf agar setiap user pada sistem Linux dapat memiliki website yaitu dengan membuat direktori public_html pada home direktorinya dan menempatkan halaman web pada direktori tersebut. a. Membuka file userdir.conf menggunakan editor nano. # nano /etc/httpd/conf.d/userdir.conf Terdapat 2 (dua) directive yang diatur yaitu UserDir disabled dan UserDir public_html. Tekan CTRL+W dan masukkan kata kunci pencarian “UserDir disabled” pada inputan Search: serta tekan Enter. Tampil baris dengan nilai sesuai dengan kata kunci pencarian yang digunakan, terlihat seperti berikut: Lakukan penambahan tanda # diawal baris “UserDir disabled” untuk menonaktifkan directive ini. Selanjutnya pada beberapa baris berikutnya terlihat directive “#UserDir public_html”. Hapus tanda # diawal baris tersebut untuk untuk mengaktifkan directive ini sehingga hasilnya terlihat seperti berikut:
- 62. Copyright © 2018 www.stmikbumigora.ac.id 57 DIKTAT PRAKTIKUM MANAJEMEN JARINGAN Simpan perubahan dengan menekan tombol CTRL+O dan tekan tombol Enter. Keluar dari editor nano dengan menekan tombol CTRL+X. b. Melakukan restart service httpd agar perubahan diaktifkan. # systemctl restart httpd c. Memverifikasi status service httpd menggunakan perintah “systemctl status httpd”. 13. Membuat direktori public_html di dalam home direktori dari user “ali” dengan cara: a) Berpindah user dari “root” ke user “ali”.
- 63. Copyright © 2018 www.stmikbumigora.ac.id 58 DIKTAT PRAKTIKUM MANAJEMEN JARINGAN # su - ali $ Prompt terminal berubah dari # menjadi $ sebagai penanda perpindahan ke normal user. b) Membuat direktori public_html. $ mkdir public_html c) Melihat isi direktori dimana saat ini berada. $ ls d) Membuat file homepage dengan nama “index.html” di dalam direktori public_html. $ nano public_html/index.html Isi dari file tersebut adalah: <h1>Welcome to ALI Personal Homepage</h1> Simpan perubahan dengan menekan tombol CTRL+O dan tekan tombol Enter. Keluar dari editor nano dengan menekan tombol CTRL+X. e) Keluar dari user “ali” dan kembali sebagai user “root”. $ exit 14. Membuat direktori public_html di dalam home direktori dari user “hasan” dengan cara: a) Berpindah user dari “root” ke user “hasan”. # su - hasan $ Prompt terminal berubah dari # menjadi $ sebagai penanda perpindahan ke normal user. b) Membuat direktori public_html. $ mkdir public_html c) Melihat isi direktori dimana saat ini berada. $ ls d) Membuat file homepage dengan nama “index.html” di dalam direktori public_html.
- 64. Copyright © 2018 www.stmikbumigora.ac.id 59 DIKTAT PRAKTIKUM MANAJEMEN JARINGAN $ nano public_html/index.html Isi dari file tersebut adalah: <h1>Welcome to HASAN Personal Homepage</h1> Simpan perubahan dengan menekan tombol CTRL+O dan tekan tombol Enter. Keluar dari editor nano dengan menekan tombol CTRL+X. e) Keluar dari user “hasan” dan kembali sebagai user “root”. $ exit 15. Membuat direktori public_html di dalam home direktori dari user “badu” dengan cara: a) Berpindah user dari “root” ke user “badu”. # su - badu $ Prompt terminal berubah dari # menjadi $ sebagai penanda perpindahan ke normal user. b) Membuat direktori public_html. $ mkdir public_html c) Melihat isi direktori dimana saat ini berada. $ ls d) Membuat file homepage dengan nama “index.html” di dalam direktori public_html. $ nano public_html/index.html Isi dari file tersebut adalah: <h1>Welcome to BADU Personal Homepage</h1> Simpan perubahan dengan menekan tombol CTRL+O dan tekan tombol Enter. Keluar dari editor nano dengan menekan tombol CTRL+X. e) Keluar dari user “badu” dan kembali sebagai user “root”. $ exit 16. Mengatur ijin akses untuk home direktori user “ali” dan “badu” serta “hasan” agar subdirektori public_html didalamnya dapat diakses.
- 65. Copyright © 2018 www.stmikbumigora.ac.id 60 DIKTAT PRAKTIKUM MANAJEMEN JARINGAN a) Menampilkan informasi ijin akses dari home direktori dari setiap user yang terdapat di dalam direktori /home. # ls –l /home b) Mengubah ijin akses direktori /home/ali, /home/badu dan /home/hasan # chmod 711 /home/ali # chmod 711 /home/badu # chmod 711 /home/hasan c) Memverifikasi perubahan ijin akses home direktori dari setiap user yang terdapat di dalam direktori /home. # ls –l /home 17. Memverifikasi akses ke homepage dari setiap user menggunakan browser lynx. # lynx http://ns100.stmikbumigora.local/~ali Terlihat halaman homepage dari user “ali” berhasil diakses. Sesuaikan ns100.stmikbumigora.local dengan namakomputer.namadomain yang digunakan. Tekan tombol q untuk keluar (quit) dari browser lynx maka akan tampil pesan konfirmasi “Are you sure you want to quit? (y)”. Tekan tombol y untuk keluar. # lynx http://ns100.stmikbumigora.local/~badu Terlihat halaman homepage dari user “badu” berhasil diakses.
- 66. Copyright © 2018 www.stmikbumigora.ac.id 61 DIKTAT PRAKTIKUM MANAJEMEN JARINGAN Tekan tombol q untuk keluar (quit) dari browser lynx maka akan tampil pesan konfirmasi “Are you sure you want to quit? (y)”. Tekan tombol y untuk keluar. # lynx http://ns100.stmikbumigora.local/~hasan Terlihat halaman homepage dari user “hasan” berhasil diakses. Tekan tombol q untuk keluar (quit) dari browser lynx maka akan tampil pesan konfirmasi “Are you sure you want to quit? (y)”. Tekan tombol y untuk keluar. J. INSTALASI DAN KONFIGURASI SERVER DNS Domain Name System (DNS) merupakan protokol yang digunakan untuk mentranslasikan nama domain ke alamat IP dan sebaliknya. DNS menggunakan model client/server. Server DNS pada container CentOS 7dapat dibangun menggunakan aplikasi Berkeley Internet Name Domain (BIND). Terdapat 6 (enam) paket yang perlu diinstalasi meliputi bind, bind-utils, bind-chroot, bind-libs, bind-libs-lite.x86_64, bind-license.noarch. Adapun langkah-langkah konfigurasi Server DNS menggunakan BIND pada CT ID 100 adalah sebagai berikut: 1. Mengecek paket aplikasi BIND telah terinstal atau belum menggunakan perintah “yum list installed | grep bind”. Terlihat hanya 2 (dua) dari 6 paket yang telah terinstalasi yaitu bind-libs-lite.x86_64 dan bind-license.noarch. 2. Menginstalasi 4 paket aplikasi BIND yang belum terinstal. # yum -y install bind bind-utils bind-libs bind-chroot Tunggu hingga proses instalasi paket selesai dilakukan. 3. Mengubah urutan proses pemetaan nama domain ke alamat IP dan sebaliknya pada file /etc/host.conf.
- 67. Copyright © 2018 www.stmikbumigora.ac.id 62 DIKTAT PRAKTIKUM MANAJEMEN JARINGAN # nano /etc/host.conf Konten awal dari file tersebut, seperti terlihat pada gambar berikut: Lakukan penyesuian yaitu dengan menambahkan parameter “order bind,hosts” pada baris pertama sehingga terlihat seperti gambar berikut: Parameter tersebut bertujuan agar proses translasi nama domain ke IP dan sebaliknya diproses terlebih dahulu menggunakan BIND atau server DNS. Apabila tidak dapat ditranslasi oleh DNS, sistem Linux akan melakukan pemetaan atau translasi menggunakan file /etc/hosts. Simpan perubahan dengan menekan tombol CTRL+O dan tekan tombol Enter. Keluar dari editor nano dengan menekan tombol CTRL+X. 4. Melakukan setup BIND Chroot pada direktori /var/named/chroot. Tampil pesan kesalahan mount failed. Abaikan pesan kesalahan tersebut. 5. Mengaktifkan service BIND Chroot dengan nama named-chroot secara permanen sehingga langsung diaktifkan ketika booting Linux. 6. Menjalankan service named-chroot. # systemctl start named-chroot 7. Menampilkan informasi file-file konfigurasi BIND Chroot yang terdapat di direktori /var/named/chroot/etc menggunakan perintah “ll /var/named/chroot/etc”.
- 68. Copyright © 2018 www.stmikbumigora.ac.id 63 DIKTAT PRAKTIKUM MANAJEMEN JARINGAN Terlihat salah satunya terdapat file dengan nama “named.conf” yang merupakan file konfigurasi utama dari BIND. 8. Menampilkan informasi file-file konfigurasi BIND Chroot yang terdapat di direktori /var/named/chroot/var/named menggunakan perintah “ll /var/named/chroot/var/named”. Di dalam direktori ini akan dibuat terkait file konfigurasi forward lookup zone (untuk memetakan nama domain ke alamat IP) dan reverse lookup zone (untuk memetakan alamat IP ke nama domain). 9. Membuat 3 (tiga) file yang terkait dengan konfigurasi BIND Chroot di directory /var/named/chroot/var/named masing-masing dengan nama cache_dump.db, named_stats.txt dan named_mem_stats.txt menggunakan perintah touch. # touch /var/named/chroot/var/named/data/cache_dump.db # touch /var/named/chroot/var/named/data/named_stats.txt # touch /var/named/chroot/var/named/data/named_mem_stats.txt Hasil dari pembuatan ketiga file tersebut, terlihat seperti pada gambar berikut:
- 69. Copyright © 2018 www.stmikbumigora.ac.id 64 DIKTAT PRAKTIKUM MANAJEMEN JARINGAN 10. Mengatur ijin akses dari directory /var/named/chroot/var/named/data dan /var/named/chroot/var/named/dynamic. # chmod -R 777 /var/named/chroot/var/named/data # chmod -R 777 /var/named/chroot/var/named/dynamic Hasil dari pengaturan ijin akses, terlihat seperti gambar berikut: 11. Menonaktifkan dukungan IPv6 pada file named di direktori /etc/sysconfig. # echo 'OPTIONS="-4"' >> /etc/sysconfig/named Hasil konfigurasi, seperti terlihat pada gambar berikut: 12. Membuat salinan file konfigurasi utama dari BIND yaitu named.conf dengan nama named.conf.backup yang terdapat di direktori /var/named/chroot/etc. # cp /var/named/chroot/etc/named.conf /var/named/chroot/etc/named.conf.backup Perhatian: perintah ini ditulis dalam 1 baris Hasil penyalinan dapat diverifikasi menggunakan perintah “ls /var/named/chroot/etc”, seperti terlihat pada gambar berikut:
- 70. Copyright © 2018 www.stmikbumigora.ac.id 65 DIKTAT PRAKTIKUM MANAJEMEN JARINGAN 13. Membuka file named.conf yang terdapat di direktori /var/named/chroot/etc menggunakan editor nano. # nano /var/named/chroot/etc/named.conf Untuk mempermudah perubahan konfigurasi parameter pada file named.conf maka akan digunakan fitur pencarian (Search) dari editor nano dengan menekan CTRL+W. 14. Mengatur parameter listen-on pada bagian options untuk menambahkan alamat IP dari interface eth0 yaitu 172.16.0.XYZ sehingga named mendengarkan permintaan atau query pada interface tersebut. Alamat IP yang digunakan untuk CT ID 100 adalah 172.16.0.100. Tekan CTRL+W dan masukkan kata kunci pencarian “listen-on” serta tekan Enter. Tampil baris dengan nilai sesuai dengan kata kunci pencarian yang digunakan, terlihat seperti berikut: Lakukan perubahan pada parameter tersebut sehingga terlihat seperti berikut:
- 71. Copyright © 2018 www.stmikbumigora.ac.id 66 DIKTAT PRAKTIKUM MANAJEMEN JARINGAN 15. Mengatur parameter allow-query pada bagian options untuk menambahkan alamat network 172.16.0.0/24 sehingga host-host pada jaringan tersebut diijinkan melalui query ke nameserver. Tekan CTRL+W dan masukkan kata kunci pencarian “allow-query” serta tekan Enter. Tampil baris dengan nilai sesuai dengan kata kunci pencarian yang digunakan, terlihat seperti berikut: Lakukan perubahan pada parameter tersebut sehingga terlihat seperti berikut: Atau dapat pula mengubah parameternya menjadi allow-query { any; }; agar nameserver dapat menerima query dari host dengan alamat IP mana pun. 16. Mengatur parameter dnssec-enable dan dnssec-validation pada bagian options untuk menonaktifkan fitur dns security dan dns security validation. Tekan CTRL+W dan masukkan kata kunci pencarian “dnssec-enable” serta tekan Enter. Tampil baris dengan nilai sesuai dengan kata kunci pencarian yang digunakan, terlihat seperti berikut:
- 72. Copyright © 2018 www.stmikbumigora.ac.id 67 DIKTAT PRAKTIKUM MANAJEMEN JARINGAN Lakukan perubahan pada nilai dari parameter dns-sec-enable dan dnssec- validation dari nilai yes menjadi no tersebut sehingga terlihat seperti berikut: 17. Menambahkan parameter forwarders pada bagian options agar nameserver dapat meneruskan query untuk resolusi atau pemetaan nama domain diluar domain yang dikelola yaitu “stmikbumigora.local” ke nameserver lainnya, dalam hal ini alamat IP DNS dari ISP. Sebagai contoh ketika menggunakan sistem virtualisasi PVE sebagai sarana praktikum dapat menggunakan alamat IP DNS 192.168.255.1 yang merupakan alamat IP dari server DNS internal kampus STMIK Bumigora. Silakan menyesuaikan alamat IP DNS dari ISP ini apabila praktikum menggunakan sistem virtualisasi yang diinstalasi pada komputer pribadi. Tambahkan pengaturan forwarders setelah parameter dnssec-validation sehingga terlihat seperti berikut: 18. Menambahkan pengaturan forward dan lookup zone untuk primary nameserver dari domain yang dikelola yaitu “stmikbumigora.local” sebelum 2 baris terakhir yang memuat parameter include sehingga terlihat seperti berikut: Simpan perubahan konfigurasi dengan menekan CTRL+O dan Enter. Keluar dari editor nano dengan menekan CTRL+X.
- 73. Copyright © 2018 www.stmikbumigora.ac.id 68 DIKTAT PRAKTIKUM MANAJEMEN JARINGAN 19. Membuat file konfigurasi forward lookup zone dengan nama "stmikbumigora.local.zone" dengan cara menyalin file “named.localhost” sebagai template. # cp /var/named/chroot/var/named/named.localhost /var/named/chroot/var/named/stmikbumigora.local.zone Perhatian: perintah ini ditulis dalam 1 baris Hasil dari penyalinan file dapat diverifikasi menggunakan perintah “ls /var/named/chroot/var/named”, seperti terlihat pada gambar berikut: 20. Menyesuaikan isi dari file “stmikbumigora.local.zone”, sehingga terlihat seperti berikut: # nano /var/named/chroot/var/named/stmikbumigora.local.zone Simpan perubahan konfigurasi dengan menekan CTRL+O dan Enter. Keluar dari editor nano dengan menekan CTRL+X. 21. Membuat file konfigurasi reverse lookup zone dengan nama "0.16.172.zone" dengan cara menyalin file “stmikbumigora.local.zone” sebagai template. # cp /var/named/chroot/var/named/stmikbumigora.local.zone /var/named/chroot/var/named/0.16.172.zone Perhatian: perintah ini ditulis dalam 1 baris
- 74. Copyright © 2018 www.stmikbumigora.ac.id 69 DIKTAT PRAKTIKUM MANAJEMEN JARINGAN Hasil dari penyalinan file dapat diverifikasi menggunakan perintah “ls /var/named/chroot/var/named”, seperti terlihat pada gambar berikut: 22. Menyesuaikan isi dari file “0.16.172.zone” yang terdapat di direktori /var/named/chroot/var/named, sehingga terlihat seperti berikut: # nano /var/named/chroot/var/named/0.16.172.zone Simpan perubahan konfigurasi dengan menekan CTRL+O dan Enter. Keluar dari editor nano dengan menekan CTRL+X. 23. Menampilkan informasi ijin akses file zone. # ls –l /var/named/chroot/var/named/*.zone Terlihat group kepemilikan untuk keseluruhan file dengan ekstensi .zone adalah root. 24. Mengubah group kepemilikan untuk keseluruhan file dengan ekstensi .zone dari root menjadi named. # chgrp named /var/named/chroot/var/named/*.zone 25. Memverifikasi perubahan group kepemilikan untuk keseluruhan file dengan ekstensi .zone. # ls –l /var/named/chroot/var/named/*.zone 26. Memverifikasi sintak pada file konfigurasi utama dari BIND yaitu /var/named/chroot/etc/named.conf menggunakan perintah named- checkconf.
- 75. Copyright © 2018 www.stmikbumigora.ac.id 70 DIKTAT PRAKTIKUM MANAJEMEN JARINGAN # named-checkconf /var/named/chroot/etc/named.conf 27. Memverifikasi sintak dan integritas dari file konfigurasi /var/named/chroot/var/named/stmikbumigora.local.zone. # named-checkzone stmikbumigora.local /var/named/chroot/var/named/stmikbumigora.local.zone Perhatian: perintah ini ditulis dalam 1 baris Hasil dari eksekusi perintah ini adalah sebagai berikut: 28. Mengecek sintak dan integritas dari file konfigurasi /var/named/chroot/var/named/0.16.172.zone. # named-checkzone 0.16.172.in-addr.arpa /var/named/chroot/var/named/0.16.172.zone Perhatian: perintah ini ditulis dalam 1 baris. Hasil dari eksekusi perintah ini adalah sebagai berikut: 29. Melakukan restart service named-chroot agar menerapkan perubahan pada file konfigurasi BIND. # systemctl restart named-chroot Troubleshooting: Apabila muncul pesan error atau kesalahan ketika dilakukan restart service named-chroot maka eksekusi perintah berikut untuk mengetahui detail penyebab kesalahan: # systemctl status named-chroot.service atau # journalctl –xe Selain itu dapat pula melihat ke file log untuk mengetahui permasalahan dengan mengeksekusi perintah berikut: # tail /var/log/messages
- 76. Copyright © 2018 www.stmikbumigora.ac.id 71 DIKTAT PRAKTIKUM MANAJEMEN JARINGAN Berdasarkan informasi pada log tersebut lakukan perbaikan pada file-file konfigurasi BIND terkait seperti named.conf yang terdapat di direktori /var/named/chroot/etc, file forward (NamaDomainAnda.zone) dan reverse lookup zone (0.16.172.zone) pada direktori /var/named/chroot/var/named. Apabila file-file tersebut tidak ditemukan atau hilang maka lakukan eksekusi perintah berikut untuk mengembalikan file-file konfigurasi tersebut: # /usr/libexec/setup-named-chroot.sh /var/named/chroot on Setelah dilakukan perbaikan maka lakukan restart kembali service named-chroot menggunakan perintah: # systemctl restart named-chroot 30. Menampilkan status service named. # systemctl status named-chroot Cuplikan hasil eksekusi perintah tersebut, seperti terlihat pada gambar berikut: Terlihat status service named-chroot telah aktif atau berjalan. 31. Memverifikasi konfigurasi DNS menggunakan utilitas “nslookup”. # nslookup ns100.stmikbumigora.local # nslookup stmikbumigora.local # nslookup 172.16.0.100
- 77. Copyright © 2018 www.stmikbumigora.ac.id 72 DIKTAT PRAKTIKUM MANAJEMEN JARINGAN # nslookup www.stmikbumigora.local # nslookup mail.stmikbumigora.local # nslookup ftp.stmikbumigora.local # nslookup ali.stmikbumigora.local # nslookup badu.stmikbumigora.local # nslookup hasan.stmikbumigora.local
- 78. Copyright © 2018 www.stmikbumigora.ac.id 73 DIKTAT PRAKTIKUM MANAJEMEN JARINGAN 32. Memverifikasi fitur Mail Exchanger (MX). 33. Memverifikasi konfigurasi DNS menggunakan utilitas “dig”.
- 79. Copyright © 2018 www.stmikbumigora.ac.id 74 DIKTAT PRAKTIKUM MANAJEMEN JARINGAN K. KONFIGURASI DIRECTIVE SERVERNAME PADA SERVER WEB Setelah konfigurasi Canonical Name (CNAME) www pada DNS berhasil dibuat maka diperlukan perubahan nilai directive ServerName dari konfigurasi web server pada file httpd.conf. Perubahan ini diperlukan agar layanan HTTP dapat diakses oleh client menggunakan nama server “www.stmikbumigora.local” pada port “80”. Adapun langkah- langkah konfigurasinya adalah sebagai berikut: 1. Membuka file konfigurasi “httpd.conf” yang terdapat pada direktori /etc/httpd/conf menggunakan editor nano. # nano httpd.conf Tekan tombol CTRL+W dan masukkan kata kunci pencarian “ServerName ns” pada inputan Search: serta tekan tombol Enter. Tampil baris dengan nilai sesuai dengan kata kunci pencarian yang digunakan, terlihat seperti berikut: Lakukan penyesuaian dengan mengubah namakomputer “ns100” menjadi “www”, sehingga terlihat seperti berikut:
- 80. Copyright © 2018 www.stmikbumigora.ac.id 75 DIKTAT PRAKTIKUM MANAJEMEN JARINGAN Simpan perubahan dengan menekan tombol CTRL+O dan tekan tombol Enter. Keluar dari editor nano dengan menekan tombol CTRL+X. 2. Melakukan restart service httpd untuk menerapkan perubahan pada file httpd.conf. # systemctl restart httpd 3. Memverifikasi status dari service httpd menggunakan perintah “systemctl status httpd”. Terlihat service httpd telah aktif atau berjalan. 4. Memverifikasi hasil konfigurasi melalui browser lynx dengan melakukan akses ke alamat http://www.stmikbumigora.local. # lynx http://www.stmikbumigora.local Hasil pengaksesan, seperti terlihat pada gambar berikut: Terlihat halaman homepage dari server web “www.stmikbumigora.local” berhasil diakses. Tekan tombol q untuk keluar (quit) dari browser lynx maka akan tampil pesan konfirmasi “Are you sure you want to quit? (y)”. Tekan tombol y untuk keluar.
- 81. Copyright © 2018 www.stmikbumigora.ac.id 76 DIKTAT PRAKTIKUM MANAJEMEN JARINGAN L. KONFIGURASI VIRTUAL HOST PADA SERVER WEB Menurut dokumentasi Apache, istilah Virtual Host merujuk pada praktek menjalankan lebih dari satu situs web seperti www.stmikbumigora.ac.id dan www.stibabumigora.ac.id pada sebuah mesin atau server. Terdapat 2 (dua) jenis virtual host yaitu: a) Name-Based, sebuah server memiliki beberapa hostname atau situs web yang menggunakan sebuah alamat IP atau alamat IP yang sama. Sebagai contoh www.stmikbumigora.ac.id dan www.stibabumigora.ac.id menggunakan alamat IP yang sama yaitu 203.0.113.1. b) IP-Based, sebuah server memiliki alamat IP berbeda untuk setiap situs web. Sebagai contoh www.stmikbumigora.ac.id menggunakan alamat IP 203.0.113.1, sedangkan www.stibabumigora.ac.id menggunakan alamat IP 203.0.113.2. Konfigurasi virtual host diperlukan pada server web dari CT ID 100 agar mendukung pengaksesan hostname atau subdomain www.stmikbumigora.local, ali.stmikbumigora.local, badu.stmikbumigora.local dan hasan.stmikbumigora.local dengan menggunakan sebuah alamat IP yaitu 172.16.0.100. Konfigurasi virtual host untuk setiap subdomain dilakukan dengan membuat file dengan ekstensi “.conf” dan disimpan pada direktori /etc/httpd/conf.d. Adapun langkah-langkah pengaturan konfigurasi virtual host untuk setiap subdomain yang terdapat pada domain “stmikbumigora.local” adalah sebagai berikut: 1. Membuat file “stmikbumigora.local.conf” yang memuat konfigurasi virtual host untuk hostname atau subdomain www.stmikbumigora.local menggunakan editor nano. # nano /etc/httpd/conf.d/stmikbumigora.local.conf Dengan konten seperti berikut: <VirtualHost *:80> ServerAdmin webmaster@stmikbumigora.local DocumentRoot /var/www/html ServerName www.stmikbumigora.local ServerAlias stmikbumigora.local ErrorLog logs/www.stmikbumigora.local-error_log CustomLog logs/www.stmikbumigora.local-access_log common </VirtualHost>
- 82. Copyright © 2018 www.stmikbumigora.ac.id 77 DIKTAT PRAKTIKUM MANAJEMEN JARINGAN Lakukan penyesuaian nama domain “stmikbumigora.local” dengan nama domain yang digunakan. Untuk mempercepat penggantian, disarankan menggunakan fasilitas Replace dari editor nano dengan menekan tombol CTRL+. Simpan perubahan dengan menekan tombol CTRL+O dan tekan tombol Enter. Keluar dari editor nano dengan menekan tombol CTRL+X. 2. Membuat file “ali.stmikbumigora.local.conf” yang memuat konfigurasi virtual host untuk hostname atau subdomain ali.stmikbumigora.local menggunakan editor nano. # nano /etc/httpd/conf.d/ali.stmikbumigora.local.conf Dengan konten seperti berikut: <VirtualHost *:80> ServerAdmin ali@stmikbumigora.local DocumentRoot /home/ali/public_html ServerName ali.stmikbumigora.local ErrorLog logs/ali.stmikbumigora.local-error_log CustomLog logs/ali.stmikbumigora.local-access_log common </VirtualHost> Lakukan penyesuaian nama domain “stmikbumigora.local” dengan nama domain yang digunakan. Untuk mempercepat penggantian, disarankan menggunakan fasilitas Replace dari editor nano dengan menekan tombol CTRL+. Simpan perubahan dengan menekan tombol CTRL+O dan tekan tombol Enter. Keluar dari editor nano dengan menekan tombol CTRL+X. 3. Membuat file “badu.stmikbumigora.local.conf” yang memuat konfigurasi virtual host untuk hostname atau subdomain badu.stmikbumigora.local menggunakan editor nano. # nano /etc/httpd/conf.d/badu.stmikbumigora.local.conf Dengan konten seperti berikut: <VirtualHost *:80> ServerAdmin badu@stmikbumigora.local DocumentRoot /home/badu/public_html ServerName badu.stmikbumigora.local
- 83. Copyright © 2018 www.stmikbumigora.ac.id 78 DIKTAT PRAKTIKUM MANAJEMEN JARINGAN ErrorLog logs/badu.stmikbumigora.local-error_log CustomLog logs/badu.stmikbumigora.local-access_log common </VirtualHost> Lakukan penyesuaian nama domain “stmikbumigora.local” dengan nama domain yang digunakan. Untuk mempercepat penggantian, disarankan menggunakan fasilitas Replace dari editor nano dengan menekan tombol CTRL+. Simpan perubahan dengan menekan tombol CTRL+O dan tekan tombol Enter. Keluar dari editor nano dengan menekan tombol CTRL+X. 4. Membuat file “hasan.stmikbumigora.local.conf” yang memuat konfigurasi virtual host untuk hostname atau subdomain hasan.stmikbumigora.local menggunakan editor nano. # nano /etc/httpd/conf.d/hasan.stmikbumigora.local.conf Dengan konten seperti berikut: <VirtualHost *:80> ServerAdmin hasan@stmikbumigora.local DocumentRoot /home/hasan/public_html ServerName hasan.stmikbumigora.local ErrorLog logs/hasan.stmikbumigora.local-error_log CustomLog logs/hasan.stmikbumigora.local-access_log common </VirtualHost> Lakukan penyesuaian nama domain “stmikbumigora.local” dengan nama domain yang digunakan. Untuk mempercepat penggantian, disarankan menggunakan fasilitas Replace dari editor nano dengan menekan tombol CTRL+. Simpan perubahan dengan menekan tombol CTRL+O dan tekan tombol Enter. Keluar dari editor nano dengan menekan tombol CTRL+X. 5. Membuat file “ip.conf” menggunakan editor nano yang memuat konfigurasi virtual host agar ketika diakses menggunakan alamat IP dari server “ns100.stmikbumigora.local” yaitu 172.16.0.100 dapat mengarah ke DocumentRoot yang tepat.
- 84. Copyright © 2018 www.stmikbumigora.ac.id 79 DIKTAT PRAKTIKUM MANAJEMEN JARINGAN # nano /etc/httpd/conf.d/ip.conf Dengan konten seperti berikut: <VirtualHost *:80> ServerName 172.16.0.100 DocumentRoot /var/www/html </VirtualHost> Lakukan penyesuaian alamat IP “172.16.0.100” dengan alamat IP yang digunakan. Untuk mempercepat penggantian, disarankan menggunakan fasilitas Replace dari editor nano dengan menekan tombol CTRL+. Simpan perubahan dengan menekan tombol CTRL+O dan tekan tombol Enter. Keluar dari editor nano dengan menekan tombol CTRL+X. 6. Memverifikasi konfigurasi penambahan virtual host pada Apache menggunakan perintah “apachectl configtest”. 7. Melakukan restart service httpd untuk menerapkan perubahan konfigurasi virtual host. # systemctl restart httpd 8. Memverifikasi status dari service httpd menggunakan perintah “systemctl status httpd”. Terlihat service httpd telah aktif atau berjalan
- 85. Copyright © 2018 www.stmikbumigora.ac.id 80 DIKTAT PRAKTIKUM MANAJEMEN JARINGAN 9. Memverifikasi hasil konfigurasi virtual host untuk subdomain “www.stmikbumigora.local” melalui browser lynx dengan mengakses alamat http://www.stmikbumigora.local. # lynx http://www.stmikbumigora.local Hasil pengaksesan, seperti terlihat pada gambar berikut: Terlihat halaman homepage dari server web untuk subdomain “www.stmikbumigora.local” berhasil diakses. Tekan tombol q untuk keluar (quit) dari browser lynx maka akan tampil pesan konfirmasi “Are you sure you want to quit? (y)”. Tekan tombol y untuk keluar. 10. Memverifikasi hasil konfigurasi virtual host untuk subdomain user “ali” melalui browser lynx dengan melakukan akses ke alamat http://ali.stmikbumigora.local. # lynx http://ali.stmikbumigora.local Hasil pengaksesan, seperti terlihat pada gambar berikut: Terlihat halaman homepage dari user “ali” berhasil diakses. Tekan tombol q untuk keluar (quit) dari browser lynx maka akan tampil pesan konfirmasi “Are you sure you want to quit? (y)”. Tekan tombol y untuk keluar. 11. Memverifikasi hasil konfigurasi virtual host untuk subdomain user “badu” melalui browser lynx dengan melakukan akses ke alamat http://badu.stmikbumigora.local. # lynx http://badu.stmikbumigora.local Hasil pengaksesan, seperti terlihat pada gambar berikut:
- 86. Copyright © 2018 www.stmikbumigora.ac.id 81 DIKTAT PRAKTIKUM MANAJEMEN JARINGAN Terlihat halaman homepage dari user “badu” berhasil diakses. Tekan tombol q untuk keluar (quit) dari browser lynx maka akan tampil pesan konfirmasi “Are you sure you want to quit? (y)”. Tekan tombol y untuk keluar. 12. Memverifikasi hasil konfigurasi virtual host untuk subdomain user “hasan” melalui browser lynx dengan melakukan akses ke alamat http://hasan.stmikbumigora.local. # lynx http://hasan.stmikbumigora.local Hasil pengaksesan, seperti terlihat pada gambar berikut: Terlihat halaman homepage dari user “hasan” berhasil diakses. Tekan tombol q untuk keluar (quit) dari browser lynx maka akan tampil pesan konfirmasi “Are you sure you want to quit? (y)”. Tekan tombol y untuk keluar. 13. Memverifikasi hasil konfigurasi virtual host menggunakan alamat IP 172.16.0.100 melalui browser lynx. # lynx http://172.16.0.100 Hasil pengaksesan, seperti terlihat pada gambar berikut: Terlihat halaman homepage dari server web untuk subdomain “www.stmikbumigora.local” berhasil diakses. Tekan tombol q untuk keluar (quit) dari browser lynx maka akan tampil pesan konfirmasi “Are you sure you want to quit? (y)”. Tekan tombol y untuk keluar. M. INSTALASI DAN KONFIGURASI SERVER EMAIL Server Email dapat dibangun pada container CentOS 7. Terdapat beberapa paket aplikasi yang dibutuhkan meliputi Postfix sebagai Mail Transfer Agent (MTA), Dovecot sebagai Mail Delivery Agent (MDA) dan Squirrelmail sebagai Mail User Agent (MUA).
- 87. Copyright © 2018 www.stmikbumigora.ac.id 82 DIKTAT PRAKTIKUM MANAJEMEN JARINGAN Adapun langkah-langkah konfigurasi MTA menggunakan Postfix pada CT ID 100 adalah sebagai berikut: 1. Mengecek apakah program aplikasi postfix telah terinstal. Terlihat postfix belum terinstalasi pada container. 2. Menginstalasi postfix. # yum -y install postfix Tunggu hingga proses instalasi selesai dilakukan. 3. Berpindah ke lokasi direktori yang memuat file konfigurasi utama dari postfix yaitu /etc/postfix. # cd /etc/postfix 4. Menampilkan informasi di direktori mana saat ini berada menggunakan perintah “pwd”. 5. Menampilkan informasi isi dari direktori saat ini menggunakan perintah “ls”. 6. Menyalin file konfigurasi utama dari postfix yaitu “main.cf” dengan nama “main.cf.backup” dan memverifikasi hasil penyalinan file tersebut. 7. Membuka file konfigurasi “main.cf” menggunakan editor nano. # nano main.cf Terdapat 8 (delapan) parameter yang memerlukan pengaturan pada file “main.cf” yaitu myhostname, mydomain, myorigin, inet_interfaces, mydestination, mynetworks, relay_domains dan home_mailbox. Untuk mempercepat pencarian parameter tersebut, gunakan fasilitas Search dari editor nano dengan menekan tombol CTRL+W. a. Parameter myhostname digunakan untuk mengatur hostname dari sistem. Tekan CTRL+W dan masukkan kata kunci pencarian “#myhostname = host” pada inputan Search: serta tekan Enter. Tampil baris dengan nilai sesuai dengan kata kunci pencarian yang digunakan, terlihat seperti berikut:
- 88. Copyright © 2018 www.stmikbumigora.ac.id 83 DIKTAT PRAKTIKUM MANAJEMEN JARINGAN Hilangkan tanda # pada awalan parameter "#myhostname = host.domain.tld" dan ubah nilainya menggunakan "namakomputer.NamaDomainAnda", sebagai contoh untuk CT ID 100 yaitu: b. Parameter mydomain, digunakan untuk mengatur nama domain yang digunakan untuk server email. Tekan CTRL+W dan masukkan kata kunci pencarian “#mydomain” pada inputan Search: serta tekan Enter. Tampil baris dengan nilai sesuai dengan kata kunci pencarian yang digunakan, terlihat seperti berikut: Hilangkan tanda # pada awalan parameter "#mydomain = domain.tld" dan ubah nilainya menggunakan “NamaDomainAnda”, sebagai contoh untuk CT ID 100 yaitu: c. Parameter myorigin, digunakan untuk mengatur nama domain yang terlihat ketika email dikirim secara lokal. Tekan CTRL+W dan masukkan kata kunci pencarian “#myorigin = $mydomain” pada inputan Search: serta tekan Enter. Tampil baris dengan nilai sesuai dengan kata kunci pencarian yang digunakan, terlihat seperti berikut:
- 89. Copyright © 2018 www.stmikbumigora.ac.id 84 DIKTAT PRAKTIKUM MANAJEMEN JARINGAN Hilangkan tanda # pada awalan parameter "#myorigin = $mydomain", sehingga terlihat seperti berikut: d. Parameter inet_interfaces, digunakan untuk mengatur interface-interface jaringan dimana Postfix dapat menerima email. Paling tidak mencakup localhost dan local domain. Tekan CTRL+W dan masukkan kata kunci pencarian “inet_interfaces = all” pada inputan Search: serta tekan Enter. Tampil baris dengan nilai sesuai dengan kata kunci pencarian yang digunakan, terlihat seperti berikut: Hilangkan tanda # pada awalan parameter "#inet_interfaces = all" dan tambahkan tanda # pada awalan parameter “inet_interfaces = localhost”, sehingga terlihat seperti berikut: e. Parameter mydestination, digunakan untuk mengatur daftar dari nama-nama domain tujuan, dimana server ini merupakan tujuan dari email yang dikirimkan ke domain-domain tersebut. Tekan CTRL+W dan masukkan kata kunci pencarian “#mydestination =” pada inputan Search: serta tekan Enter. Tampil baris dengan nilai sesuai dengan kata kunci pencarian yang digunakan, terlihat seperti berikut: Tambahkan tanda # pada awalan parameter “"#mydestination = $myhostname, localhost.$mydomain, localhost” dan hilangkan tanda # pada awalan parameter "#mydestination = $myhostname, localhost.$mydomain, localhost, $mydomain" di baris berikutnya, sehingga terlihat seperti berikut:
- 90. Copyright © 2018 www.stmikbumigora.ac.id 85 DIKTAT PRAKTIKUM MANAJEMEN JARINGAN f. Parameter mynetworks, digunakan untuk mengatur daftar alamat-alamat IP yang dipercaya untuk dikirim atau di-relay-kan emailnya melalui server ini. Pengguna- pengguna yang berusaha mengirim email melalui server yang berasal dari alamat IP yang tidak tertera pada isian dari parameter ini akan ditolak. Tekan CTRL+W dan masukkan kata kunci pencarian “#mynetworks = 168” pada inputan Search: serta tekan Enter. Tampil baris dengan nilai sesuai dengan kata kunci pencarian yang digunakan, terlihat seperti berikut: Hilangkan tanda # pada awalan parameter "#mynetworks = 168.100.189.0/28, 127.0.0.0/8" dan ganti nilai dari parameter ini yaitu dari “168.100.189.0/28” menjadi “172.16.0.0/24”, sehingga terlihat seperti berikut: g. Parameter relay_domains, digunakan untuk mengatur daftar nama-nama domain tujuan mana saja sistem ini akan me-relay-kan emailnya. Dengan mengosongkan nilai isian dari parameter ini akan memastikan bahwa server email ini tidak akan bertindak sebagai open relay bagi jaringan yang tidak dipercaya. Tekan CTRL+W dan masukkan kata kunci pencarian “#relay_domains = $mydestination” pada inputan Search: serta tekan Enter. Tampil baris dengan nilai sesuai dengan kata kunci pencarian yang digunakan, terlihat seperti berikut: Hilangkan tanda # pada awalan parameter “#relay_domains = $mydestination" dan hapus nilai “$mydestination” dari parameter ini, sehingga terlihat seperti berikut:
- 91. Copyright © 2018 www.stmikbumigora.ac.id 86 DIKTAT PRAKTIKUM MANAJEMEN JARINGAN h. Parameter home_mailbox, digunakan untuk mengatur lokasi dari mailbox secara relatif terhadap home direktori dari pengguna dan juga menentukan jenis mailbox yang digunakan. Postfix mendukung baik format Maildir maupun mbox. Sebagai contoh akan digunakan format Maildir. Tekan CTRL+W dan masukkan kata kunci pencarian “#home_mailbox” pada inputan Search: serta tekan Enter. Tampil baris dengan nilai sesuai dengan kata kunci pencarian yang digunakan, terlihat seperti berikut: Hilangkan tanda # pada awalan parameter “#home_mailbox = Maildir/”, sehingga terlihat seperti berikut: Simpan perubahan dengan menekan tombol CTRL+O dan tekan tombol Enter. Keluar dari editor nano dengan menekan tombol CTRL+X. 8. Mengaktifkan service postfix secara permanen sehingga langsung dijalankan ketika booting Linux. # systemctl enable postfix 9. Memverifikasi status pengaktifan service postfix. # systemctl is-enabled postfix 10. Menjalankan service postfix. # systemctl start postfix 11. Memverifikasi status service postfix.
- 92. Copyright © 2018 www.stmikbumigora.ac.id 87 DIKTAT PRAKTIKUM MANAJEMEN JARINGAN Terlihat service postfix telah aktif atau berjalan Adapun langkah-langkah konfigurasi MDA menggunakan Dovecot pada CT ID 100 adalah sebagai berikut: 1. Mengecek apakah program aplikasi dovecot telah terinstalasi menggunakan perintah “yum list installed | grep dovecot”. Terlihat dovecot belum terinstalasi pada container. 2. Menginstalasi dovecot. # yum -y install dovecot Tunggu hingga proses instalasi selesai dilakukan. 3. Berpindah ke lokasi direktori yang memuat file konfigurasi utama dari dovecot yaitu /etc/dovecot. # cd /etc/dovecot 4. Menampilkan informasi di direktori mana saat ini berada menggunakan perintah “pwd”. 5. Menampilkan informasi isi dari direktori saat ini menggunakan perintah “ls”. 6. Menyalin file konfigurasi utama dari dovecot yaitu “dovecot.conf” dengan nama “dovecot.conf.backup” dan memverifikasi hasil penyalinan file tersebut. 7. Membuka file konfigurasi “dovecot.conf” menggunakan editor nano. # nano dovecot.conf Terdapat 2 (dua) parameter yang memerlukan pengaturan pada file “dovecot.conf” yaitu protocols dan mail_location. Untuk mempercepat pencarian parameter tersebut, gunakan fasilitas Search dari editor nano dengan menekan tombol CTRL+W. a. Parameter protocols, menentukan protokol-protokol yang tersedia dan dapat digunakan oleh pengguna untuk mengakses emailnya. Dovecot mendukung
- 93. Copyright © 2018 www.stmikbumigora.ac.id 88 DIKTAT PRAKTIKUM MANAJEMEN JARINGAN protokol imap, imaps, pop3 dan pop3s, serta lmtp. Protokol yang digunakan dapat salah satu atau semuanya. Tekan CTRL+W dan masukkan kata kunci pencarian “#protocols” pada inputan Search: serta tekan Enter. Tampil baris dengan nilai sesuai dengan kata kunci pencarian yang digunakan, terlihat seperti berikut: Hilangkan tanda # pada awalan parameter "#protocols = imap, pop3, lmtp" sehingga terlihat seperti berikut: b. Parameter mail_location, digunakan untuk menentukan format dan lokasi mailbox dari masing-masing pengguna. Penggunaan format Maildir membuat masing- masing pengguna memiliki mailbox yang berlokasi di ~/Maildir. Tambahkan setelah parameter protocols, pengaturan parameter “mail_location = maildir:~/Maildir”, terlihat seperti berikut: Simpan perubahan dengan menekan tombol CTRL+O dan tekan tombol Enter. Keluar dari editor nano dengan menekan tombol CTRL+X. 8. Membuat folder Maildir di home direktori dari masing-masing user yaitu user ali dan badu, serta hasan. # mkdir /home/ali/Maildir # mkdir /home/badu/Maildir # mkdir /home/hasan/Maildir 9. Mengatur kepemilikan (owner) dan group kepemilikan folder Maildir ke masing-masing user tersebut. # chown ali:ali /home/ali/Maildir # chown badu:badu /home/badu/Maildir # chown hasan:hasan /home/hasan/Maildir 10. Mengatur ijin akses atau permission untuk folder Maildir dari masing-masing user. # chmod -R 700 /home/ali/Maildir # chmod -R 700 /home/badu/Maildir # chmod -R 700 /home/hasan/Maildir
- 94. Copyright © 2018 www.stmikbumigora.ac.id 89 DIKTAT PRAKTIKUM MANAJEMEN JARINGAN 11. Mengaktifkan service dovecot secara permanen sehingga langsung dijalankan ketika booting Linux menggunakan perintah “systemctl enable dovecot”. 12. Memverifikasi status pengaktifan service dovecot menggunakan perintah “systemctl is-enabled dovecot”. 13. Menjalankan service dovecot. # systemctl start dovecot 14. Memverifikasi status service dovecot menggunakan perintah “systemctl status dovecot”. Terlihat service dovecot telah aktif atau berjalan. Adapun langkah-langkah instalasi dan konfigurasi MUA menggunakan Squirrelmail pada CT ID 100 adalah sebagai berikut: 1. Memindahkan kembali seluruh file CentOS repository yang terdapat di direktori /root ke /etc/yum.repos.d. 2. Memverifikasi hasil pemindahkan file CentOS repository. Terlihat ketujuh file CentOS repository telah berhasil dipindahkan ke direktori /etc/yum.repos.d.
- 95. Copyright © 2018 www.stmikbumigora.ac.id 90 DIKTAT PRAKTIKUM MANAJEMEN JARINGAN 3. Menonaktifkan remote repository pada file remote.repo dengan mengubah nilai dari parameter enabled dari “1" menjadi "0" menggunakan editor nano. # nano /etc/yum.repos.d/remote.repo Hasil perubahan nilai parameter terlihat seperti berikut: Simpan perubahan dengan menekan tombol CTRL+O dan tekan tombol Enter. Keluar dari editor nano dengan menekan tombol CTRL+X. 4. Melihat daftar repository yang tersedia pada sistem Linux menggunakan perintah “yum repolist”. 5. Menginstalasi Extra Packages for Enterprise Linux (EPEL) repository agar paket aplikasi squirrelmail dapat diinstalasi. # yum -y install epel-release Tunggu hingga proses instalasi selesai dilakukan. 6. Memverifikasi EPEL repository telah tersedia pada sistem Linux.
- 96. Copyright © 2018 www.stmikbumigora.ac.id 91 DIKTAT PRAKTIKUM MANAJEMEN JARINGAN 7. Menginstalasi paket aplikasi squirrelmail. # yum -y install squirrelmail Tunggu hingga proses instalasi selesai dilakukan. 8. Menonaktifkan penggunaan HTTPS oleh squirrelmail pada file /etc/httpd/conf.d/squirrelmail.conf. a. Membuka file konfigurasi /etc/httpd/conf.d/squirrelmail.conf. b. Tekan CTRL+W dan masukkan kata kunci pencarian “<Directory /usr/share/squirrelmail>” pada inputan Search: serta tekan Enter. Tampil baris dengan nilai sesuai dengan kata kunci pencarian yang digunakan, terlihat seperti berikut: Tambahkan tanda # di setiap awal baris mulai dari directive <Directory /usr/share/squirrelmail> sampai penutup directive </Directory> agar squirrelmail hanya menggunakan koneksi HTTP, sehingga terlihat seperti berikut:
- 97. Copyright © 2018 www.stmikbumigora.ac.id 92 DIKTAT PRAKTIKUM MANAJEMEN JARINGAN Menambahkan pengaturan directive berikut pada bagian akhir dari file tersebut sehingga terlihat seperti berikut: <Directory "/usr/share/squirrelmail"> Options Indexes MultiViews Require all granted AllowOverride none Order allow,deny Allow from all </Directory> c. Menyimpan perubahan dengan menekan tombol CTRL+O dan tekan tombol Enter. d. Keluar dari editor nano dengan menekan tombol CTRL+X. 9. Membuat file “mail.stmikbumigora.local.conf” yang memuat konfigurasi virtual host untuk hostname atau subdomain “mail.stmikbumigora.local” sehingga layanan web based email squirrelmail dapat diakses menggunakan alamat http://mail.stmikbumigora.local. # nano /etc/httpd/conf.d/mail.stmikbumigora.local.conf Dengan konten, terlihat seperti berikut: <VirtualHost *:80> ServerAdmin webmaster@stmikbumigora.local DocumentRoot /usr/share/squirrelmail ServerName mail.stmikbumigora.local ErrorLog logs/mail.stmikbumigora.local-error_log CustomLog logs/mail.stmikbumigora.local-access_log common </VirtualHost>
- 98. Copyright © 2018 www.stmikbumigora.ac.id 93 DIKTAT PRAKTIKUM MANAJEMEN JARINGAN Lakukan penyesuaian nama domain “stmikbumigora.local” dengan nama domain yang digunakan. Simpan perubahan dengan menekan tombol CTRL+O dan tekan tombol Enter. Keluar dari editor nano dengan menekan tombol CTRL+X. 10. Memverifikasi konfigurasi penonaktifan HTTPS dan penambahan virtual host pada Apache dengan mengeksekusi perintah apachectl configtest. 11. Melakukan restart service httpd untuk menerapkan perubahan pada file konfigurasi Apache. # systemctl restart httpd 12. Memverifikasi status dari service httpd menggunakan perintah “systemctl status httpd”. Terlihat service httpd telah aktif atau berjalan. 13. Mengkonfigurasi beberapa parameter dari squirrelmail terkait organization preferences dan server settings dengan mengeksekusi skrip “conf.pl” yang terdapat di direktori “/usr/share/squirrelmail/config”. a. Berpindah ke direktori “/usr/share/squirrelmail/config”. # cd /usr/share/squirrelmail/config b. Menampilkan informasi di direktori mana saat ini berada menggunakan perintah “pwd”. c. Melihat isi dari direktori saat ini.
- 99. Copyright © 2018 www.stmikbumigora.ac.id 94 DIKTAT PRAKTIKUM MANAJEMEN JARINGAN d. Mengeksekusi skrip “conf.pl”. # ./conf.pl Tampil menu Squirrelmail Configuration, seperti terlihat pada gambar berikut: Pada inputan Command>> masukkan “1” dan tekan Enter untuk melakukan pengaturan Organization Preferences. Tampil menu pilihan terkait pengaturan Organization Preferences, seperti terlihat pada gambar berikut: Pertama dilakukan pengaturan Organization Name. Pada inputan Command>> masukkan “1” dan tekan Enter maka akan tampil inputan untuk
- 100. Copyright © 2018 www.stmikbumigora.ac.id 95 DIKTAT PRAKTIKUM MANAJEMEN JARINGAN memasukkan nama organisasi, sebagai contoh “STMIK Bumigora”, seperti terlihat pada gambar berikut: Tekan tombol Enter untuk melanjutkan dan membawa kembali ke menu Organization Preferences, seperti terlihat pada gambar berikut: Terlihat Organization Name telah berubah menjadi “STMIK Bumigora”. Kedua dilakukan pengaturan Organization Title. Pada inputan Command>> masukkan “4” dan tekan Enter maka akan tampil inputan untuk memasukkan judul yang akan tertera di bagian titlebar dari window browser, sebagai contoh “Welcome to STMIK Bumigora WebMail”, seperti terlihat pada gambar berikut:
