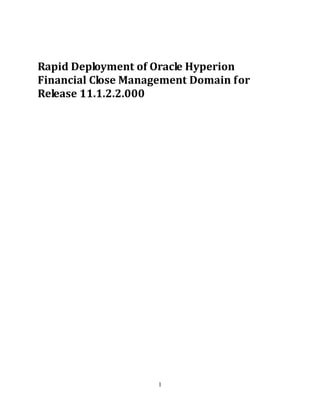
Fcm rapid-install-11122-1634210
- 1. 1 Rapid Deployment of Oracle Hyperion Financial Close Management Domain for Release 11.1.2.2.000
- 2. 2 Contents About This Document..................................................................................................................... 3 Deployment Requirements.............................................................................................................. 3 Deployment Process........................................................................................................................ 9 Step 1: Downloading Installation Files....................................................................................... 9 Step 2: Installing and Configuring the Database ...................................................................... 15 Step 3: Installing and Configuring EPM System...................................................................... 23 Step 4: Configuring Oracle Data Integrator and ERPI for Account Reconciliation Manager.. 73
- 3. 3 About This Document This document presents recommended steps to build a typical Oracle® Hyperion Financial Close Management, Fusion Edition, development environment comprising the following products on one server running Microsoft Windows. Financial Close Management Required products including Oracle Database and Oracle WebLogic Server. Deployment Requirements Deployment Requirements Server Table 1 Server Requirements Disabling User Account Control To turn off user account control: 1. Log on to the server using the deployment account (the admin user account to install EPM). 2. On the server, click Start, and then Control Panel. 3. In Control Panel, click User Accounts, and then User Accounts. 4. In Make Changes to your user account, click Change User Account Control settings. 5. Drag the user account control slider to Never Notify. Windows 2008 R2 x64 Quad core 16 GB RAM 200 GB Disk A program, such as 7-Zip or WinZip, to extract the contents of media packs
- 4. 4 6. IPv6 Network This is prerequisites to test IPv6 Network on your environment. If your machine has IPv6 turned on then you have to make sure IPv6 routing is properly working in your network. If your network doesn't support IPv6 then you have to turn off IPv6 device(s) before you start EPM installation. IPv6 network testing Run ipconfig /all from Command Prompt.
- 5. 5 If there is any device using IPv6 such as the following example then you need to test IPv6 connection from other remote machine. From other remote machine, ping your machine (Machine A) from a Command Prompt as follows: ping -6 <Machine A> where <Machine A> is the name or IP Address of your machine. If ping returns Ping request could not find host <Machine A> then your network
- 6. 6 doesn't support IPv6 and you must turn off IPv6 before you start EPM installation. Turning Off IPv6 From Local Area Connection Properties, unchecked IPv6: a. From the Start menu, right click on Network and click on Properties. b. From Network and Sharing Center screen, click on Local Area Connection c. From Local Area Connection Properties, clear IPv6.
- 7. 7 From Command Prompt, run ipconfig /all and check if there is no process using IPv6 (this check has to done every time you restart the machine). For example the following illustrates Teredo is still using IPv6
- 8. 8 To disable devices using IPv6 do the following a. From the Start menu, Click Administrative Tools, and then Computer Management b. Go to Device Manager c. Form View menu, click Show hidden devices d. Expand Network adapters e. Right click on Teredo Tunneling Pseudo-Interface (or any other device that is using IPv6) and disable it Run ipconfig /all again from the Command Prompt to make sure there are no longer any devices using IPv6. If you find more then repeat above steps to turn it off until there is no device using IPv6.
- 9. 9 Deployment Process The deployment process involves the following steps and takes approximately six hours: Step 1: Downloading Installation Files (approximately 50 minutes) Step 2: Installing and Configuring the Database (approximately 20 minutes) Step 3: Installing and Configuring EPM System (approximately 170 minutes) Step 4: Configuring Oracle Data Integrator and ERPI for Account Reconciliation Manager (approximately 120 minutes) Step 1: Downloading Installation Files To download media packs from the Oracle Software Delivery Cloud: 1. Create two folders named EPM_rapid_downloads and EPM_rapid_unzipped on your server. The file path should not contain spaces. 2. Using a browser, go to http://edelivery.oracle.com. 3. In the Oracle Software Delivery Cloud, click Sign In/Register. 4. In Sign In, enter the Oracle Software Delivery Cloud user name and password, and then click Sign In. 5. On Terms & Restrictions, read and accept the Trial License and Export Restrictions agreements, and then click Continue.
- 10. 10 6. Download part numbers to install Oracle Database 11g 1. In Media Pack Search, search for Oracle Database product pack for Microsoft Windows x64 (64-bit), and then select Go. 2. From Results section, select Oracle Database 11g Release 2 (11.2.0.1.0) Media Pack for Microsoft Windows x64 (64-bit), and then click Continue.
- 11. 11 3. Download the following part numbers to EPM_rapid_downloads Table 2: Database Part Numbers to Download Part Number Name V20610-01 Part 1 of 2 Oracle Database 11g Release 2 (11.2.0.1.0) for Microsoft Windows x64 (64-bit) (Part 1 of 2) V20610-01 Part 2 of 2 Oracle Database 11g Release 2 (11.2.0.1.0) for Microsoft Windows x64 (64-bit) (Part 2 of 2)
- 12. 12 7. Download part numbers to install Oracle Hyperion Enterprise Performance Management System Oracle Hyperion Financial Close Management, Fusion Edition domain. a. From the browser, navigate back to Media Pack Search. b. In Media Pack Search, search for Oracle Enterprise Performance Management System for Microsoft Windows x64 (64-bit) platform, and then select Go to start the search. c. In Results, select Oracle Enterprise Performance Management (11.1.2.2.0) Media Pack for Microsoft Windows x64 (64-bit), and then click Continue.
- 13. 13
- 14. 14 d. Download the following part numbers to EPM_rapid_downloads: Table 3 EPM System Part Numbers to Download Part Number Name V31875-01 EPM System Release 11.1.2.2.0 for Microsoft Windows (64-bit) Part 1 V31876-01 EPM System Release 11.1.2.2.0 for Microsoft Windows (64-bit) Part 2 V31922-01 EPM System Release 11.1.2.2.0 for Microsoft Windows (64-bit) Part 3 V31877-01 EPM System Release 11.1.2.2.0 for Microsoft Windows (64-bit) Part 4 V31878-01 EPM System Release 11.1.2.2.0 for Microsoft Windows (64-bit) Part 5 V29672-01 Part 1 of 2 Oracle SOA Suite 11g Patch Set 5 (11.1.1.6.0) (Part 1 of 2) V29672-01 Part 2 of 2 Oracle SOA Suite 11g Patch Set 5 (11.1.1.6.0) (Part 2 of 2) V29675-01 Oracle Fusion Middleware Repository Creation Utility 11g (11.1.1.6.0) for Microsoft Windows V29762-01 Part 1 of 2 Oracle Data Integrator 11g (11.1.1.6.0) for Generic (Part 1 of 2) V29762-01 Part 2 of 2 Oracle Data Integrator 11g (11.1.1.6.0) for Generic (Part 2 of 2) 8. Using a program, for example 7-Zip, extract the contents of the downloaded media packs: a. V29672-01_1of2.zip and V29672-0_2of2.zip into the EPM_rapid_unzippedSOA folder; b. V29762-01_1of2.zip and V29762-01_2of2.zip into the EPM_rapid_unzippedODI folder; c. All other packs into the root of EPM_rapid_unzipped. You will be warned about overwriting some files. Select Yes.
- 15. 15 Step 2: Installing and Configuring the Database To install and configure Oracle Database: 1. Using Windows Explorer, navigate to EPM_rapid_unzippeddatabase, and then double-click setup.exe to launch the installer. 2. In Configure Security Updates, uncheck I wish to receive security updates via My Oracle Support, and then select Next. A warning that you did not provide an email address is displayed. 3. In Email Address Not Specified, click Yes.
- 16. 16 4. In Select Installation Option, ensure that Create and configure a database is selected, and then click Next. 5. In System Class, select Server Class, and then click Next.
- 17. 17 6. In Grid Installation Options, select Single instance database installation, and then click Next. 7. In Select Install Type, ensure that Typical install is selected, and then click Next.
- 18. 18 8. In Typical Install Configuration, enter the following information. Keep the default values for all other fields, then click Next. Database Edition—Select Standard Edition One (3.29 GB). Global Database Name— Enter Database System ID (SID) to uniquely identify the database on a system. Make sure that SID doesn't contain dots. For example: epmrapid Administrative Password—Enter a password (it will be password for sys user). Confirm Password—Reenter the password.
- 19. 19 9. In Summary, click Finish. 10. In Install Product, click Finish.
- 20. 20 11. After completing the installation process, the installer runs the Database Configuration Assistant. 12. In Database Configuration Assistant summary, click OK. 13. In Oracle Database 11g Release 2 Installer, click Close. 14. Create database user fcm, who will use default table space, and update database parameter values. a. On your server, select Start, then All Programs, then Oracle - OraDb 11g_home1, then Application Development, and then SQL Plus. b. For Enter user name, enter SYS as SYSDBA. c. For Password, enter the sys user password. d. Create a database user named fcm, and assign roles and privileges. i. Execute the following statement. create user fcm identified by welcome1; ii. Grant CONNECT and RESOURCE roles, and CREATE SESSION and CREATE VIEW privileges to fcm by entering the following command: grant RESOURCE,CONNECT,CREATE SESSION,CREATE VIEW to fcm;
- 21. 21 e. Create a database user named DEV_ODI_REPO (for ODI master repository), and assign roles and privileges i. Execute the following statement. create user DEV_ODI_REPO identified by welcome1 default tablespace users temporary tablespace temp; ii. Grant CONNECT and RESOURCE roles, and CREATE SESSION and CREATE VIEW privileges to DEV_ODI_REPO by entering the following command: grant RESOURCE,CONNECT,CREATE SESSION,CREATE VIEW to DEV_ODI_REPO;
- 22. 22 f. Modify the database processes and sessions parameters by executing the following statements: alter system set processes = 450 scope = spfile; alter system set sessions = 475 scope = spfile; g. Shutdown and then restart the database using the following commands: shutdown immediate; startup;
- 23. 23 Step 3: Installing and Configuring EPM System To install EPM System files: In Windows Explorer, navigate to the EPM_rapid_unzipped folder, and double-click installTool.cmd. In EPM System Installer, select a language, and click OK. On the Welcome screen, click Next.
- 24. 24 On the Destination screen, select the location for the Middleware Home directory, and click Next. The default directory is c:oraclemiddleware. On the Installation Type screen, select New installation type, and click Next.
- 25. 25 On the Product Selection screen, Uncheck Uncheck All and Select Foundation Components, Financial Close Management and ERP Integrator under FDM and click Next. On the Confirmation screen, click Next.
- 26. 26 On the Summary screen, click Finish.
- 27. 27 Installing and Configuring SOA Suite Installing and configuring SOA Suite requires you to perform the following tasks: Running the Repository Creation Utility Navigate to the EPM_rapid_unzippedrcuHomebin folder and run rcu.bat. On the Welcome screen, click Next. On the Create Repository screen, select Create, and then click Next.
- 28. 28 On the Database Connection Details screen, enter the database connection details, you wish to configure SOA and Click Next. o Host Name: Enter the name of your machine o Port: 1521 o Service name: Enter the SID of the database. (SID is available in C:app<user>product11.2.0dbhome_1NETWORKADMINtnsnames.ora) o User name: sys o Password: Enter the password for user sys. At the prerequisites confirmation prompt, click OK. If a warning prompt regarding the
- 29. 29 character set is displayed, click Ignore. On the Select Components screen, in the Create a new prefix text box, leave a default prefix for the schema tables. In the Component list, Under SOA and BPM Infrastructure select SOA Infrastructure. You will see that, User Messaging Service under SOA and BPM Infrastructure and Metadata Services under AS Common Schemas get selected automatically when you selected SOA Infrastructure. Click Next. At the prerequisites confirmation prompt, click OK.
- 30. 30 On the Schema Passwords screen, select Use the same password for all schemas, enter a password, and click Next.
- 31. 31 On the Map Tablespace screen, leave the default tablespace names and click Next. At the confirmation prompt, click OK. At the completion prompt, click OK.
- 32. 32 On the Summary screen, click Create. This may take a while.
- 33. 33 On the Completion Summary screen, click Close.
- 34. 34 Installing SOA Suite When you install SOA Suite, select the same Middleware Home directory that you specified for Financial Close Management. The Middleware Home directory contains the WebLogic installation, which is required for installing SOA Suite. Open a Command prompt and Navigate to the EPM_rapid_unzippedSOADisk1 folder in the SOA Suite installation directory and provide following command. Setup.exe –jreLoc c:OracleMiddlewarejdk160_29 (where –jreLoc value has to be your JDK location) On the Welcome screen, click Next.
- 35. 35 Select Skip Software Updates and click Next. On the Prerequisites screen, click Next.
- 36. 36 On the Specify Installation Location screen, verify that the Middleware Home directory is the directory that you selected when you installed the EPM Components, and click Next. Please ensure to modify the Middleware Home that is defaulted. On the Application Server screen, verify that the WebLogic Server is selected, and click Next.
- 37. 37 On the Installation Summary screen, click Install. On the Installation Progress screen, when the Installation Successful message is displayed, click Next.
- 38. 38 On the Installation Complete screen, click Finish.
- 39. 39 Configuring SOA Suite After installing SOA Suite and running the Repository Creation Utility, you configure SOA Suite and create a WebLogic domain. You later extend this WebLogic domain for Financial Close Management. Select Start, then Programs, then Oracle SOA 11g - Home1, and then Configure Application Server. (You can also start it with config.cmd. For example: C:OracleMiddlewareOracle_SOA1commonbinconfig.cmd) Select Create a new WebLogic domain, and click Next.
- 40. 40 On the Select Domain Source screen, select Generate a domain configured automatically to support the following products, then select Oracle SOA Suite, Oracle Enterprise Manager, Oracle WSM Policy Manager, Oracle JRF Webservices Asynchronous Services, and Oracle JRF, and click Next. You will see that, Oracle WSM Policy Manager and Oracle JRF get selected automatically when you selected Oracle SOA Suite.
- 41. 41 On the Specify Domain Name and Location screen, enter a domain name and accept the default locations. You must use the same domain name when you configure the EPM components. In this example, the domain name is base_domain. On the Configure User Name and Password screen, enter a user name and password for the WebLogic domain administrator. You use this domain administrator name and password for the EPM components as well. In this example, the domain administrator name is weblogic.
- 42. 42 On the WebLogic Domain Startup Mode screen, select Production Mode, then select the Jrockit location, and click Next. On the Configure JDBC Component Schema screen, select each component schema and provide the database connection information, o DBMS/Service: Enter the SID of the database. (SID is available in C:app<user>product11.2.0dbhome_1NETWORKADMINtnsnames.ora) o Host Name: Enter the name of your machine o Port: 1521 o Schema password: password for all schemas that you entered in the Repository Creation Utility. When finished, click Next.
- 43. 43 On the Test Component Schemas screen, verify that the connections to your data sources are successful, and click Next. On the Select Optional Configuration screen, leave the default settings and click Next.
- 44. 44 On the Configuration Summary screen, click Create. On the Creating Domain screen, when the process is complete, click Done.
- 45. 45 Configuring EPM System Components The database schemas for the EPM components are created during the configuration process. During the configuration process you must provide valid Oracle database user names and passwords under which to create the schemas. You perform the Deploy to SOA configuration task after you restart WebLogic Server. Configuring Foundation Services, Financial Close Management and FDM From the Windows Start menu, select Programs, then Oracle EPM System, then Foundation Services, and then EPM System Configurator (all instances). (You can also start it with configtool.bat. For example: C:OracleMiddlewareEPMSystem11R1commonconfig11.1.2.0configtool.bat) Accept the defaults, and click Next. Select Perform first -time configuration of Shared Services database, enter the database connection details for the Shared Service database: Server: Enter the name of your machine Port: 1521 Service Name or SID: Enter the SID of the database. (SID is available in C:app<user>product11.2.0dbhome_1NETWORKADMINtnsnames.ora) User Name: fcm
- 46. 46 Password: welcome1 When finished, click Next. Accept the default options under Hyperion Foundation. For Financial Close, select Deploy to application server and Configure Database. Do not select Deploy to SOA. When finished, click Next.
- 47. 47 Under Configure Common Settings, select Create Windows Services for configured components and click Next. Select Connect to a previously configured database click Next.
- 48. 48 Select Deploy web applications to an existing domain, enter the information for the WebLogic domain that you created when you configured SOA, and click Next. Administrator User/Password: (use the WebLogic administrator username and password created from SOA configurator.) Domain Name: base_domain (use the existing domain that was created from SOA configurator) On the warning about password validation press OK.
- 49. 49 Uncheck the Deploy the web application to a single managed server and accept the default application server deployment settings, and click Next. Leave the default selection Embedded WebLogic HTTP Server for Web Server Type and click Next.
- 50. 50 Click Next and answer Yes at the confirmation prompt. Note: This setup is not integrated with OCM Enter the Shared Services Admin User name and password. Make sure that password contains no less than one numeric or special characters and click Next.
- 51. 51 Review your selections, and click Next to launch the configuration. When the configuration is complete, click Finish.
- 52. 52 Deploying to SOA After configuring EPM products, you need to run the EPM System Configurator again to deploy to SOA. To start the WebLogic Admin Server, select Start, then Programs, then Oracle WebLogic, then User Projects, then <domain>, and then Start Admin Server for Weblogic Server Domain, where <domain is the WebLogic domain you created with the SOA configuration tool. (You can also start it with startWebLogic.cmd. For example: C:OracleMiddlewareuser_projectsdomainsbase_domainbinstartWebLogic.cmd) Enter the Web Logic admin user name and password if prompted. The process will take a couple of minutes and is complete when you see '<Server started in RUNNING mode>' in the Command Prompt box. To start the SOA managed server, enter the following command at a Command Prompt: c:oraclemiddlewareuser_projectsdomains<domain>binstartmanagedweblogic.cmd soa_server1, where <domain> is the WebLogic domain you created with the SOA configuration tool. Enter the Web Logic admin user name and password when prompted. The process will take a couple of minutes and is complete when you see '<Server started in RUNNING mode>' in the Command Prompt box. From the Windows Start menu, select Programs, then Oracle EPM System, then Foundation Services, and then EPM System Configurator (all instances). (You can also start it with configtool.bat. For example: C:OracleMiddlewareEPMSystem11R1commonconfig11.1.2.0configtool.bat).
- 53. 53 Select EPM Oracle instance to which this configuration would be applied, and click Next. Uncheck Uncheck All and Expand Financial Close, then Financial Close Management and select Deploy to SOA. Also within Financial Close, expand Account Reconciliation and select Deploy to SOA, Deploy to SOA for ERPI and click Next.
- 54. 54 On the Deploy to SOA screen, click Next. On the Confirmation screen, click Next to launch the configuration.
- 55. 55 When the configuration is complete, click Finish.
- 56. 56 Performing Post-Installation Manual Configuration Tasks You perform the manual configuration tasks after installing and configuring SOA Suite and the EPM components. Add Native users to the WebLogic Server You should restart the WebLogic Admin Server before add Native users: o Select Start, then Programs, then Oracle WebLogic, then User Projects, then <domain>, and then Stop Admin Server, where <domain> is the WebLogic domain you created with the SOA configuration tool. (You can also stop it with stopWebLogic.cmd. For example: C:OracleMiddlewareuser_projectsdomainsbase_domainbinstopWebLogic.cmd). o Select Start, then Programs, then Oracle WebLogic, then User Projects, then <domain>, and then Start Admin Server for Weblogic Server Domain, where <domain> is the WebLogic domain you created with the SOA configuration tool. (You can also start it with startWebLogic.cmd. For example: C:OracleMiddlewareuser_projectsdomainsbase_domainbinstartWebLogic.cmd) The process will take a couple of minutes and is complete when you see '<Server started in RUNNING mode>' in the Command Prompt box. Connect to the WebLogic Console http://host:7001/console where host is the name of the Machine. Log on using the WebLogic administrator name and password that you specified for the domain. Click on Lock & Edit
- 57. 57 In the Domain Structure area, click Security Realms. Click myrealm
- 58. 58 Select Users and Groups, To add Shared Services user to WebLogic server, click on New under Users. On Create a New User screen, provide Name, Password, Confirm Password and click OK Name: Shared Services Admin user name; Password: Shared Services Admin user password.
- 59. 59 Click Release Configuration. Click Logout Configuring the Keystore for Oracle Web Services Manager You must set up the Keystore for message protection and configure the Credential Store Provider. The Financial Close Management client and the Oracle Hyperion Financial Management Web service use the following policies: wss11_saml_token_with_message_protection_client_policy wss11_saml_token_with_message_protection_service_policy At a Command Prompt, enter the following command to add the JDK to the path: set PATH=%PATH%;C:OracleMiddlewarejdk160_29bin (where C:OracleMiddlewarejdk160_29bin has to be your JDK path) The JDK must be included in the path in order to run the Java keystore utility. Use the Oracle keystore utility to create a keystore on the WebLogic Admin server hosting your EPM System domain by navigating to c:oraclemiddlewareuser_projectsdomains<domain>configfmwconfig (where <domain> is the WebLogic domain you created with SOA configuration tool), and enter the following command: keytool -genkey -keyalg RSA -alias orakey -keypass welcome1 -keystore default-keystore.jks - storepass welcome1 -validity 3600
- 60. 60 This command creates a keystore with the name default-keystore.jks and adds a new private key entry with alias 'orakey' and password welcome1 to it. You will be prompted for additional information regarding your authentication provider. You can change the alias, password, and domain name as needed in the command. Enter the following URL to start Oracle Enterprise Manager, replacing <host> with your host name: http://<host>:7001/em. Enter your Weblogic administrator name and password to login. In the navigation pane, expand Weblogic Domain, and then select the WebLogic domain you created in the SOA configuration tool. Right-click on WebLogic Domain, then Security, and then Security Provider
- 61. 61 Configuration. Expand the Keystore section and click Configure. In the Access Attributes enter welcome1 in the password fields. In the Signature Key enter orakey in the Key Alias filed. In Encryption key enter orakey in the Crypt Alias field. In all password fields enter welcome1.
- 62. 62 Click OK. Stop WebLogic Admin Server and SOA managed server o To stop the WebLogic Admin Server, Press and hold Ctrl + C in the command window where WebLogic Admin server has been started. Type 'Y' and press the enter key when prompted to terminate the batch job. o To stop the SOA managed server, Press and hold Ctrl + C in the command window where SOA managed server has been started Type 'Y' and press the enter key when prompted to terminate the batch job. Starting the Servers You must start the servers required for Financial Close Management in the following order: 1. WebLogic Admin Server; 2. SOA managed server 3. EPM System servers. To start the WebLogic Admin server, select Start, then Programs, then Oracle WebLogic, then User Projects, then <domain>, and then Start Admin Server for WebLogic Server Domain. (You can also start it with startWebLogic.cmd. For example: C:OracleMiddlewareuser_projectsdomainsbase_domainbinstartWebLogic.cmd)
- 63. 63 Enter the Web Logic admin user name and password if prompted. The process will take a couple of minutes and is complete when you see '<Server started in RUNNING mode>' in the Command Prompt box. To start the SOA managed server, enter the following command at a command prompt: c:oraclemiddlewareuser_projectsdomains<domain>binstartmanagedweblogic.cmd soa_server1 where <domain> is the domain you created using the SOA configuration utility. Enter the Web Logic admin user name and password when prompted. The process will take a couple of minutes and is complete when you see '<Server started in RUNNING mode>' in the Command Prompt box. To start EPM servers, select Start, then Programs, then Oracle EPM System, then Foundation Services, then Start EPM System. (You can also start it with start.bat For example: C:OracleMiddlewareuser_projectsepmsystem1binstart.bat). Run EPM System Diagnostics to Verify EPM Configuration To start EPM validator tool, select Start, then Programs, then Oracle EPM System, then Foundation Services, then epmsystem1, then EPM System Diagnostic. (You can also start it with validate.bat For example: C:OracleMiddlewareuser_projectsepmsystem1binvalidate.bat). It will launch new browser with status of validation for every EPM components as following (All should be passed as following).
- 64. 64 You can also run EPM deployment report by epmsys_registry.bat: For example: C:OracleMiddlewareuser_projectsepmsystem1binepmsys_registry.bat report deployment It will launch new browser with report information as following;
- 65. 65 Scroll down to the end of the report and you should see all passed and nothing failed as following:
- 66. 66 Run EPM System Diagnostics to Verify Close Manager/Account Reconciliation Manager Configuration Run EPM System Diagnostics for: Close Manger Account Reconciliation Manager Close Manager: From a Web browser, open the following URL http://<HOST>:8700/fcc/faces/oracle/apps/epm/fcc/ui/page/FCCValidation.jspx Where HOST is the name of the machine where FinancialClose0 managed server is configured.. Log on to Close manager with Shared Services administrator credentials.
- 67. 67 To validate the close manager configuration, click on “Validate Financial Close Manager Configuration” button. After validation, the configuration information will be displayed in a tabular form. See the following table for more information on the results.
- 68. 68 Below is the list of things that will be displayed in a tabular form Admin Server Host Port Status (running/shutdown) (Green)/ (red) Messages describing the steps to fix in case of (red) Foundation Server Host Port Status DataSources targeted FCM Managed Server Host Port Status DataSources targeted SOA Server Host Port Status DataSources targeted FCM Web application Version: Status: DB Type Authentication Providers Provider configured/ not Control Flag (Sufficient/Not) External Authenticators Lists the Authentication Providers SOA Composites Check whether SOA composites Active/Not Foreign JNDI EDN JMS (in case of sql server) SOA JMS OWSM KeyStore Lists the external Identity store configuration. The tool only lists the values used for the configuration. It is the responsibility of the customer to make sure that the entered values are correct. Warning can be ignored.
- 69. 69 Validate Test Schedule: The second half of the page has a utility that will generate a test Main Orchestration Process, deploys it to soa server and start a test task. The status for each task is displayed in a table below it and should there be any errors – the possible cause of the error and the way to fix it will be displayed in the last column. If you are running this part, make sure the user logged into the Diagnostic tool with a user that is also present in HSS. Click on Validate Test Schedule Note: The button to run this test is enabled only if all the required configuration from above table is in place – read marked with instead of . After validation, the configuration information is displayed in a tabular form:
- 70. 70 Below is the list of things that is displayed in a tabular form: SOA Composite Deployment Tells if the composite deployment to soa server is successful. (Green)/ (red) Messages describing the steps to fix in case of (red) Business Event Tells if the business event if fired successfully. Composite Instance Tells if the business event is able to start a Task correctly or not. FCM Basic Task Tells if the basic task is started and successfully set to Running Status. Humanworkflow The above task is submitted internally to confirm if Humanworkflow is working fine. Account Reconciliation Manager: From a Web browser, open the following URL: http://<HOST>:8700/arm/faces/oracle/apps/epm/arm/ui/page/common/ARMValidation.jspx Where HOST is the name of the machine where FinancialClose0 managed server is configured.
- 71. 71 Log on with Shared Services administrator credentials. After successful logging in the following screen is displayed. To validate the account reconciliation manager configuration, click on the Validate Account Reconciliation Manager Configuration button. After validation, the configuration information is displayed in a tabular form. See the following table for more information on the results.
- 72. 72 Below is the list of things that will be displayed in a tabular form Admin Server Host Port Status (running/shutdown) (Green)/ (red) Messages describing the steps to fix in case of (red) Foundation Server Host Port Status DataSources targeted FCM Managed Server Host Port Status DataSources targeted SOA Server Host Port Status DataSources targeted ARM Web Application Version: Status: DB Type Authentication Providers Provider configured/ not Control Flag (Sufficient/Not) External Authenticators Lists the Authentication Providers SOA Composites Check whether SOA composites Active/Not Foreign JNDI EDN JMS (in case of sql server) SOA JMS OWSM KeyStore Lists the external Identity store configuration. The tool only lists the values used for the configuration. It is the responsibility of the customer to make sure that the entered values are correct. Warning can be ignored.
- 73. 73 Step 4: Configuring Oracle Data Integrator and ERPI for Account Reconciliation Manager Note: Throughout the document, DEV_ODI_REPO is used for examples and screenshots. Installing Oracle Data Integrator To install the Oracle Data Integrator, you run the Oracle Data Integrator Installer with following options: ODI Studio (with local agent) ODI SDK ODI Standalone Agent Open a Command Prompt and navigate to EPM_rapid_unzippedODIDisk1 and run the following command: setup -jreLoc <jdk path> Where –jreLoc value has to be your JDK location. In this example, the jdk path is c:OracleMiddlewarejdk160_29. On the Welcome page, click Next.
- 74. 74 Select Skip Software Upgrades, and click Next. Select ODI Studio, ODI SDK, and Standalone Installation, and click Next.
- 75. 75 On Prerequisite checks, click Next. On the Installation location screen, choose the default and then click Next.
- 76. 76 On the Repository Configuration screen, select Skip Repository Configuration and click Next. On the Agent Details screen, enter ERPI_AGENT and 20910 and click Next.
- 77. 77 On the Security Updates screen, clear I wish to receive security updates… and click Next. Click Yes on the warning screen.
- 78. 78 On the Installation Summary screen, click Install. On the Configuration Progress screen, click Next.
- 79. 79 On the Installation Completed screen, click Finish.
- 80. 80 Configuring Oracle Data Integrator Configuration of Oracle Data Integrator requires you to perform the following tasks: Import Master Repository Start ODI Studio: Click Start, then Program Files, then Oracle, then Oracle Data Integrator, and then ODI Studio. Note: Launching ODI for the first time may ask for migration of previous settings. You can ignore it and select No Go to File, and then New
- 81. 81 Select Master Repository Import Wizard from New Gallery and click OK The Mater Repository Import Wizard is displayed. Fill in the following fields;
- 82. 82 On the Master Repository Import Wizard screen; 1) Enter the database connection details for ODI Schema you created: – For JDBC Driver, select oracle.jdbc.OracleDriver – For JDBC URL, use the following string; jdbc:oracle:thin:@<host>:1521:<SID> where <host> is the name of the Machine, <SID> is the database service name that is available in C:app<user>product11.2.0dbhome_1NETWORKADMINtnsnames.ora; Example: jdbc:oracle:thin:@demoserver.example.com:1521:orcl – For User/Password, use ODI schema user (DEV_ODI_REPO) and password welcome1 – For DBA User/DBA Password, use ‘sys as SYSDBA’ user and password for user sys 2) Enter 500 for New Repository ID (it is required to enter 500) 3) Enter masterrep folder for Export Path. The masterrep folder can be found from EPM installation location: C:OracleMiddlewareEPMSystem11R1productsFinancialDataQualityodi11.1.2.2.00masterrep 4) Be sure to test connection with Test Connection. 5) To start importing the master repository, click Finish.
- 83. 83 Create Master Repository Login Go to File, and then New On New Gallery screen, select Create a New ODI Repository Login and click OK
- 84. 84 On Repository Connection Information screen; o Enter Login Name (For example: Master Repository) o Enter User and Password (User is SUPERVISOR and Password is SUNOPSIS). It is case sensitive. o Enter Database Connection information(the same as in previous step). o Select Master Repository Only option. o Test DB connection with the Test button. o Click OK
- 85. 85 Click on the Connect To Repository link Login to ODI Studio with the Master Repository login (SUPERVISOR / SUNOPSIS).
- 86. 86 Create Work Repository On ODI Studio, go to Topology tab and expand Repositories panel. Right click on Work Repositories and click on New Work Repository.
- 87. 87 On Create Work Repository wizard screen; Enter DB connection information (values are auto populated) and validate the connection with the Test Connection button. Click Next
- 88. 88 On the next Create Work Repository wizard screen: Enter 501 for Id (It is required to enter 501). Enter WORKREP for Name (WORKREP is recommended name). Don’t enter anything for Password. Click Finish. When ODI asks for creating a login for work repository, click Yes and create it with the name WORKREP (WORKREP is the recommended name).
- 89. 89 Log off from the Master repository: Click ODI, and then Disconnect “Master Repository”. Import Work Repository Click on the Connect To Repository link Log on to ODI Studio with WORKREP (SUPERVISOR/SUNOPSIS)
- 90. 90 Go to the Topology tab and click on Import. On the Import Selection screen, select Import the Work Repository and click OK;
- 91. 91 On Import work repository screen; o Select Import Mode as ‘Synonym Mode Insert_Update’ o Select Import from a Folder option o Enter workrep folder. The workrep folder can be found from EPM installation location for ERPI: C:OracleMiddlewareEPMSystem11R1productsFinancialDataQualityodi11.1.2.2 .00workrep o Click OK When asked for your confirmation, click Yes (You need to repeat the confirmation several times for different IDs)
- 92. 92 When Import report screen is shown, scroll to bottom of the screen, check nothing is listed under Not Imported Object, and click Close.
- 93. 93 Configuring ODI Topologies After you imported Master and Work repositories, ODI has the base topology objects for ARM and ERPI servers. You must update the connection information for ARM_DATA_SERVER and ERPI_DATA_SERVER. If you're not already logged in to ODI Studio as WORKREP (SUPERVISOR/SUNOPSIS) do so now Configuring Physical schema for ARM and ERPI Go to the Topology tab and expand Technologies under Physical Architecture panel
- 94. 94 Expand the Oracle folder (It has Physical servers for ARM and ERPI)
- 95. 95 Double click to open ARM_DATA_SERVER. On Definition screen, enter your ARM schema (fcm) and password (welcome1). Click the JDBC tab on the left side of the ARM_DATA_SERVER window, enter JDBC Driver and URL. To test the URL: Above the Definition tab, click Test Connection. For example: jdbc:oracle:thin:@demoserver.example.com:1521:orcl When you are asked to save and continue, click OK
- 96. 96 Choose No Agent to test the connection (note that you haven’t configured ODI Agent yet) and click Test Expend ARM_DATA_SERVER Double click to open the Physical schema (ARM_DATA_SERVER.Schema) On Definition screen, select physical schema (fcm) for Schema(Schema) and Schema(Work
- 97. 97 Schema) Save the changes you made to the Physical schema, click Save Double click to open ERPI_DATA_SERVER. On Definition screen, enter ERPI schema (fcm) and password (welcome1).
- 98. 98 Click the JDBC tab on the left side of the ERPI_DATA_SERVER window, enter JDBC Driver and URL. To test the URL: Above the Definition tab, click Test Connection. For example: jdbc:oracle:thin:@demoserver.example.com:1521:orcl When you are asked to save and continue, click OK Choose No Agent to test the connection (note that you haven’t configured ODI Agent yet) and click Test
- 99. 99 Expend ERPI_DATA_SERVER Double click to open the Physical schema (ERPI_DATA_SERVER.Schema) On Definition screen, select physical schema (fcm) for Schema(Schema) and Schema(Work Schema)
- 100. 100 Save the changes you made to the Physical schema, click Save Configure ODI Context By default, ODI has Global context and it is associated with all predefined Logical & Physical schema Expand Contexts panel from Topology tab and double click on Global context (Note that you need to use Global; not ARMCONTEXT)
- 101. 101 Select the Schemas tab Note: By default, the Global context has map for all predefined schema but you need to choose the physical schema that you configured. Choose a Physical schema you have configured for ARM and ERPI from the Physical Schemas pull down menu For example: ARM_TGT should map to ARM_DATA_SERVER.fcm AIF_TGT should map to ERPI_DATA_SERVER.fcm
- 102. 102 If any changes were made, click Save Note: The last value selected from the pull down menu is not saved so change the selected to some other schema and make sure all the selections are saved correctly. Configure ODI Agent Set the following parameters in the odiparms.bat under “<Oracle_Home>product11.1.1Oracle_ODI_1oraclediagentbin” folder – set ODI_MASTER_DRIVER=oracle.jdbc.OracleDriver – set ODI_MASTER_URL=jdbc:oracle:thin:@demoserver:1521:orcl (your ODI master repository URL) – set ODI_MASTER_USER=DEV_ODI_REPO (your ODI master schema username) – set ODI_MASTER_ENCODED_PASS=aYyHdZSEixcjzk2RGMi.iy (to get the encrypted password, see the instructions below) – set ODI_SECU_WORK_REP=WORKREP (your work repository name) – set ODI_ADDITIONAL_CLASSPATH=%ODI_HOME%....oracledi.sdklib* Save and close the file odiparms.bat. It is required to get an encrypted password for ODI_MASTER_ENCODED_PASS in odiparms.bat – in <Oracle_Home>product11.1.1Oracle_ODI_1oraclediagentbin run encode.bat from Command Prompt with a parameter; for example, encode welcome1 (where
- 103. 103 welcome1 is ODI schema password) – Copy the encrypted password output and add it to value of ODI_MASTER_ENCODED_PASS in odiparms.bat In the same directory run agent_ERPI_AGENT.bat to start ODI Agent. Look for the following message: “Agent ERPI_AGENT started." Configuring Oracle Security Policy for ERPI Configuration of Oracle Security Policy with OWSM is required to enable communication between Account Reconciliation Manager and ERPI. Prerequisites 1) Weblogic admin server is in the running state. 2) Start Hyperion ERP Integrator-Web Application from Windows Services. Note: You should start ERPI service from Windows Services. If ERPI service is already running, then restart it.
- 104. 104 Running Automated Scripts to set Oracle Security Policy Edit the wls-infra.properties file Go to directory C:OracleMiddlewareEPMSystem11R1productsFinancialDataQualitybin Modify the wls-infra.properties file as following; For Weblogic Admin server connection: – userName=adminUserName (Replace adminUserName with your weblogic admin user) – passWord=adminPassword (Replace adminPassword with your weblogic admin password) – adminServerURL=t3://localhost:7001 (Replace localhost with your machine name) For MDS schema information (You should have already setup your MDS schema from RCU configuration step): – databaseType=ORACLE/MSSQL (Leave ORACLE only) – hostName=dbHostName (Replace dbHostName with your machine name) – port=dbPortNumber (Enter 1521) – schemarUserName=dbUserName (Replace dbUserName with username for your MDS schema. For example, DEV_MDS) – schemaPassword=dbUserPassword (Replace dbUserPassword with password for your MDS schema) – dbName= dbService (Replace dbService with the database service name (SID) that is available in C:app<user>product11.2.0dbhome_1NETWORKADMINtnsnames.ora) – partitionName=erpi_adfConn (Don’t need to change it) Note: If you are not sure then you can get the above information from mds_owsm datasource from WebLogic Admin console (under Services, then Data Sources, then mds_owsm, and then Connection Pool screen) For Account Reconciliation Manager configuration: – dataLoadServiceWSDL=http://localhost:8700/ARM-DataModel-context- root/DataloadAMService?wsdl (change localhost with your machine name) – clientSecPolicyForARM stay the same.
- 105. 105 Run wlsConfigMds.bat file Open Command Prompt Change directory to C:OracleMiddlewareEPMSystem11R1productsFinancialDataQualitybin Run wlsConfigMds.bat file and ensure that the script runs successfully
- 106. 106 Restart Hyperion ERP Integrator-Web Application Note: Start ERPI service from Windows Services Check the status of ERPI server; Login to WebLogic admin console (http://<host>:7001/console where <host> is the machine name for where WebLogic Admin server is running). In the Domain Structure area, click Environment, and then Servers. You should wait until ErpIntegrator server status is changed to RUNNING. Run wlsConfigOWSM.bat file From the same Command Prompt, run wlsConfigOWSM.bat file and ensure that the script runs successfully
- 107. 107 Restart ERPI Service and Admin Server. Note: Start ERPI service from Windows Services Check the status of ERPI server;
- 108. 108 Login to WebLogic admin console (http://<host>:7001/console where <host> is the machine name for where WebLogic Admin server is running). In the Domain Structure area, click Environment, and then Servers. You should wait until ErpIntegrator server status is changed to RUNNING.
- 109. 109
