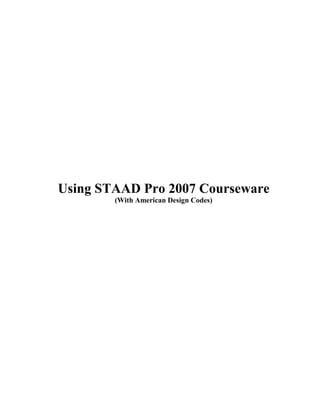
Staad. pro tuto
- 1. Using STAAD Pro 2007 Courseware (With American Design Codes)
- 2. II Version 1.0, 2007 © All rights reserved. No part of this publication may be reproduced or used in any form or by any means – graphic, electronic or mechanical, including photocopying, mimeographing, recording, taping or in information storage and retrieval systems – without the permission of the Author or the publisher. STAAD Pro is a trademark of Bentley Systems, Inc. Other trademarks are for their relative owners
- 3. III Courseware Purpose & Objectives This courseware provides an overall look over STAAD Pro 2007. It demonstrates the steps to be followed to produce the structural analysis & design of two types of buildings; concrete and steel. Also the courseware concentrate over the different results generated from the program, and how to read them, view them, and finally generate the necessary reports from them. At the completion of this course, the trainee will be able to: Understand STAAD Pro way of doing the job Creating the geometry using different methods Use more advanced technique in creating geometry Defining the Cross-Sections of Beams, Columns, Plates Defining the Constants, Specifications, and Supports Defining the Load Systems Analyzing your Model using the appropriate Analysis method Reviewing the Analysis Results Performing Concrete Design Performing Steel Design
- 4. IV Table of Contents Module 1 Introduction to STAAD Pro History of STAAD Software……………………………………………………………………….… 1-3 Method of Analysis…………………………………………………………………………………... 1-5 Four steps to reach your goal…………….………………………………………………….………. 1-6 Starting STAAD Pro…………………………………………………………………………………. 1-8 The Opening Screen …………………………………………………………………………………. 1-8 Creating New File……………………………………………………………………………………. 1-9 Opening an Existing File……………………………………………………………………………... 1-12 STAAD Pro Screen ………………………………………………………………………………….. 1-13 Closing a file…………………………………………………………………………………………. 1-14 Existing STAAD Pro…………………………………………………………………………………. 1-15 Saving & Saving As……………………………………………………………………………….…. 1-15 Notes …………………………………………………………………………………………………. 1-16 Module Review………………………………………………………………………………………. 1-17 Module Review Answers…………………………………………………………………………….. 1-18 Module 2 Geometry Understanding STAAD Pro Way………………………………………………………………….…. 2-3 What are Nodes, Beams, and Plates…………………………………………………………….……. 2-4 How things are done in the Input file?……………………………………………………………….. 2-7 Exercise 1…………………………………………………………………………………………….. 2-9 Geometry Creation Methods…………………………………………………………………………. 2-11 Method 1: Using Structure Wizard…………………………………………………………….…….. 2-12 Exercise 2…………………………………………………………………………….………………. 2-17 Exercise 3…………………………………………………………………………………………….. 2-23 Exercise 4…………………………………………………………………………………………….. 2-28 Things you can do in Structure Wizard………………………………………………………………. 2-30 Exercise 5…………………………………………………………………………………………….. 2-33 Method 2: Drafting the Geometry using Snap/Grid………………………………………………….. 2-34 Exercise 6…………………………………………………………………………………………….. 2-46 Viewing………………………………………………………………………………………………. 2-50 Selecting……………………………………………………………………………………………… 2-51 Using Selecting While Viewing 3D Geometry………………………………………………………. 2-54 Exercise 7…………………………………………………………………………………………….. 2-56 Method 3: Using Copy/Cut with Paste………………………………………………………………. 2-57 Exercise 8…………………………………………………………………………………………….. 2-58 Method 4: Using Spreadsheet (Excel) Copy and Paste………………………………………………. 2-59 Exercise 9…………………………………………………………………………………………….. 2-61 Method 5: Using DXF importing file function………………………………………………………. 2-63 Exercise 10…………………………………………………………………………………………… 2-66 Workshop 1-A………………………………………………………………………………………... 2-67 Workshop 1-B………………………………………………………………………………………... 2-70 Notes………………………………………………………………………………………………….. 2-72 Module Review………………………………………………………………………………………. 2-73 Module Review Answers…………………………………………………………………………….. 2-74
- 5. V Module 3 Useful Function to Complete the Geometry Introduction…………………………………………………………………………………………... 3-3 Translational Repeat………………………………………………………………………………….. 3-4 Exercise 11……………………………………………………………………………….…………... 3-5 Circular Repeat……………………………………………………………………………………….. 3-6 Exercise 12…………………………………………………………………………………………… 3-7 Mirror………………………………………………………………………………………….……... 3-8 Exercise 13…………………………………………………………………………………………… 3-9 Rotate……………………………………………………………………………….………………... 3-10 Exercise 14…………………………………………………………………………………………… 3-11 Move………………………………………………………………………………………………….. 3-12 Insert Node………………………………………………………………………………………….... 3-13 Add Beam Between Mid-Points……………………………………………………………………… 3-14 Add Beam by Perpendicular Intersection……………………………………………………….……. 3-14 Exercise 15…………………………………………………………………………………………… 3-15 Connect Beams along an Axis…………………………………………………………………….….. 3-17 Intersect Selected Members…………………………………………………………………………... 3-17 Exercise 16……………………………………………………………………………….…………... 3-19 Cut Section…………………………………………………………………………………………… 3-22 Renumber…………………………………………………………………………………………….. 3-24 Exercise 17…………………………………………………………………………………………… 3-25 Delete………………………………………………………………………………………….……… 3-27 Undo/Redo…………………………………………………………………………………………… 3-28 Zooming/Panning……………………………………………………………………………….……. 3-28 Dimensioning………………………………………………………………………………………… 3-30 Pointing to Nodes, Beams, and Plates………………………………………………………………... 3-31 Global and Local Coordinate System………………………………………………………………… 3-33 Notes………………………………………………………………………………………………….. 3-36 Module Review………………………………………………………………………………………. 3-37 Module Review Answers…………………………………………………………………………….. 3-38 Module 4 Properties Introduction…………………………………………………………………………………………… 4-3 Property Types………………………………………………………………………………………... 4-3 Type 1: Prismatic……………………………………………………………………………………... 4-4 Viewing Cross-Section………………………………………………………………………………... 4-7 Exercise 18……………………………………………………………………………………………. 4-8 Type 2: Built-In Steel Table…………………………………………………………………………... 4-9 Exercise 19……………………………………………………………………………………………. 4-13 Type 3: Thickness…………………………………………………………………………………….. 4-14 General Notes About Property Assigning…………………………………………………………….. 4-15 Workshop 2-A………………………………………………………………………………………… 4-20 Workshop 2-B………………………………………………………………………………………… 4-21 Module Review……………………………………………………………………………………….. 4-23 Module Review Answers……………………………………………………………………………... 4-24
- 6. VI Module 5 Constants, Supports, and Specifications Introduction…………………………………………………………………………………………… 5-3 Material Constants……………………………………………………………………………….…… 5-3 Exercise 20……………………………………………………………………………………………. 5-6 Geometry Constant…………………………………………………………………………………… 5-7 Exercise 21……………………………………………………………………………………………. 5-10 Supports………………………………………………………………………………………………. 5-11 How to Assign Supports……………………………………………………………………………… 5-12 Editing Supports……………………………………………………………………………………… 5-13 Exercise 22……………………………………………………………………………………………. 5-13 Specifications…………………………………………………………………………………………. 5-14 Exercise 23……………………………………………………………………………………………. 5-19 Notes ………………………………………………………………………………………………….. 5-20 Workshop 3-A………………………………………………………………………………………... 5-21 Workshop 3-B………………………………………………………………………………………… 5-22 Module Review……………………………………………………………………………………….. 5-23 Module Review Answers……………………………………………………………………………... 5-24 Module 6 Loading Introduction…….…………………………………………………………………………………….. 6-3 How to Create Primary Load…………………………………………………………………………. 6-4 Individual Loads: Introduction……………………………………………………………………….. 6-6 Individual Loads: Selfweight………………………………………………………………………… 6-7 Individual Loads: Members Loads…………………………………………………………………… 6-8 Exercise 24…………………………………………………………………………………………… 6-14 Individual Loads: Area Load…………………………………………………………………………. 6-17 Individual Loads: Floor Load………………………………………………………………………… 6-18 Individual Loads: Plate Loads………………………………………………………………………... 6-20 Individual Loads: Node Load………………………………………………………………………… 6-25 Exercise 25…………………………………………………………………………………………… 6-26 Individual Loads: Viewing & Editing………………………………………………………………... 6-27 How to Create Manual Combinations………………………………...……………………………… 6-29 How to Create Automatic Combinations…………………………………………………………….. 6-30 Exercise 26…………………………………………………………………………………………… 6-32 Workshop 4-A………………………………………………………………………………………... 6-33 Workshop 4-B………………………………………………………………………………………... 6-34 Module Review………………………………………………………………………………………. 6-37 Module Review Answers…………………………………………………………………………….. 6-38 Module 7 Analysis Introduction…….…………………………………………………………………………………….. 7-3 Perform Analysis Command…………………………………………………………………………. 7-3 P-Delta Analysis Command………………………………………………………………………….. 7-6 The Execution Command…………………………………………………………………………….. 7-9 Workshop 5A & 5B…………………………………………………………………………………... 7-13 Notes………………………………………………………………………………………………….. 7-14 Module Review………………………………………………………………………………………. 7-15 Module Review Answers…………………………………………………………………………….. 7-16
- 7. VII Module 8 Post Processing Introduction…….……………………………………………………………………………………... 8-3 First Step……………………………………………………………………………………………… 8-3 Node Displacement……………………………………………………………………………….…... 8-5 Node Reactions…………………………………………………………………………………….…. 8-10 Beam Forces………………………………………………………………………………………….. 8-12 Beam Stresses………………………………………………………………………………………… 8-16 Beam Unity Check – for steel members only ………………………………………………………... 8-19 Beam Graphs…………………………………………………………………………………………. 8-20 Plate Contour…………………………………………………………………………………………. 8-21 Plate Results Along Line……………………………………………………………………………... 8-24 Animation……………………………………………………………………………………………... 8-27 Reports………………………………………………………………………………………………... 8-28 Other Ways: Double-Clicking a Beam……………………………………………………………….. 8-37 Other Ways: Double-Clicking a Plate………………………………………………………………… 8-40 Notes ………………………………………………………………………………………………….. 8-43 Workshop 6-A & 6-B…………………………………………………………………………………. 8-44 Module Review………………………………………………………………………………………. 8-45 Module Review Answers…………………………………………………………………………….. 8-46 Module 9 Concrete Design Introduction…......……………………………………………………………………………………. 9-3 Modes of Concrete Design…………………………………………………………………………… 9-4 Step 1: Job Info………………………………………………………………….…………………… 9-4 Step 2: Creating Envelopes………………………………………………………………….……….. 9-5 Step 3: Creating Members……………………………………………………………………………. 9-6 Step 4: Creating Slabs………………………………………………………………………………... 9-8 Step 5: Creating Briefs……………………………………………………………………………….. 9-9 Step 6: Creating Groups……………………………………………………………………………… 9-17 Step 7: Design Modes………………………………………………………………………………... 9-18 Step 8: Reading Results: Beam Main Layout………………………………………………………... 9-21 Step 9: Reading Results: Beam Main Rft…………………………………………………………….. 9-22 Step 10: Reading Results: Beam Shear Layout………………………………………………………. 9-24 Step 11: Reading Results: Beam Shear Rft…………………………………………………………... 9-25 Step 12: Reading Results: Beam Drawing…………………………………………………………… 9-26 Step 13: Reading Results: Column Main Layout…………………………………………………….. 9-28 Step 14: Reading Results: Column Shear Layout……………………………………………………. 9-29 Step 15: Reading Results: Column Results…………………………………………………………... 9-30 Step 16: Reading Results: Column Drawing…………………………………………………………. 9-31 Step 17: Reading Results: Generating Design Reports………………………………………………. 9-32 Workshop 7A………………………………………………………………………………………… 9-36 Module Review………………………………………………………………………………………. 9-39 Module Review Answers…………………………………………………………………………….. 9-40
- 8. VIII Module 10 Steel Design Introduction….....……………………………………………………………………………………... 10-3 Step 1: Load Envelope Setup…………………………………………………………………………. 10-4 Step 2: Member Setup………………………………………………………………………………... 10-5 Step 3: Change the Restraints………………………………………………………………………… 10-6 Step 4: Creating Briefs………………………………………………………………………………... 10-9 Step 5: Creating Design Groups……………………………………………………………………… 10-14 Steel Design Commands in STAAD Pro……………………………………………………………... 10-15 Workshop 7-B………………………………………………………………………………………… 10-18 Module Review………………………………………………………………………………………. 10-21 Module Review Answers…………………………………………………………………………….. 10-22
- 9. IX Preface STAAD Pro is a tool for structural engineers. This courseware is meant for the new users of STAAD Pro 2007, whom didn’t work before on STAAD Pro, but possess reasonable experience of Windows OS. This courseware is NOT a replacement of the manuals of STAAD Pro; on the contrary, we encourage all the readers to read the manuals thoroughly. We consider this courseware as the first step for the beginners, which after finishing it, and with the help of STAAD Pro manuals along with the Help system the user will be able to master all of the other features of STAAD Pro. This courseware’s main objective is to go with the novice user step- by-step starting from creation of the geometry up until performing concrete and steel design. The user should have enough experience in the manual structural analysis and design methods , as neither STAAD Pro nor this courseware will teach any manual structural methods. This courseware can be used as instructor-led courseware, or teach- your-self courseware: • As for the first option the estimated time would be 3 days, 8 hours a day. • As for the second option, the reader can take it up to his/her convenience. There are 26 exercises to be solved, each after certain topic discussed. The main reason of these exercises is to let the user practically go through the procedure, rather than just reading about it. Also, there are 14 workshops; 7 for concrete, and 7 for steel. It is preferable to go through all of them, so the reader will be exposed to all the functions of STAAD Pro. This courseware will cover the basic and intermediate levels of knowledge in STAAD Pro. This courseware is covering STAAD Pro 2007, and it is designed for the people who use the American Codes for both Concrete Design, and Steel Design using Metric units.
- 10. X
- 11. 1-1 Module 1: Introduction to STAAD Pro This module contains: History of STAAD Software Method of Analysis Three steps to reach your goal Filing System of STAAD Pro
- 13. Module 1: Introduction to STAAD Pro 1-3 History of STAAD Software STAAD stands for STructural Analysis And Design. It is one of the first software applications in the world made for the purpose of helping the structural engineers to automate their work, to eliminate the tedious and lengthy procedures of the manual methods. Its history is as follows: STAAD-III for DOS STAAD first versions were built for DOS Operating System, and it was non-graphical software. The user should first undergo a lengthy reading to understand the syntax of STAAD language of commands in order to create the input file, then will send this file to the analysis and design engine to execute it. Text output will be produced accordingly. With time, STAAD progress to create it’s own graphical environment, this was a major change for the STAAD users, as they were able to build their input file without the need to understand the syntax of STAAD language of commands but still the interface was not user friendly. STAAD-III for Windows Research Engineers, Inc. (REI) worked in two parallel lines to provide STAAD for Windows: • They made not-really-Windows application which works under Windows environment. The new software looked like STAAD- III for DOS, so all of what you have to do is to switch to Windows and start working, no need for any new experiences. • The second track was REI & QSE merged. QSE has a very real- Windows interface, but lacks the power of STAAD engines in both analysis and design areas, plus the superiority of STAAD multi-coded design engines, which supports almost all of the famous codes in the world. REI and QSE joined forces to produce STAAD Pro, which was a milestone in both STAAD history and structural analysis and design software industry.
- 14. Using STAAD Pro 1-4 STAAD Pro STAAD Pro was born giant. It was mixture of the expertise of two long experienced companies. STAAD Pro introduced a really good-looking interface which actually utilized all the exceptional features of Windows 95/98/2000/ME/XP (Each STAAD Pro was working respectively under the Windows available at the time of releasing the software to the markets). This new interface empower the user of STAAD Pro to accomplish the most complicated structural problems in short time, without scarifying the accuracy and the comprehensive nature of the results. STAAD Pro with its new features surpassed its predecessors, and compotators with its data sharing capabilities with other major software like AutoCAD, and MS Excel. The results generation was yet a new feature that you can depend on STAAD Pro to do for you, now, STAAD Pro can generate handsome reports of the inputs and the outputs with the usage of graphical results embedded within, which can be considered as final document presented to the client. The concrete and steel design were among the things that undergone a face-lift, specially the concrete design, as REI created a new module specially to tackle this issue. This new module is easy, and straightforward procedure making the concrete design and results generation a matter of seconds ahead of the user. STAAD Pro with Bentley Systems, Inc. In late 2005, and early 2006, Bentley Systems, Inc., bought Research Engineers, Inc., and hence STAAD Pro became one of Bentley products.
- 15. Module 1: Introduction to STAAD Pro 1-5 Method of Analysis One of the most famous analysis methods to analyze continuous beams is “Moment Distribution Method”, which is based on the concept of transferring the loads on the beams to the supports at their ends. Each support will take a portion of the load according to its K; K is the stiffness factor, which equals EI/L. As you can see E, and L is constant per span, the only variable here is I; moment of inertia. I depends on the cross section of the member. So, if you want to use this analysis method, you have to assume a cross section for the spans of the continuous beam. If you want to use this method to analyze a simple frame, it will work, but it will not be simple, and if you want to make the frame a little bit more complicated (simple 3D frame) this method falls short to accomplish the same mission. Hence, a new more sophisticated method emerged, which depends fully on matrices, this method called “Stiffness Matrix Method”, the main formula of this method is: [P] = [K]x[∆] The 3 matrices are as follows: • [P] is the force matrix, which includes the forces acting on the whole structure, and the reactions at the supports. This matrix is partially known, as the acting forces on the structures are already known from the different codes, like Dead Load, Live Load, Wind Load, etc., but the reactions are unknown. • [K] is the stiffness factor matrix. K=EI/L, and all of these data either known or assumed. So this matrix is fully known. • [∆] is the displacement matrix. The displacements of supports are either all zeros (fixed support) or partially zeros (other supports), but the displacements of other nodes are unknown. So this matrix is partially known.
- 16. Using STAAD Pro 1-6 With these three matrices presented as discussed above, the method will solve the system with ordinary matrix methods to get the unknowns. If we solve for the unknowns, the reactions will be known, hence shear and moment diagrams can be generated, and the displacement of the different nodes will be known, so the displacement and deflection shapes can be generated. This method was very hard to be calculated by hand as it needs more time than other methods, so, it was on the shelves, up until the emergence of computers. The different programming languages revive the possibility to utilize this method, as the program will do all the tedious and lengthy procedures to solve for this system of matrices, therefore, structural software adopted it as the method of analysis. STAAD was one of the first to do that. Four steps to reach your goal There are four steps to reach to your goal: • Prepare your input file. • Send your input file to the analysis/design engine. • Read the results and verify them. • Send the analysis result to either the concrete or steel design engines for designing. Then read and verify the design result. Prepare Input file Creating input file takes place in the Modeling Mode. It is your first step in working in STAAD Pro. What is input file? Input file is the place you will describe your case at; what do you have? And what do you want? We can cut the input file into two parts: • In the first part you will describe your structure. This includes the geometry, the cross sections, the material and geometric constants, the support conditions, and finally the loading system. • The second part may contain the analysis command, and printing commands.
- 17. Module 1: Introduction to STAAD Pro 1-7 Send your input file to the analysis and design engine Just like any programming language compiler, STAAD Pro analysis and design engine, will start reading the input file from left to right, and from top to bottom. The engine will mainly check for two things: • Making sure that the user used the syntax of STAAD Pro commands, or else the engine will produce an error message. • Making sure that all the data needed to form a stable structure exists in the input file, or else, the engine will produce an error message. If these two things are correct, STAAD will take the values mentioned in the input file (without verification) and produce the output files. As a rule of thumb, generating the output files doesn’t mean that results are correct! The concept of GIGO (Garbage In Garbage Out) applies. Based on this concept, don’t take the results generated by STAAD Pro as final, but verify each piece of the output data, to make sure that your input data was correct. Read results, and verify them Reading output takes place in Post Processing Mode. It includes: • Seeing the results as tables and/or as graphical output. • Changing the scale of each graphical output to visualize the correct shapes, and showing values, or hiding them. After reading and verifying your results you may decide to go back to your Modeling Mode to alter your input file, for either to correct the input file, or to change some values to examine different results. The input file always has extension of STD. Send the analysis results to be designed Some people like to stop after the analysis, but if you want to proceed, simply ask STAAD Pro to take your analysis results to be designed as concrete or design structures (depending on the initial inputs of your input files. Old method in STAAD Pro was to include both analysis and design data in the input file. But recently the two design engines became separate modules.
- 18. Using STAAD Pro 1-8 Starting STAAD Pro There are two possible ways to start STAAD Pro: • Go to Start/All Programs/STAAD.Pro 2007/STAAD.Pro. • Double-click the shortcut on the Windows Desktop. The Opening Screen Either way you will see the following screen (this screen will pop-up each and every time you close a file. Under Project Tasks you can: • Create New file • Open an existing file • Configure STAAD Pro for the next input file • Configure the Backup Manager.
- 19. Module 1: Introduction to STAAD Pro 1-9 Creating new file To create a new file use one of the following methods: • Under Project Tasks, click New Project • From menus select File/New, or click the New Structure button in the File toolbar. The following dialog box will be displayed. STAAD Pro can deal with single file at a time, so, if you attempt to create a new file, while another file is opened, STAAD Pro will close it right away. The parts of this dialog box are: File Name Specify the name of the new file (no need to type .STD, STAAD will do that for you); file names in STAAD Pro can take long file names.
- 20. Using STAAD Pro 1-10 Location Specify where you will save this file in your local hard drives, or any network hard drive, and then specify the folder name (sub- directory) (example F:SPRO2007 STAADExamp), To change these settings, simply click the three dots button, and the following dialog will appear: Type of Structure STAAD Pro provides 4 different structure types. • Space: Three-dimensional framed structure with loads applied in any plane (The most general). • Plane: Two-dimensional structure framed in the X-Y plane with loads in the same plane. • Floor: Two, or three-dimensional structure having no horizontal (global X or Z) movement of the structure (FX, FZ & MY, are restrained at every joint). • Truss: Any structure consists of truss members only, which can have only axial member forces and no bending in the members.
- 21. Module 1: Introduction to STAAD Pro 1-11 Length, and Force Units When you install the software at your hard drive, the installation software will ask you to specify what is your default unit system, English (ft, inch, kips) or Metric (m, mm, KN). For this courseware we chose Metric, hence the default Length and Force Units are Meter, and Kilo Newton respectively. This will be to-start-with units, and not the only units you can use while you are creating the input file. As a user you have the ability to change the units at any point to whatever desired units (STAAD internally will make the necessary conversion). When you are done click Next in order to proceed. The following dialog box will be displayed: The only purpose of this dialog box is to ask the user what is the first step to be done in creating the input file? We will choose the last option: Edit Job Info, as all of the other options will be discussed whilst we are in the Geometry part of the input file. To finish creating a file in STAAD Pro, click Finish.
- 22. Using STAAD Pro 1-12 Open an existing file To open an existing file, use one of the following methods: • Under Project Tasks, click Open Project. • If you recently opened the desired file you will see it under Recent Files. • From menus, select File/Open, or click Open Structure button from the File toolbar. Either way you will see the following dialog box: Select the desired Drive/Folder, and then click the name of the file and click Open.
- 23. Module 1: Introduction to STAAD Pro 1-13 STAAD Pro Screen Notes on Page Control & Data Area Page Control is another way (after menus, and toolbars) to execute commands in STAAD Pro. Page Controls are: • The tabs that appear at the left of the main window. • Each Page Control has its own sub-pages. • Each Page Control has its own function, which will help the user to accomplish one of the tasks required. Title Bar Menu Bar Toolbar Page Control STAAD Pro Main Window Status Bar Data Area STAAD Pro Modes
- 24. Using STAAD Pro 1-14 The sequence of the Page Control is meant to be like this. If you follow the pages and sub-pages in this sequence, you will fulfill the task of creating a complete input file, without missing any essential detail. This method helps doing your job, fast and accurate. Page Control is meaningless without the linked Data Area (the part at the right of the main window). Data Area will give two things: • It will show the relevant data of your structure related to the current Page Control (e.g. If you are in the Geometry Page Control, Data Area will show Node Coordinates and Beams Incidences) • It will show relevant buttons (which represents commands) to add/edit commands related to the current Page Control. In this courseware will concentrate more on toolbars, and Page Control & Data Area in issuing STAAD Pro commands, and utilities. Closing a file You can close file in STAAD Pro without existing STAAD Pro. Select File/Close, or click Close Structure button from File toolbar. Note When you are closing a file without saving it, STAAD Pro will give you warning: this file will be closed without saving the changes, so, you will have the choice either: • Saving the file now (Yes). • Close without saving the file (No). • Canceling the operation of closing the file (Cancel).
- 25. Module 1: Introduction to STAAD Pro 1-15 Exiting STAAD Pro To exit STAAD Pro select File/Exit and STAAD Pro will close the current file, and exit the software. The only difference between closing a file and exiting STAAD Pro is the closing of the software, and the rest is the same. Saving and Saving As To save the current file, you can select File/Save, or click the Save button in the File toolbar To save the current file under a new name, simply select File/Save As, the below dialog box will be displayed. First select the desired drive, and folder. Then, type in the file name, leave the file type to be STAAD Space File (*.std), click Save.
- 27. Module 1: Introduction to STAAD Pro 1-17 Module Review 1. The new generation of STAAD is: a. STAAD-III for DOS b. STAAD-III for Windows c. STAAD Pro for DOS d. STAAD Pro 2. You are NOT obliged to input member cross section if you want to deal with the Stiffness Matrix Method: a. True b. False 3. Page Control and ___________________ are linked together. 4. Default Units are specified in the Installation process: a. True b. False 5. STAAD can deal with: a. 2 files at a time. b. 4 files at a time. c. 1 file at a time. d. All of the above.
- 28. Using STAAD Pro 1-18 Module Review Answers 1. d 2. b 3. Data Area 4. a 5. c
- 29. 2-1 Module 2: Geometry This module contains: Understanding STAAD Pro way What are Nodes, Beams, and Plates? How things are done in the input file? Using Structure Wizard to create Geometry Using Drafting to create Geometry Using Copy/Cut with Paste to create Geometry Using Spreadsheet to create Geometry Using DXF importing to create Geometry
- 31. Module 2: Geometry 2-3 Understanding STAAD Pro way In order to build up a good input file we have to understand STAAD Pro way. This procedure will enable us to: • Organize our thoughts. • Put each step in its right position, not before, and not after. • Make sure that all of the STAAD Pro commands are present in the input file (none of them is overlooked). • Provide us with speedy and guaranteed way to create the input file. • Avoid error messages. Steel Design Concrete Design View and Verify Results Create New File Run Analysis Specify Analysis Type Input Loading System Input Specs, Constant, Supports Input Properties Input Plates Input Beams Input Nodes Input Geometry
- 32. Using STAAD Pro 2-4 If this path was followed sincerely, the creation time of your input file will be cut by 50%, that's why this will be our procedure through out this courseware. As you can see from the above flow chart, the second step after creation of a new file is to input the Geometry of your structure. Geometry is the subject of this module, so; what exactly STAAD Pro means by Geometry? Geometry is the “skeleton of your structure”, or, in other words Geometry is “the members (beams and columns), and the plates (slabs, walls, and raft foundations)”. Through the information you will provide in this part of the input file, STAAD Pro will understand the following: • In which plane (X-Y, Y-Z, X-Z, or any other custom planes) each member and plate is defined? • What is the dimension of each member, and plate? • What is angle of each member in the space? • How members are connected to each other, and how they are connected to the plates? What are Nodes, Beams, and Plates? Node Node in STAAD Pro means; Stiffed joint with 6 reactions. It is located at each end of Beam, and each corner of Plate. Nodes considered the essence of the Geometry of any structure in STAAD Pro. Each Node will hold the following information: • Node Number. • Node Coordinate in XYZ space. Beam Beam in STAAD Pro means; any member in the structure. It can be beam, column, bracing member, or truss member. Beams are actually defined based on the Nodes at their ends. Each Beam will hold the following information: • Beam Number. • The Node numbers at its ends.
- 33. Module 2: Geometry 2-5 Example Node # 1 Coordinate is 0,0,0 Node # 2 Coordinate is 0,2,0 Node # 3 Coordinate is 2,2,0 Node # 4 Coordinate is 2,0,0 Beam # 1 Between Node 1 and 2 Beam # 2 Between Node 2 and 3 Beam # 3 Between Node 3 and 4 Note Z coordinate in all coordinates is 0; hence this structure lies in the X-Y plane. See the figure below. Plate Plate in STAAD means; a thin shell with multi-nodded shape starting from 3 nodes, and more. It can be anything of slab, wall, or raft foundation. Each Plate will hold the following information: • Plate Number. • Node Numbers at each corner of it.
- 34. Using STAAD Pro 2-6 Example Node # 3 Coordinate is 0,2,0 Node # 4 Coordinate is 2,2,0 Node # 8 Coordinate is 2,2,2 Node # 7 Coordinate is 0,2,2 Plate # 9 Between Nodes 3, 4, 8, 7 Note Y-coordinate is the above four Nodes is constant (namely; 2), and X, and Z is variable, hence the plate is located in the X-Z plane. See the figure below.
- 35. Module 2: Geometry 2-7 How things are done in the Input file? STAAD Pro will create the contents of the input file concerning geometry, and hence it will number all the Nodes, Beams, and Plates. But how they are created? STAAD has it’s own syntax of creating the input file, goes like this: JOINT COORDINATES 1 0 0 0; 2 0 2 0; 3 2 2 0; 4 2 0 0; 5 0 0 2; 6 0 2 2; 7 2 2 2 8 2 0 2; MEMBER INCIDENCES 1 1 2; 2 2 3; 3 3 4; 4 2 6; 5 3 7; 6 5 6; 7 6 7; 8 7 8 ELEMENT INCIDENCES 9 3 4 8 7; Did you understand what each number means in the three sections? Explanation In the Joint Coordinate section the following applies: • The first number is the Node Number. • The three other digits are the coordinates of the Node. • Semi-colon is used to separate each Node data from the other. • If one line in the editor is not enough, you can use the next line without semi-colon. In the Member Incidences section the following applies: • The first number is the Beam Number. • The other two digits represent the Node numbers at its ends. • Semi-colon is used to separate each Beam data from the other. • If one line in the editor is not enough, you can use the next line without semi-colon.
- 36. Using STAAD Pro 2-8 In the Element Incidences section the following applies: • The first number is the Plate Number. • The other four digits represent the node numbers at its corners (this example contains a 4-noded plate, hence we used four digits, but this number can be reduced to 3, or increased to more than 4) • Semi-colon is used to separate each Plate data from the other. • If one line in the editor is not enough, you can use the next line without semi-colon. Clarification We have to clarify some naming convention problems, which may confuse the reader of this courseware. STAAD Pro uses the following terms in the graphical part of Modeling Mode: • Node • Beam • Plate On the other hand, STAAD Pro uses the following naming convention for the same in the text editor: • Node becomes Joint. • Beam becomes Member • Plate becomes Element This confusion is a result of joining QSE and STAAD-III for Windows; accordingly the first set of naming is used by QSE, whereas the second set is used by STAAD-III for Windows. After the emergence of the two software packages, each software package kept its own naming convention. Within our discussion we will use the first naming convention (namely; Node, Beam, and Plate). Another naming convention, which may create confusion, is when STAAD Pro calls Beam for both beams and columns. That is correct almost in all of the places of the software except in the concrete design module, when the software distinguish beams from columns. So, if we want to select a column in STAAD Pro, and you read in this courseware click on the Beams Cursor, don’t get confused!
- 37. Module 2: Geometry 2-9 Practicing Geometry Creation Exercise 1 1. Using the Structure in the below figure, do the following: a. Number all Nodes starting from Node 1. b. Number all Beams. c. Number all Plates. d. Write on the figure the coordinate of each node (check the XYZ icon at the lower left corner of the figure). e. Write the three sections of Joint Coordinates, Member Incidences, and Element Incidences.
- 38. Using STAAD Pro 2-10 Solution of Exercise 1
- 39. Module 2: Geometry 2-11 Geometry Creation Methods STAAD Pro comes with intelligent, accurate, speedy, error-free, and graphical methods to accomplish the creation of Geometry. These are: • Using Structure Wizard. • Drafting the geometry using the Snap/Grid. • Using Copy/Cut, with Paste. • Using Spreadsheet (namely; Excel) Copy and Paste. • Using DXF importing file function. Each one of these 5 methods (by itself) can help the user reduce the time of creating the geometry needed. Alternatively, user can’t accomplish the whole process of creating geometry with any of these methods alone; instead, user will need more functions to make necessary modification on the geometry to render the final shape. These functions will be the subject of Module 3.
- 40. Using STAAD Pro 2-12 Method 1: Using Structure Wizard Structure Wizard is a library of pre-defined structural shapes allows the user to create a full structure by answering simple questions about the dimensions of members in each axis. From the menus select Geometry/Run Structure Wizard; the following window will appear: There is a general method to utilize Structure Wizard effectively for all types of the structure: From the left part, select the Model Type, there are 7 of them: • Truss Models • Frame Models • Surface/Plate Models • Solid Models • Composite Models • Import CAD Models • VBA-Macro Models
- 41. Module 2: Geometry 2-13 In the lower screen beneath the Model Type, STAAD Pro will show the available structures in this type, as an example, in the Frame Models, the following structures are available: • Bay Frame. • Grid Frame • Floor Grid • Continuous Beam • Cylindrical Frame • Reverse Cylindrical Frame. • Circular Frame Double-click on the desired structure. The Select Parameters dialog box will appear. This dialog box will show different type of parameters for each structure (we will discuss each case by itself). Fill in the data, and click Apply. Select Edit/Add Paste Model in STAAD Pro from menus, or click Transfer Model icon from the toolbar The confirmation message will be shown, to confirm that the user wants really to transfer the model created in Structure Wizard to STAAD Pro window. Click Yes, now STAAD Pro will ask the user to specify the pasting point in the XYZ space, There are two ways to do that: • Either by specifying an absolute point in the XYZ space (default method). • Or, if you have already a strcuture, specify the distance between two existing nodes, so the coming structure from the srcuture wizard will be pasted away from 0,0,0 by this distance. Check the bleow dialog box:
- 42. Using STAAD Pro 2-14 Click OK, the model created in the Structure Wizard will be pasted in STAAD Pro window as required. This is a general method, which is applicable to all types of the structures embedded in the library. Now we will discuss each type by it self. Frame Models / Bay Frame Bay Frame is any 3D structure frame consists of beams and columns. After you start Structure Wizard, select from the model pop-up list Frame Models, the following structures will be shown.
- 43. Module 2: Geometry 2-15 Double click on the Bay Frame icon to setup the dimensions. The following dialog box will be displayed. Now specify the following inputs: • The Length (Length is in X direction). • The Height (Height is in Y direction). • The Width (Width is in Z direction). • Number of bays along length. • Number of bays along height. • Number of bays along width. • Click Apply.
- 44. Using STAAD Pro 2-16 Note All the numbers should be positive. If you don’t want one of the dimensions, simply set it to be zero, the structure will become two-dimensional. You should input the total dimension in each side; that is the total Length, total Height, and the total Width. Bay means span. If you have a Length of 12 m, and Number of Bays of 2, by default each Bay will be 6 m long. If the spans are not equally spaced, click the button with the three dots (to the right of Number of bays field) to set the distances of each span. Check the dialog box below. Note Always consider the lengths from left-to-right, from bottom-to-top, and from behind-to-front. Make sure that the sum of the spans equals the dimension, as STAAD Pro will produce an error message warning you to correct this error, check the figure below. Click OK to accept the numbers.
- 45. Module 2: Geometry 2-17 Using Structure Wizard to Create Bay Frame Exercise 2 1. Start STAAD Pro. 2. Create a new file using the following data: a. Space b. Units: Meter, and KiloNewton c. Click Edit Job Info 3. Using Structure Wizard, try to create the structure shown below: 4. Keep the file open; you will need it in the next exercise.
- 46. Using STAAD Pro 2-18 Frame Models / Grid Frame Grid Frame is just like Bay Frame with one exception, it creates ground beams in the X-Z plane of the structure. Check the illustration below to compare between Bay Frame and Grid Frame. Frame Models / Floor Grid Floor Grid is two-dimensional structure is the X-Z plane only. The purpose is to create a mesh of beams in the X and Z direction. Double-click on the Floor Grid icon, the following dialog box will be shown. Note that the Height (Y-Axis) is grayed out: Frame Models / Continuous Beam Continuous Beam is one-dimensional structure in the X direction on. Double-click Continuous Beam icon, the following dialog box will be shown. Note that Height (Y Axis) and Width (Z Axis) are grayed out; hence they are not available for editing.
- 47. Module 2: Geometry 2-19 Truss Models / All types From the Model pop-up list, select Truss Models The following structures will be shown. If you double-click on any of the icons you will get the same dialog box for all six shapes, as shown in the dialog box below. As you can see from the dialog box, you can change the following parameters: • Total Length (in X direction). • Total Height (in Y direction). • Total Width (in Z direction), for 3D trusses only, if you want 2D truss set it to zero. • Number of bays in along length. This parameter will decide the shape of the truss. • Number of bays along width, set it to zero if you want 2D truss. The missing parameter is to control the number of bays in the Height (Y direction). This is not available because there are no spans in the Y direction. The rest of the procedure is the same as in the Frame Models.
- 48. Using STAAD Pro 2-20 Reference Point In previous sections we discussed how to create geometry in Structure Wizard and paste it in STAAD Pro window but only if there is no structure. It is time to show how we can paste a geometry coming from Structure Wizard to an existing structure in the STAAD Pro window. Do the following: • Create geometry in Structure Wizard. • Select Edit/Add Paste Model in STAAD Pro, or click Transfer Model button from toolbar. • Confirm the transforming by clicking Yes. The dialog box shown below will be displayed.
- 49. Module 2: Geometry 2-21 You can input the XYZ coordinate right away, or (preferably) click on the Reference Pt (Pt means Point) button. The following screen will appear, asking you to specify the Node to handle created geometry from. Select one of the Nodes, and click OK.
- 50. Using STAAD Pro 2-22 The shape of the pointer will change to this shape. Click on the desired node at the structure in STAAD Pro window. STAAD Pro will return back to the old dialog box with the filtered coordinate of the needed point, as the dialog box shown below. Click OK to accept the results. Accordingly STAAD Pro will display a message to inform the user that Duplicate nodes ignored, as shown below. This message means, those two nodes (one from the original structure and one from the created geometry) coincided in the same coordinate; hence, STAAD will ignore what is coming from the created geometry. Click OK. Finally the geometry is pasted in the right place.
- 51. Module 2: Geometry 2-23 Using Structure Wizard to Create Truss & Using Reference Point Exercise 3 1. Continue with the previous file. 2. Select Geometry/Run Structure Wizard. 3. Select Truss Models. 4. Double-click on Howe Roof icon. 5. Set the following parameters: a. Length = 9 m, cut to 4 bays as follows: 2+2.5+2.5+2. b. Height = 3 m. c. Width = 16 m, cut to 3 bays as follows: 5+6+5. 6. Select Edit/Paste Model in STAAD Pro, or click Transfer Model icon from toolbar. 7. Confirm by clicking Yes. 8. Click Reference Pt. Make sure that the Reference point is on the far lower left. Click OK to accept it. 9. Click on the far upper left node of the frame. Confirm by clicking OK. Accept all the other messages. 10. The final structure should look like the structure in the next page.
- 52. Using STAAD Pro 2-24 The Final Structure
- 53. Module 2: Geometry 2-25 Surface/Plate Models / Quad Plate To create 3-noded, and 4-noded plates in any of three planes XY, XZ, and YZ. From Model pop-up list select Surface/Plate Models. Double-click on the Quad Plate icon; the following dialog box will be displayed: From the Element Type (upper right portion of the dialog box) specify if you want Triangle shape (3-noded) or Quadrilateral shape (4-noded). You have 4 corners to specify A, B, C, and D, which they will be the corner of the desired plate. The XYZ here doesn’t mean the real XYZ of the space, but rather XYZ of the Structure Wizard. The use of the XYZ is a very good way to tell Structure Wizard in which plane you will create your plate. As an example for the last note, check the following 4 corners: A = 0,0,0 B = 6,0,0 C = 6,0,6 D = 0,0,6 The result will be shown as the shape below:
- 54. Using STAAD Pro 2-26 As you can see the Y coordinate is always 0, hence the plate is in the X-Z plane, this is a good geometry for slab. As another example, check the following points: A = 0,0,0 B = 0,4,0 C = 0,4,5 D = 0,0,5 The result will be shown as the shape below: Here X coordinate is 0; therefore the plane is Y-Z, a good setup for a wall.
- 55. Module 2: Geometry 2-27 While giving the coordinates of the 3 or 4 nodes, you must be consistent, either rotate Clock Wise (CW), or Counter Clock Wise (CCW). STAAD Pro will automatically calculate the length of each side. In the Bias and Division parts, specify the number of divisions each side of the plate will be divided to. By default Bias = 1, means the divisions are equally spaced. Dividing a plate means we will get more than one plate (one plate here means one entity). Example would be if you have a plate 6 X 6 m plate divided by 6 divisions from each side, therefore the total number of smaller plates will be 36 plates each is 1 m X 1 m. Click Apply. Then paste the plate on the structure existed in STAAD Pro window using Reference Point as we learned in the previous section. Note When you paste two 1X1 m plates on a 2 m beam, the plate will cut the beam into two beams each one is 1 m length, by creating a node in the middle of the beam. See the illustration below.
- 56. Using STAAD Pro 2-28 Using Structure Wizard to Plates Exercise 4 1. Continue working in the file of last exercise. 2. Create a Quadrilateral plate with the following information: a. A = 0,0,0 b. B = 2,0,0 c. C = 2,0,5 d. D = 0,0,5 e. AB Division = 2 f. BC Division = 5 g. CD Division = 2 h. DA Division = 5 i. Bias is always = 1 3. Paste it in a point to look like figure in the next page. (Hint the point on the structure should be 0,3,0)
- 57. Module 2: Geometry 2-29 The Final Structure
- 58. Using STAAD Pro 2-30 Things you can do in Structure Wizard While you are in the Structure Wizard, several viewing functions are available to help you visualize your model-to-be-transferred. Some of these functions are available also in the STAAD Pro window, maybe with some additions. These functions are available after you create a model and before you transfer it. They are: From the toolbars click on Toggle Axes View, or select View/View Axes. This function can be switched ON, or OFF, and its purpose is to show, or hide the XYZ icon (X=red, Y=green, Z=blue) representing the 3 Axes in Structure Wizard. From the toolbars click on Toggle Perspective View, or select View/Perspective. There are two possible views in Structure Wizard, either Isometric, or Perspective (default), if this toggle is ON, it will show Perspective. Check the illustration below From the toolbars click on Toggle View Mode or select View/Wireframe View. This is very useful in the Surface/Plate Models. You can select between Wireframe view and Solid Fill view. Check the two images below:
- 59. Module 2: Geometry 2-31 From the toolbars click Toggle Node Markers, or select View/View Nodes. This toggle is to display the node markers or not. See the illustration below: From the toolbars, click XY View (Elevation), or select View/ Elevation (XY) View. This will show 2D view, to see XY plane of the structure. See the illustration below (this is a structure of X=6m, Y=15m, Z=12m and shown as Perspective, and will be shown in all illustration below):
- 60. Using STAAD Pro 2-32 From the toolbars, click YZ View (Side), or select View/Side (YZ) View. This view will show 2D view, to see only the YZ plane of the structure. Check the illustration below: From the toolbars, click XZ View (Top), or select View/Top (XZ) View. This view will show 2D view, to see only the XZ plane of the structure. Check the illustration below From the toolbars, click Isometric View, or select View/Isometric View. This view will show 3D view. Check the following illustration:
- 61. Module 2: Geometry 2-33 Using Structure Wizard Viewing Commands Exercise 5 1. Continue working in the file of last exercise. 2. Start Structure Wizard and create any Frame you want. 3. Using the four toggles you learned, try to use them and see the effect of each one of them. 4. Using the four viewing points, try to use them and see the effect of each one of them.
- 62. Using STAAD Pro 2-34 Method 2: Drafting the Geometry using Snap/Grid Using the Snap/Grid utility provided by STAAD Pro, the user is capable of drafting the structure needed. Before doing any thing we have to understand what are the steps to prepare STAAD Pro window to allow the user start drafting. These steps are: Initiate the Snap/Grid. There are two ways to do that: • Select from the menus Geometry/Snap Grid Node then Beam, Plate, or Solid. • From the Geometry toolbar select Snap Node/Beam. Either way a dialog box will appear in the Data Area, like below:
- 63. Module 2: Geometry 2-35 To start with, you have to create a new Snap Node/Beam or Plate, by clicking the Create button. You will see the following dialog box: You have three type of Snap Node/Beam or Plate to choose from: • Linear • Radial • Irregular
- 64. Using STAAD Pro 2-36 Linear Input a name (so to use it later on) Decide in which plane you want to work, XY plane, XZ, or YZ. Specify Angle of Plane (Leave it 0 for now). Specify Origin (preferable to leave it at current 0,0,0). Specify the Construction Lines, take care of the following points: • If you want the Origin to be 0,0,0 make sure that the Left value for X, and Y is always 0, this will make sure that the lower left corner of the Grid is always 0,0,0. • In the part labeled Right (for both X, and Y), input the number of Grid segments in that axis. • Under Spacing, there are two fields to be filled, m, and Skew. In the m part, input the length of segments of the Grid. As an example to the above two points: assume you input in the part labeled Right in X direction 10, and in the m part you input 2, the total length is 10X2=20 m. Note Note the following in the STAAD Pro window: • A moving black bold cross (let’s call it Controlling Point) following the steps of the cursor. • The coordinates of that cross appear in the right portion of the status bar like below. • The circle, which appears at the lower left corner of the Grid, it represents the origin.
- 65. Module 2: Geometry 2-37 To understand the Angle of Plane, check the following illustration In the above example, The Construction Plane is XY Plane, and the angle is around Y-Y axis and equals to 20.
- 66. Using STAAD Pro 2-38 Radial You will see something similar to the following dialog box: Input a name (so to use it later on) Decide in which plane you want to work, XY plane, XZ, or YZ. Specify Angle of Plane (Leave it 0 for now). Specify Origin (preferable to leave it at current 0,0,0). Specify the Construction Lines, using the following data: • Specify the Start Angle • Specify the Sweep Angle • Specify Radius 1 • Specify Radius 2 • Specify number of Bays in both direction
- 67. Module 2: Geometry 2-39 To understand these parameters, see the following illustration: Note The small circle at the lower left represents the origin 0,0,0 This is the XY plane view Radius 1 = 10 measured from the origin to the first point of the grid. Radius 2 = 50 measured from the origin to the last point of the grid.
- 68. Using STAAD Pro 2-40 Irregular You will see something similar to the following dialog box: Input a name (so to use it later on) Specify Origin (preferable to leave it at current 0,0,0) Decide in which plane you want to work, XY plane, XZ, or YZ. Specify Angle of Plane. Or else you can Use Arbitrary Plane, which will aske you to specify the Direction of X, and the Direction of Y, through inputing coordinates for X, and Y. Example: If you input for X 1,1,0, this means the if you draw a line out of 0,0,0 towards the point 1,1,0 this will be the new X axis direction. Also, specify the Relative gridline distances, which represents the spacing of the grid line in both X, and Y.
- 69. Module 2: Geometry 2-41 After you define the Snap Node/Beam, or Plate you can do all or any of the following: Select the desired Snap Node/Beam, or Plate, and click Edit to change the settings. Select the desired Snap Node/Beam, or Plate, and click Delete to delete the Snap Node Beam, or Plate. Select the desired Snap Node/Beam, or Plate, and click Copy to create another copy under a new name. Select the desired Snap Node/Beam, or Plate, and click Rename to rename it. To import previously saved Snap Node/Beam from another STAAD Pro file. The following dialog box will appear: Select STAAD Pro Grid (.grd), which means the file should hold grd extension. Click OK. The following dialog box will appear: Select the desired file, and click Open, to import the needed Grid.
- 70. Using STAAD Pro 2-42 Also you can import a DXF coming from AutoCAD. Click DXF, and click OK, you will see the following dialog box: Click the small buttom at the right which contains three dots, and select the desired DXF file, you will see the following dialog box:
- 71. Module 2: Geometry 2-43 You can control the following: • Layers to show layers or not. • Objects • Zooming and Panning Once you are done, click Import to accomlish the mission. If you complete all the conrolling procedures discussed above you will have something like the following: You can select to display the desired Snap/Grid, and you can do the following: Click the button at the lower part of the dialog box labeled Snap Node/Beam or, Plate, and start specifying Nodes. Check on the checkbox Snap to exisitng nodes too, to make sure that you can also snap not only to grid lines but also to nodes not on the grid lines.
- 72. Using STAAD Pro 2-44 Adding Beams Make sure that Snap Node/Beam is on. To start drafting Beams, go to the start Node coordinate and click, a Node will be inserted there. Go to the next Node, and click, a second new Node will be added and accordingly a new Beam will be created. Keep on doing this until you are done, then click Close in dialog box. Note Once you start clicking Nodes, the Controlling Point will strict you to start your next Beam from the last Node reached. In order to avoid this, hold Ctrl key at the keyboard, and click on the Node Coordinate desired other than the last Node and you can start your next Beam from that Node. Adding Plates Make sure that Snap Node/Plate is on. Go to the start desired coordinate and click, a Node will be added there, repeat this process for four points, a new Plate will be added. When you are done click Close. Note This way will always draw 4-Noded Plates. Once you finish the first plate, the Controlling Point will strict you to start your next Plate from the last Node reached. To avoid this, hold Ctrl key at the keyboard, and click on the coordinate desired other than the last Node and you can start your next Plate from that Node.
- 73. Module 2: Geometry 2-45 Fill Plates To view your plates better, make sure to do the following: • In the STAAD Pro window, right-click anywhere, shortcut menu will appear, select from it Structure Diagrams. The following dialog box will appear: • Under View, click Fill Plates/Solids/Surfaces ON, click Sort Geometry ON, click Sort Nodes ON.
- 74. Using STAAD Pro 2-46 Using Snap/Grid Exercise 6 1. Start a New Space Frame file. 2. Select the Geometry tab at the Page Control. 3. Make sure that you are using the X-Y Plane. 4. In the Construction Lines part, input the following data: a. For X, Left=0, Right=3, m=4. b. For Y, Left=0, Right=2, m=3. 5. Make sure that Snap Node/Beam is ON. 6. Click the following coordinates (use coordinates displayed in the status bar to help you): a. 0,0,0 b. 0,3,0 c. 12,3,0 d. 12,0,0 e. Hold Ctrl key and click 4,3,0 f. 4,0,0 g. Hold Ctrl key and click 8,3,0 h. 8,0,0
- 75. Module 2: Geometry 2-47 7. By now your model should look like the following image: 8. Change the Plane to X-Z plane. 9. Change the Origin to 0,3,0; the Grid should be elevated to top of the frame. 10. In the Construction Lines part, keep X values as is. Change the Z values to be Left=0, Right=1, m=4. 11. Click the following coordinates: a. 0,3,0 b. 0,3,4 c. 12,3,4 d. 12,3,0 e. Ctrl + 4,3,0 f. 4,3,4 g. Ctrl + 8,3,0 h. 8,3,4
- 76. Using STAAD Pro 2-48 12. Your model should look like that: 13. Using the same methods discussed in this exercise try to create additional members to make the structure look like this: 14. Close Snap Node/Beam. 15. Using the Geometry toolbar, click Snap Node/Plate/Quad to draft Plates instead of Beams. 16. Change the Plane to X-Z plane. 17. Change the Origin to 0,3,0.
- 77. Module 2: Geometry 2-49 18. In the Construction Lines part: a. X values are Left=0, Right=3, m=4. b. Z values are Left=0, Right=1, m=4. 19. Click the following coordinates in the same sequence (plates should be drafted either CW, or CCW, you can’t use the zigzag method). a. 0,3,0 b. 0,3,4 c. 4,3,4 d. 4,3,0 e. 8,3,0 f. 8,3,4 g. 4,3,4 h. Ctrl + 8,3,0 i. 12,3,0 j. 12,3,4 k. 8,3,4 20. Three green plates are drafted now as shown below, Click Close.
- 78. Using STAAD Pro 2-50 Before we go on with the rest of the methods to create geometry, we have to discuss two important functions, which will help us accomplish the rest of the methods swiftly. These two functions are: Viewing your geometry and Selecting Nodes, Beams, and Plates. Viewing In previous part of this courseware we went through the four viewing functions in Structure Wizard, these four and three more are available in STAAD Pro. • View from +Z (It is Elevation in Structure Wizard). You can consider it the Front view. • View from –Z, is the Back view. • View from –X, is the Left view. • View from +X, (It is Side in Structure Wizard). You can consider it the Right view. • View from +Y, (It is Top in Structure Wizard). • View from –Y, is the Bottom view. • Isometric, is the isometric view. We have 6-rotation function, which capable of rotating the geometry around a specific axis, these are: • Rotate Up & Rotate Down (Rotating around X in both directions). • Rotate Left & Rotate Right (Rotating around Y in both directions). • Spin Left & Spin Right (Rotating around Z in both directions). Note You can use the arrows in your keyboard also. Use: • Right arrow and Left arrow to rotate around Y-axis. • Up arrow, and Down arrow to rotate around X-axis.
- 79. Module 2: Geometry 2-51 Selecting You need to select either a Node, Beam, or Plate in order to perform a command on them. As a first step of selecting any thing in STAAD Pro choose the right cursor. • To select a Node choose the Nodes Cursor • To select a Beam choose a Beams Cursor • To select a Plate choose a Plates Cursor After you choose the right cursor, you have four ways; they are: Single Selection • Click on the desired Node, Beam, or Plate, it will be highlighted by turning into red. Check the figure below: • From the Data Area, click on the number of the Node, Beam, or Plate, it will be highlighted. Check the figure below:
- 80. Using STAAD Pro 2-52 Multiple Selection • Select the first Node, Beam, or Plate, then hold down the Ctrl key at the keyboard, and click other Nodes, Beams, and Plates. Check the figure below. • From the Data Area, click on the number of the Node, Beam, or Plate, it will be highlighted. Then hold the Ctrl key at the keyboard, and click on other numbers; it will be highlighted as well. Check the figure below.
- 81. Module 2: Geometry 2-53 • Make a Window around the needed Nodes; Beams, or Plates, by clicking in an empty place of the STAAD Pro window, and holding down the left button, moving to the other corner and releasing the button, what ever inside the Window will be selected automatically. Check the figure below: Note As for Beams, the Mid Point of the Beam is the important part that should be included in the Window. Check the illustration. Ctrl+A To select all Nodes, Beams, or Plates, first select the proper cursor, and the press Ctrl+A, every thing will be selected accordingly. Unselect To unselect any selected Nodes, Beams, or Plates, simply click on an empty space.
- 82. Using STAAD Pro 2-54 Using Selecting while viewing 3D Geometry Using both Viewing commands and Selecting methods leads to effectively select multiple Nodes, Beams, or Plates, in 3D Geometry. Looking at a 3D model from different viewing points will enable the user to select Nodes, Beams, and Plates in the plane shown and any things behind it. Example Check below figure, which represents a 3D geometry. Click on View From +Z icon, check the result in below figure:
- 83. Module 2: Geometry 2-55 Now click on one of the Beam as shown: Click the Isometric view, to see the result: Note To speed up the selection method of 3D geometry, use Window, which will enable the user to select multiple Nodes, Beams, and Plates, in the 2D View.
- 84. Using STAAD Pro 2-56 Viewing & Selecting Exercise 7 1. Create a new Space Frame file 2. From Structure Wizard, create the following structure: a. Length = 12 m # of Bays = 4 b. Height = 15 m # of Bays = 5 c. Width = 12 m # of Bays = 4 3. Change the cursor to Nodes cursor. 4. Using the View From +Z, and using Window select the upper Nodes. 5. Click anywhere to unselect. 6. Change the cursor to Beam Cursor. 7. Using the View From +Y, and using cursor and Ctrl key select all the horizontal Beams. 8. Click anywhere to unselect. 9. Press Ctrl+A. 10. Change the cursor to Nodes cursor, then press Ctrl+A. What is the difference?
- 85. Module 2: Geometry 2-57 Method 3: Using Copy/Cut with Paste The first two methods are meant to creating geometry from the scratch, but this method is to create a copy of an existing geometry. You can copy Nodes, Beams, and Plates. Of course when you are copying Beams, and Plates STAAD Pro will copy the associated Nodes as well. Steps Select the desired objects to copy (Nodes, Beams, or Plates) making sure that you are using the right cursor. From the menus choose Edit/Copy, or press Ctrl+C (you can use also the Edit/Cut or Ctrl+X, but this will be considered as moving). From the menus choose Edit/Paste, or press Ctrl+V (if the selected objects are Nodes, it will show Paste Nodes, and if Beams, it will show Paste Beams, and so on). The following dialog box will be displayed to enable the user to paste the selected objects in the right place. This dialog box is the same as the one we dealt with in pasting a geometry coming from Structure Wizard, hence all things discussed there is applicable here.
- 86. Using STAAD Pro 2-58 Creating Geometry with Copy/Cut and Paste Exercise 8 1. Create a new Space Frame file. 2. From Structure Wizard, create the following structure: a. Length = 6 m # of Bays = 1 b. Height = 3 m # of Bays = 1 c. Width = 4 m # of Bays = 1 3. Press Ctrl+A to select all Beams. 4. Choose Edit/Copy or press Ctrl+C to copy Beams. 5. Choose Edit/Paste Beams, or press Ctrl+V to paste Beams. 6. Type in the following coordinates X=0, Y=3, Z=0 (also you can use Reference Pt) 7. The final shape should look like the figure below:
- 87. Module 2: Geometry 2-59 Method 4: Using Spreadsheet (Excel) Copy and Paste To use this method you have to have a good knowledge of how to use Excel, and how to write formulas. Our main purpose here is to generate non-conventional geometries, which involve mathematical equations. Excel will produce points, and we will copy them using OLE to STAAD Pro to generate Nodes. Steps Start Excel program (or any spreadsheet software). Type in any mathematical formula and generate X, Y, Z points (as much you increase the number of points, you may get better geometries specially if there are curves in the structure). Select the columns representing X, Y, Z (without any headings) From Excel menus choose Edit/Copy. Go to STAAD Pro. At the Geometry Page Control, and while you are inside the Nodes table, select the first node number by clicking on the Node number. Choose Edit/Paste or right-click and choose Paste. The following dialog box will appear: Select to map the first column as X, the second column as Y, and the third column as Z, then click OK, the new Nodes will be added accordingly.
- 88. Using STAAD Pro 2-60 Add Beams The previous function will help us add Nodes only. We need to use the Add Beams function, to link the Nodes. From the Geometry Toolbar, click the Add Beams tool, or from Menu select Geometry/Add Beam/Add Beam from Point to Point. The mouse shape will change to this shape. Click on the first Node, a rubber band will appear waiting for the second Node, click the second Node, and you will have a new Beam added. Repeat this process up until you finish the whole Nodes. Note Add Beams can help the user to make the bracing for Frames. Add 3-Noded Plates Use Add 3-Noded Plates, to link Nodes with triangular plate. From the Geometry Toolbar, click the Add 3-Noded Plates tool, or from Menu select Geometry/Add Plate/Triangle. The mouse shape will change to this shape. Click on the first Node, second Node, and third Node you will have a new 3-Noded Plate. Add 4-Noded Plates Use Add 4-Noded Plates, to link Nodes with quadratic plate. From the Geometry toolbar, click the Add 4-Noded Plates tool, or from Menu select Geometry/Add Plate/Quad. The mouse shape will change to this shape. Click on the first Node, second Node, third Node, and fourth Node. Using Labels In the STAAD Pro Window, right-click a shortcut menu will appear, select from it Labels, a large dialog box will appear, turn on Node Numbers, Node Points, Beam Numbers, and Plate Numbers. Note Turning on numbers may lead to make the picture of the structure cluttered, so be careful to pick-and-choose.
- 89. Module 2: Geometry 2-61 Creating Geometry Using Excel Copy & Paste Exercise 9 1. Start Excel, in a new sheet, make the following table: X Y Z 0.00 25.00 0.00 0.50 24.75 0.00 1.00 24.00 0.00 1.50 22.75 0.00 2.00 21.00 0.00 2.50 18.75 0.00 3.00 16.00 0.00 3.50 12.75 0.00 4.00 9.00 0.00 4.50 4.75 0.00 5.00 0.00 0.00 Y formula is 25-X2 ; where X is the cell address containing X values. Don’t forget to use all the copying functions of Excel. 2. Start STAAD Pro, and create a new Space file. 3. Copy the table you made in Excel to the Node table in the STAAD file. 4. Map the first column to be X, 2nd to be Y, and 3rd to be Z. 5. From Labels, turn on the Node Points. 6. Using the Add Beams, add the necessary beams. 7. The resulting geometry should look like:
- 90. Using STAAD Pro 2-62 The Final Structure
- 91. Module 2: Geometry 2-63 Method 5: Using DXF importing file function To use this method you have to be professional CAD (or specifically AutoCAD) user, in order to produce 2D, or 3D geometries. Steps Start AutoCAD (or any CAD that can produce DXF file). Draw your structure 2D or 3D. Save As DXF file. Start STAAD Pro. In order to read DXF file, you have two methods: • From the Structure Wizard. • From File/Import. From Structure Wizard Start Structure Wizard. From the Model Type select Import CAD Models. Double-click on the Scan DXF icon; a dialog box will appear so you can select the DXF file name: Select the desired file, and click Open. Note The DXF will be scanned, but without rotating it correctly.
- 92. Using STAAD Pro 2-64 From File/Import From File menu, select File/Import. STAAD Pro asks now about the source of the file to be imported: Select 3D DXF, and click Import. STAAD Pro will ask for the location of the DXF file: Select the file, and click Open. The following dialog box will appear:
- 93. Module 2: Geometry 2-65 Now select one of the three choices, and click OK: • No Change; the XYZ orientation of STAAD matches the XYZ in AutoCAD. • Y Up; you are telling STAAD to consider Y is up in STAAD, and hence to convert Y in AutoCAD accordingly. (This is the right choice in almost all of the cases) • Z Up; you are telling STAAD to consider Z is up in STAAD, and hence to convert Z in AutoCAD accordingly. The following of the dialog box will appear: Select the proper Length Unit, and the proper Force Unit, and click OK, the structure will be transferred. Note In AutoCAD use always Line, in drafting Beams and Columns. STAAD will consider one Line; equal to one Beam or Column, hence, long line covering more than one Node will be considered as one object, accordingly cut your lines on the intersections. Use the latest AutoCAD version with the latest STAAD versions.
- 94. Using STAAD Pro 2-66 Creating Geometry Using DXF importing file function Exercise 10 1. Create any structure in AutoCAD, and save as DXF file. 2. Start STAAD Pro, and create a new Space file. 3. Select File/Import, select 3D DXF, and specify the file you created. 4. Select Y Up. 5. Select Meter, and KiloNewton, and click OK, the structure will be imported to STAAD Pro window. 6. See how the DXF file turns to be a STD file. 7. Save and Close.
- 95. Module 2: Geometry 2-67 Creating Geometry (Concrete Structure) Workshop 1-A 1. Create a new folder in C:, and name it Concrete_Model. 2. Start STAAD Pro. 3. Create a New File using the following data: a. File Name: Small_Building b. Location: C:Concrete_Model c. Type of Structure: Space d. Length Unit: Meter, Force Unit: KiloNewton e. Click Next, Select Edit Job Info, and click Finish. 4. In the Job Info, fill the following data: a. Job: Small Commercial Building. b. Client: ABC Investment Corp. c. Job No.: 112-8101965 d. Ref: A-114 e. Under the Engineer Name, put your initials, and leave the rest empty.
- 96. Using STAAD Pro 2-68 5. Using any method you know, create the following frame: 6. Using any method you know add the plates as shown: (Note each plate is 1 m x 1 m).
- 97. Module 2: Geometry 2-69 7. Copy the plates to the upper part, to get the following geometry: 8. Save and close.
- 98. Using STAAD Pro 2-70 Creating Geometry (Steel Structure) Workshop 1-B 1. Create a new folder in C:, and name it Steel_Model. 2. Start STAAD Pro. 3. Create a New File using the following data: a. File Name: Small_Building b. Location: C:Steel_Model c. Type of Structure: Space d. Length Unit: Meter, Force Unit: KiloNewton e. Click Next, Select Edit Job Info, and click Finish. 4. In the Job Info, fill the following data: a. Job: Small Commercial Building. b. Client: ABC Investment Corp. c. Job No.: 112-8101965 d. Ref: A-114 e. Under the Engineer Name, put your initials, and leave the rest empty.
- 99. Module 2: Geometry 2-71 5. Using any method you know, create the following frame: 6. Using any method you know add the Howe Roof as shown:
- 101. Module 2: Geometry 2-73 Module Review 1. In the input file and under Joint Coordinate, one of the following statements is true: a. 1 0 0 0 b. 1,0,0,0 c. 1;0;0;0 d. 1 0 0 2. In STAAD Pro, Nodes are the geometry and not the Beams: a. True b. False 3. There are _______ ways to build up a geometry in STAAD Pro 4. I can import AutoCAD DWG file to STAAD Pro a. True b. False 5. What is Structure Wizard: a. Brings Excel sheet to STAAD Pro b. Allows user to import AutoCAD DWG files c. A library of pre-defined structural shapes d. All of the above 6. With Labels you can switch on _________, __________, __________ features.
- 102. Using STAAD Pro 2-74 Module Review Answers 1. a 2. a 3. 5 4. b 5. c 6. Node Numbers, Beam Numbers, Plate Numbers, Node Points, etc.
- 103. 3-1 Module 3: Useful Functions to Complete the Geometry This Module contains Translational Repeat Circular Repeat Mirror Rotate Move Insert Node Adding Beams (Connecting & Intersecting) Cut Section Renumber Miscellaneous Functions
- 104. Using STAAD Pro 3-2
- 105. Module 3: Useful Functions to Complete the Geometry 3-3 Introduction The five methods we discussed in Module 2 are used to create the basic geometry. However, cannot alone fulfill the creation of some complex requirements of structural engineer. In this module, we will discuss essential functions, which will enable the user to complete any unusual requirements in building up the geometry. User should select Node, Beam, or Plate before issuing any of the functions to be discussed herein. When you combine Module 2 & Module 3, you will know all the geometry function exists in STAAD Pro.
- 106. Using STAAD Pro 3-4 Translational Repeat With this function we can duplicate Nodes, Beams, Plates in the direction of X, Y, or Z. Select the desired Nodes, Beams, or Plates to be duplicated. From Generate toolbar, select Translational Repeat, or from menus select Geometry/Translational Repeat, the following dialog box will appear: Specify the Global Direction; you have three choices X, Y, or Z. Specify the No. of Steps excluding the geometry you draw. Specify the Default Step Spacing in the default length unit. • The Step Spacing may be positive or negative value (that is if the duplication process to take place in the negative side of X, Y, or Z). • You can change the individual step spacing from the table in the dialog box. Specify if you want to Renumber Bays, a new column will be added, so user can specify the starting number of Beam numbers STAAD Pro will start with, for each new frame will be added. Specify if you want to Link Steps or not. Linking Steps is to link the duplicate frames generated by Beams parallel to the direction of copying. Accordingly specify if you want to make the Base (the nodes at the bottom) to be linked or unlinked (Open). Select if you want the copying including Geometry only, Geometry and All (like property, loading, supports, etc.), or Geometry and Property Only.
- 107. Module 3: Useful Functions to Complete the Geometry 3-5 Using Translational Repeat Exercise 11 1. Start STAAD Pro, and create a new frame 4 meter in X-axis, and 3 meter in Y-axis. 2. Save this file under the name Common.std (this file will be used for the other exercises of this module and the other modules). 3. Select all Beams. 4. Start the Translation Repeat, and specify the input data in a way to produce the structure as shown below (leave the Spacing to be 5m): 5. Don’t save and close.
- 108. Using STAAD Pro 3-6 Circular Repeat With this function, we can duplicate Nodes, Beams, and Plates in a semi-circular, or circular fashion around one of the major axes. Select the desired Nodes, Beams, or Plates to be duplicated. From Generate toolbar, select Circular Repeat, or from menus select Geometry/Circular Repeat, the following dialog box will appear: Specify the Axis of Rotation, which will be one of the three major axes X, Y, or Z. Specify the Total Angle (+ve=CCW) to be covered by the duplicate frames. Then specify the No. of Steps excluding the geometry you draw. To specify the point that the Axis of Rotation will go Through, you have three ways: • Click on the icon, and specify it on the screen. • You remember the Node Number, type it in. • You don’t know the Node Number but you know its coordinate, type it in. Specify to Link Steps, or not, and to Open Base, or not. Select whether to copy everything, or Geometry Only.
- 109. Module 3: Useful Functions to Complete the Geometry 3-7 Using Circular Repeat Exercise 12 1. Open Common.std. 2. Select all Beams. 3. Start the Circular Repeat, and specify the input data in a way to produce the structure below (this is a top view): 4. Don’t save and close.
- 110. Using STAAD Pro 3-8 Mirror With Mirror function, we can create a mirror image of the selected Nodes, Beams, and Plates around any of the three planes. Select the desired Nodes, Beams, or Plates to be duplicated. From Generate toolbar, select Generate-Mirror, or from menus select Geometry/Mirror, the following dialog box will appear: Specify the Mirror Plane one of the following X-Y, X-Z, or Y-Z. To specify the Plane Position, you have three ways: • Click on the icon, and specify it on the screen. • If you remember the Node Number, type it in. • If you don’t know the Node Number but you know it’s X coordinate, type it in. Specify Generate Mode whether: • Copy mode will generate the mirror image and keep the original geometry. • Move mode will generate the mirror image and erase the original geometry.
- 111. Module 3: Useful Functions to Complete the Geometry 3-9 Using Mirror Exercise 13 1. Open Common.std. 2. Select all Beams. 3. Start the Generate-Mirror, and specify the input data in a way to produce the structure below. 4. Don’t save and close.
- 112. Using STAAD Pro 3-10 Rotate With Rotate function, we will be able to rotate Nodes, Beams, and Plates around any axis we specify. Select the desired Nodes, Beams, or Plates to be rotated. From Generate toolbar, select Generate-Rotate, or from menus select Geometry/Rotate, the following dialog box will appear: Specify the rotation Angle in degrees. To specify the Axis Passes Through point you have three ways to do that: • Click on the icon, and specify Node 1, and Node 2 on the screen. • If you remember the Node Number, type it in. • If you don’t know the two Nodes Number but you know their coordinates, type it in. Specify Generate Mode whether: • Copy mode will generate the rotated geometry and keep the original geometry. Specify to Link Bays or not. • Move mode will generate the rotated geometry and erase the original geometry. Note Positive rotation angle will rotate Counter Clock Wise.
- 113. Module 3: Useful Functions to Complete the Geometry 3-11 Using Rotate Exercise 14 1. Open Common.std. 2. Select all Beams. 3. Start the Generate-Rotate, and specify the input data in a way to produce the structure below. (Hint: Use Rotate with angle =+40). 4. Don’t save and close.
- 114. Using STAAD Pro 3-12 Move In Module 2, we found that STAAD Pro geometry is the Nodes. Beams, and Plates are defined based on the Nodes at their ends or corners, hence when you move Nodes, as if you are moving Beams, or Plates, or stretching them (stretch here means the two movement; elongating or shortning) Select the desired Nodes (you can select Beams, or Plates, but move will move their Nodes). You have three ways to access the function: • Press F2. • Right-click and select Move. • From the menus select Geometry/Move, then one of the options. The following dialog box will appear: Input the movement disctance and which direction. Depends on your selection the output will be either moving or stretching.
- 115. Module 3: Useful Functions to Complete the Geometry 3-13 Insert Node Node in STAAD Pro is stiffed joint, hence there will be 6 reactions on it. That means, if user inserted a Node, at the middle of a Beam, the stability of the structure will not be affecetd. Select one Beam. You have three ways to access the function: • Start the Insert Node function by clicking on the function from the Geometry toolbar • Select Geometry/Insert Node, or Geometry/Split Beam! • Right-click and select Insert Node. The following dialog box will appear: Add Mid Point If you click this button, a new Node at the middle of the Beam will be added. Add n Points In the field of n specify the number of Nodes to be added, then click Add n Points. Add New Point In the field of Distance specify the location from the start of the Beam, and click Add New Point. STAAD Pro will produce in the field of Proportion; the percentage of the diatnace to the whole length of the Beam. Alternatively, you can input the Proportion, and the Distance will be measured.
- 116. Using STAAD Pro 3-14 Note If you select more than one Beam and initite the function, the following dialog box will appear: This dialog box will give you the ability to perform this function on multi-beams in one single command. Add Beam between Mid-Points To add Beams from the middle of one Beam to the middle of another Beam. From the Geometry toolbar, click the Add Beam between Mid- Points (you can find it under Add Beams, click and hold and you will see the button here) The mouse shape will change to this shape. Click the first Beam (click anywhere in the Beam), a new Node at the middle will be added. Go the second Beam, and click anywhere on the Beam. A new Beam will be added fom the middle of the first Beam to the middle of the seocnd Beam. Add Beam by Perpendicular Intersection The same as the previous function except this function will link an existing Node in a perpendicular fashion to an existing Beam. From the Geometry toolbar, click the Add Beam by Perpendicular Intersection. Click on an existing Node. Click on any Beam. A new Beam will be added perpendicular on the selected Beam.
- 117. Module 3: Useful Functions to Complete the Geometry 3-15 Using Tools to add Nodes and Beams Exercise 15 1. Open Common.std. 2. Select the 4 m Beam. 3. Using Insert Node, and Move try to do the geometry below:
- 118. Using STAAD Pro 3-16 4. Do the following steps to produce the below geometry from the geometry you just created: a. Add Beams b. Add Beam between Mid-Points c. Add Beam by Perpendicular Intersection
- 119. Module 3: Useful Functions to Complete the Geometry 3-17 Connect Beams along an Axis You can connect Nodes along any of the major axes with Beams. Select the desired Nodes to be connected along X, Y, or Z. From the menus select Geometry/Connect Beams along, then choose one of the three axes. The Nodes will be connected with Beams. Intersect Selected Members Sometimes, it happens that two Beams intersect each other without creating a Node at the interesction point. This may happen specially in DXF files importing. This will lead STAAD Pro to interpret that there will be no transmitting of the forces between these two Beams, therefore we need to make a check for such a case, and correct it. From the menus select Geometry/Intersect Selected Members, then you can select Intersect, or Highlight. • Highlight will only highlight any occurance of such a problem. • Intersect will solve the problem. A dialog box will appear asking you to specify the tolerance. Specify the tolerance value, click OK. If such a problem is not present in your geometry, STAAD Pro will produce the following message:
- 120. Using STAAD Pro 3-18 If such a problem is present in your geometry, STAAD Pro will create Nodes at intersection as needed, and produce the following message: Note If you don’t want to use Highlight function, select the beams you suspect have this problem, then issue the command Intersect.
- 121. Module 3: Useful Functions to Complete the Geometry 3-19 Connecting Nodes, and Creating Intersections Exercise 16 1. Open Common.std. 2. Select all Beams, and start Translational Repeat. The Global Direction is Z, Default Step Spacing is 3m, and No. of Steps is 3, (Don’t Link Steps), Click OK. 3. The shape should look like the following:
- 122. Using STAAD Pro 3-20 4. Change to the Node cursor, and select the Nodes at the upper-right, like the following: 5. From Menus select Geometry/Connect Beams Along/Z Axis. The shape should be like the following:
- 123. Module 3: Useful Functions to Complete the Geometry 3-21 6. Select the first Node and the last Node, on the upper-left side: 7. From Menus select Geometry/Connect Beams Along/Z Axis. A single Beam will be added connecting the first Node and the last Node. 8. Change to the Beam cursor. 9. Select the whole geometry (Ctrl+A). 10. From menus select Geometry/Intersect Selected Members /Intersect, and accept the default tolerance value. 11. A dialog box will tell you that “2 new Beams Created”. 12. Don’t save and close.
- 124. Using STAAD Pro 3-22 Cut Section Dealing with 3D View of a geometry with all of the Beams and Plates shown may lead to confusion, and accordingly will slow the production of geomerty or other functions like inputting cross- sections. Cut Section is the suitable function to create a slice of the geometry so user can focus on the job. From Strcuture toolbar, select Cut Section, or from menus select Tools/Cut Section. You have three ways to create a slice of your geometry: • Range By Joint • Range By Min/Max • Select to View Range By Joints Specify the Plane you want to slice parallel to it. You have three choices, X-Y, Y-Z, and X-Z. Specify a Node number, so the slicing will take place at it. Range By Min/Max Specify the Plane you want to slice parallel to it. You have three choices, X-Y, Y-Z, and X-Z. Specify the Minimum distance, and the Maximum distance, any geometry parallel to the plane selected and with the range of the distance will be shown.
- 125. Module 3: Useful Functions to Complete the Geometry 3-23 Select to View You have three choices in this slicing method: • Window/Rubber Band; whereis the user to make a window (click left button and hold to make a rectangle) whatever in it will be shown. (Note that the Middle Point of the member is the important part to be included inside the Window, and any Node within the Window). • Select Nodes, Beams, or Plates, then choose View Highlight. If you selected Nodes, Nodes only will be shown, etc. • Click on Select To View, and choose the part of geometry you want to see, you can select more than one choice. According to your choice, part of the structure will be shown. Show All Whenever you are done working with your desired slice, simply select the function again, and click on Show All button, the whole structure will appear again.
- 126. Using STAAD Pro 3-24 Renumber Numbering Nodes, Beams, and Plates is the mission of STAAD Pro, but we can interfere in it and renumber whatever we want. Select Nodes, Beams, or Plates. From menus, select Geometry/Renumber, choose suitable option. Warning message will appear: Read this message carefully, as it will remove any undoing from this file, hence it may be something you don’t want to do. If you click on No, nothing will happen. If you click Yes, a dialog box will appear: Specify Start numbering from, and whether it will in Ascending order, or Descending order, then specify the Sort Criteria.
