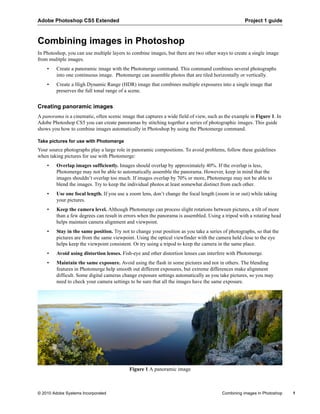Más contenido relacionado
La actualidad más candente (17)
Similar a P1 combining images (20)
P1 combining images
- 1. Adobe Photoshop CS5 Extended Project 1 guide
Combining images in Photoshop
In Photoshop, you can use multiple layers to combine images, but there are two other ways to create a single image
from mulitple images.
• Create a panoramic image with the Photomerge command. This command combines several photographs
into one continuous image. Photomerge can assemble photos that are tiled horizontally or vertically.
• Create a High Dynamic Range (HDR) image that combines multiple exposures into a single image that
preserves the full tonal range of a scene.
Creating panoramic images
A panorama is a cinematic, often scenic image that captures a wide field of view, such as the example in Figure 1. In
Adobe Photoshop CS5 you can create panoramas by stitching together a series of photographic images. This guide
shows you how to combine images automatically in Photoshop by using the Photomerge command.
Take pictures for use with Photomerge
Your source photographs play a large role in panoramic compositions. To avoid problems, follow these guidelines
when taking pictures for use with Photomerge:
• Overlap images sufficiently. Images should overlap by approximately 40%. If the overlap is less,
Photomerge may not be able to automatically assemble the panorama. However, keep in mind that the
images shouldn’t overlap too much. If images overlap by 70% or more, Photomerge may not be able to
blend the images. Try to keep the individual photos at least somewhat distinct from each other.
• Use one focal length. If you use a zoom lens, don’t change the focal length (zoom in or out) while taking
your pictures.
• Keep the camera level. Although Photomerge can process slight rotations between pictures, a tilt of more
than a few degrees can result in errors when the panorama is assembled. Using a tripod with a rotating head
helps maintain camera alignment and viewpoint.
• Stay in the same position. Try not to change your position as you take a series of photographs, so that the
pictures are from the same viewpoint. Using the optical viewfinder with the camera held close to the eye
helps keep the viewpoint consistent. Or try using a tripod to keep the camera in the same place.
• Avoid using distortion lenses. Fish-eye and other distortion lenses can interfere with Photomerge.
• Maintain the same exposure. Avoid using the flash in some pictures and not in others. The blending
features in Photomerge help smooth out different exposures, but extreme differences make alignment
difficult. Some digital cameras change exposure settings automatically as you take pictures, so you may
need to check your camera settings to be sure that all the images have the same exposure.
Figure 1 A panoramic image
© 2010 Adobe Systems Incorporated Combining images in Photoshop 1
- 2. Project 1 guide Adobe Photoshop CS5 Extended
Photomerge and advanced blending
Advanced blending allows Photomerge to assess a series of images and find the ideal location to create a seam that
serves as a transition from one image to another. Each image becomes a layer, with a mask applied to the blend seam.
In Figure 2 you can see how three images are layered with advanced blending masks to stitch together the scene in
Figure 1.
Figure 2 Layered images that comprise the panorama in Figure 1
2 Combining images in Photoshop © 2010 Adobe Systems Incorporated
- 3. Adobe Photoshop CS5 Extended Project 1 guide
Creating a panorama by using Photomerge in Photoshop
To create a panorama, you need a series of scenic photographs that overlap slightly.
To create a panorama:
1. Choose File > Automate > Photomerge.
The Photomerge dialog box appears (Figure 3).
Figure 3 The Photomerge dialog box
2. Select a Layout option.
• Auto Photoshop chooses a Perspective or Cylindrical layout, depending on which produces a better
photomerge.
• Perspective Creates a consistent composition by designating one of the source images (by default, the
middle image) as the reference image. The other images are then transformed (repositioned, stretched or
skewed as necessary) so that overlapping content across layers is matched.
• Cylindrical Reduces the “bow-tie” distortion that can occur with the Perspective layout by displaying
individual images as on an unfolded cylinder. Overlapping content across layers is still matched. The
reference image is placed at the center. Best suited for creating wide panoramas.
• Spherical Similar to the Perspective layout option but creates gradually arcing upper and lower edges of the
image border.
• Collage Choose this option to open the source images in a dialog and position them manually for the best
result.
• Reposition Aligns the layers and matches overlapping content, but does not transform (stretch or skew) any
of the source layers.
3. Click Browse, locate and select the files to be merged, and click Open.
The selected files appear in the Source Files list.
4. Make sure the Blend Images Together option is selected.
5. Click OK.
© 2010 Adobe Systems Incorporated Combining images in Photoshop 3
- 4. Project 1 guide Adobe Photoshop CS5 Extended
Photomerge automatically combines your images into a panorama by using layers and masking (Figure 4). The
masking is determined by the advanced blending feature in Photomerge. To turn a layer on or off, click the
visibility icon in the Layers panel.
Figure 4 Merged layers
6. The next step is to crop your panorama to fill a rectangular frame. In the Tools panel, select the Crop tool and
frame your panorama.
A Rule of Thirds grid appears with sizing handles (Figure 5).
Figure 5 Framing the final panorama
7. To crop your selection, press Enter (Windows) or Return (Mac OS).
8. Save your image.
Accessing Photomerge from Adobe Bridge
You can also begin the process of creating a panorama from Adobe Bridge CS5. This is useful if you use Adobe
Bridge to manage your image collections.
To access Photomerge from Adobe Bridge:
1. In Adobe Bridge, select the images that will form a panorama.
4 Combining images in Photoshop © 2010 Adobe Systems Incorporated
- 5. Adobe Photoshop CS5 Extended Project 1 guide
2. In the menu bar, select Tools > Photoshop > Photomerge (Figure 6).
Photoshop starts and the Photomerge dialog box appears, listing the images you selected in Adobe Bridge.
Figure 6 Photomerge from Adobe Bridge
3. Continue the process of creating your panorama as described earlier in this guide.
Creating High Dynamic Range (HDR) images
The dynamic range (ratio of dark to bright regions) in the visible world far exceeds what can be displayed on a
monitor or printed. Human eyes can adapt to very different brightness levels, but most cameras and computer
monitors can reproduce only a fixed dynamic range. Photographers, motion picture artists, and others working with
digital images must be selective about what’s important in a scene because they are working with a limited dynamic
range.
High dynamic range (HDR) images open up a world of possibilities because they can represent the entire dynamic
range of the visible world. Because all the luminance values in a real-world scene are represented proportionately and
stored in an HDR image, adjusting the exposure of an HDR image is like adjusting the exposure when photographing
a scene in the real world. This capability lets you create blurs and other real-world lighting effects that look realistic.
Currently, HDR images are used mostly in motion pictures, special effects, 3D work, and some high-end
photography.
You can create an HDR image using multiple photographs, each captured at a different exposure. In Photoshop, the
Merge To HDR Pro command lets you create HDR images from multiple bracketed exposures into a single image
that preserves the full range of light in a scene.
Taking photos for HDR images
Keep the following tips in mind when you take photos to be combined with the Merge To HDR command:
• Keep the camera steady. Secure the camera to a tripod.
• Capture many exposures. Take enough photos to cover the full dynamic range of the scene. You can try
taking at least five to seven photos, but you might need to take more exposures depending on the dynamic
range of the scene. The minimum number of photos should be three.
• Vary the shutter speed. Changing the aperture changes the depth of field in each exposure and can produce
lower-quality results. Changing the ISO or aperture may also cause noise or vignetting in the image.
© 2010 Adobe Systems Incorporated Combining images in Photoshop 5
- 6. Project 1 guide Adobe Photoshop CS5 Extended
• Don’t use auto-bracketting. In general, if you use your camera’s auto-bracket feature, the exposure
changes are usually too small.
• Use a wide range of exposures. The exposure differences between the photos should be one or two EV
(exposure value) steps apart (equivalent to about one or two f-stops apart).
• Use consistent lighting. Don’t vary the lighting; for instance, don’t use a flash in one exposure but not the
next.
• Use only a still life. Make sure that nothing is moving in the scene. Exposure Merge works only with
differently exposed images of the identical scene.
To create an HDR image:
1. Choose File > Automate > Merge To HDR Pro.
2. In the Merge To HDR Pro dialog box, click Browse,
browse to select the images, and click Open.
The images appear in the files list (Figure 7). To remove
an item, select it in the Merge To HDR dialog box and
click Remove.
Note: If you want to add a folder of images or images
that are open in Photoshop, choose Folder from the Use
menu or click the Add Open Files button.
3. (Optional) Select the Attempt To Automatically Align
Source Images option if you hand held the camera in
your hands when you photographed the multiple images. Figure 7 Merge To HDR Pro dialog box
4. Click OK.
Photoshop process the images.
A second Merge To HDR dialog box displays thumbnails
of the images being used in the merged result, a preview
of the merged result, a Bit Depth menu, and a slider for
setting the white point preview (Figure 8).
5. If necessary, do one of the following to set the view
options for the merged result preview:
• Click the Minus or Plus buttons below the preview
image to zoom out or zoom in.
• Choose a view percentage or mode from the pop-up
menu below the preview image.
Figure 8 Merge to HDR preview with thumbnails
6. Choose a bit depth for the merged image from the Bit
Depth menu.
7. Move the slider below the histogram to preview the
merged image.
Moving the slider adjusts the image preview only. All the
HDR image data remains intact in the merged image file.
If you’re saving the merged image as 32-bpc, the preview
adjustment is stored in the HDR image file and applied
whenever the file is opened in Photoshop. The preview
adjustment is always accessible and adjustable by
choosing View > 32-Bit Preview Options.
6 Combining images in Photoshop © 2010 Adobe Systems Incorporated
- 7. Adobe Photoshop CS5 Extended Project 1 guide
8. Click OK to create the merged image (Figure 9).
Photoshop process the images.
If you chose to save the merged image as an 8-bits or 16-
bpc image, the HDR Conversion dialog box opens. Make
the exposure and contrast corrections to produce an
image with the dynamic range (tonal range) you want.
Figure 9 Completed HDR image
Accessing Merge To HDR Pro from Adobe Bridge
You can also begin the process of creating a high dynamic image from Adobe Bridge CS5. This is useful if you use
Adobe Bridge to manage your image collections.
To access Merge To HDR Pro from Adobe Bridge:
1. In Adobe Bridge, select the images that will form an HDR image.
2. In the menu bar, select Tools > Photoshop > Merge To HDR Pro (Figure 10).
Photoshop starts and the Merge To HDR Pro dialog box appears, listing the images you selected in Adobe
Bridge.
Figure 10 Merge To HDR Pro from Adobe Bridge
3. Continue the process of creating your HDR image as described earlier in this guide.
© 2010 Adobe Systems Incorporated Combining images in Photoshop 7