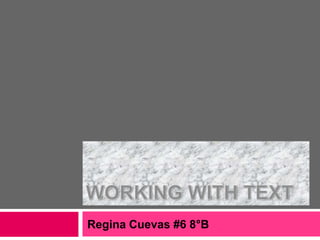
P. 41 to 54 Regina Cuevas
- 1. Regina Cuevas #6 8°B
- 2. Basic Text Formatting Tools Most of the basic text tools are located in the Home Tab. There are two groups: Font Group Paragraph group
- 3. Choosing Fonts and Font Sizes Fonts are characters numbers and symbols in a style or design. Power Point has default fonts for headings and body text. Theme is a setting in which you set the specifications for text. To return to the default fonts: Select a font from the Theme Fonts section of the Font drop-down list.
- 4. Using Autofit to Change Text Size Autofit has the function of: If you type more text than what it fits the text will automatically get smaller so it can all fit. If you delete some text when it has already been autofitted it will automatically get bigger( to it defaul size) This is a very useful feature for some users but others don’t like it.
- 5. Applying Font Styles and Effects You can make a text (font styles): 1. Bold 2. Italic You can also make it (effects): 1. Underlined 2. Formatted This helps us emphasize text. To access to more font effects click the Font Group dialog box to open the dialog box.
- 6. Changing Font Color You can access to changing color in the Home tab in the Font section using the Font Color button. Power Point has a lot of different color you can apply to text. You can select the theme colors or personalize your own color.
- 7. Copying Character Formats With Format Printer Format Painter is a tool that helps you to copy the format of a text to another text so you don’t have to be changing all to the same Font. To copy multiple times you can double click in the paintbrush that is located in the Home tab in Clipboard.
- 8. Set Indentation Indent determines how far will the text will be from the left or right text box. The Before Text applies to all lines in the paragraph and it is for changing the paragraph’s indention. The second one is: Hanging: reverse indent( the other lines have more indent than the first one. First Line: is the standard first-line indent (None): removes all the indents for the first line.
- 9. Creating Numberes Lists This is helpful for when you have lists so you can number them. Power Point will continue the number sequence, to turn off the numbering click on the Numbering Button 2 times. To change the number format click in Bullets and Numbering.
- 10. Inserting and Formatting WordArt You can change WordArt color bye clicking inside the WordArt characters. You can apply: Color Texture Special effects You do not have to insert WordArt to use the WordArt styles
- 11. Adding a Text Box to the Slide You can add text on any slide. You can simply click the slide with the text box pointer. Text boxes stretch to the sides as you wrote more on them.
- 12. Applying Fill and Bordered Formatting to a Text Box You can click text fill and text outline to make your text box have outline and fill. You can add fills wit texture or plain colors. Power Point has a default theme for text boxes which you may change. You can orient text box by changing its direction and rotating it. This can make your presentation funnier and it may emphasize your text.
- 13. Settings in your Text Box This controls the distance between the text and the border of the text. You can use text wrapping depending on the type of text box. You can align text boxes on a slide so all the text looks balanced.
- 14. Checking Spelling Power Point compares each work in the presentation to a dictionary and marks the ones that do not appear. It also deletes the repeated words It is really useful because it helps you realize what mistakes you make.
- 15. Using the Thesaurus Is a reference that suggests words that are similar to the meaning of your word or it can show you the opposites