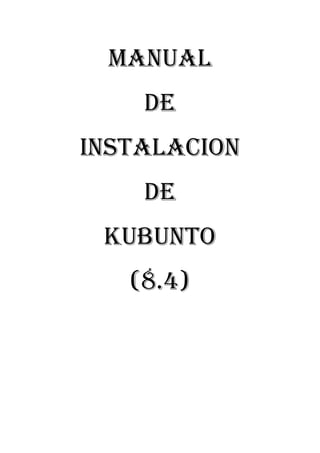
Manual de instalacion de linux(8.4)
- 1. MANUAL<br />DE<br />INSTALACION<br />DE<br />KUBUNTO<br />(8.4)<br />COLEGIO DE ESTUDIOS CIENTIFICOS Y TECNOLOGICOS DEL ESTADO DE MICHOACÁN<br />PLANTEL 10 PANINDICUARO<br />EQUIPO: 6<br />INTEGRANTES:<br />Jeannette Muñoz Mendoza<br />Cecilia Cortez López<br />Izel Coria Arellano<br />JUEVES 16 DE DICIEMBRE DEL 2010<br />INTRODUCCION<br />En esta práctica realizaremos una instalación de una de las distribuciones de Linux Kubuntu la versión (8.4) el cual no llevara particiones, solamente la del swap y en donde se instala el Sistema Operativo.<br /> Esta distribución que instalaremos ahora es una versión muy buena, ya que posee, muchos gráficos y su forma de visualización es muy llamativa. <br />Te recomendamos que instales este sistema operativo ya que es muy bueno sobretodo porque por qué no se no se te infecta de virus, contiene muchas cosas que te gustaran.<br />“INSTALALO Y VERAS QUE NO TE AREPENTIRAS”<br />Procedimiento:<br />Para instalar este sistema operativo tenemos que seguir los siguientes pasos:<br />Insertar en la unidad de CD un sistema Operativo en este caso (Kubuntu 8.4).<br />178435603250Ya insertado esperamos a que el sistema arranque y aparecerá una pantalla como la que se muestra, para seleccionar el idioma (que en este caso es el español).<br />Enseguida aparecerá una pantalla para instalar kubuntu. Y presionar la tecla ENTER para que se inicie la instalación.<br />116840213360<br />Después aparecerá una pantalla como esta para dar a saber que se está instalando este sistema. <br />5. Y posterior aparece otra pantalla donde aparece el nombre del sistema con su logotipo para empezar a cargar el sistema. <br />Aparecerá un pantalla para seleccionar el idioma del sistema operativo ( en este caso será español) <br />Para seguir la instalación dar clic en ADELANTE. <br />Después aparecerá una pantalla como esta para seleccionar la ubicación y dar la hora de donde se encuentra. <br />En el siguiente paso aparecerá una pantalla preguntando nuevamente el idioma y preguntando la distribución del teclado.(Latín América) <br />Y presionar la tecla ADELANTE.<br />9. La siguiente pantalla es para hacer las particiones, y tenemos que presionar el botón MANUAL para hacer las particiones.Y presionar la tecla “Adelante”<br />10. En seguida aparecerá la tabla para hacer las particiones.<br />11. Crear la primera partición para hacer esto presionar la tecla NEW PARTITION TABLE. y aparecerá una pantalla como está dando el tamaño de disco duro.<br />12. para hacer la primera partición debemos poner la cantidad de que queremos para hacer en esa la instalación del sistema operativo.<br />13. en esta pantalla es para hacer la partición del swap que es de 1735 calculado por el mismo sistema de particiones.<br />14. Estando listas las particiones aparecerá una pantalla donde cada color muestra el tamaño de la instalación y donde se dice que el disco duro ya esta particionado <br />15. para seguir en los pasos de instalación presionar en la tecla ADELANTE y aparecerá una tabla pidiendo el nombre del usuario, del equipo y la contraseña que llevar el sistema operativo.*La cual se llenara.<br />16. presionar la tecla ADELANTE para ir al último paso donde empezara la instalación.<br />17. Presionar el botón de INSTALAR para dar inicio a la instalación. Y aparecerá una pantalla como esta.<br />18. Después aparecerán varias pantallas como estas.<br />19. Al terminar la instalcion aparecera una pantalla como esta donde tenemos que presionar el boton que dice REINICIAR AHORA . Para que el sistema ya instalado pueda arrancar corerectamente.<br />20. Aparecerá una pantalla como esta donde el equipo ya esta arrancando correctamente.<br />21. Aparecerán otras pantallas como estas.<br />22. Después de estas pantallas aparecerá otra como esta donde el sistema operativo está iniciando.<br />24. en la siguiente pantalla pide retirar el disco de instalación y presionar ENTER para entrar correctamente al sistema operativo ya instalado.<br />25. presionando ENTER aparecerán unas pantallas como estas donde el sistema ya está iniciando correctamente.<br />En esta pantalla dejamos que cargue sola para que no interrumpamos la iniciación.<br />26. En esta pantalla kubuntu inicia correctamente.<br />27. en la siguiente pantalla se muestra como el sistema operativo ya está correctamente instalado. Y pide el nombre del usuario y la contraseña. <br />28. Escribiendo estos datos correctamente y presionando ENTER el sistema iniciara correctamente. Y mostrara las siguientes pantallas.<br />Ya listo para utilizar este sistema operativo.<br />CONCLUSIONES:<br />Fue fácil realizar la instalación de este sistema operativo ya que seguimos correctamente los pasos. <br />Te recomendamos que lo instales que es muy bueno, por todas sus funciones que tiene.<br />
