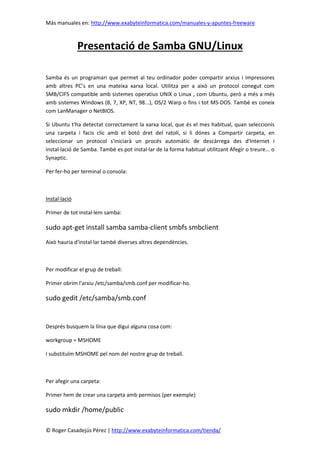
Presentació de Samba
- 1. Más manuales en: http://www.exabyteinformatica.com/manuales-y-apuntes-freeware © Roger Casadejús Pérez | http://www.exabyteinformatica.com/tienda/ Presentació de Samba GNU/Linux Samba és un programari que permet al teu ordinador poder compartir arxius i impressores amb altres PC’s en una mateixa xarxa local. Utilitza per a això un protocol conegut com SMB/CIFS compatible amb sistemes operatius UNIX o Linux , com Ubuntu, però a més a més amb sistemes Windows (8, 7, XP, NT, 98...), OS/2 Warp o fins i tot MS-DOS. També es coneix com LanManager o NetBIOS. Si Ubuntu t'ha detectat correctament la xarxa local, que és el mes habitual, quan seleccionis una carpeta i facis clic amb el botó dret del ratolí, si li dónes a Compartir carpeta, en seleccionar un protocol s'iniciarà un procés automàtic de descàrrega des d'Internet i instal·lació de Samba. També es pot instal·lar de la forma habitual utilitzant Afegir o treure... o Synaptic. Per fer-ho per terminal o consola: Instal·lació Primer de tot instal·lem samba: sudo apt-get install samba samba-client smbfs smbclient Això hauria d'instal·lar també diverses altres dependències. Per modificar el grup de treball: Primer obrim l'arxiu /etc/samba/smb.conf per modificar-ho. sudo gedit /etc/samba/smb.conf Després busquem la línia que digui alguna cosa com: workgroup = MSHOME I substituïm MSHOME pel nom del nostre grup de treball. Per afegir una carpeta: Primer hem de crear una carpeta amb permisos (per exemple) sudo mkdir /home/public
- 2. Más manuales en: http://www.exabyteinformatica.com/manuales-y-apuntes-freeware © Roger Casadejús Pérez | http://www.exabyteinformatica.com/tienda/ sudo chmod 755 /home/public Després obrim l'arxiu /etc/samba/smb.conf per modificar-ho : sudo gedit /etc/samba/smb.conf I li afegim, al final: comment = Coses públiques path = /home/public public = yes writable = no Les opcions són suggerents, per exemple "public = yes" és perquè es pugui accedir a la carpeta (el permís x de sistema), i "writable = no" és perquè no es pugui escriure (el permís w de sistema). Per compartir la unitat de Blu-ray/DVD/CD-ROM Obrim l'arxiu /etc/samba/smb.conf per modificar-ho: sudo gedit /etc/samba/smb.conf I li afegim, al final, els següents paràmetres : comment = Blu-ray/DVD/Cd-ROM compartit path = /media/cdrom0 (o la unitat que correspongui a la nostra unitat lectora) public = yes writable = no browseable = yes Li afegim un nou paràmetre "browseable" això serveix per accedir al PC per mitjà de Windows i Linux de forma remota i veure la carpeta que està compartida.
- 3. Más manuales en: http://www.exabyteinformatica.com/manuales-y-apuntes-freeware © Roger Casadejús Pérez | http://www.exabyteinformatica.com/tienda/ Mes sobre els permisos de les carpetes Generalment, a l'usuari extern que té accés a l'equip a través de Samba, el sistema li dóna com a nom d'usuari nobody i com a nom de grup nogroup, és així com podem canviar el nom d'usuari i nom de grup a les nostres carpetes, amb la finalitat de que el sistema també sàpiga qui és el propietari d'aquesta carpeta: sudo chown nobody:nogroup /home/public sudo chmod 555 /home/public i si volem que també pugui escriure sobre aquesta carpeta: sudo chmod 755 /home/public A més a més hem de dir-li a Samba que l'hi permeti accés (recorda que perquè un permís sigui vàlid, tant el sistema com Samba han d'estar d'acord). Per no utilitzar contrasenya: Busquem la línia on digui quelcom com: ; security = user i la substituïm per: : security = SHARE Canviar la contrasenya d'un usuari en un domini Windows des de Ubuntu Per canviar la contrasenya d'un usuari de domini de Windows no és necessari anar al PC Windows sinó que es pot fer des del propi Ubuntu. Per fer-ho només cal obrir un terminal i executar aquest comandament: smbpasswd -r WindowsDC -O nomUsuari On WindowsDC és en aquest cas l'adreça del controlador de domini de Windows i nomUsuari l'usuari en el domini. En executar el comandament demanarà l'antiga contrasenya en primer lloc i posteriorment demanarà la nova.
- 4. Más manuales en: http://www.exabyteinformatica.com/manuales-y-apuntes-freeware © Roger Casadejús Pérez | http://www.exabyteinformatica.com/tienda/ Una vegada fet això ja podem fer login amb la nova contrasenya. Afegint l’usuari Sol passar, que quan entres des de Windows a una carpeta compartida en Ubuntu, et demana usuari i contrasenya, pots fer el següent: sudo smbpasswd -al teu_usuari Si vols, li pots posar contrasenya per motius de seguretat, i si no necessites la contrasenya només dóna-li a l’intro. Per reiniciar samba Després d'efectuar algun canvi en l'arxiu /etc/samba/smb.conf hem de reiniciar samba, per a això executem des de terminal: sudo /etc/init.d/samba restart Resumint: Amb tot l'anterior hauríem de ser capaços d'entrar des d'un equip amb Windows o Linux a la carpeta /home/public sense necessitat de tenir nom d'usuari ni password: · Des de Windows col·loquem en la barra d'adreces d'alguna finestra: 192.168.0.10 public (on aquesta IP és la IP del PC Linux) · Des de Linux (que tingui instal·lat el paquet samba-client) obrim una carpeta i col·loquem en la barra d'adreces: smb://192.168.0.10/public/ smbclient //192.168.0.10/public/ On 192.168.0.10 és "la IP privada" de l'equip Linux que conté a la carpeta /home/public
- 5. Más manuales en: http://www.exabyteinformatica.com/manuales-y-apuntes-freeware © Roger Casadejús Pérez | http://www.exabyteinformatica.com/tienda/ Amb sistemes Windows Si tenim a la nostra xarxa local una màquina amb Windows i volem compartir arxius entre tots dos sistemes: · Pas 1: Ens dirigim al menú de Ubuntu: Sistema, Administració i seleccionem Carpetes compartides i premem afegir. En la ruta, busquem la carpeta que volem compartir, com a nom posarem Compartits (per exemple) i seleccionem Permetre examinar la carpeta. Premem sobre Configuració general d'arxius compartits amb Windows, en Domini introduïm el nom de xarxa que posseeixi la màquina Windows. La resta ho deixem tal com està. * Pas 2: Ara que ja tenim compartida la carpeta, ens queda crear un nom d'usuari i contrasenya en el servidor Samba perquè l'ordinador amb Windows pugui accedir a aquesta carpeta, per a això obrim una consola i introduïm: sudo useradd -s /sbin/nologin usuari-windows On usuari-windows és l'usuari que accedirà a la carpeta en Windows. Si /sbin/nologin no existeix, prova amb /usr/sbin/nologin. Si no trobes el fitxer nologin, també pots crear el teu usuari normalment i després executar la sentència: sudo passwd -d usuari-windows A continuació introduïm: sudo smbpasswd -a usuari-windows I ens demanarà la contrasenya que vulguem assignar a aquest usuari. Hem de reiniciar el dimoni de samba abans de poder veure les carpetes compartides des de la màquina Windows: sudo /etc/init.d/samba restart · Pas 3: Anem a la màquina Windows i premem en Els meus llocs de xarxa, ara premem en Equips propers. Hauria d'aparèixer el nom de l'equip amb Ubuntu, i dins d'aquest directori, la carpeta compartida.
- 6. Más manuales en: http://www.exabyteinformatica.com/manuales-y-apuntes-freeware © Roger Casadejús Pérez | http://www.exabyteinformatica.com/tienda/ · Pas 4: Si veiem la carpeta, però diu que no tenim els permisos necessaris, haurem de tornar a la màquina amb Ubuntu i assignar els permisos necessaris d'execució, lectura o escriptura a les carpetes que vulguem compartir. · Pas 5: Anem a la màquina amb Ubuntu i ens dirigim al menú de Ubuntu: Llocs, i seleccionem Servidors de Xarxa. Hauria d'aparèixer la Xarxa de Windows. Aquesta aplicació ens permet veure els arxius de la maquina amb Windows des de la maquina amb Ubuntu. Cal recarregar cada vegada que sigui necessari. D’aquesta manera hem vist, com dos sistemes operatius diferents, poden conviure en harmonia dins la nostra xarxa local i fer les tasques de compartir i passar-se fitxers com si d’un sistema homogeni es tractés.
