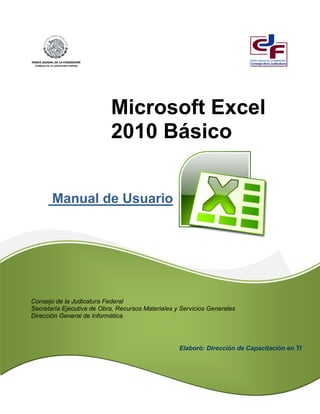
Manual excelbasico2010
- 1. Manual de Usuario Microsoft Excel 2010 Básico Consejo de la Judicatura Federal Secretaría Ejecutiva de Obra, Recursos Materiales y Servicios Generales Dirección General de Informática Elaboró: Dirección de Capacitación en TI
- 3. Contenido I INTRODUCCIÓN .................................................................................................................. 1 Inicio de Microsoft Excel 2010.............................................................................................................. 1 Conceptos básicos ............................................................................................................................... 2 Ventana de Microsoft Excel ................................................................................................................. 3 Ficha Archivo ....................................................................................................................................... 4 Barra de acceso rápido ........................................................................................................................ 5 Cinta de opciones .............................................................................................................................. 10 Cuadro de Diálogo ............................................................................................................................. 11 LIBROS DE TRABAJO ......................................................................................................... 14 ¿Qué es un libro de trabajo? .............................................................................................................. 14 Crear un libro de trabajo .................................................................................................................... 14 Seleccionar hojas de cálculo dentro de un libro de trabajo ................................................................ 15 Insertar una nueva hoja de cálculo .................................................................................................... 17 Cambiar el nombre de una hoja de cálculo ........................................................................................ 21 Cambiar el color de etiqueta de las hojas de cálculo .......................................................................... 22 Mover o copiar hojas de cálculo ......................................................................................................... 23 Ocultar hojas de cálculo ..................................................................................................................... 29 Mostrar hojas de cálculo ocultas ........................................................................................................ 29 SELECCIÓN DE CELDAS, FILAS Y COLUMNAS E INTERPRETACIÓN DE LOS DATOS ........... 30 Selección de celdas ........................................................................................................................... 30 Selección de filas y columnas ............................................................................................................ 34 Interpretación de los datos ................................................................................................................. 37 ADMINISTRAR HOJAS DE CÁLCULO Y LIBROS DE TRABAJO ............................................. 42 Guardar libros de trabajo ................................................................................................................... 42 FÓRMULAS Y REFERENCIAS .............................................................................................. 48 Fórmulas ............................................................................................................................................ 48 Descripción de errores ....................................................................................................................... 51 Referencias ........................................................................................................................................ 51 FUNCIONES ....................................................................................................................... 57 Función Suma .................................................................................................................................... 57
- 4. II Función Promedio .............................................................................................................................. 58 FORMATO DE UNA HOJA DE CÁLCULO ............................................................................... 60 Aplicar formato utilizando la cinta de opciones Inicio ......................................................................... 60 Aplicar formato utilizando el cuadro de diálogo Formato de celdas .................................................... 64 EDICIÓN DE UNA HOJA DE CÁLCULO ................................................................................ 71 Edición de celdas ............................................................................................................................... 71 Inserción de filas y columnas ............................................................................................................. 77 Eliminar filas y columnas .................................................................................................................... 79 Eliminar o borrar celdas ..................................................................................................................... 82 VERIFICAR ORTOGRAFÍA E IMPRIMIR LA INFORMACIÓN DE UNA HOJA DE CÁLCULO .... 84 Verificar Ortografía ............................................................................................................................. 84 PREPARAR PÁGINA ........................................................................................................... 87 Configurar tamaño y orientación de la página .................................................................................... 87 Configurar Márgenes ......................................................................................................................... 88 Encabezados y pies de página .......................................................................................................... 89 Vista preliminar .................................................................................................................................. 94 Impresión ........................................................................................................................................... 95 MÉTODOS ABREVIADOS ...................................................................................................... I
- 5. Consejo de la Judicatura Federal Secretaría Ejecutiva de Obra, Recursos Materiales y Servicios Generales Dirección General de Informática Dirección de Capacitación en TI Microsoft Excel 2010 Básico Manual de Usuario Página 1 INTRODUCCIÓN Microsoft Excel es una hoja de cálculo que está organizada en una estructura tabular con filas y columnas, que permite crear tablas, calcular y analizar datos. Excel permite crear tablas que calculan de forma automática los totales de los valores numéricos especificados, imprimir tablas con diseños organizados y crear gráficos simples. Inicio de Microsoft Excel 2010 A continuación se muestran las formas tradicionales de accesar a Microsoft Excel 2010: 1. Hacer clic en el botón Inicio 2. Elegir la opción ► Todos los programas 3. Hacer clic en la carpeta de Microsoft Office 4. Seleccionar Microsoft Excel 2010
- 6. Consejo de la Judicatura Federal Secretaría Ejecutiva de Obra, Recursos Materiales y Servicios Generales Dirección General de Informática Dirección de Capacitación en TI Microsoft Excel 2010 Básico Manual de Usuario Página 2 1. Abrir el menú Inicio (CONTROL + ESC) 2. Seleccionar con las flechas de dirección ► Todos los programas 3. Presionar ENTER 4. Seleccionar con las flechas de dirección Microsoft Excel 2010 5. Presionar ENTER Sugerencia: Otro método para accesar a Microsoft Excel, es haciendo doble clic sobre el icono de acceso directo que se encuentra en el Escritorio. Se mostrará el cuadro con el nombre del programa y la versión a la que se está ingresando. Conceptos básicos Microsoft Excel es una hoja de cálculo, compuesta por 16,384 columnas y 1,048,576 filas que forman una cuadrícula; a la intersección de una columna y una fila se denomina celda, y consta de una dirección particular o referencia. La celda activa aparece con un borde ancho y es aquella en la cual se introducen los datos al comenzar a escribir. Sólo una celda puede estar activa a la vez.
- 7. Consejo de la Judicatura Federal Secretaría Ejecutiva de Obra, Recursos Materiales y Servicios Generales Dirección General de Informática Dirección de Capacitación en TI Microsoft Excel 2010 Básico Manual de Usuario Página 3 Ventana de Microsoft Excel Cada vez que se ingrese a Excel se mostrará una ventana con los elementos que la conforman, los cuales se describen a continuación. La siguiente tabla describe las partes de la ventana de Excel: No. Elemento Descripción 1 Barra de título Muestra el nombre del archivo de la hoja de cálculo con la que se está trabajando y el nombre del software utilizado. 2 Barra de acceso rápido Incluye comandos que se utilizan con frecuencia, como Guardar, Deshacer, Repetir y Abrir. 3 Cuadro de control Contiene los comandos para la manipulación de la ventana como son: Restaurar, Mover, Tamaño, Minimizar, Maximizar y Cerrar. 4 Cinta de opciones Contiene todas las opciones del programa agrupadas en fichas. Es similar a la “Barra de Menús" o "Barras de Herramientas" de las versiones anteriores. 5 Cuadro de nombres Despliega la referencia o nombre de la celda activa.
- 8. Consejo de la Judicatura Federal Secretaría Ejecutiva de Obra, Recursos Materiales y Servicios Generales Dirección General de Informática Dirección de Capacitación en TI Microsoft Excel 2010 Básico Manual de Usuario Página 4 No. Elemento Descripción 6 Barra de estado Muestra información sobre la hoja de cálculo. 7 Botones de visualización Permiten cambiar la forma en que se muestra la hoja cálculo. 8 Control deslizante del zoom Permite cambiar la configuración de zoom dentro de la hoja de cálculo. 9 Barra de desplazamiento Permite cambiar la posición en la pantalla dentro de la hoja de cálculo que se está editando. 10 Barra de formulas Muestra el contenido de la celda activa. Se usa para editar o introducir valores en fórmulas o celdas. 11 Ventana de edición Muestra la hoja de cálculo que se está editando. Ficha Archivo Microsoft Excel presenta la ficha Archivo que contiene las funciones principales de abrir, guardar, imprimir y otros. Así como los archivos utilizados recientemente. 1. Hacer clic en la ficha Archivo Se mostrarán las opciones contenidas.
- 9. Consejo de la Judicatura Federal Secretaría Ejecutiva de Obra, Recursos Materiales y Servicios Generales Dirección General de Informática Dirección de Capacitación en TI Microsoft Excel 2010 Básico Manual de Usuario Página 5 1. Presionar la combinación de teclas ALT + A Barra de acceso rápido La barra de acceso rápido permite accesar a funciones seleccionadas de una forma rápida. La barra se muestra con cuatro botones predeterminados de acceso rápido, los cuales son: guardar, deshacer, rehacer y abrir, sin embargo se podrán agregar los botones que se requieran para acceder a las funciones que se utilicen con frecuencia. Agregar botones a la Barra de acceso rápido 1. Hacer clic en la flecha de la barra de acceso rápido 2. Elegir el comando Más comandos…… Se mostrará el cuadro de diálogo “Opciones de Excel”.
- 10. Consejo de la Judicatura Federal Secretaría Ejecutiva de Obra, Recursos Materiales y Servicios Generales Dirección General de Informática Dirección de Capacitación en TI Microsoft Excel 2010 Básico Manual de Usuario Página 6 3. En la sección “Comandos disponibles” seleccionar el comando deseado 4. Hacer clic en el botón Agregar 5. Presionar ENTER o hacer clic en el botón Aceptar 1. Hacer clic sobre el símbolo 2. Hacer clic sobre el comando a mostrar Quitar botones de la Barra de acceso rápido 1. Hacer clic en la flecha de la barra de acceso rápido 2. Elegir el comando Más comandos……
- 11. Consejo de la Judicatura Federal Secretaría Ejecutiva de Obra, Recursos Materiales y Servicios Generales Dirección General de Informática Dirección de Capacitación en TI Microsoft Excel 2010 Básico Manual de Usuario Página 7 Se mostrará el cuadro de diálogo “Opciones de Excel”. 3. En la sección “Personalizar barra de herramientas de acceso rápido” seleccionar el comando a quitar 4. Hacer clic en el botón Quitar 5. Presionar ENTER o hacer clic en el botón Aceptar
- 12. Consejo de la Judicatura Federal Secretaría Ejecutiva de Obra, Recursos Materiales y Servicios Generales Dirección General de Informática Dirección de Capacitación en TI Microsoft Excel 2010 Básico Manual de Usuario Página 8 3. Hacer clic sobre el símbolo 4. Hacer clic sobre el comando a Quitar Restablecer la Barra de acceso rápido 1. Hacer clic en la flecha de la barra de acceso rápido 2. Elegir el comando Más comandos…… Se mostrará el cuadro de diálogo “Opciones de Excel”.
- 13. Consejo de la Judicatura Federal Secretaría Ejecutiva de Obra, Recursos Materiales y Servicios Generales Dirección General de Informática Dirección de Capacitación en TI Microsoft Excel 2010 Básico Manual de Usuario Página 9 3. Hacer clic en el botón Restablecer 4. Elegir: Opción Descripción Restablecer únicamente la barra de herramientas de acceso rápido. Se restablecerá solo la barra de herramientas de Acceso rápido. Restablecer todas las personalizaciones Se restablecerán todas personalizaciones que fueron realizadas. Se mostrará el siguiente cuadro de diálogo. 5. Presionar el botón Sí 6. Presionar ENTER o hacer clic en el botón Aceptar
- 14. Consejo de la Judicatura Federal Secretaría Ejecutiva de Obra, Recursos Materiales y Servicios Generales Dirección General de Informática Dirección de Capacitación en TI Microsoft Excel 2010 Básico Manual de Usuario Página 10 Se restablecerá la barra, con los comandos predeterminados. Cinta de opciones Contiene las herramientas de Microsoft Excel, conformadas en grupos con botones de comando de acceso directo. Las cintas de opciones son: Archivo, Inicio, Insertar, Diseño de página, Fórmulas, Datos, Revisar, Vista y Complementos. Están diseñadas para estar orientadas a las tareas. Cinta de opciones Descripción Archivo Contiene los comando de guardar, guardar como , imprimir, etc. Inicio Contiene las operaciones más comunes sobre formatos, como son: negrita, cursiva, fuente, etc. Insertar Contiene los comandos que permitirán insertar gráficos, tablas, tablas dinámicas, imágenes, etc. Diseño de página Contiene los comando sobre la configuración de la página, como son: temas, márgenes, orientación de página, saltos, fondos, etc. Fórmulas Esta ficha está orientada al manejo de funciones. Datos Contiene las operaciones más comunes sobre el ordenamiento de los datos, filtrado, etc. Revisar Contiene los comandos utilizados para el control de ortografía, traducción, comentario y protección de la información. Vista Contiene los comandos que permiten cambiar la vista de la hoja de cálculo (zoom), la posibilidad de administrar las ventanas y macros. Acceder a la cinta de opciones 1. Hacer clic en la cinta de opciones deseada 1. Presionar la tecla ALT 2. Con las fechas de dirección se desplazará hasta el comando deseado 3. Presionar ENTER ó
- 15. Consejo de la Judicatura Federal Secretaría Ejecutiva de Obra, Recursos Materiales y Servicios Generales Dirección General de Informática Dirección de Capacitación en TI Microsoft Excel 2010 Básico Manual de Usuario Página 11 1. Presionar la tecla ALT 2. Presionar la letra que aparecerá encuadrada de la cinta de opciones que se desea abrir Cuadro de Diálogo Los cuadros de diálogo se muestran cuando se elige un comando que requiere información adicional. Puede incluir áreas en las que deben escribirse textos o números y ver o cambiar las configuraciones para las opciones relacionadas con el comando. Cada cuadro de diálogo contiene un botón de ayuda que se puede utilizar en cualquier momento sino es clara una opción. Para habilitar un cuadro de diálogo hacer clic en el botón (indicador de cuadro de diálogo) Un cuadro de diálogo puede presentar los siguientes elementos: Botones Cuadros de Edición Cuadros de lista desplegable Fichas Cuadros de lista Casillas de Verificación Vista previa
- 16. Consejo de la Judicatura Federal Secretaría Ejecutiva de Obra, Recursos Materiales y Servicios Generales Dirección General de Informática Dirección de Capacitación en TI Microsoft Excel 2010 Básico Manual de Usuario Página 12 No. Elemento Descripción 1 Fichas Son categorías que agrupan diferentes opciones relacionadas con el comando. 2 Cuadros de lista Se presentan varias opciones, se seleccionan utilizando las flechas de dirección. Sólo se podrá elegir una de ellas. 3 Cuadros de lista desplegable Se presentan varias alternativas, al hacer clic en el botón o al activar el cuadro con tecla ALT y la letra subrayada. Sólo se podrá seleccionar una. 4 Casillas de verificación Se podrá seleccionar de todas las opciones disponibles. 5 Botones Al elegir el botón quedarán definidas todas las especificaciones hechas dentro del cuadro de diálogo. Al elegir el botón se anularán todas las especificaciones hechas dentro del cuadro de diálogo. 6 Cuadros de edición Permiten escribir un texto o números para especificar algún concepto. 7 Botones de opción Se podrá seleccionar solamente una opción. 8 Cuadros de selección Permiten modificar un valor, éste se podrá aumentar o disminuir utilizando los botones de incremento y decremento o escribiendo directamente el valor deseado.
- 17. Consejo de la Judicatura Federal Secretaría Ejecutiva de Obra, Recursos Materiales y Servicios Generales Dirección General de Informática Dirección de Capacitación en TI Microsoft Excel 2010 Básico Manual de Usuario Página 13 Selección de una opción dentro de los cuadros de diálogo 1. Hacer clic en la ficha deseada 2. Hacer clic en cada una de las opciones requeridas 3. Hacer clic en el botón Aceptar 1. Seleccionar la ficha deseada presionando las teclas CONTROL + AV PÁG (ficha a la derecha) o CONTROL + RE PÁG (ficha a la izquierda) 2. Elegir las opciones deseadas dentro de la ficha, utilizando la tecla TAB para desplazarse o la tecla ALT + la letra que aparezca subrayada 3. Presionar ENTER Cada uno de estos elementos se presentará dependiendo el cuadro de diálogo que se despliegue en pantalla. Sugerencia: Para cerrar el cuadro de diálogo y cancelar las opciones seleccionadas presionar la tecla ESC.
- 18. Consejo de la Judicatura Federal Secretaría Ejecutiva de Obra, Recursos Materiales y Servicios Generales Dirección General de Informática Dirección de Capacitación en TI Microsoft Excel 2010 Básico Manual de Usuario Página 14 LIBROS DE TRABAJO ¿Qué es un libro de trabajo? Un libro de trabajo es el archivo donde se trabaja y se almacenan datos; está compuesto de hojas de cálculo, gráficos y macros. Cuando se crea un libro nuevo, éste se abre con 3 hojas de cálculo, tituladas de la Hoja1 a la Hoja 3. Los nombres de cada hoja aparecen en la parte inferior en etiquetas. La etiqueta de la hoja activa se muestra en negrita. Para desplazar el cursor entre las hojas de un libro se deberá hacer clic sobre la etiqueta de la hoja correspondiente. Un libro de trabajo puede organizarse: Insertando hojas nuevas Eliminando hojas Cambiando el nombre de las hojas Moviendo o copiando hojas dentro del mismo libro de trabajo o en otro Ocultando hojas Crear un libro de trabajo
- 19. Consejo de la Judicatura Federal Secretaría Ejecutiva de Obra, Recursos Materiales y Servicios Generales Dirección General de Informática Dirección de Capacitación en TI Microsoft Excel 2010 Básico Manual de Usuario Página 15 Cuando se ingresa a Microsoft Excel automáticamente se abre un nuevo libro en el cual se podrá comenzar a escribir; sin embargo, podrán crearse nuevos libros en el momento que se desee. Creación de un libro de trabajo nuevo 1. Hacer clic en el botón Nuevo... , de la barra de acceso rápido 1. Abrir la ficha Archivo presionando las combinación de teclas ALT + A 2. Elegir el comando Nuevo presionando la tecla N 3. Seleccionar el comando Libro en blanco (D) 4. Hacer clic en el botón Crear (s) Seleccionar hojas de cálculo dentro de un libro de trabajo Seleccionar una hoja de cálculo 1. Hacer clic en la etiqueta de la hoja que se desea seleccionar
- 20. Consejo de la Judicatura Federal Secretaría Ejecutiva de Obra, Recursos Materiales y Servicios Generales Dirección General de Informática Dirección de Capacitación en TI Microsoft Excel 2010 Básico Manual de Usuario Página 16 1. Presionar las teclas CONTROL + AV PÁG o CONTROL + RE PÁG, hasta seleccionar la hoja deseada Seleccionar varias hojas de cálculo adyacentes 1. Hacer clic en la etiqueta de la primera hoja a seleccionar 2. Mantener presionada la tecla SHIFT 3. Hacer clic en la etiqueta de la última hoja que se desea seleccionar Seleccionar varias hojas de cálculo no adyacentes 1. Hacer clic en la etiqueta de la primera hoja 2. Mantener presionada la tecla CONTROL 3. Hacer clic en las etiquetas de las hojas a seleccionar Seleccionar todas las hojas de cálculo de un libro 1. Hacer clic en la etiqueta de cualquier hoja 2. Hacer clic con el botón derecho del mouse 3. Elegir el comando Seleccionar todas las hojas del menú contextual Insertar y eliminar hojas de cálculo Un libro de trabajo nuevo contiene de forma predeterminada 3 hojas, las cuales pueden aumentarse insertando hojas nuevas o disminuirse eliminando las ya existentes. La cantidad máxima de hojas que puede contener un libro nuevo es de 255, pero eso sólo dependerá de la memoria disponible de la computadora. Para cambiar el número de hojas de un libro de trabajo nuevo:
- 21. Consejo de la Judicatura Federal Secretaría Ejecutiva de Obra, Recursos Materiales y Servicios Generales Dirección General de Informática Dirección de Capacitación en TI Microsoft Excel 2010 Básico Manual de Usuario Página 17 1. Hacer clic en la ficha Archivo (ALT, A) 2. Hacer clic en el botón Opciones (O) Se mostrará el cuadro de diálogo “Opciones de Excel”. 3. En el cuadro de selección "Incluir este número de hojas:", especificar el número de hojas deseado 4. Hacer clic en el botón Aceptar o presionar ENTER Insertar una nueva hoja de cálculo 1. Hacer clic con el botón derecho del mouse, sobre la etiqueta de alguna hoja de cálculo Se mostrará el siguiente menú contextual.
- 22. Consejo de la Judicatura Federal Secretaría Ejecutiva de Obra, Recursos Materiales y Servicios Generales Dirección General de Informática Dirección de Capacitación en TI Microsoft Excel 2010 Básico Manual de Usuario Página 18 2. Elegir el comando Insertar…. Se mostrará el cuadro de diálogo “Insertar”. 3. Elegir “Hoja de cálculo” de la ficha “General“ 4. Hacer clic en el botón Aceptar La nueva hoja de cálculo aparecerá activa 1. Abrir la cinta de opciones Inicio presionando las teclas ALT, O 2. Elegir el comando Insertar presionando la tecla de la letra I 3. Seleccionar el comando Insertar hoja presionando la tecla de la letra S
- 23. Consejo de la Judicatura Federal Secretaría Ejecutiva de Obra, Recursos Materiales y Servicios Generales Dirección General de Informática Dirección de Capacitación en TI Microsoft Excel 2010 Básico Manual de Usuario Página 19 La nueva hoja aparecerá en la posición seleccionada Sugerencia: Otros procedimientos para insertar una hoja de cálculo son: con el método abreviado SHIFT + F11 o haciendo clic en la ficha Insertar hoja de cálculo , la nueva hoja de cálculo aparecerá en la posición seleccionada. Insertar varias hojas de cálculo 1. Presionar la tecla SHIFT 2. Seleccionar el número de etiquetas de hojas de cálculo que se desea agregar 3. Hacer clic con el botón derecho del mouse 4. Elegir el comando Insertar… 5. Seleccionar Hoja de Cálculo 6. Hacer clic en el botón Aceptar o presionar ENTER 1. Seleccionar el número de etiquetas de hojas de cálculo que se desea agregar 2. Hacer clic en la ficha Inicio de la cinta de opciones, presionando ALT, O 3. Elegir el comando Insertar 4. Elegir Insertar hoja Eliminar una hoja de cálculo 1. Seleccionar la hoja de cálculo que se desea eliminar 2. Hacer clic con el botón derecho del mouse 3. Elegir el comando Eliminar Hoja seleccionada La nueva hoja de cálculo se convierte en hoja activa
- 24. Consejo de la Judicatura Federal Secretaría Ejecutiva de Obra, Recursos Materiales y Servicios Generales Dirección General de Informática Dirección de Capacitación en TI Microsoft Excel 2010 Básico Manual de Usuario Página 20 Si la hoja de cálculo contiene datos. Se mostrará el siguiente cuadro de diálogo. 4. Hacer clic en el botón Eliminar, para confirmar la eliminación
- 25. Consejo de la Judicatura Federal Secretaría Ejecutiva de Obra, Recursos Materiales y Servicios Generales Dirección General de Informática Dirección de Capacitación en TI Microsoft Excel 2010 Básico Manual de Usuario Página 21 Cambiar el nombre de una hoja de cálculo 1. Hacer doble clic en la etiqueta de la hoja a la que se le desee cambiar el nombre 2. Escribir el nuevo nombre para la hoja 3. Presionar ENTER ó 1. Hacer clic derecho sobre la etiqueta deseada 2. Elegir el comando “Cambiar nombre” del menú contextual 3. Escribir el nuevo nombre para la hoja 4. Hacer clic en cualquier parte del área de trabajo. 1. Hacer la cinta de opciones Inicio presionando las teclas ALT, O 2. Elegir el comando Formato (O) 3. Seleccionar el comando Cambiar el nombre de la hoja (C) Escribir el nuevo nombre
- 26. Consejo de la Judicatura Federal Secretaría Ejecutiva de Obra, Recursos Materiales y Servicios Generales Dirección General de Informática Dirección de Capacitación en TI Microsoft Excel 2010 Básico Manual de Usuario Página 22 4. En la etiqueta de la hoja escribir el nombre de la hoja 5. Presionar ENTER Cambiar el color de etiqueta de las hojas de cálculo 1. Hacer clic con el botón derecho del mouse sobre la etiqueta de la hoja 2. Seleccionar el comando Color de etiqueta Se mostrará el siguiente cuadro. 3. Hacer clic el color deseado 1. Seleccionar la cinta de opciones Inicio, presionando las teclas ALT, O
- 27. Consejo de la Judicatura Federal Secretaría Ejecutiva de Obra, Recursos Materiales y Servicios Generales Dirección General de Informática Dirección de Capacitación en TI Microsoft Excel 2010 Básico Manual de Usuario Página 23 2. Elegir el comando Formato(O) 3. Seleccionar el comando Color de etiqueta (O) 4. Elegir el color deseado Mover o copiar hojas de cálculo Es posible mover o copiar hojas en el libro activo, en otro libro abierto o en un libro nuevo. Mover hojas dentro de un libro 1. Seleccionar la hoja o las hojas que se desee mover 2. Arrastrar la(s) hoja(s) por la fila de etiquetas, aparecerá un marcador de posición que indicará el lugar en donde será(n) colocada(s) la(s) hoja(s) 3. Una vez que el marcador de posición esté en el lugar deseado, soltar el botón del mouse Marcador de posición
- 28. Consejo de la Judicatura Federal Secretaría Ejecutiva de Obra, Recursos Materiales y Servicios Generales Dirección General de Informática Dirección de Capacitación en TI Microsoft Excel 2010 Básico Manual de Usuario Página 24 1. Seleccionar la cinta de opciones Inicio, presionando las teclas ALT, O 2. Elegir el comando Formato (O) 3. Seleccionar el comando Mover o copiar hoja… (J) Se mostrará el siguiente cuadro de diálogo.
- 29. Consejo de la Judicatura Federal Secretaría Ejecutiva de Obra, Recursos Materiales y Servicios Generales Dirección General de Informática Dirección de Capacitación en TI Microsoft Excel 2010 Básico Manual de Usuario Página 25 4. En el cuadro “Antes de la hoja:”, seleccionar la ubicación a la que se desea mover la(s) hoja(s) 5. Hacer clic en el botón Aceptar o presionar ENTER Copiar hojas dentro de un libro 1. Seleccionar la hoja o las hojas que se desee copiar 2. Presionar y mantener así la tecla Control 3. Arrastrar la(s) hoja(s) por la fila de etiquetas, aparecerá un marcador de posición que indicará el lugar en donde se copiara(n) la(s) hoja(s) y un signo de más (+) se desplazará con el puntero 4. Soltar el botón del mouse y a continuación la tecla Control 1. Hacer clic en la cinta de opciones Inicio, presionando ALT, O 2. Elegir el comando Formato (O) 3. Seleccionar el comando Mover o copiar hoja… (J) Se mostrará el siguiente cuadro de diálogo. 1. En el cuadro “Antes de la hoja:”, seleccionar la ubicación a la que se desea copiar la(s) hoja(s) 2. Activar la casilla de verificación “Crear una copia” 3. Hacer clic en el botón Aceptar o presionar ENTER Mover hojas en otro libro Abrir el libro que contiene las hojas que se desee mover, y el libro al que se desea mover las hojas.
- 30. Consejo de la Judicatura Federal Secretaría Ejecutiva de Obra, Recursos Materiales y Servicios Generales Dirección General de Informática Dirección de Capacitación en TI Microsoft Excel 2010 Básico Manual de Usuario Página 26 1. Hacer clic en la cinta de opciones Vista, presionando ALT, N 2. Elegir el comando Organizar todo (A) Se mostrará el siguiente cuadro de diálogo. 3. Elegir la opción "Horizontal" 4. Hacer clic en el botón Aceptar o presionar ENTER 5. Seleccionar la(s) hoja(s) que se desee mover 6. Arrastrar a la fila de etiquetas de hoja del libro de destino Abrir el libro que contiene las hojas que se desee mover y el libro al que se desea mover las hojas. 1. Seleccionar la hoja o las hojas que se desee mover 2. Hacer clic en la cinta de opciones Inicio, presionando ALT, O 3. Elegir el comando Formato (O) 4. Seleccionar el comando Mover o copiar hoja… (J) Se mostrará el siguiente cuadro de diálogo.
- 31. Consejo de la Judicatura Federal Secretaría Ejecutiva de Obra, Recursos Materiales y Servicios Generales Dirección General de Informática Dirección de Capacitación en TI Microsoft Excel 2010 Básico Manual de Usuario Página 27 5. En el cuadro “Al libro:” seleccionar el nombre del libro al que se desea mover la(s) hoja(s) 6. En el cuadro “Antes de la hoja:”, seleccionar la ubicación deseada 7. Hacer clic en el botón Aceptar o presionar ENTER Copiar hojas en otro libro 1. Abrir el libro que contiene las hojas que se desee copiar (origen) y el libro al que se desea copiar las hojas (destino) 2. Hacer clic en la cinta de opciones Vista, o presionar ALT, N 3. Elegir el comando Organiza todo (A) Se mostrará el siguiente cuadro de diálogo. 4. Hacer clic en el botón Aceptar o presionar ENTER 5. Seleccionar la(s) hoja(s) que se desee copiar 6. Presionar y mantener así la tecla Control 7. Arrastrar a la fila de etiquetas de hoja, del libro de destino 8. Para copiar las hojas, mantener presionada la tecla Control y arrastrar la(s) hoja(s) 9. Soltar el botón del mouse y la tecla Control 1. Abrir el libro que contiene las hojas que se desea copiar (origen) y el libro al que se desea copiar las hojas (destino) 2. Seleccionar la(s) hoja(s) que se desea copiar 3. Hacer clic en la cinta de opciones Inicio, presionando ALT, O 4. Elegir el comando Formato (O) 5. Seleccionar el comando Mover o copiar hoja… (J)
- 32. Consejo de la Judicatura Federal Secretaría Ejecutiva de Obra, Recursos Materiales y Servicios Generales Dirección General de Informática Dirección de Capacitación en TI Microsoft Excel 2010 Básico Manual de Usuario Página 28 6. En el cuadro “Al libro:” seleccionar el nombre del libro al que se desea copiar la(s) hoja(s) 7. En el cuadro “Antes de la hoja:”, seleccionar la ubicación deseada 8. Activar la casilla “Crear una copia” 9. Hacer clic en el botón Aceptar o presionar ENTER Mover o copiar hojas en un libro nuevo 1. Seleccionar las hojas que se desee mover o copiar 2. Hacer clic en la cinta de opciones Inicio, presionando ALT, O 3. Elegir el comando Formato (O) 4. Seleccionar el comando Mover o copiar hoja… (J) Se mostrará el siguiente cuadro de diálogo. 5. En el cuadro "Al libro", seleccionar la opción "(nuevo libro)" 6. Hacer clic en el botón Aceptar o presionar ENTER Nota1: Para copiar las hojas, activar la casilla de verificación "Crear una copia". Nota2: Se debe tener cuidado al mover o copiar hojas. Los cálculos o los gráficos basados en datos de una hoja de cálculo pueden resultar inexactos si se cambia de lugar.
- 33. Consejo de la Judicatura Federal Secretaría Ejecutiva de Obra, Recursos Materiales y Servicios Generales Dirección General de Informática Dirección de Capacitación en TI Microsoft Excel 2010 Básico Manual de Usuario Página 29 Ocultar hojas de cálculo 1. Seleccionar la(s) hoja(s) de cálculo que se desea ocultar 2. Hacer clic en la cinta de opciones Inicio, presionando ALT, O 3. Elegir el comando Formato (O) 4. Seleccionar el comando Ocultar y mostrar (O) 5. Elegir Ocultar hoja (H) Las hojas desaparecerán de la fila de etiquetas. Mostrar hojas de cálculo ocultas Si se desea volver a mostrar alguna de las hojas de cálculo que fueron ocultadas: 1. Hacer clic en la cinta de opciones Inicio, presionando ALT, O 2. Elegir el comando Formato (O) 3. Seleccionar el comando Ocultar y mostrar (O) 4. Elegir Mostrar hoja… (M) Se mostrará el siguiente cuadro de diálogo. 5. Seleccionar en el cuadro “Mostrar hoja:” la hoja de cálculo que se desea volver a mostrar 6. Hacer clic en el botón Aceptar o presionar ENTER
- 34. Consejo de la Judicatura Federal Secretaría Ejecutiva de Obra, Recursos Materiales y Servicios Generales Dirección General de Informática Dirección de Capacitación en TI Microsoft Excel 2010 Básico Manual de Usuario Página 30 SELECCIÓN DE CELDAS, FILAS Y COLUMNAS E INTERPRETACIÓN DE LOS DATOS Antes de introducir cualquier información en la hoja de cálculo, deberá seleccionarse la celda que se desea usar. Cuando se selecciona una celda, ésta se convierte en la celda activa. Selección de celdas Selección de una celda 1. Hacer clic en la celda deseada 1. Con las flechas de dirección mover la celda activa al lugar deseado Selección de un rango de celdas Las celdas deberán seleccionarse siempre en bloques rectangulares. 1. Ubicar el puntero del mouse sobre la primera celda a seleccionar 2. Presionar el botón izquierdo y arrastrar el mouse hasta que se iluminen todas las celdas deseadas 1. Colocar la celda activa en el lugar inicial 2. Presionar la tecla SHIFT y sin soltarla, extender la selección con las flechas de dirección hasta la posición deseada 3. Soltar la tecla SHIFT ó 1. Colocar la celda activa en el lugar inicial 2. Presionar la tecla F8 3. Con las flechas de dirección extender la selección hasta la posición deseada Selección de celdas no adyacentes 1. Hacer clic en la celda inicial 2. Presionar y mantener así la tecla CONTROL 3. Hacer clic en las celdas adicionales 4. Soltar la tecla CONTROL
- 35. Consejo de la Judicatura Federal Secretaría Ejecutiva de Obra, Recursos Materiales y Servicios Generales Dirección General de Informática Dirección de Capacitación en TI Microsoft Excel 2010 Básico Manual de Usuario Página 31 1. Abrir la ficha Inicio, presionando ALT, O 2. Elegir el comando Buscar y seleccionar presionando las teclas de las letras F, Y 3. Elegir el comando Ir a… presionando la tecla de la letra I Se mostrará el siguiente cuadro de diálogo. 4. En el cuadro “Referencia:”, escribir la dirección completa de las celdas que se desea seleccionar (Por ejemplo A1:B5,D1:E5) 5. Hacer clic el botón Aceptar o presionar ENTER
- 36. Consejo de la Judicatura Federal Secretaría Ejecutiva de Obra, Recursos Materiales y Servicios Generales Dirección General de Informática Dirección de Capacitación en TI Microsoft Excel 2010 Básico Manual de Usuario Página 32 Selección de celdas especiales 1. Hacer clic en la cinta de opciones Inicio, presionando ALT, O 2. Elegir el comando Buscar y seleccionar (F,Y) 3. Hacer clic en el comando Ir a Especial (R) Se mostrará el siguiente cuadro de diálogo. 4. Seleccionar la opción deseada Elegir la opción: Para: Comentarios Seleccionar todos los comentarios en la hoja de cálculo activa. Constantes Seleccionar todas las celdas cuyos valores no comienzan con un signo igual. Celdas con fórmulas Seleccionar todas las celdas que contienen fórmulas, para ello deberán activarse las casillas de verificación que correspondan al tipo de resultado de fórmula específico que se desee. Números Seleccionar celdas con fórmulas que producen como resultado números. Texto Seleccionar celdas con fórmulas que producen texto. Valores lógicos Seleccionar celdas con fórmulas que producen los valores VERDADERO o FALSO. Errores Seleccionar celdas con fórmulas que producen valores de error. Nota: Es importante mencionar que para utilizar cualquiera de estas casillas deberá estar activa la opción “Fórmulas”.
- 37. Consejo de la Judicatura Federal Secretaría Ejecutiva de Obra, Recursos Materiales y Servicios Generales Dirección General de Informática Dirección de Capacitación en TI Microsoft Excel 2010 Básico Manual de Usuario Página 33 Elegir la opción: Para: Celdas en blanco Seleccionar todas las celdas en blanco. Región actual Seleccionar un rango de celdas rectangular alrededor de la celda activa. El rango seleccionado se limitará con una combinación de filas o columnas en blanco. Matriz actual Seleccionar toda la matriz, en caso de haberla, a la que pertenece la celda activa. Diferencias entre filas Seleccionar celdas cuyo contenido sea distinto de la celda de comparación de cada fila. Para cada fila, la celda de comparación está en la misma columna que la celda activa. Diferencias entre columna (1) Seleccionar celdas cuyo contenido sea distinto de la celda de comparación de cada columna. Para cada columna, la celda de comparación está en la misma fila que la celda activa. Celdas precedentes Seleccionar celdas a las que hace referencia la fórmula de la celda activa. Celdas dependientes Seleccionar celdas con fórmulas que hacen referencia a la celda activa. Directamente relacionadas Seleccionar sólo las celdas a las que las fórmulas de la selección hagan referencia directa (precedentes), o bien seleccionar sólo las celdas con fórmulas que hagan referencia directa a la celda activa (dependientes). Todos los niveles Seleccionar todas las celdas a las que hagan referencia directa o indirecta las celdas de la selección (precedentes), o bien seleccionar todas las celdas que hagan referencia directa o indirecta a la celda activa (dependientes). Esto resulta útil para seleccionar toda la red de celdas que afecten a una celda determinada de una hoja de cálculo o para hacer un seguimiento de la lógica de un modelo paso a paso. Última celda Seleccionar la última celda de la hoja de cálculo que contiene datos o formato. Sólo celdas visibles (2) Seleccionar las celdas visibles de una hoja de cálculo para que los cambios que se hagan afecten sólo a las celdas visibles y no a las filas o columnas ocultas. Objetos Seleccionar todos los objetos gráficos, incluidos los botones y cuadros de texto.
- 38. Consejo de la Judicatura Federal Secretaría Ejecutiva de Obra, Recursos Materiales y Servicios Generales Dirección General de Informática Dirección de Capacitación en TI Microsoft Excel 2010 Básico Manual de Usuario Página 34 Celdas con formatos condicionales Selecciona únicamente las celdas a las que se haya aplicado formatos condicionales. Para seleccionar todas las celdas de la hoja de cálculo a las que se hayan aplicado formatos condicionales hacer clic en todas. Para seleccionar las celdas a las que se hayan aplicado los mismos formatos condicionales que a la celda actualmente seleccionada, hacer clic en Iguales. Celdas con validación de datos Selecciona únicamente las celdas a las que se haya aplicado reglas de validación. Para seleccionar todas las celdas a las que se hayan aplicado las reglas de validación de datos, hacer clic en todas. Para seleccionar las celdas a las que se hayan aplicado las mismas reglas de validación que a la celda actualmente seleccionada, hacer clic en Iguales. 5. Hacer clic en el botón Aceptar o presionar ENTER Selección de filas y columnas Selección de una fila completa 1. Hacer clic en el número de la fila a seleccionar 1. Ubicar la celda activa en cualquier columna de la fila a seleccionar 2. Presionar las teclas Shift + BARRA ESPACIADORA Selección de una columna completa 1. Hacer clic en el encabezado de la columna a seleccionar 1. Ubicar la celda activa en cualquier fila de la columna a seleccionar 2. Presionar las teclas Control + BARRA ESPACIADORA
- 39. Consejo de la Judicatura Federal Secretaría Ejecutiva de Obra, Recursos Materiales y Servicios Generales Dirección General de Informática Dirección de Capacitación en TI Microsoft Excel 2010 Básico Manual de Usuario Página 35 Selección de filas adyacentes 1. Colocar el puntero del mouse sobre el número de la primera fila a seleccionar 2. Presionar el botón izquierdo del mouse 3. Arrastrar el mouse hasta el número de la última fila a seleccionar 1. Colocar la celda activa en alguna columna de la primera fila a seleccionar 2. Presionar las teclas Shift + BARRA ESPACIADORA 3. Oprimir la tecla F8 4. Extender la selección con las flechas de dirección hasta la última fila deseada Selección de columnas adyacentes 1. Colocar el puntero del mouse sobre el encabezado de la primera columna a seleccionar 2. Presionar el botón izquierdo del mouse 3. Arrastrar el mouse hasta el encabezado de la última columna a seleccionar 1. Colocar la celda activa en alguna celda de la primera columna a seleccionar 2. Presionar las teclas Control + BARRA ESPACIADORA 3. Oprimir la tecla F8 4. Con las flechas de dirección extender la selección a las columnas deseadas Selección de filas o columnas no adyacentes 1. Presionar la tecla CTRL 2. Hacer clic en los números de las filas o columnas a seleccionar 1. Presionar la tecla F5 Se mostrará el cuadro de diálogo “Ir a”
- 40. Consejo de la Judicatura Federal Secretaría Ejecutiva de Obra, Recursos Materiales y Servicios Generales Dirección General de Informática Dirección de Capacitación en TI Microsoft Excel 2010 Básico Manual de Usuario Página 36 2. En el cuadro “Referencia:”, escribir la dirección de las filas o columnas a seleccionar (Por ejemplo A:B, D:E ó 1:3,5:7) 3. Hacer clic en el botón Aceptar o presionar ENTER Selección de todas las filas y columnas de la hoja 1. Hacer clic en el botón Seleccionar todo 1. Presionar las teclas Control + Shift + BARRA ESPACIADORA
- 41. Consejo de la Judicatura Federal Secretaría Ejecutiva de Obra, Recursos Materiales y Servicios Generales Dirección General de Informática Dirección de Capacitación en TI Microsoft Excel 2010 Básico Manual de Usuario Página 37 Interpretación de los datos En una hoja de cálculo pueden introducirse cuatro tipos de datos: Tipo Descripción Números Se considera como un número cualquier secuencia de caracteres numéricos del 0 al 9, que no podrá contener espacios. Un número puede aceptar los siguientes signos: más (+), menos (-), paréntesis (), coma (,), diagonal (/), pesos ($), porcentaje (%) y punto decimal (.). Fórmulas Se utilizan para realizar operaciones aritméticas y lógicas, con los datos de la hoja y obtener resultados calculados. Deben comenzar con un signo igual. Texto Puede estar compuesto de letras o de cualquier combinación de números y caracteres que se introduzcan en una celda y que Microsoft Excel no interprete como un número, fórmula, fecha u hora. Fechas/Horas Pueden introducirse dentro de las celdas. Al escribir una fecha debe utilizarse la diagonal (/) o el guión (-) para separar el día, mes y año. Así mismo, pueden escribirse nombres de meses abreviados o completos, siendo éste el único texto que se acepta dentro de una celda con formato de fecha. Al introducir una hora deberán separarse con dos puntos (:) las horas de los minutos. Introducción de datos 1. Colocar la celda activa en la posición deseada 2. Escribir la información 3. Presionar ENTER. Automáticamente la celda se desplazará hacia abajo. Nota: Una celda puede contener hasta 16,000 caracteres; por lo tanto, cuando se escriba texto extenso en una celda, éste invadirá la(s) celda(s) vacía(s) de la derecha, pero se cortará cuando se escriba algo en ellas. Cuando se escribe información en las celdas, Microsoft Excel asigna automáticamente una alineación para los datos, de la siguiente forma:
- 42. Consejo de la Judicatura Federal Secretaría Ejecutiva de Obra, Recursos Materiales y Servicios Generales Dirección General de Informática Dirección de Capacitación en TI Microsoft Excel 2010 Básico Manual de Usuario Página 38 Auto completar Auto completar permite introducir texto rápidamente y con precisión en la hoja de cálculo. Si los primeros caracteres que se escriben en una celda coinciden con los de una entrada ya existente en la misma columna, Microsoft Excel rellenará automáticamente el resto del texto con lo escrito en la entrada anterior. Rellenará sólo las entradas que contengan texto o una combinación de texto y números. Las que contengan sólo números, fechas u horas no se rellenarán. Si Excel localiza una coincidencia en la columna, completa el resto del texto con el apropiado. El texto sugerido aparecerá sombreado en negro. 1. Para aceptar la entrada propuesta presionar ENTER 2. La entrada completa seguirá exactamente el modelo de mayúsculas y minúsculas de las entradas existentes 3. Para reemplazar los caracteres introducidos automáticamente, continuar escribiendo 4. Para eliminar los caracteres introducidos automáticamente, presionar la tecla Retroceso Sugerencia: Si el Autocompletar no funciona: 1. Hacer clic en la ficha Archivo 2. Elegir el comando Opciones 3. Hacer clic en el botón Avanzadas
- 43. Consejo de la Judicatura Federal Secretaría Ejecutiva de Obra, Recursos Materiales y Servicios Generales Dirección General de Informática Dirección de Capacitación en TI Microsoft Excel 2010 Básico Manual de Usuario Página 39 4. Activar la casilla “Habilitar Autocompletar para valores de celda” 5. Hacer clic en el botón Aceptar o presionar ENTER Elegir de la lista Además del “Autocompletar”, Excel cuenta con el comando “Elegir de la lista” que despliega una lista de todas las entradas existentes en la columna. 1. Hacer clic con el botón derecho del mouse sobre la celda en la que se desea ingresar un nuevo valor 2. Se mostrará un menú contextual 3. Hacer clic en el comando Elegir de la lista desplegable... 4. Se mostrará un cuadro con una lista de todas las entradas de la columna actual
- 44. Consejo de la Judicatura Federal Secretaría Ejecutiva de Obra, Recursos Materiales y Servicios Generales Dirección General de Informática Dirección de Capacitación en TI Microsoft Excel 2010 Básico Manual de Usuario Página 40 5. Hacer clic en la entrada deseada 1. Presionar las teclas ALT + FLECHA ABAJO 2. Se mostrará un cuadro con una lista de todas las entradas de la columna actual 3. Desplazar la sombra con las flechas de dirección hasta la opción deseada 4. Presionar ENTER Cambiar información Existen dos formas posibles de cambiar información. Antes de terminar de ingresarla en la celda activa Cambiar la información una vez ingresada en la celda Cambiar información antes de terminar de introducirla 1. Hacer clic en el botón Cuadro de cancelación de la barra de fórmulas 1. Presionar la tecla ESC Cambiar información después de haberla introducido Existen dos métodos para cambiar la información después de haberla ingresado en una celda: Sobre escribir introduciendo nueva información Editar la información existente Sobrescribir 1. Ubicar la celda activa en la celda a editar 2. Escribir la nueva información 3. Presionar ENTER Editar 1. Ubicar la celda activa en la celda a modificar 2. Hacer doble clic en la celda o presionar la tecla F2 3. Desplazarse a la posición deseada con las flechas de dirección 4. Realizar los cambios con el teclado 5. Presionar ENTER
- 45. Consejo de la Judicatura Federal Secretaría Ejecutiva de Obra, Recursos Materiales y Servicios Generales Dirección General de Informática Dirección de Capacitación en TI Microsoft Excel 2010 Básico Manual de Usuario Página 41 Deshacer escritura Cuando se introduce, edita o se da formato a la información de la hoja de cálculo, puede cambiarse de idea o cometerse algún error. En ese caso, Excel permite deshacer la última acción que se llevó a cabo. Para deshacer la acción más reciente: 1. Hacer clic en el botón Deshacer de la barra de herramientas de acceso rápido (ALT + 2) Sugerencia: Utilizando el método abreviado Control + Z de podrá deshacer la ultima acción
- 46. Consejo de la Judicatura Federal Secretaría Ejecutiva de Obra, Recursos Materiales y Servicios Generales Dirección General de Informática Dirección de Capacitación en TI Microsoft Excel 2010 Básico Manual de Usuario Página 42 ADMINISTRAR HOJAS DE CÁLCULO Y LIBROS DE TRABAJO Guardar libros de trabajo Una vez escrita la información dentro del libro de trabajo, debe guardarse en un disco, esto permitirá utilizarla posteriormente. Cuando se guarda un libro de trabajo como un archivo en el disco, se le asigna un nombre único. Para asignarle nombre a los documentos de Microsoft Excel, utilizar las siguientes reglas: Pueden utilizarse nombres largos para hacer más fácil la localización posterior del documento. El nombre del archivo puede contener hasta 218 caracteres, incluyendo espacios. Los nombres de los archivos no podrán contener ninguno de los siguientes caracteres: diagonal (/), diagonal invertida (), signo mayor que (>), signo menor que (<), asterisco (*), interrogación (¿?), comillas dobles (“), barra vertical (|), dos puntos (:), punto y coma (;). Excel automáticamente asigna la extensión .xlsx al nombre del archivo, pero la ocultará por omisión. Nota: La restricción de la longitud del nombre del archivo de 218 caracteres incluye todos los caracteres de la ruta de acceso al archivo, incluidos letra de unidad, nombre de servidor, ruta de la carpeta y nombre del archivo. Es por eso que se recomienda mantener la longitud máxima del nombre del archivo debajo de 75 caracteres. Guardar el libro de trabajo nuevo 1. Hacer clic en el botón Guardar de la barra de herramientas de acceso rápido 1. Hacer clic en la ficha Archivo (Alt + A) 2. Elegir el comando Guardar (D) Se mostrará el siguiente cuadro de diálogo.
- 47. Consejo de la Judicatura Federal Secretaría Ejecutiva de Obra, Recursos Materiales y Servicios Generales Dirección General de Informática Dirección de Capacitación en TI Microsoft Excel 2010 Básico Manual de Usuario Página 43 3. Elegir la unidad o carpeta en la cual se desea salvar el archivo 4. En el cuadro “Nombre de archivo:”, escribir el nombre que se desea asignar al archivo 5. Hacer clic en el botón Guardar o presionar ENTER Guardar cambios Una vez guardado el documento puede volver a modificarse. Para guardar los cambios hechos en un documento, conservando el nombre y la ubicación con la cual se guardó originalmente: 1. Hacer clic en el botón Guardar de la barra de herramientas de acceso rápido 1. Abrir la ficha Archivo, presionando las teclas ALT, A 2. Elegir el comando Guardar, presionando la tecla de la letra D Sugerencia: Utilizando el método abreviado Control + G se guardarán los cambios realizados. Guardar como En ocasiones, se requiere guardar los cambios realizados en el Libro de trabajo manteniendo una copia previa sin esos cambios. Cuando se usa el comando Guardar como... los cambios efectuados en el documento se guardan con un nuevo nombre y el libro de trabajo anterior quedará con el nombre original. El comando Guardar como... se utiliza para: Guardar un archivo con un nombre distinto Guardar un archivo en una unidad de disco o carpeta diferente Si se desea guardar el archivo en una unidad de disco diferente o cambiarle el nombre: 1. Abrir la ficha Archivo (ALT, A) 2. Elegir el comando Guardar como (M)
- 48. Consejo de la Judicatura Federal Secretaría Ejecutiva de Obra, Recursos Materiales y Servicios Generales Dirección General de Informática Dirección de Capacitación en TI Microsoft Excel 2010 Básico Manual de Usuario Página 44 Se mostrará el siguiente cuadro de diálogo. 5. Elegir la unidad o carpeta en la cual se desea guardar el archivo 6. En el cuadro “Nombre de archivo:”, escribir el nombre que se desea asignar al archivo 7. Hacer clic en el botón Guardar o presionar ENTER Guardar cambios automáticamente En Microsoft Excel es posible guardar automáticamente el archivo con el que se está trabajando o todos los archivos abiertos en un intervalo de tiempo definido por el usuario, lo cual permite ahorrar trabajo y tener mayor seguridad.
- 49. Consejo de la Judicatura Federal Secretaría Ejecutiva de Obra, Recursos Materiales y Servicios Generales Dirección General de Informática Dirección de Capacitación en TI Microsoft Excel 2010 Básico Manual de Usuario Página 45 Para guardar los cambios automáticamente 1. Abrir la ficha Archivo (ALT, A) 2. Elegir el comando Opciones(O) 3. Hacer clic en el botón Guardar 4. Activar la casilla de verificación “Guardar información de Autorrecuperación cada” y especificar la frecuencia con que se desea guardar el libro. 5. Hacer clic en el botón Aceptar o presionar ENTER Cerrar un libro de trabajo 1. Abrir la ficha Archivo (ALT, A) 2. Elegir el comando Cerrar (E) Salir de Microsoft Excel 1. Abrir el Botón de Office (ALT, A) 2. Elegir el comando Salir (L)
- 50. Consejo de la Judicatura Federal Secretaría Ejecutiva de Obra, Recursos Materiales y Servicios Generales Dirección General de Informática Dirección de Capacitación en TI Microsoft Excel 2010 Básico Manual de Usuario Página 46 Desplazarse a una ubicación específica Para desplazarse a una ubicación específica, se utiliza el “cuadro de nombres” 1. Hacer clic en el cuadro de nombres 2. Introducir la dirección de la celda a la cual se desea desplazar 3. Presionar ENTER Cambiarse a otra hoja de cálculo Un libro de trabajo en Microsoft Excel contiene diferentes hojas de cálculo, las cuales se manejan e identifican por unas etiquetas. Para desplazarse a otra hoja: 1. Hacer clic en la etiqueta de la hoja a la que se desea desplazar 1. Presionar las teclas Control + Re Pág para desplazarse a la hoja anterior o Control + Av Pág para desplazarse a la hoja posterior en el libro de trabajo Abrir un libro de trabajo existente 1. Hacer clic en el botón Abrir de la Barra de Herramientas de acceso Rápido 1. Abrir la ficha Archivo(ALT + A) 2. Seleccionar el comando Abrir (ALT, A, B) Se mostrará el siguiente cuadro de diálogo.
- 51. Consejo de la Judicatura Federal Secretaría Ejecutiva de Obra, Recursos Materiales y Servicios Generales Dirección General de Informática Dirección de Capacitación en TI Microsoft Excel 2010 Básico Manual de Usuario Página 47 3. Seleccionar el disco o la carpeta donde se guardó el archivo 4. Seleccionar el archivo deseado 5. Hacer clic en el botón Abrir o presionar ENTER 1. Con las flechas de dirección, ubicarse en el directorio donde se guardó el archivo 2. Presionar ENTER 1. Dar doble clic en el nombre del archivo deseado 1. Presionar la tecla TAB 2. Seleccionar el archivo deseado utilizando las flechas de dirección 3. Presionar ENTER
- 52. Consejo de la Judicatura Federal Secretaría Ejecutiva de Obra, Recursos Materiales y Servicios Generales Dirección General de Informática Dirección de Capacitación en TI Microsoft Excel 2010 Básico Manual de Usuario Página 48 FÓRMULAS Y REFERENCIAS Fórmulas Una fórmula es la secuencia de valores, referencias de celdas, funciones u operadores, que se escribe dentro de una celda, y produce un valor nuevo a partir de otros ya existentes. Pueden realizarse operaciones tales como suma, multiplicación, comparación, entre otros, con los datos escritos en la hoja de cálculo. Una fórmula empieza siempre con el signo igual (=). Los valores obtenidos a partir de ella se actualizarán automáticamente, sólo si están referidos con el nombre de las celdas que contienen los datos numéricos. Una fórmula está compuesta por: Elemento Descripción Referencias de celda Grupo de coordenadas de una celda en una hoja de cálculo, que indican a MS-Excel en dónde debe buscar los valores que se desean utilizar en la fórmula. Las referencias pueden ser: Absolutas: Especifican la ubicación exacta de una celda en una fórmula, no importando la posición de la celda que contiene la fórmula ($A$1, $B$1, ...). Relativas: Especifican la ubicación de otra celda en relación a la que contiene la fórmula (A1, B1, C1,...). Mixtas: Combinación de una referencia relativa y una absoluta dentro de una fórmula ($A1 o A$1). Valores: Cualquier número ingresado dentro de una fórmula que aparecerá como constante. Funciones Son herramientas de cálculo que ejecutan operaciones que devuelven valores automáticamente. Las funciones en MS-Excel están agrupadas en las siguientes categorías: Financieras Fecha y hora Matemáticas y trigonométricas Estadísticas Búsqueda y referencia Base de datos Texto Lógicas Información Ingeniería Cubo Compatibilidad Nombres Son identificadores fáciles de recordar que se utilizan para referirse a una celda, un grupo de ellas, un valor o una fórmula. Operadores Se utilizan para especificar qué tipo de operación se va a realizar.
- 53. Consejo de la Judicatura Federal Secretaría Ejecutiva de Obra, Recursos Materiales y Servicios Generales Dirección General de Informática Dirección de Capacitación en TI Microsoft Excel 2010 Básico Manual de Usuario Página 49 Existen operadores Aritméticos + Suma - Resta / División * Multiplicación % Porcentaje De comparación = Igual > Mayor que < Menor que >= Mayor o igual <= Menor o igual <> Diferente De texto & Concatenar dos valores de texto De referencia Rango (dos puntos) Sirve para delimitar un rango entre las referencias Unión (coma) Produce una referencia que incluye las dos referencias A continuación se muestra el ejemplo de una fórmula que contiene algunos de los elementos mencionados. Cuando se usan paréntesis dentro de una fórmula, Excel calcula primero las expresiones dentro de ellos y luego usa esos resultados para calcular el resto de la fórmula, como se muestra a continuación. Fórmula Resultado =2+5*8 42 =(2+5)*8 56 Todos los datos que se escriban dentro de la hoja de cálculo aparecerán desplegados en la barra de fórmulas, dentro de la cual podrán editarse, si así se desea.
- 54. Consejo de la Judicatura Federal Secretaría Ejecutiva de Obra, Recursos Materiales y Servicios Generales Dirección General de Informática Dirección de Capacitación en TI Microsoft Excel 2010 Básico Manual de Usuario Página 50 Introduccir fórmulas 1. Ubicar el cursor en la celda deseada 2. Escribir el signo igual (=) 3. Ingresar la referencia de la celda o un valor 4. Ingresar el operador deseado 5. Ingresar el siguiente valor o referencia 6. Presionar ENTER La celda en la que se introduce la fórmula, muestra el valor resultante y no la fórmula. Cuando se seleccione una celda que contenga una fórmula, ésta siempre se mostrará en la barra de fórmulas. La siguiente imagen muestra una fórmula escrita en la hoja de cálculo. Botón de Introducir Asistente para funciones Fórmula Fórmula Valor Resultante Botón de Cancelar
- 55. Consejo de la Judicatura Federal Secretaría Ejecutiva de Obra, Recursos Materiales y Servicios Generales Dirección General de Informática Dirección de Capacitación en TI Microsoft Excel 2010 Básico Manual de Usuario Página 51 Descripción de errores Automáticamente cuando se comete un error al escribir una función aparece un código de error y una etiqueta inteligente con la que puede desplegar las opciones de corrección. Código de error Descripción ##### La columna no es lo bastante ancha para mostrar el valor #¡VALOR! La fórmula contiene un tipo erróneo de argumento (como texto donde se requiere un valor VERDADERO o FALSO) #¿NOMBRE? La fórmula contiene texto que Excel no reconoce (como un rango con nombre desconocido). #¡REF! La fórmula se refiere a una celda que no existe (algo que puede ocurrir cuando se eliminan celdas). #¡DIV/0! La fórmula intenta dividir entre cero. #N/A No encuentra el valor buscado Referencias Cuando se van a introducir referencias dentro de una fórmula es posible escribirlas o seleccionar la celda o el rango directamente en la hoja de cálculo. Introducción de referencias 1. Ubicar el cursor en la celda deseada 2. Escribir el signo igual “=“ 3. Desplazar el cursor a la celda o celdas que se quieren referenciar o arrastrar el mouse por el rango de celdas que se desean introducir en la referencia. La selección quedará rodeada por una línea punteada denominada “borde móvil”, y la referencia a la celda o rango de ellas aparecerá en la fórmula 4. Terminar de escribir la fórmula 5. Presionar ENTER
- 56. Consejo de la Judicatura Federal Secretaría Ejecutiva de Obra, Recursos Materiales y Servicios Generales Dirección General de Informática Dirección de Capacitación en TI Microsoft Excel 2010 Básico Manual de Usuario Página 52 Llenado automático El llenado automático se utiliza para crear una serie de valores incrementales o fijos en una hoja de cálculo. Las series son útiles para crear encabezados de filas de tablas y de columnas de una hoja de cálculo o cuando se requiera introducir una serie creciente de números, fechas u horas. Llenar un rango de celdas adyacentes 1. Escribir el valor en la celda deseada 2. Presionar ENTER 3. Seleccionar la celda que contiene los datos a copiar 4. Arrastrar el cuadro de llenado por las celdas que se desean llenar 5. Soltar el botón del mouse Cuadro de llenado
- 57. Consejo de la Judicatura Federal Secretaría Ejecutiva de Obra, Recursos Materiales y Servicios Generales Dirección General de Informática Dirección de Capacitación en TI Microsoft Excel 2010 Básico Manual de Usuario Página 53 Copiar utilizando los comandos hacia la derecha y hacia abajo 1. Seleccionar la celda o celdas que se desean copiar y las celdas adyacentes que se desean llenar 2. Hacer clic en la ficha Inicio de la cinta de opciones, presionando ALT, O 3. Elegir el comando Rellenar (FL) 4. Elegir el comando Hacia la derecha (D) Para copiar la selección en las celdas adyacentes inferiores 1. Seleccionar la celda o celdas que se desean copiar y las celdas adyacentes que se desean llenar 2. Hacer clic en la ficha Inicio de la cinta de opciones, presionando ALT, O 3. Elegir el comando Rellenar (FL) 4. Elegir “Hacia abajo” (B) Aumentar una serie de números o de fechas 1. Seleccionar la primera celda que se desea en la serie 2. Introducir el valor inicial y presionar ENTER 3. Seleccionar nuevamente la celda inicial 4. Mantener presionada la tecla Control 5. Arrastrar el cuadro de llenado en el sentido deseado Aumentar una serie en dos o más celdas 1. Introducir como mínimo los primeros dos valores iniciales para la serie 2. Seleccionar las dos primeras celdas 3. Arrastrar el cuadro de llenado en el sentido que se desee llenar 4. Microsoft Excel detectará el tipo de serie que se desea crear al analizar la clase de datos y los cambios de incremento entre las celdas y llenará el resto de la selección
- 58. Consejo de la Judicatura Federal Secretaría Ejecutiva de Obra, Recursos Materiales y Servicios Generales Dirección General de Informática Dirección de Capacitación en TI Microsoft Excel 2010 Básico Manual de Usuario Página 54 Aumentar una serie de números utilizando el comando “series...” 1. Introducir el valor inicial de la serie 2. Seleccionar la celda que contiene el valor inicial 3. Hacer clic en la ficha Inicio de la cinta de opciones, presionando ALT, O 4. Elegir el comando Rellenar (FL) 5. Elegir “Hacia abajo” (B) 6. Seleccionar el comando Series... (S) Se mostrará el siguiente cuadro de diálogo. 7. En el cuadro “Series en” seleccionar la opción “Filas” o “Columnas” para especificar si el llenado se va a realizar a través de las filas o de las columnas 8. En el cuadro “Incremento” especificar la cantidad por la que debe aumentar o disminuir una serie, debe escribirse un número positivo o negativo. Un número positivo aumentará la serie, uno negativo la disminuirá 9. En el cuadro “Límite” especificar el valor en el que se desea que termine la serie. El valor puede ser un número positivo o negativo 10. Hacer clic en el botón Aceptar o presionar ENTER Aumentar una serie de fechas utilizando el comando “series...” 1. Introducir la fecha inicial de la serie 2. Seleccionar la celda que contiene la fecha inicial y las celdas en las que se desea llenar la serie 3. Hacer clic en la ficha Inicio de la cinta de opciones, presionando ALT, O 4. Elegir el comando Rellenar (FL) 5. Elegir “Hacia abajo” (B) 6. Seleccionar el comando Series... (S) Se mostrará el siguiente cuadro de diálogo.
- 59. Consejo de la Judicatura Federal Secretaría Ejecutiva de Obra, Recursos Materiales y Servicios Generales Dirección General de Informática Dirección de Capacitación en TI Microsoft Excel 2010 Básico Manual de Usuario Página 55 7. En el cuadro “Series en” seleccionar la opción “Filas” o “Columnas” para especificar si el llenado se va a realizar a través de las filas o de las columnas 8. En el cuadro “Tipo”, elegir la opción “Cronológica”, se activará el cuadro “Unidad de tiempo” 9. En el cuadro “Unidad de tiempo” elegir la opción que corresponda a la serie deseada Opción Descripción Fecha Incrementa la serie en días naturales. Día laborable Incrementa la serie en días laborables, considerando como tales de lunes a viernes. Mes Incrementa la serie modificando sólo el mes, el día se conservará, ejemplo: 1/1/98, 1/2/98, 1/3/98, etc. Año Incrementa la serie modificando sólo el año, el día y el mes se conservarán, ejemplo: 1/1/96, 1/1/97, 1/1/98, etc. 10. Hacer clic en el botón Aceptar o presionar ENTER
- 60. Consejo de la Judicatura Federal Secretaría Ejecutiva de Obra, Recursos Materiales y Servicios Generales Dirección General de Informática Dirección de Capacitación en TI Microsoft Excel 2010 Básico Manual de Usuario Página 56 Activar o desactivar el llenado automático 1. Abrir la ficha Archivo (ALT, A) 2. Elegir el comando Opciones (O) 3. Hacer clic en el botón Avanzadas 4. Activar la casilla de verificación “Permitir arrastrar y colocar el controlador de relleno y las celdas” 5. Hacer clic en el botón Aceptar o presionar ENTER
- 61. Consejo de la Judicatura Federal Secretaría Ejecutiva de Obra, Recursos Materiales y Servicios Generales Dirección General de Informática Dirección de Capacitación en TI Microsoft Excel 2010 Básico Manual de Usuario Página 57 FUNCIONES Una función es una fórmula especial que ya está escrita dentro de Excel y realiza una operación que devuelve un valor. Las funciones pueden utilizarse solas o como componentes para construir fórmulas más extensas. Los valores sobre los cuales una función efectúa las operaciones se llaman argumentos. A continuación se presenta un ejemplo de una función y cómo debe escribirse. Microsoft Excel contiene más de 220 funciones diferentes. Las más usuales son: Función Suma Es la función que se utiliza con mayor frecuencia, porque resume fórmulas complejas en una forma concisa. Se emplea para sumar todas las referencias que se especifiquen. La función SUMA puede introducirse directamente en una celda o a través del botón “Autosuma” de la cinta de opciones Inicio. La función SUMA se introduce de la siguiente forma: =SUMA(dirección de celda:dirección de celda) Para totalizar un rango de números usando la función SUMA: 1. Hacer clic en la celda en la cual se desea introducir la función SUMA 2. Introducir la siguiente fórmula:=SUMA( 3. Introducir la primera referencia de celda 4. Escribir el operador de referencia deseado 5. Introducir la segunda referencia de celda 6. Presionar ENTER Microsoft Excel agrega el paréntesis al final, totaliza los valores y muestra el resultado en la celda en la que se introdujo la fórmula. =Nombre de la función(Arg1;Arg2) Signo igual Separador de argumento Argumentos Nombre de la función Todos los argumentos deben ir encerrados entre paréntesis
- 62. Consejo de la Judicatura Federal Secretaría Ejecutiva de Obra, Recursos Materiales y Servicios Generales Dirección General de Informática Dirección de Capacitación en TI Microsoft Excel 2010 Básico Manual de Usuario Página 58 Nota: Si se introducen referencias aisladas, éstas deberán separarse por el separador de unión coma (,), si se introduce un rango deberá ir separado por dos puntos (:) A continuación se muestra un ejemplo de la función SUMA: Función Promedio Calculará la media aritmética de los argumentos que se especifiquen. La función PROMEDIO se introduce de la siguiente forma: =PROMEDIO(dirección de celda:dirección de celda) Para promediar un rango de números utilizando la función PROMEDIO: 1. Hacer clic en la celda en la cual se desea introducir la función PROMEDIO 2. Introducir la siguiente fórmula: =PROMEDIO( 3. Introducir la primera referencia de celda 4. Escribir el operador de referencia deseado 5. Introducir la segunda referencia de celda 6. Presionar ENTER Excel agrega el paréntesis al final, hace un promedio de las cantidades y muestra el resultado en la celda en la que se introdujo la fórmula. Función SUMA Resultado de la función
- 63. Consejo de la Judicatura Federal Secretaría Ejecutiva de Obra, Recursos Materiales y Servicios Generales Dirección General de Informática Dirección de Capacitación en TI Microsoft Excel 2010 Básico Manual de Usuario Página 59 Nota: Si se introducen referencias aisladas, éstas deberán separarse por el operador de referencia coma (,), si se introduce un rango deberá ir separado por dos puntos (:) Función PROMEDIO Resultado de la función
- 64. Consejo de la Judicatura Federal Secretaría Ejecutiva de Obra, Recursos Materiales y Servicios Generales Dirección General de Informática Dirección de Capacitación en TI Microsoft Excel 2010 Básico Manual de Usuario Página 60 FORMATO DE UNA HOJA DE CÁLCULO En Excel puede asignarse el formato deseado y cambiarse la apariencia de los datos en una celda, columna, fila, rango de celdas o en todas las celdas de la hoja de cálculo antes o después de escribir los datos. Para cambiar la apariencia de los datos, puede utilizarse la cinta de opciones Inicio. Aplicar formato utilizando la cinta de opciones Inicio Realce a texto 1. Seleccionar la celda o celdas a las cuales se desea dar formato 2. En la cinta de opciones Inicio, grupo Fuente, hacer clic en alguno de los botones (Negrita, Cursiva o Subrayar), pueden aplicarse los tres formatos si así se desea Cambiar fuente y modificar su tamaño 1. Seleccionar la celda o celdas a las que se va a cambiar la fuente 2. Hacer clic en el cuadro de lista desplegable Fuente de la cinta de opciones Inicio, grupo Fuente, y seleccionar la fuente deseada 3. En el cuadro Tamaño de fuente de la cinta de opciones Inicio, grupo Fuente, elegir el tamaño deseado. Los formatos que se asignen a una celda son independientes de los datos contenidos en la misma. Cambiar alineación 1. Seleccionar las celdas a las cuales se desea cambiar la alineación 2. Hacer clic en alguno de los botones de alineación de la cinta de opciones Inicio, grupo Alineación (Alinear a la izquierda, Centrar en la celda, Alinear a la derecha, Centrar en varias columnas) Combinar y centrar 1. Seleccionar las celdas a combinar 2. Hacer clic en la cinta de opciones Inicio, presionado las teclas ALT,O 3. Presionar el comando Combinar y centrar (M2),del grupo Alineación
- 65. Consejo de la Judicatura Federal Secretaría Ejecutiva de Obra, Recursos Materiales y Servicios Generales Dirección General de Informática Dirección de Capacitación en TI Microsoft Excel 2010 Básico Manual de Usuario Página 61 Formato a números Los botones para dar formato a los números son: Botón Nombre del botón Descripción Estilo Moneda Agrega el estilo de moneda que está configurado a las celdas seleccionadas Estilo Porcentual Multiplica el valor escrito en la celda seleccionada por 100 y le agrega el símbolo de porcentaje (%) Estilo Millares Agrega separador de miles (,) y asigna por omisión dos decimales Aumentar decimales Agrega un lugar decimal cada vez que se hace clic sobre él Disminuir decimales Remueve un lugar decimal cada vez que se hace clic sobre él 1. Seleccionar las celdas a las cuales se desea aplicar algún formato de número 2. Hacer clic en alguno de los botones de formato de número, de la cinta de opciones Inicio, grupo Número. Agregar bordes 1. Seleccionar la celda o celdas a las que se desea agregar bordes 2. Hacer en la ficha Inicio (ALT, O) 3. Hacer clic en la flecha del botón Bordes (B1) 4. Se mostrará la paleta de estilo de los bordes 5. Hacer clic en el tipo de borde deseado
- 66. Consejo de la Judicatura Federal Secretaría Ejecutiva de Obra, Recursos Materiales y Servicios Generales Dirección General de Informática Dirección de Capacitación en TI Microsoft Excel 2010 Básico Manual de Usuario Página 62 Nota: El último estilo de borde seleccionado aparecerá como imagen en el botón Agregar color de relleno 1. Seleccionar la celda o celdas a las que se desea aplicar un color de relleno 2. Hacer en la ficha Inicio (ALT, O) 3. Hacer clic en la flecha del botón Color de relleno (S) 4. Se mostrará la paleta de colores 5. Hacer clic en el color deseado Nota: El último color seleccionado aparecerá como muestra en el botón. Cambiar color de la fuente 1. Seleccionar la celda o celdas a las que se desea cambiar el color de la fuente 2. Hacer clic en la ficha Inicio (ALT, O) 3. Hacer clic en la flecha del botón color de fuente (FC) 4. Se mostrará la paleta de colores de texto
- 67. Consejo de la Judicatura Federal Secretaría Ejecutiva de Obra, Recursos Materiales y Servicios Generales Dirección General de Informática Dirección de Capacitación en TI Microsoft Excel 2010 Básico Manual de Usuario Página 63 5. Hacer clic en el color deseado Nota: El último color seleccionado aparecerá como muestra en el botón Copiar formato En ocasiones, es necesario aplicar a un rango de celdas el mismo formato que ya se aplicó en otro rango. El botón Copiar formato copia los formatos de número y carácter, la alineación, los bordes y los colores. Para copiar un formato desde un rango hacia otro: 1. Seleccionar una celda o un rango de celdas que tenga el formato que se desea copiar 2. Hacer clic en la cinta de opciones Inicio (ALT,O) 3. Hacer clic en el botón Copiar formato (FP), del grupo Portapapeles 4. El puntero del mouse tendrá adjunta una brocha 5. Arrastrar el mouse en la celda o rango de celdas en las que se desee copiar el formato Para copiar el formato en la celda o el rango de celdas seleccionado en varias ubicaciones: 1. Hacer clic en la cinta de opciones Inicio 6. Hacer doble clic en el botón Copiar formato , del grupo Portapapeles 2. El puntero del mouse tendrá adjunta una brocha 3. Arrastrar el mouse en cada una de las celdas o rango de celdas en las que se desee copiar el formato 4. El puntero del mouse seguirá conservando la brocha, para desactivar el modo de copiar, hacer nuevamente clic en el botón o presionar la tecla ESC
- 68. Consejo de la Judicatura Federal Secretaría Ejecutiva de Obra, Recursos Materiales y Servicios Generales Dirección General de Informática Dirección de Capacitación en TI Microsoft Excel 2010 Básico Manual de Usuario Página 64 Aplicar formato utilizando el cuadro de diálogo Formato de celdas Formato de fuentes 1. Seleccionar la(s) celda(s) a la(s) cual(es) se desea cambiar el formato 2. Hacer clic en la cinta de opciones Inicio, presionando ALT, O 3. Hacer clic en el botón indicador de cuadro de diálogo Formato de celdas, del grupo Fuente (FN) 4. Se mostrará el cuadro de diálogo “Formato de celdas” 5. Seleccionar la ficha “Fuente" 6. En los cuadros de lista “Fuente:”, “Estilo” y “Tamaño:” elegir el tipo, estilo y tamaño de letra deseados 7. En los cuadros de lista desplegable “Subrayado:” y “Color” seleccionar el realce deseado 8. En el cuadro “Efectos:”, elegir el efecto de texto deseado (Tachado, Superíndice y Subíndice) 9. Presionar ENTER o hacer clic en el botón Aceptar
- 69. Consejo de la Judicatura Federal Secretaría Ejecutiva de Obra, Recursos Materiales y Servicios Generales Dirección General de Informática Dirección de Capacitación en TI Microsoft Excel 2010 Básico Manual de Usuario Página 65 Cambiar alineación 1. Seleccionar la(s) celda(s) a la(s) cual(es) se desea cambiar la alineación 2. Hacer clic en la cinta de opciones Inicio, presionando ALT, O 3. Hacer clic en el indicador de cuadro de diálogo Formato de celdas, del grupo Alineación(FN) 4. Se mostrará el cuadro de diálogo “Formato de celdas” 5. Seleccionar la ficha “Alineación” 6. En los cuadros de lista desplegable “Horizontal” y “Vertical”, elegir el botón que corresponda a la opción deseada 7. En el cuadro “Orientación”, seleccionar con las flechas de dirección, la orientación del texto deseada 8. En los cuadros de selección “Sangría” y “Grados”, seleccionar haciendo clic en los botones de incremento o decremento la cantidad deseada 9. Si se desean ajustar varias líneas en la celda, activar la casilla de verificación “Ajusta el texto” 10. Si se requiere reducir el tamaño de los caracteres de la fuente y se ajuste en la columna, activar la casilla de verificación “Reduce el tamaño” 11. En el caso de que se requiera de combinar dos o más celdas seleccionadas en una sola, activar la casilla de verificación “Combinar celdas” 12. .En el cuadro de lista desplegable “Dirección del texto“, hacer clic en el botón que corresponda a la opción deseada 13. Presionar ENTER o hacer clic en el botón Aceptar
- 70. Consejo de la Judicatura Federal Secretaría Ejecutiva de Obra, Recursos Materiales y Servicios Generales Dirección General de Informática Dirección de Capacitación en TI Microsoft Excel 2010 Básico Manual de Usuario Página 66 Agregar bordes 1. Seleccionar la(s) celda(s) a la(s) cual(es) se desea agregar bordes 2. Hacer clic en la cinta de opciones Inicio, presionando ALT, O 3. Hacer clic en el indicador de cuadro de diálogo Formato de celdas, del grupo Fuente (FN) 4. Se mostrará el cuadro de diálogo “Formato de celdas” 5. Seleccionar la ficha “Bordes” 6. Seleccionar el cuadro “Estilo:” (ALT + E) y elegir con las flechas de dirección el tipo de borde deseado 7. En la sección “Preestablecidos”, con la tecla de tabulador, activar el cuadro de la posición en la que se desea que aparezca el borde (Ninguno, Contorno, e Interior) 8. En la sección “Borde”, con la tecla de tabulador, activar el cuadro de la posición en la que se desea que aparezca el borde (Izquierdo, Derecho, Superior, Inferior, etc.) 9. En el cuadro de lista desplegable “Color:” (ALT + C), elegir con las flechas de dirección el color que se desee asignar al borde 10. Presionar ENTER o presionar el botón Aceptar
- 71. Consejo de la Judicatura Federal Secretaría Ejecutiva de Obra, Recursos Materiales y Servicios Generales Dirección General de Informática Dirección de Capacitación en TI Microsoft Excel 2010 Básico Manual de Usuario Página 67 Agregar trama 1. Seleccionar la(s) celda(s) a la(s) cual(es) se desea aplicar un diseño 2. Hacer clic en la cinta de opciones Inicio, presionando ALT, O 3. Hacer clic en el indicador de cuadro de diálogo Formato de celdas del grupo Fuente (FN) 4. Se mostrará el cuadro de diálogo “Formato de celdas” 5. Seleccionar la ficha “Relleno” 6. En el cuadro “Color de fondo:” (ALT + C), el color de fondo deseado ó 7. Desplegar el cuadro de lista “Color de Trama:” (ALT + T) elegir el color deseado 8. Desplegar el cuadro de lista “Estilo de trama”, elegir el color deseado 9. Presionar ENTER o presionar el botón Aceptar
- 72. Consejo de la Judicatura Federal Secretaría Ejecutiva de Obra, Recursos Materiales y Servicios Generales Dirección General de Informática Dirección de Capacitación en TI Microsoft Excel 2010 Básico Manual de Usuario Página 68 Formatos de número 1. Seleccionar la(s) celda(s) a la(s) cual(es) se desea aplicar un formato de número 2. Hacer clic en la cinta de opciones Inicio, presionando ALT, O 3. Hacer clic en el indicador de cuadro de diálogo Formato de celdas, del grupo Número (FM) 4. Se mostrará el cuadro de diálogo “Formato de celdas” 5. Seleccionar la ficha “Número” 6. Elegir con las flechas de dirección el tipo de formato deseado, en el cuadro “Categoría:” (ALT + C) 7. Especificar las opciones requeridas para la categoría seleccionada 8. En el caso de haber seleccionado la categoría “Personalizada”, en el cuadro de lista, seleccionar con las flechas de dirección el código deseado. Observar que en el área de muestra se despliega el valor escrito en la celda tal como se verá con el formato seleccionado 9. En caso de requerirse un formato personalizado distinto a los disponibles en la lista, éste se podrá escribir directamente en el cuadro de texto “Tipo:” (ALT + I) 10. Presionar ENTER o presionar el botón Aceptar Cuadro de lista, que despliega las opciones disponibles para la categoría seleccionada
- 73. Consejo de la Judicatura Federal Secretaría Ejecutiva de Obra, Recursos Materiales y Servicios Generales Dirección General de Informática Dirección de Capacitación en TI Microsoft Excel 2010 Básico Manual de Usuario Página 69 Borrar formatos En ocasiones se requiere eliminar el formato de un rango sin eliminar el contenido de las celdas. Para borrar un formato: 1. Seleccionar el rango de celdas al que se desea borrar el formato 2. Hacer clic en la cinta de opciones Inicio, presionando ALT, O 3. Elegir el comando Borrar (B2) 4. Elegir el comando Borrar formatos (F) Cambiar el ancho de las columnas y el alto de las filas Cuando se abre una hoja de cálculo nueva, el ancho de las columnas y el alto de las filas se establecen conforme a medidas estándar (10.71 y 12.75 respectivamente). En muchas ocasiones en las celdas hay números o fórmulas cuyo resultado se extiende más allá del borde de la celda, en esos casos, Excel llena con el signo (#). En ese caso deberá incrementarse el ancho de la columna para poder visualizar el resultado. Las medidas del ancho y alto podrán ajustarse al tamaño deseado. Ajustar el ancho de las columnas 1. Seleccionar la columna a la cual se desea modificar el ancho 2. Arrastrar el borde derecho del encabezado de la columna hasta que ésta se ajuste al tamaño deseado ó 1. Hacer doble clic en el borde derecho del encabezado de la columna para que se ajuste automáticamente
- 74. Consejo de la Judicatura Federal Secretaría Ejecutiva de Obra, Recursos Materiales y Servicios Generales Dirección General de Informática Dirección de Capacitación en TI Microsoft Excel 2010 Básico Manual de Usuario Página 70 1. Seleccionar la columna a la cual se le va a modificar el ancho 2. Hacer clic en la cinta de opciones Inicio, presionando ALT, O 3. Elegir el comando Formato (O), del grupo celdas 4. En el submenú, seleccionar el comando Ancho de columna... (N) Se mostrará el siguiente cuadro de diálogo. 5. En el cuadro “Ancho de columna:” escribir el tamaño deseado 6. Hacer clic en el botón Aceptar o presionar ENTER Nota: Es posible ajustar el tamaño de varias columnas a la vez, seleccionando primero las columnas y luego ajustando el ancho de cualquiera de ellas. Ajustar la altura de las filas 1. Seleccionar la fila a la cual se desea modificar la altura 2. Arrastrar el borde inferior del encabezado de la fila hasta que ésta se ajuste a la altura deseada ó 1. Hacer doble clic en el borde inferior del encabezado de la fila para que se ajuste automáticamente 1. Seleccionar la fila a la cual se le va a ajustar la altura 2. Hacer clic en la cinta de opciones Inicio, presionando ALT, O 3. Elegir el comando Formato ( O), del grupo celdas 4. En el submenú, seleccionar el comando Alto de fila... (F)} Se mostrará el siguiente cuadro de diálogo.
- 75. Consejo de la Judicatura Federal Secretaría Ejecutiva de Obra, Recursos Materiales y Servicios Generales Dirección General de Informática Dirección de Capacitación en TI Microsoft Excel 2010 Básico Manual de Usuario Página 71 5. En el cuadro “Alto de fila...” escribir el tamaño deseado 6. Hacer clic en el botón Aceptar o presionar ENTER Nota: Es posible ajustar el tamaño de varias filas a la vez, seleccionando primero las filas y luego ajustando el alto de cualquiera de ellas. EDICIÓN DE UNA HOJA DE CÁLCULO Edición de celdas Una vez que se ha escrito un valor dentro de una celda, es posible modificarlo editando la celda o sobre escribiendo un nuevo valor dentro de ella. Para editar una celda 1. Hacer doble clic en la celda que se va a editar 1. Con las flechas de dirección, seleccionar la celda que se desea editar 2. Presionar la tecla F2 Podrán editarse datos en un rango de celdas sucesivas o adyacentes previamente seleccionadas, utilizando las teclas que se mencionan a continuación: Para desplazarse Presionar Hacia abajo ENTER Hacia la derecha TAB Hacia arriba SHIFT + ENTER Hacia la izquierda SHIFT + TAB Copiar celdas Excel permite copiar una celda o un bloque de ellas, duplicando su contenido en una nueva posición. 1. Seleccionar la celda o rango de celdas que se desea copiar 2. Hacer clic en la cinta de opciones Inicio, presionando las teclas ALT,O 3. Hacer clic en el botón Copiar , del grupo portapapeles 4. Cuando aparezca el “borde móvil” , hacer clic en la celda destino 5. Hacer clic en el botón Pegar , del grupo portapapeles
- 76. Consejo de la Judicatura Federal Secretaría Ejecutiva de Obra, Recursos Materiales y Servicios Generales Dirección General de Informática Dirección de Capacitación en TI Microsoft Excel 2010 Básico Manual de Usuario Página 72 1. Seleccionar la celda o rango de celdas que se desea copiar 2. Hacer clic con el botón derecho del mouse sobre la celda o rango de celdas 3. Desplegar el menú contextual 4. Hacer clic en el comando Copiar , del grupo portapapeles 5. Cuando aparezca el “borde móvil”, hacer clic derecho en la celda destino 6. Desplegar el menú contextual y hacer clic en el comando Pegar , del grupo portapapeles 1. Seleccionar la celda o rango de celdas que se desea copiar 2. Presionar las teclas Control + C 3. Al aparecer el borde móvil, desplazar el cursor con las flechas de dirección, hasta la celda destino 4. Presionar las teclas Control + V Sugerencia: El borde móvil continuará activo después de haber pegado las celdas en el lugar de destino, lo cual indica que éstas se pueden volver a pegar. Si se desea eliminar el borde, deberá presionarse la tecla ESC Mover celdas Cuando se mueven celdas, éstas se cortan y se desplazan a otra posición. 1. Seleccionar la celda o rango de celdas que se desea mover 2. Hacer clic en el botón Cortar , del grupo portapapeles 3. Hacer clic en la celda destino 4. Hacer clic en el botón Pegar , del grupo portapapeles 1. Seleccionar la celda o rango de celdas que se desea mover 2. Hacer clic derecho del mouse sobre la celda o rango de celdas 3. Desplegar el menú contextual 4. Hacer clic en el comando Cortar , del grupo portapapeles 5. Cuando aparezca el borde móvil, hacer clic derecho en la celda destino 6. Desplegar el menú contextual y hacer clic en el comando Pegar , del grupo portapapeles 1. Seleccionar la celda o rango de celdas que se desea mover 2. Presionar las teclas Control + X 3. Al aparecer el “borde móvil”, desplazar el cursor con las flechas de dirección, hasta la celda destino 4. Presionar las teclas Control + V
- 77. Consejo de la Judicatura Federal Secretaría Ejecutiva de Obra, Recursos Materiales y Servicios Generales Dirección General de Informática Dirección de Capacitación en TI Microsoft Excel 2010 Básico Manual de Usuario Página 73 Copiar y mover celdas utilizando el método abreviado Copiar celdas 1. Seleccionar la celda o rango de celdas que se desea copiar 2. Colocar el puntero del mouse en el borde de la selección, hasta que éste se convierta en una flecha 3. Presionar la tecla Control el puntero cambiara a 4. Arrastrar el borde hasta la posición destino 5. Soltar el botón del mouse y después la tecla Control Mover celdas 1. Seleccionar la celda o rango de celdas a mover 2. Colocar el puntero del mouse en el borde de la selección, hasta que éste se convierta en una flecha 3. Arrastrar el borde a la posición de destino 4. Soltar el botón del mouse Nota: Cuando se copian o se mueven celdas que contienen datos, éstas reemplazan a las celdas antiguas. Insertar celdas entre celdas existentes Pueden insertarse celdas copiadas o cortadas entre celdas existentes, de la siguiente forma. 1. Seleccionar la celda o rango de celdas que se desea copiar o mover 2. Elegir el comando Copiar o Cortar, en la cinta de opciones Inicio (ALT, O) 3. Seleccionar la celda destino, hacer clic con el botón derecho del mouse 4. Elegir el comando Insertar celdas cortadas... o Insertar celdas copiadas... Se mostrará el siguiente cuadro de diálogo
- 78. Consejo de la Judicatura Federal Secretaría Ejecutiva de Obra, Recursos Materiales y Servicios Generales Dirección General de Informática Dirección de Capacitación en TI Microsoft Excel 2010 Básico Manual de Usuario Página 74 5. Hacer clic en los botones de opción Desplazar las celdas hacia la derecha o Desplazar las celdas hacia abajo 6. Hacer clic en el botón Aceptar Desplazar celdas e insertarlas entre celdas ya existentes Cuando ya se han escrito datos en un rango de celdas, en ocasiones será necesario desplazarlas y colocarlas entre otras que ya contengan información. Mover e insertar celdas arrastrando 1. Seleccionar la celda o rango de celdas que se van a desplazar 2. Colocar el puntero del mouse en el borde de la selección 3. Presionar la tecla SHIFT 4. Arrastrar el borde a la nueva posición 5. Soltar el botón del mouse y posteriormente la tecla SHIFT Las celdas se desplazarán y se insertarán entre las ya existentes. Copiar e insertar celdas arrastrando 1. Seleccionar la celda o rango de celdas deseado 2. Colocar el puntero del mouse en el borde de la selección 3. Presionar las teclas CONTROL + SHIFT 4. Arrastrar el borde a la nueva posición 5. Soltar el botón del mouse y posteriormente las teclas CONTROL + SHIFT Las celdas se copiarán y se insertarán entre las ya existentes Mover e insertar celdas utilizando el menú contextual 1. Seleccionar la celda o rango de celdas que se van a desplazar 2. Colocar el puntero del mouse en el borde de la selección 3. Presionar el botón derecho del mouse y sin soltarlo arrastrar el borde a la nueva posición 4. Soltar el botón del mouse, se mostrará un menú contextual
- 79. Consejo de la Judicatura Federal Secretaría Ejecutiva de Obra, Recursos Materiales y Servicios Generales Dirección General de Informática Dirección de Capacitación en TI Microsoft Excel 2010 Básico Manual de Usuario Página 75 5. Seleccionar el comando Desplazar celdas hacia abajo y mover o Desplazar celdas hacia la derecha y mover. Las celdas se desplazan y se insertan entre las ya existentes Copiar e insertar celdas utilizando el menú contextual 1. Seleccionar la celda o rango de celdas que se van a copiar 2. Colocar el puntero del mouse en el borde de la selección 3. Presionar el botón derecho del mouse, y sin soltarlo arrastrar el borde a la nueva posición 4. Soltar el botón del mouse, se mostrará un menú contextual, seleccionar el comando Desplazar celdas hacia abajo y copiar o Desplazar celdas hacia la derecha y copiar. Las celdas se copian y se insertan entre las ya existentes Pegado especial Una vez que se han copiado celdas, Excel permite seleccionar entre varias opciones disponibles, como se desean pegar. 1. Seleccionar la celda o rango de celdas a copiar 2. Hacer clic en la cinta de opciones Inicio 3. Hacer clic en el botón Copiar del grupo Portapapeles 4. Hacer clic en la celda destino 5. Hacer clic en la flecha de Pegar , del grupo Portapapeles 6. Se mostrará el menú contextual y elegir el comando Pegado especial... 1. Seleccionar la celda o rango de celdas que se desea copiar
- 80. Consejo de la Judicatura Federal Secretaría Ejecutiva de Obra, Recursos Materiales y Servicios Generales Dirección General de Informática Dirección de Capacitación en TI Microsoft Excel 2010 Básico Manual de Usuario Página 76 2. Presionar las teclas Control + C 3. Hacer clic derecho en la celda destino 4. Se mostrará el menú contextual y elegir el comando Pegado especial... Se Mostrará el siguiente cuadro de diálogo. 5. Elegir la opción deseada Elemento Descripción Todo Pega el contenido y el formato de todas las celdas. Fórmulas Pega únicamente las fórmulas como se han escrito en la barra de fórmulas. Valores Pega los valores como se presentan en las celdas. Formatos Pega solamente el formato de la celda. Comentarios Pega los comentarios adjuntos a una celda. Validación Pega las reglas de validación de datos de las celdas copiadas. Todo excepto bordes Pega el contenido y el formato de las celdas excepto los bordes. Ancho de las columnas Pega el ancho de columna o de columnas. Formatos de números y fórmulas Pega únicamente las fórmulas y todos los formatos de número de las celdas seleccionadas. Formatos de números y valores Pega únicamente los valores y todos los formatos de número. 6. Hacer clic en el botón Aceptar o presionar ENTER
- 81. Consejo de la Judicatura Federal Secretaría Ejecutiva de Obra, Recursos Materiales y Servicios Generales Dirección General de Informática Dirección de Capacitación en TI Microsoft Excel 2010 Básico Manual de Usuario Página 77 Inserción de filas y columnas Es posible insertar celdas en blanco o filas y columnas en cualquier lugar de la hoja de cálculo. Cuando se insertan celdas, las demás celdas se desplazan para permitir la entrada de las nuevas. Al insertar una fila o una columna, Excel crea una nueva fila o columna y automáticamente desplaza las existentes. Cuando se insertan celdas, filas o columnas, Excel actualiza las referencias dentro de las fórmulas. Insertar filas 1. Ubicar el cursor en la posición en la que se deseen insertar las filas nuevas 2. Seleccionar la fila o filas que se deseen insertar 3. Hacer clic en la Inicio, o presionar las teclas ALT,O 4. Hacer clic en el botón Insertar , del grupo “Celdas” ó 1. Seleccionar la fila o filas que se deseen insertar 2. Hacer clic en la ficha Inicio, o presionar las teclas ALT,O 3. Elegir la flecha del botón del comando Insertar(I) 4. Seleccionar el comando Insertar filas de hoja (I) ó 1. Seleccionar la fila o filas que se deseen insertar 2. Hacer derecho del mouse Se mostrará el menú contextual
- 82. Consejo de la Judicatura Federal Secretaría Ejecutiva de Obra, Recursos Materiales y Servicios Generales Dirección General de Informática Dirección de Capacitación en TI Microsoft Excel 2010 Básico Manual de Usuario Página 78 3. Seleccionar el comando Insertar Insertar columnas 1. Ubicar el cursor en la posición en la que se deseen insertar las filas nuevas 2. Seleccionar la columna o columnas que se deseen insertar 3. Hacer clic en la ficha Inicio, o presionar las teclas ALT,O 4. Hacer clic en el botón Insertar , del grupo “Celdas” ó 1. Seleccionar la columna o columnas que se deseen insertar 2. Hacer clic en la ficha Inicio, presionar las teclas ALT,O 3. Elegir la flecha del botón Insertar(I), del grupo Celdas 4. Seleccionar el comando Insertar columnas de hoja(N) ó 1. Seleccionar la columna o columnas que se deseen insertar 2. Hacer derecho del mouse