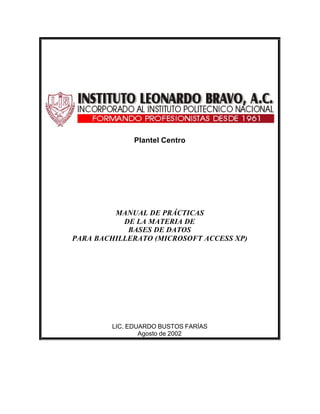
Bases de datos
- 1. Plantel Centro MANUAL DE PRÁCTICAS DE LA MATERIA DE BASES DE DATOS PARA BACHILLERATO (MICROSOFT ACCESS XP) LIC. EDUARDO BUSTOS FARÍAS Agosto de 2002
- 2. INSTITUTO LEONARDO BRAVO, A.C. PLANTEL CENTRO MANUAL DE PRÁCTICAS DE BASES DE DATOS LIC. EDUARDO BUSTOS FARÍAS 2 INDICE PRÁCTICA NO. 1 ................................................................................................................3 PRÁCTICA NO. 2 ................................................................................................................7 PRÁCTICA NO. 3 ................................................................................................................8 PRÁCTICA NO. 4 ..............................................................................................................10 PRÁCTICA NO. 5 ..............................................................................................................12 PRÁCTICA NO. 6 ..............................................................................................................13 PRÁCTICA NO. 7 ..............................................................................................................14 PRÁCTICA NO. 8 ..............................................................................................................15 PRÁCTICA NO. 9 ..............................................................................................................16 PRÁCTICA NO. 10 ............................................................................................................19 PRÁCTICA NO. 11 ............................................................................................................20 PRÁCTICA NO. 12 ............................................................................................................25 PRÁCTICA NO. 13 ............................................................................................................28 PRÁCTICA NO. 14 ............................................................................................................32 BIBLIOGRAFÍA. ...............................................................................................................34
- 3. INSTITUTO LEONARDO BRAVO, A.C. PLANTEL CENTRO MANUAL DE PRÁCTICAS DE BASES DE DATOS LIC. EDUARDO BUSTOS FARÍAS 3 PRÁCTICA NO. 1 NOMBRE DEL ALUMNO: GRUPO: FECHA: CALIFICACIÓN: FIRMA DE REVISADO: OBJETIVOS: Identificar el entorno de trabajo de Microsoft Access, así cómo su carácter de base de datos relacional. INSTRUCCIONES 1. Encienda su computadora, deje que se cargue Windows. 2. Clic al menú Inicio, Programas, Microsoft Access. 3. Marque las partes de la pantalla de Microsoft Access con la letra que corresponda: a) Barra de título b) Botón de control c) Barra de menús d) Barra de herramientas e) Minimizar f) Restaurar/Maximizar g) Cerrar h) Barra de estado i) Modos j) Cuadro de diálogo k) Barra de tareas de Windows l) Botón de inicio de Windows m) Icono minimizado de Microsoft Word n) Icono minimizado de Microsoft Access o) Reloj de Windows
- 4. INSTITUTO LEONARDO BRAVO, A.C. PLANTEL CENTRO MANUAL DE PRÁCTICAS DE BASES DE DATOS LIC. EDUARDO BUSTOS FARÍAS 4
- 5. INSTITUTO LEONARDO BRAVO, A.C. PLANTEL CENTRO MANUAL DE PRÁCTICAS DE BASES DE DATOS LIC. EDUARDO BUSTOS FARÍAS 5 4. Dejando unos segundos el puntero del mouse encima de los siguientes iconos escriba los nombres de los siguientes elementos de la barra de herramientas de Microsoft Access. A ________________ B ________________ C ________________ D _______________ E ________________ F ________________ G _______________ H _______________ I ________________ A B C D E F G H I J 5. De clic en cada uno de los menús de Microsoft Access para escribir la lista de comandos que contiene: Archivo Edición Ver Insertar Herramientas Ventana “?” 6. Investigue las siguientes preguntas (algunas respuestas las encontrará en la ayuda de Microsoft Access). 1. Defina una base de datos 2. Defina un sistema de gestión de base de datos 3. Mencione aplicaciones de una base de datos 4. ¿Qué es Microsoft Access? 5. ¿Cuáles son los pasos para ejecutar el programa Microsoft Access? 6. Explique los pasos para planear una base de datos 7. ¿Qué elementos forman una base de datos?
- 6. INSTITUTO LEONARDO BRAVO, A.C. PLANTEL CENTRO MANUAL DE PRÁCTICAS DE BASES DE DATOS LIC. EDUARDO BUSTOS FARÍAS 6 8. ¿Qué es una tabla? 9. ¿Qué es un campo? 10.¿Qué es un registro? 11.De 5 ejemplos de programas de bases de datos. 12.Explique características de las bases de datos. 13.¿Qué criterios se utilizan para elegir un programa de base de datos? 14.Explique qué es un sistema de base de datos de lista invertida. 15.Explique qué es un sistema de base de datos de jerarquía. 16.Explique qué es un sistema de base de datos de red. 17.Explique qué es un sistema de base de datos relacional. 18.Mencione desventajas de los programas de bases de datos. 19.¿Qué es el ayudante de Office? 20.¿Cómo se emplea el mouse en Microsoft Access?
- 7. INSTITUTO LEONARDO BRAVO, A.C. PLANTEL CENTRO MANUAL DE PRÁCTICAS DE BASES DE DATOS LIC. EDUARDO BUSTOS FARÍAS 7 PRÁCTICA NO. 2 NOMBRE DEL ALUMNO: GRUPO: FECHA: CALIFICACIÓN: FIRMA DE REVISADO: OBJETIVOS: Identificar y aplicar las herramientas para la creación y manejo de tablas en Access. INSTRUCCIONES 1. Entrar a Access. 2. Seleccionar abrir una base de datos en blanco, aceptar. 3. En el disco de 3.5” (unidad A), escribir el nombre de ALUMNOS y clic a crear, 4. En la ventana base de datos seleccionar ficha tablas y clic a Nuevo, vista hoja de datos, aceptar. 5. Capturar la siguiente tabla (de clic en los encabezados de color gris de las columnas y escriba): IdAlumno NoExpediente ApPaterno Apmaterno Nombre Dirección Telefono Ciudad Estado Carrera 6. Capturar 20 registros (llenar la tabla con 20 renglones de datos ficticios) 7. . Seleccionar el campo IdAlumno como en Excel (colocar el puntero del mouse en el encabezado de la columna hasta que el mouse transforme en una flecha negra que apunta hacia abajo y clic para seleccionar toda la columna), clic al icono Clave principal de la barra de herramientas. 8. Clic al icono Guardar y en el cuadro de diálogo que aparece escriba el nombre de DATOS DEL ALUMNO, clic a aceptar.
- 8. INSTITUTO LEONARDO BRAVO, A.C. PLANTEL CENTRO MANUAL DE PRÁCTICAS DE BASES DE DATOS LIC. EDUARDO BUSTOS FARÍAS 8 PRÁCTICA NO. 3 NOMBRE DEL ALUMNO: GRUPO: FECHA: CALIFICACIÓN: FIRMA DE REVISADO: OBJETIVOS: Relacionar y Consultar dos ó más Tablas. INSTRUCCIONES 1. Abrir Microsoft Access. 2. Clic a abrir una base de datos existente. 3. En su disco de 3.5 “ (unidad A) abrir la base de datos ALUMNOS creada en la práctica 2. 4. En ventana base de datos, clic a la ficha tabla, nuevo, vista de hoja de datos, aceptar (para crear en nuestra base de datos una segunda tabla). 5. Crear una tabla con los siguientes campos (recuerde dar clic en los encabezados de las columnas, en la parte gris): ldmateria NoMateria Nombre de la Materia Profesor IdAlumno 6 .Capturar 15.registros en la tabla (ficticios), asignando a un mismo profesor diferentes materias. 7. Colocarse en la primera columna Idmateria, botón derecho del mouse y elegir clave principal. 8. Clic al icono Guardar y en el cuadro de diálogo que aparece escriba el nombre de MATERIAS, clic a aceptar. 9. Relacionar la tablas ALUMNOS Y MATERIAS como sigue: clic al menú Herramientas, relaciones, seleccionar la tabla alumnos y agregar, después clic a la tabla materias y agregar. Clic a cerrar. 10. Colocar el puntero del mouse en la tabla de la izquierda (alumnos), seleccionar el campo IdAlumno, oprimir el botón izquierdo del mouse y sin soltarlo desplazarse a la tabla de la derecha, al campo con el mismo nombre (IdAlumno), soltar el botón del mouse, si todo está bien hecho aparecerá una flecha entre las dos tablas (si no aparece repetir el procedimiento de arrastre), Clic a guardar. 11. Cerrar la ventana relaciones (clic al botón cerrar de la barra de título).
- 9. INSTITUTO LEONARDO BRAVO, A.C. PLANTEL CENTRO MANUAL DE PRÁCTICAS DE BASES DE DATOS LIC. EDUARDO BUSTOS FARÍAS 9 12. Clic a ventana base de datos, clic a la ficha consultas, nuevo, vista diseño y aceptar. Vamos a crear una consulta donde se muestren los campos NoExpediente, IdAlumno, NoMateria. 13. De manera semejante como acabamos de hacer la relación de tablas vamos a hacer la relación para la consulta. Seleccione la tabla ALUMNOS y agregar, después clic a la tabla materias y agregar. Clic a cerrar. 14. En la tabla alumnos está el campo NoExpediente, dele doble clic. Repita con IdAlumno. En la tabla MATERIAS está el campo NoMateria dele doble clic. 15. Como resultado del paso 14 aparecerán en la cuadrícula de abajo los campos seleccionados. De clic en el botón ejecutar de la barra de herramientas (tiene la forma de un signo de admiración que se cierra). ¿Qué ocurre?____________________________________________________________ _______________ 16. Clic a menú ver, escoger vista diseño. 17. Clic al botón guardar de la barra de herramientas (escriba el nombre de RELACION DE ALUMNOS Y MATERIAS), clic a aceptar.
- 10. INSTITUTO LEONARDO BRAVO, A.C. PLANTEL CENTRO MANUAL DE PRÁCTICAS DE BASES DE DATOS LIC. EDUARDO BUSTOS FARÍAS 10 PRÁCTICA NO. 4 NOMBRE DEL ALUMNO: GRUPO: FECHA: CALIFICACIÓN: FIRMA DE REVISADO: OBJETIVOS: Relacionar y Consultar dos ó más Tablas. INSTRUCCIONES Estudie los procedimientos de las prácticas 2 y 3 para efectuar la siguiente. 1. Abrir la Base de datos ALUMNOS y crear una tabla con los siguientes campos: IdEvaluacion NoMateria Noexpediente Calificacion 2. Capturar 10 registros en la tabla, donde se repitan Números de expedientes y Números de materias. 3 Guardar la tabla con el nombre de EVALUACIONES. 4. Relacionar las tablas ALUMNOS, MATERIAS Y EVALUACIONES. 5. Crear una Consulta donde se muestren los campos NoExpediente, Carrera, NoMateria, Calificacion y Profesor. 6. Guardar la consulta como CALIFICACIONES 7. Obtener el promedio de cada alumno. Para ello en la vista de diseño de consulta, clic al icono Total de la barra de herramientas, aparece en la cuadricula inferior un nuevo renglón que se llama Orden, seleccione de la cuadrícula el campo Calificación (no de la tabla) y el renglón orden, aparece una flecha direccional dele clic y seleccione porc (calcula el valor promedio). 8. Clic a el botón ejecutar de la barra de herramientas (tiene la forma de un signo de admiración que se cierra). ¿Qué ocurre? __________________________________________________________________ _________ 9. Clic a menú ver, escoger vista diseño. 10. Clic al botón guardar de la barra de herramientas.
- 11. INSTITUTO LEONARDO BRAVO, A.C. PLANTEL CENTRO MANUAL DE PRÁCTICAS DE BASES DE DATOS LIC. EDUARDO BUSTOS FARÍAS 11 11. Vamos ahora a filtrar ésta información a un mismo profesor. Para ello: en la vista de diseño de consulta, clic al icono Total de la barra de herramientas, aparece en la cuadricula inferior un nuevo renglón que se llama Orden, seleccione de la cuadrícula el campo Calificación (no de la tabla) y el renglón orden, aparece una flecha direccional dele clic y seleccione porc (calcula el valor promedio). Ahora en el campo profesor de la cuadrícula inferior (no de la tabla), clic al renglón criterios para que aparezca una marca (una palomita), quite las palomitas de los otros campos. 12. Clic a el botón ejecutar de la barra de herramientas (tiene la forma de un signo de admiración que se cierra). ¿Qué ocurre? __________________________________________________________________ _________ 13. Clic a menú ver, escoger vista diseño. 14. Clic al botón guardar de la barra de herramientas
- 12. INSTITUTO LEONARDO BRAVO, A.C. PLANTEL CENTRO MANUAL DE PRÁCTICAS DE BASES DE DATOS LIC. EDUARDO BUSTOS FARÍAS 12 PRÁCTICA NO. 5 NOMBRE DEL ALUMNO: GRUPO: FECHA: CALIFICACIÓN: FIRMA DE REVISADO: OBJETIVOS: Crear, Relacionar y Consultar Tablas. INSTRUCCIONES Estudiando los procedimientos de las prácticas 2, 3 y 4 crear una base de datos para una Agencia de Viajes con la siguiente información: 1. una tabla de CLIENTES con los campos: Llave, ApPaterno, ApMaterno, Nombre, Direccion, Ciudad, Estado, Telefono, E-mail. 2. una tabla de PROMOCIONES TURÍSTICAS con los campos: Llave, NoPromocíon, TipodeViaje (AVION, AVIONYHOTEL, TODOINCLUIDO), Costo. 3. Una tabla de RESERVACIONES con los campos: Llave, NoReservacion, NoPromocion, Nocliente, Anticipo. 4. Agregar 10 registros a la tabla. 5. Relacionar las 3 tablas 6. Realizar una consulta mostrando el Nombre del cliente, Tipo de viaje, NoReservacion y Costo del viaje.
- 13. INSTITUTO LEONARDO BRAVO, A.C. PLANTEL CENTRO MANUAL DE PRÁCTICAS DE BASES DE DATOS LIC. EDUARDO BUSTOS FARÍAS 13 PRÁCTICA NO. 6 NOMBRE DEL ALUMNO: GRUPO: FECHA: CALIFICACIÓN: FIRMA DE REVISADO: OBJETIVOS: Crear un Formulario para Tablas INSTRUCCIONES Efectuar ésta práctica, utilizando la base de datos de la práctica 5. Diseñar un formulario para la tabla PROMOCIONES TURISTICAS con las siguientes características: 1 .El fondo con el formato MUNDO. 2. Copiar el nombre de la Agencia de viajes del formulario CLIENTES a éste. 3. Agregar cada uno de los campos de la tabla en letra Arial a 18 puntos, cursiva y con un color que contraste con el fondo. 4. El campo Tipo de Viaje deberá ser un cuadro combinado con los datos (AVION, AVIONYHOTEL, TODOINCLUIDO). 5. Crear los botones para "Agregar Nuevo Registro", "Eliminar Registro", "Imprimir Registro" y "Guardar Registro". 6. Grabar el formulario como PROMOCIONES TURISTICAS 7. Cargar 5 registros más a la tabla por medio del formulario.
- 14. INSTITUTO LEONARDO BRAVO, A.C. PLANTEL CENTRO MANUAL DE PRÁCTICAS DE BASES DE DATOS LIC. EDUARDO BUSTOS FARÍAS 14 PRÁCTICA NO. 7 NOMBRE DEL ALUMNO: GRUPO: FECHA: CALIFICACIÓN: FIRMA DE REVISADO: OBJETIVOS: Crear un Formulario para Tablas INSTRUCCIONES Efectuar ésta práctica, utilizando la base de datos de la práctica #5. Diseñar un formulario para la tabla CLIENTES con las siguientes características: 1 .Un color claro como fondo. 2. Insertar el nombre de la Agencia de viajes como título en arial narrow a 35 puntos, negrita y color rojo. 3. Agregar cada uno de los campos de la tabla en letra Arial a 12 puntos, en color azul marino. 4. Crear los botones para "Agregar Nuevo Registro", "Eliminar Registro", "Imprimir Registro" y "Guardar Registro". 5. Grabar el formulario como CIENTES 6. Cargar 5 registros más a la tabla por medio del formulario.
- 15. INSTITUTO LEONARDO BRAVO, A.C. PLANTEL CENTRO MANUAL DE PRÁCTICAS DE BASES DE DATOS LIC. EDUARDO BUSTOS FARÍAS 15 PRÁCTICA NO. 8 NOMBRE DEL ALUMNO: GRUPO: FECHA: CALIFICACIÓN: FIRMA DE REVISADO: OBJETIVOS: Crear un Formulario para Tablas y Consultas. INSTRUCCIONES Efectuar esta práctica utilizando la práctica No. 5 Diseñar un formulario para la tabla RESERVACIONES con las siguientes características: 1. Fondo con formato de NUBES. 2. Copiar el nombre de la agencia de Viajes del formulario CLIENTES a éste y modificar el tamaño a 8 puntos más. 3. Agregar cada uno de los campos de la tabla en letra Arial de 18 puntos, negrita en el color que proporciona el mismo formato del fondo. 4. Crear los botones para "Agregar Nuevo Registro", "Eliminar Registro", "Imprimir Registro" y "Guardar Registro". 5 .Grabar el formulario como RESERVACIONES. 6. Cargar 5 registros más a la tabla por medio del formulario. 7. Realizar una nueva consulta mostrando los campos Nombre, del Cliente, No de Reservación, Anticipo y Costo. 8. Grabar la consulta como SALDO. 9. Crear el formulario para ésta consulta con las mismas características de RESERVACIÓN. 10. Obtener el saldo de cada cliente. 11. Grabar este formulario como SALDO. 12. Cargar 5 registros más a la tabla por medio del formulario.
- 16. INSTITUTO LEONARDO BRAVO, A.C. PLANTEL CENTRO MANUAL DE PRÁCTICAS DE BASES DE DATOS LIC. EDUARDO BUSTOS FARÍAS 16 PRÁCTICA NO. 9 NOMBRE DEL ALUMNO: GRUPO: FECHA: CALIFICACIÓN: FIRMA DE REVISADO: OBJETIVOS: Objetivo: Crear Tablas, Formularios y Consultas. UNA EMPRESA DEDICADA A IMPARTIR CURSOS DE COMPUTACION REQUIERE DISEÑAR UNA BASE DE DATOS LLAMADA CURSOS PARA LLEVAR EL CONTROL DE SUS ALUMNOS. Para el diseño de ésta base de datos se crearán dos tablas: • TABLA LISTA DE ALUMNOS • TABLA LISTA DE CURSOS La estructura de las Tablas es la siguiente: TABLA LISTA DE CURSOS NOMBRE DEL CAMPO TIPO CAMPO TAMAÑO CAMPO OTROS CLAVE CURSO TEXTO 3 LLAVE PRINCIPAL NOMBRECURSO TEXTO 35 TABLA LISTA DE ALUMNOS NOMBRE DEL CAMPO TIPO CAMPO TAMAÑO CAMPO OTROS CLAVE ALUMNO AUTONUMERICO LLAVE PRINCIPAL NOMBRE TEXTO 40 REQUERIDO CLAVE CURSO TEXTO 3 TURNO TEXTO 1 SEXO TEXTO 1 COSTO DEL CURSO MONEDA FORMATO ESTANDAR 2 DECIMALES OBSERVACIONES MEMO 1.- Realizar el diseño de la Tabla de LISTA DE CURSOS. 2.- Realizar el diseño de la Tabla de LISTA DE ALUMNOS.
- 17. INSTITUTO LEONARDO BRAVO, A.C. PLANTEL CENTRO MANUAL DE PRÁCTICAS DE BASES DE DATOS LIC. EDUARDO BUSTOS FARÍAS 17 3.- Definir la relación entre ambas Tablas, mostrando el campo clave del alumno, clave del curso y nombre del curso. 4.- Ingresar los siguientes datos a LISTA DE CURSOS, directamente desde la Tabla: CLAVE CURSO NOMBRECURSO IPC INTRODUCCION A LA PC WDB WORD BASICO WDA WORD AVANZADO EXB EXCEL BASICO EXA EXCEL AVANZADO PWB POWER POINT BASICO PWA POWER POINT AVANZADO 1. Diseñar el siguiente formulario para la Tabla LISTA DE ALUMNOS: Características del Formulario: 5.1 El Formulario debe ser de presentación simple e incluir un encabezado con tu nombre. 5.2. El campo Curso deberá ser un cuadro combinado que lea los valores de la tabla Lista de Cursos. 5.3. En campo Turno deberá también un cuadro combinado desplegando la segunda columna de los siguientes valores:
- 18. INSTITUTO LEONARDO BRAVO, A.C. PLANTEL CENTRO MANUAL DE PRÁCTICAS DE BASES DE DATOS LIC. EDUARDO BUSTOS FARÍAS 18 COLUMNA 1 COLUMNA 2 MATUTINO 1 VESPERTINO 2 SABATINO 3 5.4.- Para el campo Sexo se asignará un grupo de opciones que muestre las dos diferentes posibilidades (Femenino y Masculino), predeterminado el segundo. 5.5.- Agrega el campo Costo del Curso y adiciona un control calculado (Cuadro de texto) que se llame Anticipo y calcule el 300% del costo del curso, este campo debe tener formato estándar con dos decimales. 5.6.- Insertar los botones de comando que se indican en el ejemplo. 5.7.- Guardar el Formulario como CATALOGO DE ALUMNOS. 6.- Ingresar por media de Formulario los datos siguientes: CLAVE ALUMNO NOMBRE CURSO TURNO SEXO COSTO 1 ALEJANDRO HERNANDEZ WORD AVANZADO MATUTINO MASCULINO 850 2 MARCELA GONZALEZ WORD AVANZADO SABATINO FEMENINO 850 3 LUIS GARCIA POVVER POINT BASICO SABATINO MASCULINO 880 7.- Define una consulta que despliegue la Clave alumno, Nombre, Nombre Curso, Turno, Sexo y Costo. Grabar corno CONSULTA CURSO.
- 19. INSTITUTO LEONARDO BRAVO, A.C. PLANTEL CENTRO MANUAL DE PRÁCTICAS DE BASES DE DATOS LIC. EDUARDO BUSTOS FARÍAS 19 PRÁCTICA NO. 10 NOMBRE DEL ALUMNO: GRUPO: FECHA: CALIFICACIÓN: FIRMA DE REVISADO: OBJETIVOS: Elaborar un Informe. INSTRUCCIONES: 1.- Abrir la Base de Datos de la práctica 9 y realizar los siguientes reportes. 2.- Elaborar un informe que muestre la lista de los cursos que se imparten y costo de cada uno de ellos. El reporte deberá tener éstas características: • El formato del reporte deberá ser estilo corporativo. • Insertar el nombre de la empresa que imparte los cursos a 25 puntos en color azul marino y con el tipo de fuente que desees. • Agregar en la parte superior del extremo izquierdo de la hoja una imagen que represente el logotipo de la empresa. • Los datos deberán ir ordenados en forma ascendente. • La distribución de los datos será en columnas y la orientación de la hoja vertical. 3.- Diseñar otro reporte para CONSULTA CURSO de la siguiente manera: • El formato del reporte deberá ser estilo Informal. • Copiar el nombre de la empresa de¡ reporte anterior. • Copiar el logotipo de la empresa. • Los datos deberán ir ordenados en forma descendente. • La distribución de los datos será tabular y la orientación de la hoja horizontal. 4.- Definir otra consulta en la que se muestren los alumnos de¡ turno Matutino del curso de Excel Avanzado. Grabar corno CONSULTA EXCEL AVANZADO. 5.- Crear el informe para la consulta anterior con el formato que desees.
- 20. INSTITUTO LEONARDO BRAVO, A.C. PLANTEL CENTRO MANUAL DE PRÁCTICAS DE BASES DE DATOS LIC. EDUARDO BUSTOS FARÍAS 20 PRÁCTICA NO. 11 NOMBRE DEL ALUMNO: GRUPO: FECHA: CALIFICACIÓN: FIRMA DE REVISADO: OBJETIVOS: Objetivo: Crear, Tablas, Formularios, Consultas e Informes INSTRUCCIONES: 9. Entrar a Access. 10.Seleccionar abrir una base de datos en blanco, aceptar. 11.En disco de 3.5, escribir el nombre de PRACTICA 11 y clic a crear, 12.En ventana base de datos seleccionar ficha tablas y clic a Nuevo, vista diseño, aceptar. 13.Capturar la siguiente tabla: NOMBRE DEL CAMPO TIPO CAMPO TAMAÑO CAMPO OTROS CLAVE LINEA TEXTO 3 LLAVE PRINCIPAL DESCRIPCION LINEA TEXTO 40 14.Guardar con el nombre de TABLA DE LINEAS. 15.Clic al icono ventana base de datos de la barra de herramientas. 16.En ventana base de datos seleccionar ficha tablas y clic a Nuevo, vista diseño, aceptar. 17.Capturar la siguiente tabla: NOMBRE DEL CAMPO TIPO CAMPO TAMAÑO CAMPO OTROS CLAVE PROVEEDOR TEXTO 3 LLAVE PRINCIPAL NOMBRE PROVEEDOR TEXTO 30 TIPO PROVEEDOR TEXTO 1 REQUERIDO 18.Guardar con el nombre de: TABLA DE PROVEEDORES. 19.En ventana base de datos seleccionar ficha tablas y clic a Nuevo, vista diseño, aceptar. 20.Capturar la siguiente tabla: NOMBRE DEL CAMPO TIPO CAMPO TAMAÑO CAMPO OTROS CLAVE ARTICULO AUTONUMERICO LLAVE PRINCIPAL
- 21. INSTITUTO LEONARDO BRAVO, A.C. PLANTEL CENTRO MANUAL DE PRÁCTICAS DE BASES DE DATOS LIC. EDUARDO BUSTOS FARÍAS 21 NOMBRE ARTICULO TEXTO 50 REQUERIDO CLAVE LINEA TEXTO 3 CLAVE PROVEEDOR TEXTO 3 COSTO NUMERICO 2 DECIMALES EXISTENCIA NUMERICO 0 DECIMALES CARACTERISTICAS MEMO 13. Guardar con el nombre de: TABLA DE ARTÍCULOS. 14.- Efectuar la relación entre tablas. Menú herramientas, relaciones, agregar las 3 tablas y cerrar. a) Relacionar de la tabla de artículos el campo clave de línea con el de la tabla de líneas. b) Relacionar de la tabla de artículos el campo clave de proveedor con el de la tabla de proveedores. c) Guardar. 15. Clic al icono Ventana base de datos de la barra de herramientas, clic a la ficha Formularios y nuevo. 16. Escoger asistente para formularios, elegir la tabla de líneas, aceptar. Clic a siguiente. 17. Agregar los 2 campos, clic a siguiente. 18. Elegir un estilo, clic a siguiente. 19. Clic a modificar el diseño del formulario y terminar. 20. En el pie del formulario agregar los siguientes botones de comando (con el cuadro de herramientas): a) guardar registro, b) imprimir registro, c) buscar registro, d) eliminar registro. 21. Menú ver y vista formulario. 22. Capturar los siguientes datos con el formulario: CLAVE LINEA DESCRIPCION LINEA 1 DISKETTES 2 CINTAS PARA IMPRESORA 3 PAPEL IMPRESORA LASER 23. Clic al icono Ventana base de datos de la barra de herramientas, clic a la ficha Formularios y nuevo. 24. Escoger asistente para formularios, elegir la tabla de proveedores, aceptar. 25. Agregar todos los campos, clic a siguiente. 26. Clic a siguiente. 27. Elegir un estilo, clic a siguiente.
- 22. INSTITUTO LEONARDO BRAVO, A.C. PLANTEL CENTRO MANUAL DE PRÁCTICAS DE BASES DE DATOS LIC. EDUARDO BUSTOS FARÍAS 22 28. Clic a modificar el diseño del formulario y terminar. 29. En el pie del formulario agregar los siguientes botones de comando: a) guardar registro, b) imprimir registro, c) buscar registro y d) eliminar registro. 30. Borrar la etiqueta de tipo de proveedor. 31. Agregar 2 botones de opción con el cuadro de herramientas, que presente las etiquetas de: LOCAL y FORANEO. 32. Capturar con el formulario los siguientes datos: CLAVE PROVEEDOR NOMBRE PROVEEDOR TIPO PROVEEDOR PO1 3M LOCAL P02 KODAK LOCAL P03 DATAPAC LOCAL P04 KIMBERLY FORANEO 33. Escoger asistente para formularios, elegir la tabla de artículos, aceptar. 34. Agregar todos los campos, clic a terminar. 35. Clic al icono a autoformularios de la barra de herramientas y elegir estándar. 36. Borrar el campo clave línea y colocar un cuadro combinado en su lugar. 37. Elegir quiero que el cuadro combinado busque los valores en una tabla, clic a siguiente. 38. Elegir la tabla líneas, clic a siguiente. 39. Agregar clave línea y clic a terminar. 40.Borrar el campo clave proveedor y colocar un cuadro combinado en su lugar (con el cuadro de herramientas). 41. Elegir quiero que el cuadro combinado busque los valores en una tabla, clic a siguiente. 42. Elegir clave la tabla proveedores, clic a siguiente. 43. Agregar clave proveedor y clic a terminar. 44. Agregar un cuadro de texto y dentro del mismo escribir =costo*1.15 y donde dice Texto escribir Precio mayoreo. 45. Agregar otro cuadro de texto y dentro del mismo escribir =costo*1.35 y donde dice Texto escribir Precio Menudeo. 46. En el pie del formulario agregar los siguientes botones de comando (con el cuadro de herramientas): e) guardar registro,
- 23. INSTITUTO LEONARDO BRAVO, A.C. PLANTEL CENTRO MANUAL DE PRÁCTICAS DE BASES DE DATOS LIC. EDUARDO BUSTOS FARÍAS 23 f) imprimir registro, g) buscar registro, h) eliminar registro. 47. Menú ver y vista formulario. 48. Capturar con el formulario los siguientes datos: CLAVE NOMBRE DEL ARTICULO LINEA MARCA COSTO EXIS 1 DISKETTES DE 1.44 MB DISKETTES 3M 60.00 120 2 DISKETTES DE 1.2 MB DISKETTES KODAK 45.00 90 3 CINTA P/STAR NX- 1000 CINTAS P/IMPRESORA DATAPAC 12.00 145 4 CINTA P/ATI 1500 CINTAS P/IMPRESORA DATAPAC 18.00 80 49. Clic al icono ventana base de datos, ficha consultas, nuevo, vista diseño, aceptar. 50. Agregar las 3 tablas, cerrar. 51. Agregar los campos: clave artículo, nombre artículo, clave línea, descripción línea, nombre proveedor, existencia. 52. Guardar como consulta para reporte. Clic a ver SQL, escriba el código SQL para esta consulta: 53. Clic a ventana base de datos, ficha informe, nuevo, asistente para informes, elegir consulta para reporte, aceptar. 54. Agregar todos los campos, clic a siguiente. 55. Clic a siguiente. 56. En ordenar, en el # 1 elegir Clave artículo, En ordenar, en el # 2 elegir Nombre artículo, En ordenar, en el # 3 elegir Clave línea. En ordenar, en el # 4 elegir descripción línea. En ordenar, en el # 5 elegir Nombre proveedor. En ordenar, en el # 6 elegir Existencia. 57. Clic a siguiente. 58. Distribución tabular y orientación horizontal, clic a siguiente. 60. Elegir estilo gris, clic a terminar. 61. Menú ver, vista diseño.
- 24. INSTITUTO LEONARDO BRAVO, A.C. PLANTEL CENTRO MANUAL DE PRÁCTICAS DE BASES DE DATOS LIC. EDUARDO BUSTOS FARÍAS 24 62. Insertar con el cuadro de herramientas una etiqueta, escribir Nombre de la empresa. Seleccionarla, botón derecho propiedades, ficha formato, tamaño de fuente 42, color rojo. 63. Guardar.
- 25. INSTITUTO LEONARDO BRAVO, A.C. PLANTEL CENTRO MANUAL DE PRÁCTICAS DE BASES DE DATOS LIC. EDUARDO BUSTOS FARÍAS 25 PRÁCTICA NO. 12 NOMBRE DEL ALUMNO: GRUPO: FECHA: CALIFICACIÓN: FIRMA DE REVISADO: OBJETIVOS: Crear Macros en Access. 1ra. PARTE DE LA PRACTICA 1. Abrir la Base de Datos de la práctica # 9. 2. Ficha formularios, nuevo, elegir lista de cursos, aceptar. 3. Agregar todos los campos, terminar. 4. Agregar un botón de comando con el cuadro de herramientas. 5. Categorías: operaciones con formularios y acciones: abrir formulario, clic a siguiente. 6. Seleccionar lista de cursos, clic a siguiente. 7. Clic a siguiente. 8. Clic a texto, escribir abrir formulario lista de cursos, clic a terminar. 9. Agregar un botón de comando con el cuadro de herramientas. 10.Categorías: operaciones con formularios y acciones: abrir formulario, clic a siguiente. 11.Seleccionar de la lista catálogo de alumnos, clic a siguiente. 12.clic a siguiente. 13.Clic a texto, escribir abrir formulario de catalogo de alumnos, clic a terminar. 14.Agregar un botón de comando con el cuadro de herramientas. 15.Categoría operaciones con informes, acciones: vista previa del informe, clic a siguiente. 16.Elegir consulta curso, siguiente. 17.Clic a siguiente. 18.Clic a texto, escribir vista previa del informe consulta curso, clic a terminar. 19.Agregar un botón de comando con el cuadro de herramientas. 20.Categorías: operaciones con formularios y acciones: abrir formulario, clic a siguiente. 21.Elegir consulta excel avanzado, clic a siguiente. 22.Clic a siguiente. 23.Clic a texto, escribir vista previa del informe consulta excel avanzado, clic a terminar. 24.Menú herramientas, inicio, título de la aplicación: menú principal, mostrar el formulario: lista de cursos, aceptar. 25.Guardar y cerrar el formulario. 26.Ventana base de datos, ficha macro, nuevo. 27. Capturar lo siguiente: Acción Argumentos de la acción
- 26. INSTITUTO LEONARDO BRAVO, A.C. PLANTEL CENTRO MANUAL DE PRÁCTICAS DE BASES DE DATOS LIC. EDUARDO BUSTOS FARÍAS 26 Abrir formulario Nombre del formulario: lista de cursos Vista: Formulario 28.Guardar como menú principal. 29.Ejecutar con el botón ejecutar de la barra de herramientas. 30.Cerrar el formulario. 31.Cerrar la macro. 32.Cerrar la práctica 9. 33.Nuevamente entrar a la práctica 9. ¿Qué ocurre? _____________________ 2da. PARTE DE LA PRACTICA 12 1. Abrir la Base de Datos de la práctica # 11. 2. Ficha formularios, nuevo, vista diseño, aceptar. 3. Clic al botón autoformato de la barra de herramientas, elegir una opción de la lista y aceptar. 4. Agregar un botón de comando con el cuadro de herramientas. 5. categoría: operaciones con formularios, acciones: abrir formulario, clic a siguiente. 6. Seleccionar tabla de líneas, clic a siguiente. 7. clic a siguiente. 8. Clic a texto, escribir abrir formulario de líneas, clic a terminar. 9. Agregar un botón de comando con el cuadro de herramientas. 10.categoría: operaciones con formularios, acciones: abrir formulario, clic a siguiente. 11.Seleccionar tabla de proveedores, clic a siguiente. 12.Clic a siguiente. 13.Clic a texto, escribir: abrir formulario de proveedores, clic a terminar. 14.Agregar un botón de comando con el cuadro de herramientas. 15.categoría: operaciones con formularios, acciones: abrir formulario, clic a siguiente. 16.Seleccionar tabla de artículos, clic a siguiente. 17.clic a siguiente. 18.clic a texto, escribir: abrir formulario de artículos, clic a terminar. 19.Agregar un botón de comando con el cuadro de herramientas. 20.categoría: operaciones con informes, acciones: vista previa del informe, clic a siguiente. 21.Elegir consulta para reporte, clic a siguiente. 22.clic a siguiente. 23.clic a texto, escribir vista previa del informe, clic a terminar. 24.Menú Herramientas, inicio, título de la aplicación: menú principal, mostrar el formulario: menú principal, aceptar. 25.Guardar como menú principal, cerrar formulario. 26.menú ventana base de datos, ficha macro, nuevo.
- 27. INSTITUTO LEONARDO BRAVO, A.C. PLANTEL CENTRO MANUAL DE PRÁCTICAS DE BASES DE DATOS LIC. EDUARDO BUSTOS FARÍAS 27 27.Capturar lo siguiente: Acción Argumento de la acción Abrir formulario Nombre del formulario: menú principal. Vista: formulario. 28.Guardar como menú principal. 29.Cerrar la macro. 30.Cerrar la práctica 11, 31.Abrir la práctica 11. ¿Qué ocurre? ________________________ 2.- Diseñar un Menú Principal que tenga los 4 botones de comando para: • Abrir Formulario de Líneas. • Abrir Formulario de Proveedores. • Abrir Formulario de Artículos. • Presentación Preliminar del Reporte. 3.- Realizar la macro necesaria para que se presente el Menú Principal en el momento de Abrir la Base de Datos.
- 28. INSTITUTO LEONARDO BRAVO, A.C. PLANTEL CENTRO MANUAL DE PRÁCTICAS DE BASES DE DATOS LIC. EDUARDO BUSTOS FARÍAS 28 PRÁCTICA NO. 13 NOMBRE DEL ALUMNO: GRUPO: FECHA: CALIFICACIÓN: FIRMA DE REVISADO: OBJETIVOS: Crear Tablas, Formularios, Consultas, Informes y Macros. 1. Entrar a Access. 2. Base de datos en blanco, Aceptar. 3. Disco de 3.5 y nombre de archivo: PRACTICA 13 4. Ficha Tablas, nuevo. 5. Vista diseño, aceptar. 6. Capturar la siguiente tabla: CLAVE VENDEDOR NOMBRE ESTADO LINEA 1 HUGO JALISCO BLANCA 2 PACO COLIMA ELECTRODOMESTICOS 3 LUIS NAYARIT TELAS 4 JUAN JALISCO ABARROTES 7. Guardar como Catálogo de vendedores. Cerrar la tabla. 8. Ventana base de datos ficha tablas, nuevo, vista diseño, aceptar. 9. Capturar la siguiente tabla. CLAVE ARTICULO NOMBRE ARTICULO LINEA COSTO 1 REFRIGERADOR BLANCA 5000 2 PLANCHA ELECTRODOMESTICOS 200 3 TELA DE ALGODÓN TELAS 50 4 ATÚN EN AGUA ABARROTES 7 5 ESTUFA BLANCA 2000 10.Guardar como lista de pedidos. Cerrar la tabla. 11.Menú herramientas, Relaciones. 12.Agregar las 2 tabla y cerrar. 13.Relacionar los campos clave vendedor y marcar: exigir integridad referencial, clic a crear. 14.Guardar y cerrar la relación. 15.Ficha formularios, Nuevo.
- 29. INSTITUTO LEONARDO BRAVO, A.C. PLANTEL CENTRO MANUAL DE PRÁCTICAS DE BASES DE DATOS LIC. EDUARDO BUSTOS FARÍAS 29 16.Asistente para formularios, elegir catálogo de vendedores, aceptar. 17.Agregar todos los campos, clic a terminar. 18.Menú Ver, Vista diseño. 19.Seleccionar el campo estado y borrarlo. 20.Seleccionar cuadro combinado del cuadro de herramientas y hacer un rectángulo en la ventana. 21.Seleccione escribiré los valores que desee. 22.Escriba número de columnas 3 y escriba Jalisco, Colima y Nayarit. Clic a Terminar. 23.Agregar un botón de comando con la caja de herramientas, en el pie del formulario. 24.Categoría: Operaciones con registros; acciones: guardar registro, clic a Terminar. 25.Repetir paso 23. 26.Categoría: operaciones con registros, acciones: imprimir registro, clic a terminar. 27.Repetir paso 23. 28.Categoría: desplazamiento de registro y acciones: buscar registro, clic a terminar. 29.Repetir paso 23. 30.Categoría operaciones con registros y acciones: eliminar registro, clic a terminar. 31.Guardar. 32.Menú ver, vista formulario. 33.Capturar la siguiente tabla: CLAVE VENDEDOR COMISIONES ACUMULADAS 1 200 2 300 3 100 4 50 34.Cerrar formulario, ficha consulta, nuevo, vista diseño, aceptar. 35.Agregar las 2 tablas, cerrar. 36.Seleccionar de la tabla de pedidos el asterisco, desplazarlo hacia el primer campo de la cuadrícula y doble clic en nombre del vendedor de la tabla: catálogo de vendedores, también doble clic en Estado y comisiones acumuladas. 37.Guardar como consulta para formulario, cerrar consulta. 38.Ficha formulario, nuevo, asistente para formularios, seleccionar la consulta para formulario, aceptar. 39.Agregar todos los campos, terminar. 40.Menú Ver , vista diseño. 41.Seleccionar el campo fecha, botón derecho y propiedades.
- 30. INSTITUTO LEONARDO BRAVO, A.C. PLANTEL CENTRO MANUAL DE PRÁCTICAS DE BASES DE DATOS LIC. EDUARDO BUSTOS FARÍAS 30 42.Ficha formato, elegir formato y fecha mediana, clic a cerrar. 43.Seleccionar el campo: clave del vendedor y borrarlo. 44.Con el cuadro de herramientas seleccionar el cuadro combinado y abrir un rectángulo en la ventana. Clic a siguiente. 45.Seleccionar catálogo de vendedores, clic a siguiente. 46.Seleccionar nombre vendedor y clic a siguiente. 47.Terminar. 48.Seleccionar el campo estado y borrarlo. 49.Con el cuadro de herramientas seleccionar el cuadro combinado y abrir un rectángulo en la ventana. Clic a siguiente. 50.Seleccionar catálogo de vendedores, clic a siguiente. 51.Seleccionar Estado y siguiente. 52.Clic a terminar. 53.Seleccionar el campo comisiones acumuladas, botón derecho, propiedades. Ficha Todos, bloqueado Si, cerrar. 54.Seleccionar Estado, botón derecho, propiedades, ficha todos, bloqueado, si, cerrar. 55.Con el cuadro de herramientas agregar dos cuadros de texto en la ventana. 56.Al primer cuadro de texto, en el rectángulo de la izquierda escribir IVA. 57.Al primer cuadro de texto, en el rectángulo de la derecha escribir: =)costo *.15 58.En el segundo cuadro de texto, en el rectángulo de la izquierda escribir Total. 59.En el segundo cuadro de texto, en el rectángulo de la derecha escribir: =costo + IVA 60.Agregar con el cuadro de herramientas botones de comando para: guardar registro, imprimir registro, buscar registro y eliminar registro. (NO CIERRE EL FORMULARIO) 61.Menú ventana base de datos, macro. 62.Acción: guardar, argumentos de acción: tipo de objeto consulta y nombre del objeto consulta para formulario. 63.Guardar como macro1, cerrar macro. 64.Menú ver vista formulario. 65.Capturar 1 pedido por cada vendedor (6 registros). 66.Guardar y cerrar el formulario. 67.Seleccionar ficha consulta, nuevo, vista diseño, aceptar, agregar de la ficha tablas: catálogo de vendedores y lista de pedidos, de la ficha consultas: consulta para formularios, cerrar. 68.Agregar los campos: clave vendedor, nombre vendedor, comisión y comisiones acumuladas. 69.Guardar como consulta para reporte, cerrar consulta. 70.Ficha informes, nuevo, asistente para informes, seleccionar catálogo de vendedores, aceptar. 71.Agregar todos los campos, clic a siguiente. 72.Clic a siguiente. 73.Seleccionar en el número 1, el campo estado, clic a siguiente. 74.Distribución en columnas y orientación vertical, clic a siguiente.
- 31. INSTITUTO LEONARDO BRAVO, A.C. PLANTEL CENTRO MANUAL DE PRÁCTICAS DE BASES DE DATOS LIC. EDUARDO BUSTOS FARÍAS 31 75.Estilo informal, clic a siguiente. 76.Modificar el diseño del informe, clic a terminar. 77.Cambiare la etiqueta catálogo de vendedores por el nombre de la empresa que desees, y a 33 puntos, de color rojo. 78.Agregar una imagen con el cuadro de herramientas, recuerda que la ruta de acceso es: C:Archivos de ProgramaMicrosoft OfficeClipartPopular 79.Agregue un cuadro de texto con el cuadro de herramientas. 80.Seleccione este cuadro de texto, botón derecho, propiedades, ficha datos, en origen del control clic a los 3 puntos y aparece el generador de expresiones. 81.Escribir la expresión: =promedio (comisiones acumuladas). 82.Cerrar 83.Cambiar la etiqueta de la fórmula (rectángulo a la izquierda) por el de SUBTOTAL. 84.Guardar. 85.Cerrar el informe. 86.Ficha formulario, nuevo, vista diseño, aceptar. 87.Menú herramientas, inicio. 88.Título de la aplicación: menú principal. Mostrar el formulario: catálogo de vendedores, aceptar. 89.Agregar con el cuadro de herramientas un botón de comando. 90.Categoría: operaciones con formularios y abrir formulario, clic a siguiente. 91.Catálogo de vendedores, clic a terminar. 92.Agregar otro botón de comando con el cuadro de herramientas. 93.Categoría: operaciones con formularios y abrir formulario, clic a siguiente. 94.Consulta para formulario, clic a terminar. 95.Agregar otro botón de comando con el cuadro de herramientas. 96.Categoría: operaciones con informes y vista previa del informe, clic a siguiente. 97.Catálogo de vendedores, clic a terminar. 98.Guardar como menú principal, cerrar. 99.Ficha macro, nuevo. 100. Acción abrir formulario, nombre del formulario: menú principal. 101. Guardar como macro2.
- 32. INSTITUTO LEONARDO BRAVO, A.C. PLANTEL CENTRO MANUAL DE PRÁCTICAS DE BASES DE DATOS LIC. EDUARDO BUSTOS FARÍAS 32 PRÁCTICA NO. 14 NOMBRE DEL ALUMNO: GRUPO: FECHA: CALIFICACIÓN: FIRMA DE REVISADO: OBJETIVOS: § Ver y entender el código de Visual Basic creado por el asistente para botones de comando. § Editar código de Visual Basic en la ventana de módulo. § Establecer propiedades de formulario y control utilizando Visual Basic. Instrucciones: 1. Abra la práctica 11. 1. Abra el formulario tabla de proveedores. 2. Menú ver, vista diseño. 3. Seleccione el botón agregar registro. 4. Botón derecho del mouse y seleccione generar evento… 5. Escriba el procedimiento que muestra la ventana módulo. 6. Coloque el punto de inserción en la palabra GoToRecord de la ventana Módulo. 7. Oprima F1. 8. Anote para que sirve el método GoToRecord.
- 33. INSTITUTO LEONARDO BRAVO, A.C. PLANTEL CENTRO MANUAL DE PRÁCTICAS DE BASES DE DATOS LIC. EDUARDO BUSTOS FARÍAS 33 9. Cierre la ventana de ayuda. 10.Nuevamente sobre el botón agregar registro, botón derecho y seleccione propiedades. 11.Ficha todas, en el renglón texto aparece escrito AgregaRegistro, antes del mismo escriba & antes de la A, quedará escrito: &AgregaRegistro. 12.Cierre propiedades. 13.Menú ver, formulario. 14.Oprima la combinación de teclas Control + A. ¿Qué ocurre? ______________ 15.Clic al icono ventana base de datos, ficha módulos, abra la opción que contiene. 16.Oprima en la línea en blanco que se encuentra debajo de la línea DoCmd, pulse la tecla TAB y escriba la siguiente línea de código Visual Basic. Nombre_ . SetFocus 17.Clic a guardar. Cierre la ventana Módulo. 18.Ventana base de datos, ficha formularios, tabla de proveedores. 19.Clic al botón agregar registro. ¿Qué ocurre? __________________________________________________________________ 20.Menú ver, diseño. 21.Oprima dos veces el cuadro de selección de formulario de la esquina superior izquierda de la ventana formulario (en la esquina formada por las reglas). 22.Aparecen las propiedades del formulario. Clic a la ficha Todas y seleccione la propiedad PermitirEdiciones, cambie su valor a NO: 23.Cierre la hoja de propiedades. 24.Oprima el botón Modo de ver formulario en la barra de herramientas. 25.Intente escribir algunas letras en el cuadro de texto Clave proveedor. ¿Qué ocurre? ____________________________________________________ 26.Ahora que el formulario es de sólo lectura, necesitamos un botón de orden que vuelva asignar la propiedad PermitirEdiciones el valor SI. Como el asistente no ofrece ninguna opción al respecto crearemos el botón sin asistente.
- 34. INSTITUTO LEONARDO BRAVO, A.C. PLANTEL CENTRO MANUAL DE PRÁCTICAS DE BASES DE DATOS LIC. EDUARDO BUSTOS FARÍAS 34 27.Menú ver, diseño. 28.En la caja de herramientas pulse la herramienta Asistente para controles para deseleccionarla y después clic al botón de comando. Haga un rectángulo en la ventana. 29.Clic Sobre el botón que aparece, botón derecho y elija propiedades. 30.Ficha formato, donde dice Nombre escriba EditarRegistro, pulse la tecla ENTER. 31.Donde dice Título escriba &EditarRegistro. 32.Cierre propiedades. 33.Por ahora el botón nuevo no hace nada, por lo que tenemos que escribirle su procedimiento de evento correspondiente en Visual Basic. Seleccione el botón nuevo y botón derecho, elija generar evento, seleccione generar código y aceptar. 34.En la ventana que aparece complete lo siguiente: Form_Tabla de proveedores: Módulo Objeto: EditarRegistro Procedimiento: Click Private Sub EditarRegistro_Clic() ´Permite editar el formulario Tabla de proveedores. Me.AllowEdits = True Nombre_.SetFocus ´pasa al campo clave de proveedor. End Sub 35.Pruebe el botón editar registro. En el menú ventana base de datos, clic al Formulario Tabla de proveedores. 36.Menú ver, formulario. 37.Pulse en el primer campo e intente escribir (No podrá escribir nada). 38.Pulse el botón editar registro que acaba de crear. 39.Pulse el campo clave proveedor y escriba algo. ¿Qué ocurre? _____________ 40.Clic a guardar. BIBLIOGRAFÍA. 1. Byrne, Jeffry. MICROSOFT ACCESS 97 VISUAL. México, Prentice Hall, 1997, 256 pp 2. Callahan, Evan. MICROSOFT ACCESS/VISUAL BASIC PASO A PASO. España, McGraw Hill, 1996. 357 pp. 3. Catapult. MICROSOFT ACCESS 97. España, Mc Graw Hill, 1997. 4. Maran y otros. APRENDA ACCESS 97. SERIE TRIDIMENSIONAL. Costa Rica, Trejo Hermanos – IDG – Maran Graphics, 303 pp
