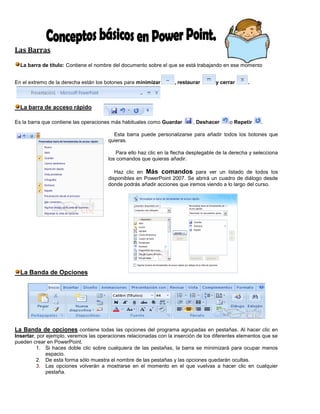
Power Point para 6º
- 1. 508825559055<br />6° grado<br />Las Barras <br />40005759460La barra de título: Contiene el nombre del documento sobre el que se está trabajando en ese momento<br />En el extremo de la derecha están los botones para minimizar, restaurar y cerrar . <br /> <br />2154555106045La barra de acceso rápido <br />Es la barra que contiene las operaciones más habituales como Guardar , Deshacer o Repetir .<br />40005125730Esta barra puede personalizarse para añadir todos los botones que quieras.<br /> Para ello haz clic en la flecha desplegable de la derecha y selecciona los comandos que quieras añadir.<br />Haz clic en Más comandos para ver un listado de todos los disponibles en PowerPoint 2007. Se abrirá un cuadro de diálogo desde donde podrás añadir acciones que iremos viendo a lo largo del curso.<br />495300112395<br /> <br />La Banda de Opciones <br />La Banda de opciones contiene todas las opciones del programa agrupadas en pestañas. Al hacer clic en Insertar, por ejemplo, veremos las operaciones relacionadas con la inserción de los diferentes elementos que se pueden crear en PowerPoint. <br />Si haces doble clic sobre cualquiera de las pestañas, la barra se minimizará para ocupar menos espacio.<br />De esta forma sólo muestra el nombre de las pestañas y las opciones quedarán ocultas.<br />Las opciones volverán a mostrarse en el momento en el que vuelvas a hacer clic en cualquier pestaña.<br /> <br />Para crear una diapositiva en blancoPara crear una presentación en blanco sigue estos pasos:- Da clic en el BOTON OFFICE.-Selecciona la opción Nuevo En el cuadro de diálogo Nueva presentación haz doble clic sobre Presentación en blanco o selecciónala y pulsa el botón Crear. 182880149860<br />Así es como te puede quedar una presentación en blanco. Tienes una diapositiva y dos cuadros de texto para añadir un título y añadir un subtítulo.<br />A partir de ahí tendremos que dar contenido a las diapositivas, añadir las diapositivas que hagan falta y todo lo demás. <br />3935730334645Crear una Presentación con una Plantilla <br /> Para crear una presentación con una plantilla sigue estos pasos: <br />- Despliega el Botón Office.<br />- Selecciona la opción Nuevo.<br />- En el cuadro de diálogo Nueva presentación haz clic y explora toda la variedad que te da de plantillas.<br />Una vez que hayas elegido la que te guste da clic sobre DESCARGAR <br />Guardar una Presentación<br />1497330307340Para guardar una presentación podemos ir al Botón Office y seleccionar la opción Guardar o también se puede hacer con el botón. <br />Si es la primera vez que guardamos la presentación nos aparecerá una ventana similar a la que mostramos a continuación<br />De la lista desplegable Guardar en seleccionaremos la carpeta en la cual queremos guardar la presentación.<br />2868930386080También podemos crear una nueva carpeta con este icono, la carpeta se creará dentro de la carpeta que figure en el campo Guardar en. <br />61150547625<br />