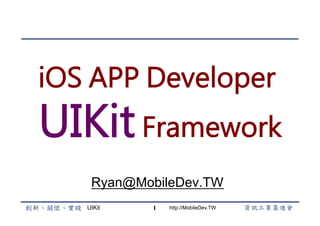UIKit Framework
- 1. UIKit http://MobileDev.TW iOS APP Developer UIKit Framework Ryan@MobileDev.TW 1
- 3. UIKit http://MobileDev.TW 常用的UI元件 1. 操作型元件 (1) UIButton 按鈕 (2) UIAlertController 上浮選單 (3) UISwitch 開關 (4) UISlider 滑動音量控制 (5) UIStepper 計數器 (6) UITextField 單行文字輸入 (7) UITextView 多行文字輸入 (8) UIDatePicker 日期時間 (9) UIPickerView 滾軸選取 2. 指示型元件 (1) UIActivityIndicatorView 等待 (2) UIProgressView 進度顯示 (3) UIAlertController 警示跳出 (4) UIPageControl 分頁 3. 顯示型元件 (1) UIImageView 圖片顯示 (2) UIScrollView 捲動顯示 (3) UITableView 條列顯示 4. 畫面與流程 3
- 5. UIKit http://MobileDev.TW (1)UIButton • 按鈕:使用者可以點擊,程式能做出回應 • 設定按鈕標題、圖片等屬性 • 按鈕狀態 5
- 7. UIKit http://MobileDev.TW Lab1.按按鈕顯示文字 1. File à New Project à 選擇 iOS à Application àSingle View Application à Next… 7
- 11. UIKit http://MobileDev.TW Lab1.按按鈕顯示文字 5. 點選label--按住Ctrl--往右拉,設定為Outlet -- 命名為labelArea 11
- 13. UIKit http://MobileDev.TW Lab1.按按鈕顯示文字 7. 到ViewController.m --在buttonToClick方法中- - _labelArea.text=@Hello!”; 13
- 15. UIKit http://MobileDev.TW You are learning… • 可視元件 • UILabel • UIButton • 如何在程式中改變可視元件的屬性 • 如何在可視元件的特定事件發生時,執行要做的動作 15
- 16. UIKit http://MobileDev.TW Lab2.顯示按了幾下 • 修改範例讓文字顯示區顯示目前按了幾下 • 運用NSString的stringWithFormat方法 16
- 17. UIKit http://MobileDev.TW Lab2.顯示按了幾下 • 在.h檔中增加一個iVar來記錄次數 • 每次進入程式後,初始值為0 • 按鈕按下後,增加次數一次,並顯示 17
- 19. UIKit http://MobileDev.TW Lab3.按鈕狀態 1. 在storyboard上加入一個button,並設定一張預 設的圖片 2. 建立程式關聯性 3. 設定button在不同的狀態時,顯示不同的圖片 19
- 22. UIKit http://MobileDev.TW Lab1.UIActionSheet 2. 遵循UIActionSheetDelegate 3. 實作UIActionSheetDelegate裡的這個方法,取得 使用者按下哪一顆按鈕 22
- 24. UIKit http://MobileDev.TW (2-1)UIAlertController - ActionSheet iOS8 24
- 25. UIKit http://MobileDev.TW Lab1.UIAlertController - ActionSheet iOS8 1.做一個按鈕,當按鈕被按下時,執行: 25
- 26. UIKit http://MobileDev.TW Lab1.UIAlertController - ActionSheet iOS8 2.用UIAlertAction設定按鈕的文字、樣式以及處理器 26
- 27. UIKit http://MobileDev.TW Lab1.UIAlertController - ActionSheet iOS8 ActionStyle有三種:取消、一般預設、破壞性 27
- 28. UIKit http://MobileDev.TW Lab1.UIAlertController - ActionSheet iOS8 3.加入UIAlertAction,然後秀出上浮選單 28 PS.除了Cancel以外,加入順序等於排列順序 PS2.Cancel只能有一顆
- 30. UIKit http://MobileDev.TW Lab1.按按鈕切換開關 1. 在storyboard中加入switch、button 2. 建立程式關聯性 3. 按下按鈕時,判斷switch的狀態,切換成另一種 30
- 33. UIKit http://MobileDev.TW Lab1.UISlider 1. 在storyboard中加入slider、label 2. 加入程式關聯性 3. 當slider的值改變時,就更新label所顯示的數值 33
- 37. UIKit http://MobileDev.TW Lab1.UIStepper 1. 在storyboard中加入Stepper、Label 2. 設定Stepper的行為Autorepeat、Continuous 3. 建立程式關聯性 4. 當Stepper改變時,設定Label的顯示文字 37
- 40. UIKit http://MobileDev.TW Lab1.UITextField 1. 佈置storyboard如下圖 UITextField UIButton UILabel Bar Button Navigation Bar UITextField 40
- 41. UIKit http://MobileDev.TW Lab1.UITextField 2. 第一個textfield設定Keyboard Type為E-mail 3. 第二個textfield勾選Secure Text Entry 4. 兩個畫面連接(不是用button連,從ViewController 拉出),設定如下 5. 第一個畫面程式關聯性如下 41
- 42. UIKit http://MobileDev.TW Lab1.UITextField 6. 第二個畫面程式關聯性 7. 判斷使用者輸入的資訊,確定正確才跳至下一畫面 42
- 46. UIKit http://MobileDev.TW You are learning… • 畫面連結的另一種方法(可加入判斷式) • 如何將數值從第一個畫面傳到第二個畫面 • 虛擬鍵盤如何收起來 46
- 52. UIKit http://MobileDev.TW Lab1.UITextView 3. 一開始,兩顆按鈕先停止作用 4. 使用者開始修改文字時,先將既有的內容存一份 52
- 54. UIKit http://MobileDev.TW Lab1.UITextView 6. 若使用者按下undo,就用舊的內容取代目前的內容 7. 使用者按下完成,則收起鍵盤 54
- 56. UIKit http://MobileDev.TW Lab1.UIDatePicker 1. 在storyboard上,加入label、button、datePicker 2. 與程式連結產生關係 56
- 57. UIKit http://MobileDev.TW Lab1.UIDatePicker 3. datePicker預設為隱藏、date Mode 4. 加入兩個Action,一個從按鈕,一個從datePicker 57
- 60. UIKit http://MobileDev.TW Lab1.UIPickerView 1. 在storyboard中加入label、button、pickerView 2. 與程式產生關聯性如下: 60
- 61. UIKit http://MobileDev.TW Lab1.UIPickerView 3. 程式一開始先設定資料 4. 加入pickerView相關的Delegate方法 61
- 63. UIKit http://MobileDev.TW You are learning… • UIPickerView的運用 • 遵循Protocol、實作方法 • 用NSArray儲存資料、取出資料、回傳數量 63
- 68. UIKit http://MobileDev.TW Lab2.三個子滾軸 4. 設定為3個子滾軸(component) 5. 每一個子滾軸要有幾個列,由對應的陣列資料筆數 決定 68
- 69. UIKit http://MobileDev.TW Lab2.三個子滾軸 6. 每一個列上的標題文字,則由對應的資料陣列中的 對應順序來決定 7. 透過使用者目前的選擇狀態,來決定要撈哪一筆資料 出來 69
- 70. UIKit http://MobileDev.TW Lab3.主分類與子項目 • 子滾軸彼此有關聯 • NSDictionary • 主分類會影響 子項目的內容 70
- 72. UIKit http://MobileDev.TW Lab3.主分類與子項目 3. 決定滾軸上的文字 Key Value 中式 西式 牛肉麵 滷肉飯 水餃 漢堡 牛排 披薩 Data Keys 72
- 75. UIKit http://MobileDev.TW You are learning… • NSMutableDictionary的初始化、存值、取值 • Array與Dictionary的混用 75
- 77. UIKit http://MobileDev.TW Lab4.使用圖片 • 項目用圖片來顯示 • - (UIView *)pickerView:(UIPickerView *)pickerView viewForRow:(NSInteger)row forComponent:(NSInteger)component reusingView:(UIView *)view 77
- 78. UIKit http://MobileDev.TW 1. 增加10張100x100的圖片(png, 無背景) 2. 設定有3個子滾軸、每個滾軸有100個列 Lab4.使用圖片 78
- 82. UIKit http://MobileDev.TW 6. 建立一個函數來處理每次拉霸要做的事情 7. 將亂數選取列數鎖定在3~96,目的是為了避免畫 面出現空的項目 Lab4.使用圖片 82
- 86. UIKit http://MobileDev.TW You are learning… • 亂數的使用 • NSMutableArray的使用 • UIPickerView跳到特定Row • 自訂方法、呼叫自訂方法 86
- 89. UIKit http://MobileDev.TW Lab1.UIActivityIndicatorView 1. 在storyboard中加入IndicatorView、button 2. 可以設定Indicator的樣式、顏色、初始狀態、停止 時隱藏 3. 產生程式聯結 89
- 92. UIKit http://MobileDev.TW Lab1.UIProgressView 1. 在storyboard中加入progressView、button 2. progressView設為隱藏、初始值0 3. 產生程式關聯性 92
- 95. UIKit http://MobileDev.TW You are learning… • UIProgressView的使用 • NSTimer如何取消 95
- 98. UIKit http://MobileDev.TW Lab1.UIAlertView 1. 遵循UIAlertViewDelegate 2. 實作UIAlertViewDelegate裡的這個方法,取得使 用者按下哪一顆按鈕 98
- 99. UIKit http://MobileDev.TW You are learning… • UIAlertView的運用 • 實作Protocol • 遵循UIAlertViewDelegate • 實作Protocol中的方法 99
- 101. UIKit http://MobileDev.TW Lab2.利用AlertView驗證使用者帳號密碼 1. 建立一個按鈕,按下後觸發toShow方法 2. 在toShow方法中,建立AlertView,並且設定樣式 為UIAlertViewStyleLoginAndPasswordInput 101
- 102. UIKit http://MobileDev.TW Lab2.利用AlertView驗證使用者帳號密碼 3. 加入UIAlertViewDelegate 4. 加入協定中的clickedButtonAtIndex方法 5. 如果使用者按的是確定,並且密碼正確,跳往下一頁 ,否則顯示登入失敗,並且停留在此頁 102
- 103. UIKit http://MobileDev.TW Lab2.利用AlertView驗證使用者帳號密碼 6. 在storyboard中加入一個View Controller,並且從第 一個畫面連線到第二個畫面,設定為Present Modall y樣式,並且Identifier命名為loginSuccess 103
- 104. UIKit http://MobileDev.TW (3-1)UIAlertController – Alert iOS8 104
- 105. UIKit http://MobileDev.TW Lab1. UIAlertController – Alert 1.做一個按鈕,當按鈕被按下時,執行: 105
- 106. UIKit http://MobileDev.TW Lab1. UIAlertController – Alert 2.利用UIAlertAction來設定按鈕文字、樣式以及處理器 106
- 107. UIKit http://MobileDev.TW Lab1. UIAlertController – Alert 3.利用addAction加入按鈕,並將Alert秀在畫面上 107
- 112. UIKit http://MobileDev.TW Lab2.利用AlertController驗證使用者帳號密碼 5.在storyboard中加入一個View Controller,並且從第 一個畫面連線到第二個畫面,設定為Present Modally 樣式,並且Identifier命名為loginSuccess 112
- 114. UIKit http://MobileDev.TW Lab1.UIPageControl 1. 在storyboard中加入imageview、pageControl 2. imageView設定一張圖片 3. 建立程式關聯性 4. 當pageControl的值被修改時,就去換imageView 顯示的圖片 114
- 116. UIKit http://MobileDev.TW Lab2.結合手勢 1. 使用Swipe Gesture Recognizer來控制圖片顯示 2. 在Storyboard中加入兩個Swipe Gesture Recognizer,一個設定向左、一個設定向右 3. 與程式產生關連性、Action,都連向同一個方 法swipeAction 116
- 118. UIKit http://MobileDev.TW You are learning… • 如何加入手勢辨識 • 如何運用轉場動畫 118
- 123. UIKit http://MobileDev.TW You are learning… • 如何使用UIImageView • UIImageView如何製作動畫 • 如何從一張大圖剪下部分拿來運用 123
- 125. UIKit http://MobileDev.TW (2)UIScrollView • 使用iPhone瀏覽超過畫面大小的圖片 • 使用者可以縮小、放大圖片 • 使用者可以上下左右移動畫面 125
- 126. UIKit http://MobileDev.TW Lab1.UIScrollView 1. 使用storyboard,加入一個UIScrollView 2. 建立程式關聯性以及iVar 126
- 128. UIKit http://MobileDev.TW Lab1.UIScrollView 4. 在viewDidLoad中,設定ScrollView的相關參數 5. 在viewDidLoad中,設定一個Label來顯示目前的 縮放倍數 128
- 131. UIKit http://MobileDev.TW Lab2.ScrollView + Page Control 可左右捲動電影海報,並且有指示為第幾張海報 131
- 132. UIKit http://MobileDev.TW Lab2.ScrollView + Page Control 1. 在畫面上佈局Scroll View與Page Control 132
- 133. UIKit http://MobileDev.TW Lab2.ScrollView + Page Control 2. 在專案中加入數張圖片(320x120)後,在viewDidLoad中 設定ScrollView 133
- 134. UIKit http://MobileDev.TW Lab2.ScrollView + Page Control 3. 繼續在viewDidLoad中,把ScrollView的基本設定完成 134
- 135. UIKit http://MobileDev.TW Lab2.ScrollView + Page Control 4. 只讓水平方向可以捲動 135
- 136. UIKit http://MobileDev.TW Lab2.ScrollView + Page Control 5. 當第i個圖片停留在x為0的位置時,也對應地 將UIPageControl的currentPage設定為i 136
- 137. UIKit http://MobileDev.TW (3)TableView 條列式清單 -- 各項目詳細內容 137
- 138. UIKit http://MobileDev.TW Lab1.TableView 1. 使用Master-Detail樣板 2. 在MasterViewController.m中,加入兩個陣列來 存放水果名稱與水果圖片檔案名稱 138
- 139. UIKit http://MobileDev.TW Lab1.TableView 3. 在viewDidLoad中指派兩個陣列的內容 4. 修改TableView的項目數為水果名稱陣列的物件數 139
- 140. UIKit http://MobileDev.TW Lab1.TableView 5. 修改TableView的項目文字為水果名稱陣列的對應物件 6. 在storyboard中,第二個畫面加入一個ImageView, 並建立程式關聯性 140
- 141. UIKit http://MobileDev.TW Lab1.TableView 7. 回到第一個畫面的.m檔,告知第二個畫面,使用者點 了哪一個項目,並使用這個項目編號來查找水果名稱 ,指派給第二個畫面的變數 8. 第二個畫面的.m檔的viewDidLoad,設定imageView 要載入的圖片 141
- 143. UIKit http://MobileDev.TW Lab2.標題與Label文字 1. 在第二個畫面的.h增加一個變數儲存水果名稱 2. 在第一個畫面的.m檔的prepareForSegue中,將 水果名稱傳遞過去 143
- 144. UIKit http://MobileDev.TW Lab2.標題與Label文字 3. 在第二個畫面的.m的viewDidLoad中,用拿到的 水果名稱來設定title與label 144
- 146. UIKit http://MobileDev.TW Lab3.加入註解與圖片 1. 加入三張40x40的水果小圖至專案 2. 在第一個畫面的.m檔中,加入fruitEnglishNames 、fruitSmallImages陣列 146
- 155. UIKit http://MobileDev.TW Lab1.增加Subview在畫面上 1. 利用storyboard加入一顆按鈕,設定為action,名 稱為toChange 2. 在viewDidLoad的方法中,進行設定 155
- 157. UIKit http://MobileDev.TW You are learning… • 看得到的東西不一定要用Storyboard,也可以by code • 了解在圖學中常用的指定位置、大小的表達方式 • 了解在畫面上有圖層的概念 157
- 158. UIKit http://MobileDev.TW Lab2.加上Label • 分別在兩個subView加上UILabel,顯示文字Label 1與Label2 • 注意UILabel的背景顏色 158
- 160. UIKit http://MobileDev.TW Lab1.View的切換 1. 使用storyboard增加一個ViewController 2. 在原先的ViewController上增加一個按鈕 3. 從按鈕連線到新的ViewController,選擇Modal 4. 在專案中新增檔案 -- iOS -- Cocoa Touch -- Objective-C class -- Next 5. 選擇Subclass of UIViewController -- 命名 為SecondViewController 6. 在Storyboard中,將第二個ViewController 的Custom Class設定為SecondViewController 160
- 161. UIKit http://MobileDev.TW Lab1.View的切換 7. 將兩個ViewController中間的Segue的Identifier ,設定為SecondViewController 8. 在第二個View上加入一顆按鈕,拉線 至SecondViewController.h 9. 選擇Action,命名為goBack 10. 在SecondViewController.m中的goBack()中加入: 161
- 162. UIKit http://MobileDev.TW Lab2.畫面切換的另一種方式(old) 1. 在第一個畫面的viewController.m中加一個方法: 2. Storyboard,在第二個畫面加一個按鈕,選取後按 右鍵,選擇Action,連線至綠色的Exit,點 選backToMain: 162
- 163. UIKit http://MobileDev.TW Lab2.畫面切換的另一種方式(new) 1. 在第一個畫面的viewController.m中加一個方法: 2. Storyboard,在第二個畫面加一個按鈕,選取橘色 的Exit,拉線連結至Back按鈕,出現action點選 163
- 164. UIKit http://MobileDev.TW You are learning… • Storyboard中的View與程式ViewController的對應 • 如何在Storyboard中從一畫面到另一畫面 • 如何用程式離開目前畫面 164
- 165. UIKit http://MobileDev.TW Lab3.多頁流程 • 修改範例,加入另外一個View Controller,在第一 頁有兩個按鈕,可以選擇要去第二頁或是第三頁, 而第二頁或第三頁上面,都有一顆按鈕可以回第一頁 165
- 166. UIKit http://MobileDev.TW (3)Touch事件 -(void)touchesMoved:(NSSet *)touches withEvent:(UIEvent *)event 一或多根手指,正在該可視元件上移動 -(void)touchesBegan:(NSSet *)touches withEvent:(UIEvent *)event 一或多根手指,碰觸到該可視元件 -(void)touchesCancelled:(NSSet *)touches withEvent:(UIEvent *)event 觸控事件遭遇系統事件強迫取消(如記憶體不足等) -(void)touchesEnded:(NSSet *)touches withEvent:(UIEvent *)event 一或多根手指,離開該可視元件 166
- 168. UIKit http://MobileDev.TW Lab1.移動畫面上的物體 1. 在View上加一個UIImageView,並設定預設顯示 圖片 2. 新增檔案 -- subClass of UIImageView --命名 為MyShape 3. 將storyboard裡面的UIImageView的Class設定 為MyShape 4. 在MyShape.m中,加入下頁觸控方法 168
- 172. UIKit http://MobileDev.TW Lab3.淡入淡出的定格文字 1. 建立新專案,選擇Single View Application 172
- 175. UIKit http://MobileDev.TW Lab3.淡入淡出的定格文字 4. 在專案中,新增檔案,選擇iOS Cocoa Touch- -Objective-C Class 175
- 176. UIKit http://MobileDev.TW Lab3.淡入淡出的定格文字 5. 選擇subClass of UIImageView,命名myImageView 6. 在StoryBoard中,選取原先加入的UIImageView,在 右手邊的Identity inspector中,設定Class 為myImageView 176
- 181. UIKit http://MobileDev.TW Lab1.UISegmentedControl 1. 在storyboard中加入Segmented、Label 2. 建立程式關聯性 181
- 184. UIKit http://MobileDev.TW Lab1.Navigation Controller • 運用Storyboard建構如下畫面 184
- 185. UIKit http://MobileDev.TW Lab2.TabBar Controller • 使用Tabbed Application樣板 • 然後自行加入第三個Tab 185
- 187. UIKit http://MobileDev.TW UI相關程式常忽略的步驟 • 勾選UI元件的兩項屬性 • User Interaction Enabled • Multiple Touch • 設定Delegate的對象為自己 • xxx.delegate=self; • 或將該UI元件的delegate拉至該View Controller • Segue Identifier • 設定為該ViewController的類別名稱 187
- 188. UIKit http://MobileDev.TW 常用的資料類別 • NSString 字串 • Array (Ordered Room for Values) • NSArray 陣列 • NSMutableArray 可變陣列 • Dictionary (Key-Value Pair) • NSDictionary 字典 • NSMutableDictionary 可變字典 188