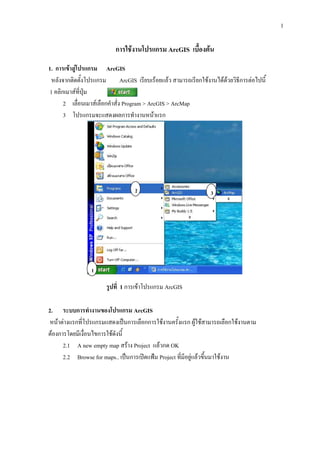Más contenido relacionado La actualidad más candente (20) Similar a คู่มือ Arc gis (20) 1. 1
การใช้งานโปรแกรม ArcGIS เบื้องต้น
1. การเข้าสู่โปรแกรม ArcGIS
หลังจากติดตั้งโปรแกรม ArcGIS เรียบเร้อยแล้ว สามารถเรียกใช้งานได้ด้วยวิธีการต่อไปนี้
1 คลิกเมาส์ที่ปุ่ม
2 เลื่อนเมาส์เลือกคาสั่ง Program > ArcGIS > ArcMap
3 โปรแกรมจะแสดงผลการทางานหน้าแรก
2 3
รูปที่ 1 การเข้าโปรแกรม ArcGIS
1
2. ระบบการทางานของโปรแกรม ArcGIS
หน้าต่างแรกที่โปรแกรมแสดงเป็นการเลือกการใช้งานครั้งแรก ผู้ใช้สามารถเลือกใช้งานตาม
ต้องการโดยมีเงื่อนไขการใช้ดังนี้
2.1 A new empty map สร้าง Project แล้วกด OK
2.2 Browse for maps.. เป็นการเปิดแฟ้ม Project ที่มีอยู่แล้วขึ้นมาใช้งาน
2. 2
หน้าต่างแรก
สร้าง Project
เปิดใช้ Project ที่มีอยู่
รูปที่ 2 หน้าต่างแรกของโปรแกรม ArcGIS
เมนูหลัก
รายการเครื่องมือหลักของ Project
รูปที่ 3 หน้าต่างการทางานหลักของโปรแกรม ArcGIS
3. 3
3. ไอคอนหรือปุ่ม ( button) คาสั่ง ซึ่งมีกลุ่มคาสั่งที่สาคัญ คือ
Zoom In ใช้ขยายภาพออกโดยการกาหนดขอบเขตพื้นที่ที่ต้องการ
Zoom Out ใช้ย่อภาพเข้าโดยการกาหนดขอบเขตพื้นที่ที่ต้องการ
Zoom In ขยายแผนที่จากหน้าจอทีละสเต็ป
Zoom Out ย่อแผนที่จากหน้าจอทีละสเต็ป
Pan ใช้เมาส์จับเลื่อนแผนที่เคลื่อนย้ายไปตาแหน่งที่ต้องการ
Full Extent ขยายแผนที่เต็มพื้นที่ของหน้าต่าง View
Go Back Previous Extent ใช้ย้อนกลับไปแสดงภาพก่อนหน้านี้
Go To Next Extent ใช้แสดงภาพในหน้าถัดไป
Select Features ใช้สาหรับเลือกข้อมูล
Clear Selected Features ยกเลิกบริเวณที่ได้วาดแนวเขตไว้
Select Elements การใช้เมาส์เลือกตาแหน่งของวัตถุในแผนที่
Identify ใช้สาหรับดูคาอธิบายใน Theme ต่างๆ ที่แสดง
Find ใช้สาหรับค้นหาข้อมูลที่ต้องการ
Go To XY การกาหนดค่าพิกัดที่แสดงตาแหน่งในแผนที่
Measure ใช้สาหรับวัดระยะในแผนที่ โดยผลการวัดแสดงเป็น 2 ส่วน คือ
1. ส่วน Segment Length คือ ความยาวของจุดสุดท้ายที่
ลากมายังจุดสุดท้ายที่ต้องการวัด
2. ส่วน Length คือ ความยาวของเส้นทั้งหมดที่ลากใน
การวัดระยะทางครั้งนั้น
Hot Link ใช้สาหรับเชื่อมโยงข้อมูลแผนที่กับข้อมูลอื่นๆ เช่น
โปรแกรม Script ข้อมูลภาพ และข้อมูลที่เป็นคาอธิบาย
Menu Bar เมนูหลัก เป็นเมนูคาสั่ง
ที่ควบคุมการทางานของ Project
Button Bar คือ ส่วนที่อยู่ใต้ Menu bar เป็นปุ่มที่ใช้เพื่อให้สะดวก
ต่อการเข้าถึงคาสั่งต่างๆ อย่างรวดเร็ว
4. 4
Tools Bar คือ ส่วนที่อยู่ด้านล่าง Button Bar ที่บรรจุรูปภาพต่างๆ เพื่อให้สะดวกต่อการ
ใช้งาน โดยสารบัญของ Tools Bar จะเปลี่ยนไปตามสิ่งที่อยู่ในหน้าต่าง View ที่ Active
อยู่ถ้าต้องการทราบว่าปุ่มไหนใช้ทาอะไรก็ให้ใช้ลูกศรชี้ไปยังเครื่องมือนั้นก็จะปรากฏ
คาอธิบายสั้นๆ ด้านล่าง
Status Bar คือ ส่วนที่อยู่ด้านล่างสุด ของโปรแกรม ArcMap ซึ่งจะบอกสถานการณ์
ทางานของโปรแกรมในขณะนั้น
Table คือ เป็นส่วนที่ทางานเกี่ยวกับ
ข้อมูลเชิงบรรยาย (Attribute data)
View คือ ส่วนที่แสดงภาพข้อมูล
เชิงพื้นที่ (Spatial data)
5. 5
4. เมนูคาสั่งหลัก (main menu)
4.1 เมนูคาสั่งแฟ้ม (File) เป็นคาสั่งใช้งานเกี่ยวกับการจัดการ Project เช่น การสร้างใหม่ การ
เปิดใช้ การปิด การจัดเก็บ และการจัดเก็บเป็นชื่ออื่น ดังรูปที่ 4
สร้าง Project ใหม่
เปิด Project ที่มีอยู่
จัดเก็บ Project ที่มีอยู่
จัดเก็บ Project ที่มีอยู่เป็นชื่ออื่น
การเพิ่มชั้นข้อมูล
การแปลงข้อมูลออกเป็นแบบรูปภาพ
รูปที่ 4 รายการคาสั่งย่อยของเมนูคาสั่งแฟ้ม (File)
4.2 เมนูคาสั่งวินโดร์ ( Window) เป็นรายการคาสั่งควบคุมการทางานของหน้าต่างที่เปิดใช้งาน
ประกอบด้วยคาสั่ง ดังรูปที่ 5
การทางานของพื้นที่ว่าอยู่ส่วนไหน
การ Zoom พื้นที่โดยการกาหนดเปอร์เซ็นต์ได้
การกาหนดมาตราส่วนโดยการเลือก
การปิด-เปิดขอบหน้าต่างของ Layers
เครื่องมือที่ใช้ในการวิเคราะห์
เครื่องมือในการวิเคราะห์โดยใช้คาสั่งจากการพิมพ์
รูปที่ 5 รายการคาสั่งย่อยของเมนูคาสั่งวินโดว์ (Window)
6. 6
5. การเปิดใช้ข้อมูลแผนที่
กรณีแฟ้มข้อมูลที่เป็น Shapefile (คือ ชั้นข้อมูลที่มีนามสกุล .shp) ที่ใช้งานทั่วไปอาจอยู่ในหรือ
นอกไฟล์ Project ก็สามารถที่จะนาเข้าโปรแกรมได้ ที่สาคัญ ข้อมูลแฟ้มต่างๆ ที่จะใช้งานควรสร้าง
โฟลเดอร์ใหม่แล้วคัดลอกแฟ้มต่างๆ ที่จะใช้งานมาเก็บไว้โดยเฉพาะ เพื่อความสะดวกในการนาข้อมูล
ไปใช้กับเครื่องอื่นๆ ในตัวอย่างจะใช้ข้อมูลของตาบลสวนหลวง ซึ่งมีขั้นตอนการทางาน ได้ 2 วิธี ดังนี้
วิธีที่ 1
1. เข้าโปรแกรม ArcMap เลือก A new empty map คลิก OK
2. เลือกไอคอนคาสั่ง Add Data
3. เลือกเปิดแฟ้ม 48364.img ซึ่งเป็นแฟ้มข้อมูล แผนที่ L7018 ระวาง 48364 แล้ว คลิก Add
ข้อมูลขอบเขตหมู่บ้านก็จะปรากฏขึ้น ดังรูปที่ 6
4. การออกจากโปรแกรม เลือกเมนู File เลือก Exit หรือ คลิกเครื่องหมาย บนโปรแกรม
วิธีที่ 2
1. เปิด ArcCatalog ที่อยู่บนเมนูของโปรแกรม ArcMap ขึ้นมา
2. คลิกเมาส์ซ้าย ชั้นข้อมูล ที่ต้องการเลือก (48367.img) ค้างไว้ แล้วทาการลากข้อมูลที่
เราต้องการมาไว้ใน Layers ของ ArcMap แล้ว กด OK ดังรูปที่ 6
3. การออกจากโปรแกรม เลือกเมนFู ile เลือก Exit หรือ คลิกเครื่องหมาย บนโปรแกรม หรือ
คลิกเครื่องหมาย เพื่อย่อหน้าจอโปรแกรมลง และถ้าจะใช้งานอีกก็สามารถเปิดขึ้นมาใช้งานให ม่ได้
การเปิดใช้ข้อมูลแผนที่ วิธีที่ 1 การเปิดใช้ข้อมูลแผนที่ วิธีที่ 2
รูปที่ 6 การเปิดแฟ้ม 48364.img
3
2
4
1
2
4
7. 7
6. การเปิดชั้นข้อข้อมูลเพิ่ม
ในกรณีที่มีการเพิ่มชั้นข้อมูลเข้ามาใน Layer แล้วไม่สามารถ มองเห็นชั้นข้อมูลนั้น สามารถทา
ได้โดย ดังรูปที่ 7
1. คลิกเมาส์ซ้ายค้างไว้
2. ลากชั้นข้อมูลที่ต้องการขึ้นไปอยู่ด้านบนลาดับแรกใน Layers ชั้นข้อมูลดังกล่าวจะปรากฏ
2
รูปที่ 7 การเลื่อนชั้นข้อมูลให้อยู่บนสุด
1
7. การปรับเปลี่ยนสีให้แผนที่ ( Layer Properties)
เป็นเครื่องมือแก้ไขปรับแต่งข้อมูลกรา ฟฟิกแผนที่ (Point, Line, Polygon) ให้มีรูปแบบแสดงผลที่
ต้องการ เช่น พื้นสีของพื้นที่ ขนาดของเส้น และสีของเส้นและจุด มีขั้นตอนดังนี้
1. เลือกดับเบิ้ลคลิกที่ ชั้นข้อมูล หรือคลิกขวา เลือก Layer Properties
2. ที่ Layer Properties เลือก Symbology
3. คลิกที่ช่องสี Symbol หน้าต่างข้อมูลการแก้ไขต่างๆ จะปรากฏขึ้นS (ymbol Selector) ดังรูปที่ 8
4. ถ้าต้องการแก้ไขพื้นสี ( Symbol Selector) ให้เลือกสีที่ต้องการ ขนาดเส้นขอบเขตตาบล
(Outline Width) สีของเส้นขอบเขตตาบล (Outline Color) แล้ว กด OK แล้วปิดหน้าต่าง ถ้าต้องการ
จัดเก็บข้อมูลที่กาหนด ก็ทาได้โดยการเลือกคาสั่ง Save ที่ Menu File จะได้รูปแบบข้อมูล ซึ่งนามสกุลจะ
เป็น . Avl
5. ถ้าต้องการตรวจสอบพื้นสีที่แก้ไข ให้เลือกคาสั่ง Apply ถ้าไม่ต้องการแก้ไขพื้นที่สีแล้ว ให้
กด OK แต่ถ้าต้องการแก้ไขใหม่อีก ก็ทาตามขั้นตอน 3 และ 4
8. 8
รูปที่ 8 การแก้ไขพื้นสีของข้อมูลแผนที่
8. การแสดงชื่อหรือข้อความ (Label) ให้ Feature ต่างๆ ดังนี้
1. ดับเบิ้ลคลิกที่ ชั้นข้อมูลที่ต้องการ (ชั้นข้อมูลขอบเขตหมู่บ้าน)
2. เลือกเมนู Labels
3. คลิกเครื่องหมาย ที่ Label Features in this Layer
4. ทาการเลือก TAM_NAM_T ในช่อง Label Field
5. เปลี่ยนตัวหนังสือ ขนาด สี ตามความต้องการ
6. กด OK (ถ้าต้องการลบชื่อหรือข้อความในแผนที่ให้คลิกเครื่องหมาย ที่ Label Features
in this Layer ออก) หมายเหตุ : ในกรณีที่ต้องการปรับแต่งตัวหนังสือให้เป็นเงา และนูนขึ้นมา สามารถ
ทาได้ดังนี้
7. เลือก Symbol
8. ดับเบิ้ลคลิกที่ Perview ตรงกรอบสี่เหลี่ยม
9. เลือก Mask ทาการการคลิกที่ Halo แล้วคลิกที่ Symbol ทาการเลือกสี ขนาด และตัวอักษรได้
ตามความต้องการ กด OK
1
2
3
4
9. 9
1 3
2
4 5
6
7
5
รูปที่ 9 การแสดงชื่อหรือข้อความให้แผนที่ และการปรับแต่ตัวหนังสือ
9 การ Zoom แผนที่ (การย่อ-ขยายส่วนที่ต้องการ)
1. คลิก Zoom In ที่ Tool Bar เพื่อขยายดูส่วนที่ต้องการได้เมื่อเลื่อน Cursor ไปที่ View
Cursor จะเปลี่ยนเป็นรูปแว่นขยายให้เลื่อน Cursor ไปที่บริเวณที่ต้องการขยายภาพ
2. คลิกเมาส์ซ้ายค้างไว้ และลากกรอบบริเวณที่ต้องการ เมื่อปล่อยปุ่ม Mouse ภาพใน View จะ
ถูกขยายขึ้น ดังรูปที่ 10
8
7
5
9
10. 10
รูปที่ 10 การย่อ-ขยาย ส่วนที่ต้องการในแผนที่
3. คลิก Zoom out ที่ Tool bar ต้องการย่อภาพให้เล็กลง
4. ถ้าต้องการเคลื่อนย้ายภาพ คลิก Pan ที่ Tool Bar แล้วเลื่อน Cursor เข้าไปใน View ที่
บริเวณกลางภาพ Cursor จะเปลี่ยนเป็นรูปมือ (การเคลื่อนย้ายภาพ ซ้าย – ขวา – บน - ล่าง)
5. ถ้าต้องการจะ Save Project คลิก File menu ที่ Menu bar เลือก Save Asจะปรากฏหน้าต่าง
Save As ซึ่งจะเป็นการระบุ Directory ที่จะเก็บ Project ของคุณ
6. ดับเบิ้ลคลิกเข้าไปที่ E:ตามด้วยไดร์ที่เราต้องการเก็บข้อมูล แล้วพิมพ์ชื่อ File name
7. คลิกที่ Save ดังรูปที่ 1 1
รูปที่ 11 การ Save Project
11. 11
10. การหาพิกัดตาแหน่ง ( X,Y) ในแผนที่
1. คลิกตาแหน่งที่ View เพื่อดูค่าพิกัด แล้วทาการจดค่าพิกัดไว้
2. คลิก ที่เครื่องหมาย go to XY
3. คลิกเครื่องหมาย Units เลือกคลิก ที่ Meters (ในกรณีที่ แถบ Units ตัวหนังสือเป็น
สีเทา โดยปกติตัวหนังสือจะขึ้นเป็นสีดา เพราะข้อมูลยังไม่ได้ทาการแก้ไขจาก Unknown Units ให้เป็น
Meters ทั้งสองช่อง เราสามารถทาการแก้ไขโดย
3.1 ดับเบิ้ลคลิกที่ Layers
3.2 คลิกที่ General ทาการเปลี่ยน Map : Meters และ Display : Meters
4. ทาการพิมพ์ค่าพิกัดที่ได้ทาการจดไว้ลงในช่อง X และ Y
5. คลิกที่ปุ่ม
6. คลิกที่ปุ่ม Pan เพื่อดูตาแหน่งที่เราได้ใส่ค่าพิกัด
7. ตาแหน่งที่ได้ทาการหาโดยการใส่ค่าพิกัด X,Y
1
6
5
4
3
2
1
รูปที่ 12 การค้นหาพิกัดตาแหน่ง X,Y ในแผนที่
2
1
6
5
4
3
2
1
3
2
1
6
5
4
3
2
1
3.1
321
654
321
4
3
2
1
6
5
4
3
2
1
5
3
2
1
6
5
4
3
2
1
6
5
3
2
1
6
5
4
3
2
1
7
5
3
2
1
6
5
4
3
2
1
12. 12
11. การสร้างและแก้ไขข้อมูล
11.1 การนาเข้าข้อมูล แบบจุด ( Point) , แบบพื้นที่ปิด (Polygon) และ แบบเส้น (Polyline)
เปิดโปรแกรม ArcCatalog ขึ้นมา ดังรูปที่ 13
1. ลาก แผนที่ L7018 ระวาง 48364 มาวางไว้ที่ ArcMap
2. ทาการสร้าง ShapeFile ใหม่ โดย คลิกขวา เลือก New เลือก ShapeFile
3. เปลี่ยนชื่อ Name
4. Feature Type เป็น Point หรือ แบบ Polygon หรือ แบบ Polyline
5. คลิก Edit
6. เลือก Import
7. ไปยังไดร์ที่เราเก็บแผนที่ L7018 แล้วคลิกเลือกภาพแผนที่ แล้วคลิก Add
8. ก็จะทราบค่าภาพนี้อยู่ที่พิกัดเท่าไหร่ และโซนอะไร กด OK
หมายเหตุ : ขั้นตอนการนาเข้าข้อมูลแบบจุด (Point) สามารถนาไปใช้กับการนาเข้าข้อมูล
แบบพื้นที่ปิด (Polygon) และ แบบเส้น (Polyline)
1
2
13. 13
3
4
5
6
รูปที่13 การเปิดแผนที่และการสร้าง ShapeFile ใหม่
9. ทาการลาก ShapeFile ที่เราสร้างขึ้นมาใหม่มาวางไว้ที่โปรแกรม ArcMap
10. สามารถเปลี่ยนสัญลักษณ์ที่ใช้แทนจุดได้ โดยเลือกดับเบิ้ลคลิกที่ ชั้นข้อมูล เลือก
Symbol หรือคลิกตรงจุด จากนั้นเลือกสัญลักษณ์และขนาด ( Size) ที่ต้องการ จากนั้น กดปุ่ม OK
ดังรูปที่ 14
รูปที่ 14 การทางาน ShapeFile และการเปลี่ยนสัญลักษณ์ ขนาด และสี
7
8
9 10
14. 14
11.2 วิธีการ Digitize Point (การนาเข้าข้อมูลแบบจุด)
1. คลิกที่ Editor เลือก Start Editing
2. เลือกรูปเครื่องมือ ที่เป็นรูปดินสอปากกา
3. แล้วทาการ Digitize ข้อมูลที่เราต้องการได้เลย ดังรูปที่ 15
1 2
รูปที่ 15 การ Digitize Point
11.3 การ Digitize Polygon (การนาเข้าข้อมูลแบบพื้นที่ปิด)
3
การนาเข้าข้อมูลที่เป็น โพลีกอน วิธีการตอนแรกจะคล้ายกับการนาเข้าแบบจุด Point
จะมีแต่วิธีการนาเข้าจะไม่เหมือนกัน โดยการเปลี่ยนชื่อและเปลี่ยนชนิดของชั้นข้อมูล (ดูวิธีการนาเข้าใน
หัวข้อที่ 11.1) การนาเข้าแบบ Polygon มีวิธีการ ดังรูปที่ 16
1. เปิด ArcCatalog ทาการลาก Shape File ที่เราได้สร้างไว้มาที่ ArcMap
2. คลิก Editor เลือก Start Editing
3. ทาการขยายภาพให้ใหญ่ขั้นและเห็นพื้นที่ได้ชัดเจน โดยเลือกเลือกมือ Zoon In
4. เลือกเครื่อง มือ ที่เป็นรูปดินสอ
5. ทาการ Digitize ข้อมูลที่เราต้องการได้เลย พอใกล้จุดที่จะปิดใหD้ ouble Click
15. 15
รูปที่ 16 การ Digitize Polygon (การนาเข้าข้อมูลแบบพื้นที่ปิด)
6. การเปลี่ยนสี Polygon ให้ Double Click ที่ Theme หรือ พื้นที่สี่เหลี่ยม ที่ต้องการจะ
เปลี่ยนสี
7. คลิก Symbology จากนั้นให้ Double Click ที่กรอบสี่เหลี่ยมในช่อง Symbol ก็จะ
ขึ้นหน้า Symbol Selector
8. เลือก Hollow คือ ไม่เติมสีลงไป ที่หน้าต่าง Preview จะได้ Polygon ที่ไม่มีสี
9. ถ้าต้องการใส่สีของเส้นขอบ Polygon ให้เลือกที่ Outline Color แล้วเลือกขนาดของ
เส้น กด OK และ กด OK อีกครั้ง
10. ผลลัพธ์ที่ได้จากการเปลี่ยนสีเส้นขอบ
รูปที่ 17 การเปลี่ยนสีเส้นขอบของ Polygon
2
5
3
2
5
4
3
2
5
5
3
2
5
6
5
3
2
5
7
6
5
3
2
5
8
7
6
5
3
2
5
9
8
7
6
5
3
2
5
10
16. 16
การแก้ไข Polygon (พื้นที่แบบปิด)
1. คลิกที่เครื่องมือ Edit Tool
2. แล้วมา Double Click ที่ Polygon เพื่อให้ขึ้นจุด
3. ทาการเคลื่อนลากเส้นที่เป็นจุดเพื่อแก้ไข
4. ถ้าจะเพิ่มจุดให้ คลิกขวาที่เส้น เลือก Insert Vertex และ ถ้าจะทาการลบจุดออกให้ คลิก
ขวาที่จุด แล้วเลือก Delete Vertex
5. เมื่อทาเสร็จแล้วให้ไปที่ Editor เลือก Stop Editing
1
8
7
6
5
3
2
5
2
1
8
7
6
5
3
2
5
3
2
1
8
7
6
5
3
2
5
4
2
1
8
7
6
5
3
2
5
รูปที่ 18 การแก้ไข Polygon
11.5 การ Digitize Polyline (การนาเข้าข้อมูลแบบเส้น)
การนาเข้าข้อมูลที่เป็น โพลีลาย วิธีการตอนแรกจะคล้ายกับการนาเข้าแบบจุด Point
จะมีแต่วิธีการนาเข้าจะไม่เหมือนกัน โดยการเปลี่ยนชื่อและเปลี่ยนชนิดของชั้นข้อมูล (ดูวิธีการนาเข้าใน
หัวข้อที่ 11.1) การนาเข้าแบบ Polyline มีวิธีการ ดังรูปที่ 19
1. เปิด ArcCatalog ทาการลาก Shape File ที่เราได้สร้างไว้มาที่ ArcMap
2. คลิก Editor เลือก Start Editing
3. ทาการเปลี่ยนสีเส้น โดย Double Click ที่ Theme หรือ Click ที่เส้นโดยตรง เพื่อให้
หน้าที่ Layer Priorities แสดงขึ้นมา จากนั้น Double Click ไปที่ Symbol เลือกประเภทเส้น ทาการเปลี่ยน
สีที่ Color และขนาด ที่ Width กด OK และ กด OK อีกครั้ง
17. 17
3
2
3
2
1
8
7
6
5
3
2
5
รูปที่ 19 การเปลี่ยนสี Polyline (แบบเส้น)
2
3
2
1
8
7
6
5
3
2
5
4. ทาการตั้งระยะ Snap (ระยะที่ทาให้ Feature ติดกัน) คลิก Editor เลือก Snapping
5. ทาการ คลิกเครื่องหมาย ที่ช่องสี่เหลี่ยมของ layer (Theme ที่เรากาลังทางานอยู่) ให้
คลิกที่สี่เหลี่ยมทุกช่อง
6. ทาการปิดเครื่องหมาย
5
4
2
3
2
1
8
7
6
5
3
2
5
6
5
4
2
3
2
1
8
7
6
5
3
2
5
รูปที่ 20 การตั้งระยะ Snap
4
2
3
2
1
8
7
6
5
3
2
5
7. ทาการขยายภาพให้ใหญ่ขั้นและเห็นพื้นที่ได้ชัดเจน โดยเลือกเลือกมือ Z o o n In
8. เลือกเครื่อง มือ ที่เป็นรูปดินสอ
9. ทาการ Digitize ไปเรื่อยๆ พอเสร็จให้ Double Click
18. 18
10. การแก้ไขเพื่อย้าย Vertex ให้คลิกที่เมนู Edit Tool จากนั้นคลิกที่ต้องการ แล้วลาก
ดึง Vertex ไปยังตาแหน่งที่ต้องการ
รูปที่ 21 การ Digitize แบบเส้น (Potyline)
7
4
2
3
2
1
8
7
6
5
3
2
5
วิธีการลบเส้นที่เราไม่ต้องการ
8
7
4
2
3
2
1
8
7
6
5
3
2
5
9
7
4
2
3
2
1
8
7
6
5
3
2
5
1. คลิกที่เครื่องมือ Edit Tool แล้วก็ไปคลิกตรงจุดที่จะตัดออก
2. เมื่อทาการคลิกที่เส้น เส้นจะขึ้นเป็นสีฟ้า
3. จากนั้นก็กดปุ่ม Delete บนแป้นพิมพ์ได้เลย ดังรูปที่ 22
10
19. 19
รูปที่ 22 การลบเส้นที่เราไม่ต้องการ
12. การคานวณพื้นที่
12.1 การคานวณหาพื้นที่เป็น ตารางเมตร
ในกรณีที่ต้องการหาพื้นที่ของขอบเขต โครงการก่อสร้างว่าในแต่ละโครงการมีพื้นที่เท่าไหร่นั้น มี
ขั้นตอนการทา ดังรูปที่ 23
1. เปิดชั้นข้อมูล พื้นที่โครงการก่อสร้างขึ้นมา
2. คลิกขวา พื้นที่โครงการก่อสร้าง เลือก Open Attribute Table
3. คลิก Options ที่ตาราง Attribute พื้นที่โครงการก่อสร้าง เลือก Add Field
4. ช่อง Name ตั้งชื่อ area ช่อง Type เป็น Double (หน่วยคานวณออกมาจะเป็น ตารางเมตร)
รูปที่ 23 การเพิ่ม Field เพื่อคานวณหาพื้นที่เป็นหน่วยตารางเมตร
1
7
4
2
3
2
1
8
7
6
5
3
2
5
2
7
4
2
3
2
1
8
7
6
5
3
2
5
3
7
4
2
3
2
1
8
7
6
5
3
2
5
2
3
4
20. 20
5. คลิกขวาบน Feield area เลือก Calculate Geometry
6. เลือก Use coordinate system of the data frame: ช่อง Unit เลือก square Meters [sq m] กด ok
รูปที่ 24 การคานวณหาพื้นที่เป็นหน่วยตารางเมตร
5
12.2 การคานวณพื้นที่ เป็น ไร่
การหาพื้นที่ เป็น area โดยเอาค่าตัวเลขใน Field Area ที่อยู่ในตาราง Attribute พื้นที่โครงการ
ก่อสร้าง มาหารด้วย 1600 (Area/1600)
1. สร้าง Field ขึ้นมาใหม่ ช่อง Name ตั้งชื่อเป็น ไร่ ช่อง Type ตั้งชื่อเป็น Double ให้สร้าง
Field ไว้ 3 Field เลย คือ ในตารางจะมี Field ของ ไร่ , งาน , วา (ขั้นตอนการ Add Field เหมือนกับการ
สร้างตารางของ area)
2. คลิกขวา ที่ Field ไร่ เลือก Properties
3. เลือก Numeric
4. ทาการเปลี่ยนตัวเลขทศนิยมให้เป็น 2 ตาแหน่ง กด OK
5. คลิกขวาที่ Field ไร่ เลือก Field Calculator ตอบ Yes
6. ใส่สูตรการคานวณหาพื้นที่ไร่ [area] /1600 กด OK
6
22. 22
12.3 การคานวณพื้นที่เป็น งาน
ทาเช่นเดียวกับการหาพื้นที่ของ area (โดยเริ่มตั้งแต่ขั้นตอนที่ 2-4 ) การหาพื้นที่ เป็น งาน
โดยเอาเศษทศนิยมของพื้นที่ไร่ มาคูณด้วย 4 ดังรูปที่ 26
1. คลิกขวาที่ Field งาน เลือก Field Calculator ตอบ Yes
2. ใส่สูตรการคานวณหาพื้นที่งาน ([ไร่]- Int ( [ไร่] ))*4
2.1 คลิกเลือก ไร่ แล้วใส่เครื่องหมาย -
2.2 เลือกคาสั่ง Int( ) ในช่อง Functions
2.3 คลิกเลือก ไร่ (ใส่ใน () คาสั่ง Int)
2.4 .ใส่เครื่องหมาย วงเล็บ() ครอบปิดทั้งหมด
2.5 พิมพ์ *4 ด้านหลังสุดของวงเล็บ
3. กด ok
1
รูปที่ 26 ขั้นตอนการคานวณพื้นที่ เป็น งาน
2
5. คลิกขวาบน Feield area เลือก Calculate Geometry
6. เลือก Use coordinate system of the data frame: ช่อง Unit เลือก square Meters [sq m] กด ok
3
23. 23
12.4 การคานวณพื้นที่เป็น วา
ทาเช่นเดียวกับการหาพื้นที่ของ area(เริ่มตั้งแต่ขั้นตอนที่ 2-4 ) การหาพื้นที่ เป็น วา โดย
เอาเศษทศนิยมของพื้นที่งาน มาคูณด้วย 100 ดังรูปที่ 27
1. คลิกขวาที่ Field วา เลือก Field Calculator ตอบ Yes
2. ใส่สูตรการคานวณหาพื้นที่วา ([งาน]- Int ( [งาน] ))*100
2.1 คลิกเลือก งาน แล้วใส่เครื่องหมาย -
2.2 เลือกคาสั่ง Int( ) ในช่อง Functions
2.3 คลิกเลือก งาน (ใส่ใน () คาสั่ง Int)
2.4 .ใส่เครื่องหมาย วงเล็บ() ครอบปิดทั้งหมด
2.5 พิมพ์ *100 ด้านหลังสุดของวงเล็บ
3. กด ok
1
รูปที่ 27 ขั้นตอนการคานวณพื้นที่ เป็น วา
2
3
24. 24
13. การคานวณหาระยะความยาวของเส้น
ในกรณีที่ต้องการหาความยาวของระยะทางว่าในแต่ละระยะมีความยาวเท่าไหร่นั้น มีขั้นตอนการ
ทา ดังรูปที่ 28
1. เปิดชั้นข้อมูล ระยะทางขึ้นมา
2. คลิกขวา ข้อมูลระยะทาง เลือก Open Attribute Table
3. คลิก Options ที่ตาราง Attribute พื้นที่โครงการก่อสร้าง เลือก Add Field
4. ช่อง Name ตั้งชื่อ ความยาว ช่อง Type เป็น Double (หน่วยคานวณออกมาจะเป็น เมตร)
รูปที่ 28 การเพิ่ม Field เพื่อคานวณหาระยะความยาวหน่วยเป็นเมตร
2
3
4
25. 25
5. คลิกขวาบน Feield area เลือก Calculate Geometry
6. ช่อง Propertry เลือก Length กด ok
รูปที่ 29 ขั้นตอนการคานวณหาระยะความยาวเป็นเมตร
5
6
28. 5. Click เลือก Next
6. Clik เลือก I accept the license agreement แล้ว Click ที่ Next
30. 9. Click เลือก Next และรอจน Install เสร็จ
10. Click เลือก Register Later
31. 11. ไปที่ Folder เก็บโปรแกรม Double Click ที่ Folder ชื่อ Crack
12. Double Click ที่ Folder ชื่อ License_Server_setup
32. 13. Double Click ที่ไฟล์ LMSetup
14. Click เลือก I received the license file by fax แล้ว Click ที่ Create
35. 19. Click ที่ Install
20. Click เลือก Yes, I will to restart my computer now แล้ว Click Finish เครื่องจะทาการ Restart
ใหม่
36. 21. ไปที่ Folder เก็บโปรแกรม Double Click ที่ Folder ชื่อ ESRI
22. Click ขวาที่ Folder ชื่อ License แล้วเลือก Copy นาไปวางที่ C:Program FilesESRI (วางทับ
ของเดิม)
37. 23. ไปที่ Start เลือก program หาโปรแกรมชื่อ ArcGIS เมื่อเจอแล้วเลือก LicenseManage(9x) และ
เลือก Licens Manager Tools
24. เลือก Tab ชื่อ service/License และเลือกตัวที่ 2 คือ Configuration using services
38. 25. Click เลือก Tab ชื่อ Configure Services
26. 1. Click เลือก Browse แถวที่ 1
2. Click ไฟล์ชื่อ lmgrd
3. Click ที่ Open
1
2
3
39. 27. 1. Click เลือก Browse แถวที่ 2
2. เลือกไฟล์ชื่อ 37102011.lic แล้วเปิดด้วยโปรแกรม Notepad
1
2
40. 28. Click ขวาที่ My Computer แล้วเลือก Properties เลือก Tab ที่ชื่อ Computer Name แล้วคลิกขวา
เลือก copy ชื่อตรง Full computer name
41. 29. เอาชื่อที่ได้ทาการ Copy ที่ My Computer มา Paste วางทับตรงคาว่า this_host
30. Click คาว่า File เลือก Save แล้วปิดโปรแกรม Notepad
42. 31. 1. Click เลือก Browse ตัวที่ 2 อีกรอบ
2. แล้วเลือกไฟล์ 37102011.lic
3. Click ที่ Open
32. 1. Click เลือกแถวที่ 3
2. เลือกไฟล์ชื่อ License
3. Click ที่ Open
1
2
3
2
3
1
43. 33. 1. Click เลือก Save Service
2. Click ตอบ Yes
34. Click เลือก Tab ชื่อ start/stop/reread
1
2
44. 35. 1. Click ให้เป็นเครื่องหมายถูกในช่อง Force shutdown
2. Click ที่ Stop Server
3. Click ที่ Start Server
4. แล้วทาการปิด
3 2
1
36. Click ที่ start เลือก Program หาโปรแกรมชื่อ ArcGIS เมื่อเจอแล้วเลือก Desktop Administrator
4
45. 37. 1. Click เลือก License Manager ทางด้านซ้ายมือ
2. Click ที่ Change ทางด้านขวามือ
1 2
38. Click ขวาที่ My Computer แล้วเลือก Properties เลือก Tab ชื่อ Computer Name แล้วคลิกขวา
เลือก copy ชื่อตรง Full computer name
46. 39. เอาชื่อที่ได้ทาการ Copy ที่ My Computer มา Paste วางทับตรงคาว่า Not_Set แล้ว Click ที่ OK
40. 1. Click เลือก Software Product ทางด้านขวามือ
2. เลือก ArcInfo (Floating) ทางด้านขวามือ
1 2
47. 41. 1. Click เลือก Availability ทางด้านซ้ายมือ
2. Click ที่ Software Praduct ทางด้านขวามือ เลือก ArcInfo Desktop (Floating)
3. Click ที่ Apply
4. Click ที่ OK (เสร็จสิ้นการลงโปรแกรม)
1
2
4 3