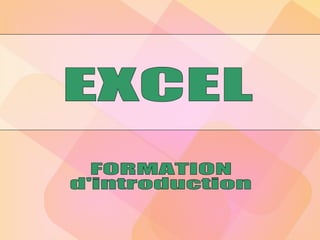
Excelbase
- 1. EXCEL FORMATION d'introduction
- 2. Entrer dans Excel Cliquer sur le bouton Démarrer Glisser sur Microsoft Office Glisser sur Microsoft Excel ou Cliquer sur le Raccourci qui est sur le bureau
- 3. En-tête de colonnes En-tête de lignes Environnement Excel Cellule active Barre de Titre Barre de menus Barre d’outils standard Bouton de fermeture du classeur Bouton de fermeture de Excel Barre d’outils de mise en forme Boutons de dimensionnement Barre d’état Barres de défilement Barres de défilement
- 4. Chiffrier électronique ou Tableur ou Feuille de calcul Environnement Excel cellule Adresse ou référence Zone Nom Libellé ou Texte Combinaison de nombres et de caractères Aucune opération n’est possible Valeur Donnée qui prend la forme d’un nombre ou d’une formule Onglets Boutons défilement des onglets de feuilles Barre de formules Bouton d’aide Excel
- 5. Fonction de la barre d’outils standard d’Excel 1 2 3 5 4 6 7 8 9 10 11 12 13 14 15 16 17 18 19 20 21 22 1. Ouvrir une nouvelle feuille de calcul 2. Ouvrir un document enregistré 3. Enregistrer le document 4. Envoyer le classeur en pièce jointe 5. Imprimer le document 6. Visualiser le document 7. Corriger le document 8. Couper les cellules sélectionnées 9. Copier les cellules sélectionnées 10.Coller la sélection coupée ou copiée 11.Reproduire la mise en forme 12.Annuler la frappe 13.Refaire la frappe 14.Insérer un lien hypertexte 15.Effectuer la somme automatique 16.Coller une fonction 17.Effectuer un tri croissant 18.Effectuer un tri décroissant 19.Insérer un graphique 20.Ajouter la barre à dessin 21.Choisir le zoom 22.Obtenir de l’aide dans Excel
- 6. Fonction de la barre de mise en forme d’Excel 1 2 3 5 4 6 7 8 9 10 11 12 13 14 15 16 17 18 19 20 1. Choisir une nouvelle police 2. Choisir la grosseur de caractère 3. Appliquer du gras 4. Appliquer de l’ italique 5. Souligner 6. Aligner à gauche 7. Centrer 8. Aligner à droite 9. Fusionner les cellules 10.Appliquer le style monétaire 11.Changer en Euro 12.Appliquer le style de pourcentage 13.Séparer les milliers 14.Ajouter une décimale 15.Enlever une décimale 16.Diminuer le retrait 17.Appliquer des bordures 18.Choisir une couleur de remplissage 19.Choisir une couleur de police 20.Choisir la mise en forme des tableau
- 7. Fermer Excel sans enregistrer Cliquer sur le menu Fichier Glisser sur Quitter ou Cliquer sur le bouton de Fermeture qui est sur la barre de titre ( bleue ) Cliquer Non Cliquer non
- 8. Fermer le fichier seulement sans enregistrer Cliquer sur le menu Fichier Glisser sur Fermer ou Cliquer sur le bouton de Fermeture qui est sur la barre de menus ( grise ) Cliquer Non Cliquer non
- 9. Cliquer sur le menu Fichier Glisser sur Quitter ou Cliquer sur le Bouton qui est sur la barre de titre ( bleue ) Cliquer oui Sélectionner le Répertoire Donner un Nom Significatif Cliquer sur Enregistrer Fermer Excel en Enregistrant Cliquer oui
- 10. Fermer le fichier seulement en Enregistrant Cliquer oui Cliquer sur le menu Fichier Glisser sur Fermer ou Cliquer sur le Bouton qui est sur la barre de menus (grise) Cliquer oui Sélectionner le Répertoire Donner un Nom Significatif Cliquer sur Enregistrer
- 11. Enregistrer le Fichier en travaillant après l’avoir déjà enregistrer une fois Cliquer sur Fichier Glisser sur Enregistrer ou Cliquer sur le bouton Disquette qui est sur la barre d’outils Enregistrer régulièrement en cours de travail
- 12. Ouvrir un fichier Excel déjà enregistré Cliquer sur le menu Fichier Glisser sur Ouvrir ou Cliquer sur le Bouton Ouvrir qui est sur la barre d’outils Une nouvelle fenêtre va s’ouvrir Sélectionner le Répertoire Cliquer sur le fichier désiré Cliquer sur Ouvrir Ou Cliquez deux fois sur le fichier désiré
- 13. Création de fichier Reproduisez le tableau suivant : Tapez le texte dans chaque cellule et appuyez la touche entrée
- 14. Obtenir le total d’une ligne Cliquez dans la cellule sous Total au bout de la ligne Cliquez sur le bouton Somme automatique Remarquez la formule affichée sur la barre de formule Si la formule couvre les cellules à additionner Appuyez sur la touche entrée du clavier
- 15. Obtenir les autres totaux par copie Cliquez sur la poignée de copie ( )dans le coin inférieur droit de la cellule F4. Glissez jusqu’à F10 en gardant le bouton gauche de la souris enfoncé Relâchez le bouton de la souris Déplacez vous sur chaque cellule des totaux pour voir les différentes formule sur la barre des formules
- 16. Obtenir la moyenne d’une ligne Cliquez dans la cellule A11 et appuyez sur la touche (=) du clavier Cliquez sur le ▼ du bouton somme automatique Glissez sur Moyenne si les données correspondent, Cliquez sur le crochet Valider. Remarquez la formule dans la barre de formule Obtenir les autres moyennes par copie Cliquez sur la poignée de copie ( )dans le coin inférieur droit de la cellule C11 Glissez jusqu’à F11 en gardant le bouton gauche de la souris enfoncé Relâchez le bouton de la souris
- 17. Mise en forme du texte Sélectionnez les cellules A1 à F1 Cliquez sur le bouton Fusionner et Centrer pour centrer le titre sur la largeur des cellules Cliquez ensuite sur le ▼ du bouton Taille de police Glissez sur la taille 14 Cliquez finalement sur le bouton Gras pour appliquer du gras au titre
- 18. Mise en forme du texte (suite) Sélectionnez les cellules A3 à F3 Cliquez sur le bouton Gras pour appliquez du gras aux en-tête de colonnes Cliquez sur le bouton Centrer pour centrer le texte
- 19. Mise en forme du texte (suite) Sélectionnez les cellules C4 à F11 Cliquez sur le bouton Ajouter une décimale pour ajouter une décimale aux notes des tests Cliquez sur le bouton Centrer pour centrer les notes dans la colonne
- 20. Mise en forme du texte (suite) Sélectionnez les cellules A1 à F3 Cliquez sur le bouton Couleur de police Glissez sur bleu foncé pour changer la couleur du texte Cliquez sur la cellule F4, changer la couleur à bleu foncé et appliquez du gras Cliquez sur le bouton Reproduire la mise en forme Glissez sur les cellules F5 à F10 pour obtenir la mise en forme désirée
- 21. Modifier la hauteur des lignes Sélectionnez les cellules A1 à F11 Cliquez sur Format Glissez sur Ligne et sur Hauteur Tapez la hauteur désirée (23) pour ce travail Cliquez sur le bouton OK pour obtenir la hauteur de lignes désirée Cette petite fenêtre va apparaître
- 22. Modifier la largeur des colonnes Sélectionnez les cellules A1 à F11 Cliquez sur Format Glissez sur Colonne et sur Largeur Tapez la largeur désirée (15) pour ce travail Cliquez sur le bouton OK pour obtenir la largeur de colonnes désirée Cette petite fenêtre va apparaître
- 23. Sélectionnez les cellules A1 à F11 Cliquez sur Format et Glissez sur Cellules Cliquez sur l’onglet Bordure Choisissez le style de bordure désirée Choisissez la couleur désirée ( Bleu foncé ) pour ce travail Choisissez la présélection désirée ( Contour ) pour ce travail Cliquez sur le bouton OK Appliquer une bordure Cette fenêtre va apparaître
- 24. Sélectionnez les cellules A1 à F11 Cliquez sur Format et Glissez sur Cellules Cliquez sur l’onglet Motifs Choisissez la couleur désirée Choisissez la présélection désirée ( Bleu pâle ) pour ce travail Cliquez sur le bouton OK Cette fenêtre va apparaître Appliquer une trame de fond
- 25. Effectuer un tri croissant et décroissant Sélectionnez les cellules A3 à F10 Cliquez sur le bouton pour obtenir un tri croissant Cliquez sur le bouton pour obtenir un tri décroissant 77,0 33,0 24,0 20,0 Dave Ward 78,0 36,0 20,0 22,0 Pierre Mc Graw 80,0 30,0 24,0 26,0 Nadia Lanteigne 81,0 32,0 26,0 23,0 Nathalie David 86,0 29,0 27,0 30,0 Bruno Cowan 87,0 34,0 25,0 28,0 Julie Chiasson 87,0 37,0 23,0 27,0 Brian Bizeau Total Test 3 (40%) Test 2 (30%) Test 1 (30%) Prénom Nom 87,0 37,0 23,0 27,0 Brian Bizeau 87,0 34,0 25,0 28,0 Julie Chiasson 86,0 29,0 27,0 30,0 Bruno Cowan 81,0 32,0 26,0 23,0 Nathalie David 80,0 30,0 24,0 26,0 Nadia Lanteigne 78,0 36,0 20,0 22,0 Pierre Mc Graw 77,0 33,0 24,0 20,0 Dave Ward Total Test 3 (40%) Test 2 (30%) Test 1 (30%) Prénom Nom
- 26. Travailler sur une autre feuille du classeur Cliquez sur l’onglet Feuil2
- 27. Construire un graphique en colonnes Entrez les données suivantes dans les cellules appropriées
- 29. Définir une zone d’impression
- 30. Mise en page avant l’impression
- 31. Impression
- 32. Merci !