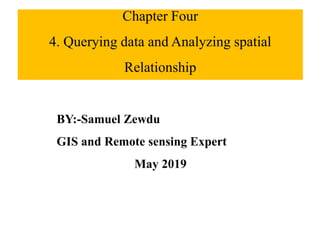
Chapter Four.pdf
- 1. Chapter Four 4. Querying data and Analyzing spatial Relationship BY:-Samuel Zewdu GIS and Remote sensing Expert May 2019
- 2. Contents 4 Querying data and Analyzing spatial Relationship 4.1 Create a query in ArcMap Step1: Start ArcMap and open a map document Step 2: Explore the towns data Step 3: Create a query Step 4: Apply the query and examine the results Step 5: Create another query and refine the selection 4.2 Perform location query in ArcMap Step 1: Open a map document Step 2: Create a location query Step 3: Apply the location query and examine the results Step4: Create another location query
- 3. 4.3 Query data based on attributes and locations Step 1: Open a map document Step 2: Find towns with greater than a 20000 people Step 3: Find towns that fall inside Oromiya region Step 4: Find towns within a distance 50 km from the main cities 4.4 Spatial Relationship Step 1: Open a map document Step 2: Use the Buffer tool to buffer the mete stations Step 3: Use the Buffer tool to buffer roads Step 4: Examine the road buffer layer
- 4. 4.5 Analyze data using Buffer and Overlay Step 1: Open a map document Step 2: Use the Buffer tool to buffer the lake and river Step 3: Union the lake_Buf1 and river_buf1
- 5. 4.1 Create a query in ArcMap By creating a query, you can select all the features that match your request at one time. After completing this instructor-led exercise, you will be able to: ▪ Use Select By Attributes to construct a basic query ▪ Use Select By Attributes to refine your selection
- 6. Step1: Start ArcMap and open a map document. Start ArcMap. From your chapter_4DESK1Exercise01 folder, open Ethiopia.mxd. You see a map of Ethiopia and towns
- 7. Step 2: Explore the towns data In the table of contents, open the attribute table for the Ethio-town layer. Scroll through the table from left to right to scan the attribute fields. You'll use the POP field. Close the attribute table
- 8. Step 3: Create a query From the Selection menu, choose Select By Attributes. The Select By Attributes dialog box opens. It contains the following components
- 9. Step 3: Create a query For Layer, make sure Ethio-town has been selected. For Method, make sure Create a new selection has been selected. Click the "POP" attribute and click Get Unique Values. The unique values for the POPPOP field are listed. Scroll down in the unique values list to see the range of population values. The values range from 34 to 2084588. Now you will build a query to select cities with a population of more than 50,000.
- 10. Step 3: Create a query Double-click "POP." It displays in the expression box. Click the Greater Than operator . Type 50000 without any commas. Your dialog box should look like the one below.
- 11. Step 4: Apply the query and examine the results Click Apply at the bottom of the dialog box. Move the dialog box aside so you can see the map. You see that a number of towns are highlighted. Open the attribute table for the Ethio_town layer. Fourteen out of 935 towns are selected.
- 12. Step 4: Apply the query and examine the results.
- 13. Step 4: Apply the query and examine the results Click Selected. Only the selected cities are displayed and highlighted. Locate the POP field. Right-click the POP field heading and choose Sort Ascending. Scroll down to verify that the range of population values matches your request. Close the attribute table.
- 14. Step 5: Create another query and refine the selection Now that you have selected towns with more than 50,000 people, you want to narrow your selection to the ones that are belong to Oromia region. At the bottom of the Select By Attributes dialog box, click Clear. Near the top of the dialog box, change the Method to Select from current selection.
- 15. Step 5: Create another query and refine the selection Double-click "REGION" to add it to the expression box. Click Get Unique Values. You see that OROMIA' is one of the attribute values. Click the Equal operator . Double-click ' OROMIA' '. Click OK to apply the expression and close the dialog box. You see that fewer cities are now selected on the map. Open the attribute table for the Ethio_town layer.
- 16. Step 5: Create another query and refine the selection Question 1: How many towns are selected? Click Selected to see only the selected records. All the selected towns are belong to Oromia region. You see their names in the TOWN_NAME field. Scroll over to the POP field and sort the values in ascending order. The population values still exceed 50,000. Close the attribute table. From the Selection menu, choose Clear Selected Features. Do not close ArcMap
- 17. 4.2 Perform location query in ArcMap After completing this instructor-led exercise, you will be able to: ▪ Use Select By Location to construct a location query ▪ Use Select By Location to select features based on different types of spatial relationships
- 18. Step 1: Open a map document If necessary, start ArcMap. Open Ethiopia.mxd from your Chapter_4 Exercise2 folder. If prompted to save changes to an open map document, click No. You see a map of Ethiopia with Ethio_town and Ethio_river
- 19. Step 2: Create a location query Suppose you want to select towns which are within the distance of 1km form nearby river. From the Selection menu, choose Select By Location. The Select By Location dialog box opens. It contains the following components
- 20. Step 2: Create a location query
- 21. Step 2: Create a location query For the selection method, choose this option: select features from. From the source layer, select Ethio_river For the spatial relationship type, from the drop- down list, choose are within a distance of the source layer feature Note: A buffer is a zone or area around a map feature that is a specified distance from the feature. In this case, the software creates a 1km buffer around the Ethio_river. If any towns falls at least partly within that buffer, it will be selected.
- 22. Step 3: Apply the location query and examine the results Click Apply at the bottom of the dialog box. Move the dialog box aside so you can see the map display. You see that a number of towns near the rivers highlighted. From the Selection menu, choose Zoom To Selected Features to zoom in for a closer look. Open the attribute table for the Ethio_town layer.
- 23. Step4: Create another location query. Now that you have selected towns within 1 km of the rivers, you want to determine which woreda they are in. In the Select By Location dialog box, uncheck Ethio_town and check Eth_wereda_94. For the spatial relationship type, choose this option: intersect. In the second list of layers, choose Ethio_town. Make sure the check box next to Use selected features is checked. Make sure the check box next to Apply a buffer is not checked.
- 24. Step4: Create another location query. Your location query should look like the following graphic. It reads like this: "I want to select features from Eth_wereda_1994 that intersect the (selected) features in Ethio_town .
- 25. Step4: Create another location query Click OK to apply the location query and close the dialog box. The selected Wereda are highlighted in the map. Open the attribute table for the Eth_wereda_94 layer. You see that 120 Weredas are selected. Click Selected. If you would like, sort the DESCRIPT field alphabetically
- 26. 4.3 Query data based on attributes and locations Abebe wants to open a small shop in a town with people living in the town greater than 20,000 people . The town he wants to open the shop should be in Oromiya region and close to the main cities for supply of items In this exercise, you will work with town data and administrative data. You will create attribute and location queries to find places place that meet Abebe's criteria
- 27. 4.3 Query data based on attributes and locations After completing this exercise, you will be able to: Use Select By Attributes to create query expressions and refine the selection Use Select By Location to select features based on different types of spatial relationships
- 28. Step 1: Open a map document If necessary, start ArcMap. From your Chapter_4Excercise4 folder, open Ethiopia_2.mxd. If prompted to save changes to an open map document, click No
- 29. Step 2: Find towns with greater than a 20000 people Your first task is to select town based on their population. You'll open the attribute table for the town layer and examine the fields before building a query Open the attribute table for the Ethio_town layer. Scroll through the fields. Close the attribute table. From the Selection menu, choose Select By Attributes. For Layer, Ethio_town. Set the Method to Create a new selection. Click "POP," then click Get Unique Values. Build this query: "POP" >20000. Hint: Type the value directly in the expression
- 30. Step 2: Find towns with greater than a 20000 people box. Make sure you have four zeros. Apply the query. Move the dialog box aside to see the map. Open the attribute table for the Ethio_town layer. Close the attribute table
- 31. Step 3: Find towns that fall inside Oromiya region In the Select By Attributes dialog box, click Clear to clear the expression box. Change the Method to Select from current selection. Scroll down in the list of attribute fields until you find "REGION", then select it. Click Get Unique Values and scroll down to see the range of values. Build this query: "REGION" ="Oromia". Click OK.
- 32. Step 3: Find towns that fall inside Oromiya region Open the attribute table for the Ethio_town. Click Selected. Question 4: Which towns are selected? Close the attribute table
- 33. Step 4: Find towns within a distance 50 km from the main cities Open the Select By Location dialog box. Create this query: "I want to select features from Ethio_town that are within a distance of 50 km from the main cities. Click Apply and move the dialog box aside. towns inside the selected towns are now selected. Open the attribute table for the Ethio_town layer and click Selected. Sort the Town name field and view the list of cities. Question 5: Which towns are selected? Close the attribute table
- 34. 4.4 Spatial Relationship The Buffer tool creates zones of a specified distance around features or selected features. The result is a new feature class with new features. In this instructor-led exercise, you will use the Buffer tool to zones around point and line data. Before buffering the layers, you will examine their attribute tables
- 35. 4.4 Spatial Relationship After completing this instructor-led exercise, you will be able to: Use the Buffer tool to buffer point features Use the Buffer tool to buffer line features
- 36. Step 1: Open a map document If necessary, start ArcMap. From your Chapter4 Exercise3 folder, open Buffer_excercise.mxd. Open the attribute table for the Ethio_metestation layer. Close the attribute table.
- 37. Step 2: Use the Buffer tool to buffer the mete stations If necessary, open ArcToolbox by clicking the Show/Hide ArcToolbox Window button . Dock or float the ArcToolbox window as desired. If necessary, expand the Analysis Tools toolbox. Expand the Proximity toolset. You will use the Buffer tool to create zones around Mete station. Double-click the Buffer tool to open it.
- 38. Step 2: Use the Buffer tool to buffer the mete stations You see a dialog box on the left and a Help panel on the right. You may need to click Show Help to see the Help panel. The graphics show an example of buffering polygons. Next, you will fill out the dialog box and run the tool. Click the down arrow for Input Features and select Ethio_metestation from the list. For Output Feature Class, change the name of the feature class to Ethio_mete25000
- 39. Step 2: Use the Buffer tool to buffer the mete stations Under Distance, if necessary, set the Linear unit to meter (using the drop-down list), and enter the value 25000. Click OK to run the tool and create the buffer layer The progress window displays, showing the buffer process. If it does not close automatically, close the progress window when the process is completed.
- 40. Step 3: Use the Buffer tool to buffer roads Double-click the Buffer tool to open it. Click the down arrow for Input Features and select Ethio_road from the list. For Output Feature Class, change the name of the feature class to road_buf100. Under Linear Unit, set the distance to 100 meter.
- 41. Step 3: Use the Buffer tool to buffer roads Instead of creating individual buffers around each river feature, you will dissolve the buffers into a single feature, removing any overlap between them. For Dissolve Type, choose ALL from the drop- down list. Click OK to run the tool and create the new feature class. The new layer, road_buf100, is added to the map. You see a single 100-meter buffer around the entire road line
- 42. Step 4: Examine the road buffer layer Open the attribute table for the river_buf100 layer. You see a single record representing the buffer polygon. Close the attribute table. Now you will save your changes. Save the map document in your chapter4Exercise3 folder as My_buffer.mxd. Leave ArcMap open
- 43. 4.5 Analyze data using Buffer and Overlay Many protected areas, such as lakes and rivers, face many type of problems . Here are a few of the solutions: Create buffer zones around protected areas to help provide species with additional breathing room In this exercise, you will work with lakes and rivers. You will create buffers around lakes and rivers After completing this exercise, you will be able to: Use the Buffer tool to buffer lakes Use the Buffer tool to buffer rivers Use the Union tool to combine the buffer layers
- 44. Step 1: Open a map document If necessary, start ArcMap. From your Chapter4Excercise4 folder, open Protected_zones.mxd. You'll buffer these features to create protected areas around them
- 45. Step 2: Use the Buffer tool to buffer the lake and river If necessary, open ArcToolbox by clicking the Show/Hide ArcToolbox Window button . Dock or float the ArcToolbox window as desired. If necessary, expand the Analysis Tools toolbox. If necessary, expand the Proximity toolset. Double-click the Buffer tool to open it.
- 46. Step 2: Use the Buffer tool to buffer the lake and river Click the down arrow for Input Features and select lake from the list. For Output Feature Class, change the name of the feature class to lake_Buf1. Under Distance, set the Linear unit to meter and enter the value 500. Click OK to run the tool and create the buffer layer.
- 47. Step 2: Use the Buffer tool to buffer the lake and river The progress window displays, showing the buffer process. If it does not close automatically, close the progress window when the process is completed. lake_Buf1 is automatically added to the map. In the table of contents, drag lake above Parks_Buf1. You see 500-meter buffers around lakes that can serve as protected areas. Next, you'll buffer the rivers to create protected areas around them too. Do the same for to create buffer around river with 400m
- 48. Step 3: Union the lake_Buf1 and river_buf1 Use union tool from the Analysis Tools toolbox from overlay section Give the river buffer and the lake buffer as the union layers Giver Protected_area for the new created feature
- 49. Step 4: Save your results Save the map document in your Chapter4Exercise4 folder as Protected_buffer.mxd. Close ArcMap.