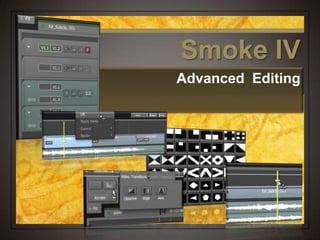
Smoke 4 advanced editing
- 2. SmokeIV Smoke 2012 Show Reel
- 3. Let’s Get Started Load your 420 lesson project Load up your Wildlife sequence Switch to the Timeline view if necessary Change the view to Source - Sequence
- 4. Getting Around Your Sequence Sequence positioner You can drag the play head back and forth to see different parts of your sequence Click on the timecode below to snap the play head to that spot in the sequence.
- 5. Getting Around Your Sequence Try it out Click on the play head and drag back and forth to see different parts of your sequence Click on the timecode below to snap the play head to that position.
- 6. Getting Around Your Sequence Type it in If you know you need to go to a particular timecode you can type it in Use the Add and Sub to move the play head forward or backward by whatever number you enter.
- 7. Getting Around Your Sequence Try it out Check the current timecode of your play head position Click on the number to bring up the calculator Add three seconds to the current time and press Enter In this case 10 00 10 00 or 10 00 10.
- 8. Getting Around Your Sequence Try it out Use the Add button Click on the timecode window again to bring up the calculator Type 3 0 0 and press Add Play head moves forward 3 seconds Type 2 . and press Sub Play head moves back 2 seconds
- 9. Getting Around Your Sequence Zooming in and out on your sequence Command + and – Command & Option, then drag the mouse Shift Z to fit the whole sequence
- 10. Getting Around Your Sequence Looking up and down Use the scroll bar on the far right to look at upper and lower tracks Changing track size Click on the scroll bar and drag left and right to vertically zoom on your sequence changing the height of your tracks
- 11. Getting Around Your Sequence Try it out Try the Command + and Command – to zoom in and out Shift Z to fit the sequence or use the layout combo box Click and drag left and right on the vertical scroll bar
- 12. Getting Around Your Sequence Change the track size Click on the bottom part of the track and drag Clip metadata Press the / key then click on a clip to show information about that clip
- 13. Getting Around Your Sequence Try it out Click on the bottom edge of a track and drag to change the height of that track Shift Z if you want to restore it Hold down the / key, then click on a clip to see clip information Move your cursor to other clips while still holding the / down
- 14. The Patch Panel Represents source tracks and destination tracks Green tabs on the left are source tracks Dark gray tabs on the right are destination tracks
- 15. The Patch Panel Add some tracks Control click on the empty space above the video track and select New > Video track Control click on the empty space below the audio tracks and select New > Mono Audio Track
- 16. Patching Video Tracks Couple of ways First, select a video clip in the Media Browser Click on the P in the patch panel Drag the focus point (horizontal bar) up and down on the play head
- 17. The Patch Panel Try it out Select a video clip in the Media Browser you haven’t used yet and set a duration of 2-3 seconds Move the play head where you would like this new clip Change the patch panel to your new video track
- 18. The Patch Panel Try it out Perform an insert or overwrite edit at this location on your new track Play your new arrangement Pause, then try the up and down arrows and notice where the play head now snaps to
- 19. Patching Audio Tracks This is a little strange First, select the audio clip you wish to edit in the Media Browser Mono sources can only be edited to mono tracks in the sequence Stereo sources can only be edited to stereo tracks on the sequence Then select the track you wish to edit to, click and drag right to select that track
- 20. The Patch Panel Try it out In the Voiceovers folders select the VO 022509-2 (should be the 1st one) In the patch panel put your cursor on the mono patch and drag right to select this track
- 21. The Patch Panel 3-point Edit the VO In the timeline move the play head to the beginning of the sequence and press I Move the play head to the end of your sequence and press O Select the insert or overwrite edit to drop the VO to your sequence
- 22. Fix the Mix Change the view from Source- Sequence to Player In the Options pop- up menu select Show Audio Desk
- 23. Fix the Mix Play your sequence and adjust channels 1 & 2 lower so the narration can be heard Change the pan setting on top of channel 3 to hear the narration on both tracks
- 24. Patch Panel Controls Select / Deselect a track Click on the source or destination side of a track to allow a source to go to the selected track Click again to separate the source – destination, which will prevent the source from being edited to that track
- 25. Patch Panel Controls Track Visibility On/Off No slash = track can be seen or heard Slash = track is turned off Click to turn on/off track visibility
- 26. Try it out Select a clip in the Media Library, select the top video channel, but disconnect the patch If you try to make an edit, you will not be able to until you patch the track again
- 27. Try it out Move the play head over the new clip in the top video track Click on the eye to turn off track visibility This track is now invisible You can now see below this track
- 28. Patch Panel Controls Track locks When locked, it prevents any modifications to that track No moving, trimming, editing
- 29. Patch Panel Controls Syncing tracks When two or more tracks are synced, if you insert a clip in one track, a corresponding gap will also appear on each synced track This keeps the timing consistent on all tracks
- 30. Try it out Turn the visibility on for both video tracks Make sure the top video track is patched Turn the sync on for both tracks Select poets from the Media Browser and set a duration of 3 seconds
- 31. Try it out Use the up/down arrow to cue the play head to the end of the first clip on the top video track Select the Insert edit and watch what happens Press Command Z to undo
- 32. Patch Panel Controls P icon Highlighted P icon indicates the selected video track For audio, only the green source icon will indicated the selected audio track
- 33. Forcing a Patch Forcing mismatched sources into tracks Stereo source into a mono track Mono source into a stereo track Patching won’t work, but you can drag and drop the source into the desired track & force it into place
- 34. Moving Clips Around in the Timeline How clips behave when you move clips around in the timeline depends on these three buttons Select/Slip/Slide button Ripple Snap
- 35. Moving Clips Around in the Timeline Select tool Great tool to move a clip from one place in the timeline to another Like the arrow tool in FCPX
- 36. Moving Clips Around in the Timeline Ripple on When you move a clip to a new location you will perform an Insert edit at the new location The gap where the clip used to be will be closed Duration of your sequence will not change
- 37. Moving Clips Around in the Timeline Ripple off When you move a clip to a new location you will perform an Overwrite edit at the new location The gap where the clip used to be will remain Duration of your sequence may change depending where the clip is placed (say at the end of the sequence)
- 38. Try it out Make sure you have the Select tool selected Turn off Ripple Turn on Snap (if necessary Select a clip in the sequence and drag to a new location Notice the red indication (overwrite) Notice how the clip wants to snap to an edit point
- 39. Try it out Command Z to undo the last edit Turn Ripple back on Drag the clip again to a new location Notice the yellow indication (insert) Notice the sequence ripples to close the gap where the clip was Sequence ripples again to make room where you release the clip
- 40. Splicing Clip Splicing For FCPX users, this is the same as the blade tool How’s it done? No menu or tool (?) Shortcut: Control V Kind of looks like this is what it does
- 41. Try it out Move the play head to a point in a clip on the timeline Press Control V The clip is cut at the play head position
- 42. Try it out Command Z to undo the splice Now press Shift Control V and notice what happens All the tracks at the play head position are spiced at the play head position Command Z to undo
- 43. Ripple Delete With Ripple turned on Select the clip and press the Delete key With Ripple turned off Select the clip and press Shift & Delete
- 44. Try it out Make sure Ripple is on Select a clip and press Delete Undo the delete Turn off Ripple Select the clip again and press Shift & Delete Undo the delete again
- 45. Lift Edit With Ripple turned on Select the clip Control click and select Lift With Ripple turned off Select the clip and press Delete
- 46. Try it out Make sure Ripple is on Select a clip and control click, then select Lift Undo the delete Turn off Ripple Select the clip again and Delete Undo the delete again
- 47. Trimming a Clip How you trim depends on whether Ripple is turned on or off Turned on Cursor = yellow Sequence expands to make room for added content Closes the gap if content is removed Turned off Cursor = red Clip will overwrite on adjacent clip if content is added Gap left behind if content is removed
- 48. Try it out Make sure Ripple is on Make sure the Select tool is selected Move your cursor to the In point Notice the yellow icon = ripple trim Drag left to add content Drag right remove content Notice how the sequence adjusts to each trim adjustment
- 49. Try it out Make sure Ripple is off Make sure the Select tool is selected Move your cursor to the In point Notice the red icon = overwrite trim Drag left to overwrite previous clip Drag right to shorten clip Notice now that a gap is left behind
- 50. Rolling an Edit Moves the edit point between two clips Duration of the sequence does not change With Ripple turned off Great tool for aligning edits to a music beat or sfx
- 51. Try it out Make sure Ripple is off Make sure the Select tool is selected Put your cursor on an edit point Cursor should show left & right arrows Drag left to move the edit sooner Drag right to move the edit later
- 52. Trim & Roll Multiple Tracks Move the play head to the middle of a video clip Press Shift Control V to splice the clip Command and click on the audio tracks you would like to roll with the video track
- 53. Trim & Roll Multiple Tracks Place your cursor back on the video track and drag left and right Notice now that the selected audio track will also roll with the video
- 54. Slipping a Clip Changes the content you see or hear in a clip without moving or changing the duration of the clip Shortcut: S
- 55. Try It Out Move the play head on a clip Press S to select the Slip tool Drag left and right to change the content of the clip Dragging left = later content Dragging right = earlier content
- 56. Slip on the Fly Press A to select the Selection tool Slip on the fly Put the play head on a different clip and select it Press S Use the and keys to nudge slip the clip left and right
- 57. Sliding a Clip Moves the clip in the sequence left or right, overwriting one side of the edit while extending the In point of the other clip Duration of the clip or sequence does not change Shortcut: D
- 58. Try It Out Press D to select the Slide tool Put the cursor over a clip and drag left and right
- 59. Slide on the Fly Press A to select the Selection tool Slide on the fly Put the play head on a different clip and select it Press D Use the and keys to nudge slide the clip left and right
- 60. Dissolves & Wipes Make sure no clips are selected Move the play head to an edit point Menu bar above the sequence will show the outgoing and incoming clip with transition button enabled
- 61. Dissolves & Wipes Click the transition button Dissolve, Wipe, Axis Default duration is 10 frames
- 62. Try It Out Click in a dark gray area to deselect any clips Press the up or down arrow to navigate to an edit point Click on the transition button and select Dissolve
- 63. Dissolves Parameters Editor Close-up look at the dissolve with several tools to tweak the effect Centered, up to, from cut Changes when the dissolve occurs In the middle, before the cut or after the cut
- 64. Dissolves Parameters Duration In hours:minutes:seconds:frames Progressive, Interlaced How it’s scanned Additive, Non-additive, Inv Non-additive Blend mode
- 65. Dissolves Parameters Mix Sets how much of the transition occurs at the play head point To/From Colour Allows you to fade to and out of a color during the transition
- 66. Try It Out Change the duration to 1 second Change the blend mode to Non-Add Press the key to render the effect Check out your new dissolve
- 67. Wipes Make sure no clips or transitions are selected Unless you want to change your dissolve to a wipe Move the play head to an edit point Click on the Transition button
- 68. Wipes Lots of patterns to choose from Click on the Patterns button to select View as names or as thumbs
- 69. Try It Out Click off the timeline to deselect everything Use the up and down arrows to move the play head to a new edit point Click on the transition button and select Wipe Change the duration to 1 second
- 70. Try It Out Click on the pattern button The pattern dialogue box comes up Not very revealing what kinds of wipes are available yet
- 71. Try It Out In the upper left corner click on the Titles box and change to Proxies Select a wipe pattern Adjust the wipe parameters to suit your taste
- 72. Try It Out Click off the timeline to deselect everything Move the play head to a new edit point Click the Transition button and select Wipe Click on the Pattern button and select a circle wipe
- 73. Try It Out Click on the Enter Editor button Click on the bezier points to modify the shape of the circle wipe Press Exit when done.
