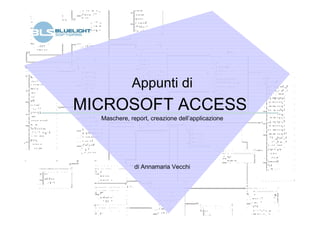
Access frmrpt
- 1. Appunti di di Annamaria Vecchi MICROSOFT ACCESS Maschere, report, creazione dell’applicazione
- 2. BlueLight Software – Appunti di Microsoft Access 2 MASCHERE Costituiscono l’interfaccia utente del database. In pratica, una volta finito il lavoro sul file Access, chi lo usa dovrebbe vedere i dati e modificarli solo tramite maschere. Si possono creare maschere semplici utilizzando delle creazioni guidate, ma più spesso occorre intervenire manualmente, per potenziarne il funzionamento.
- 3. BlueLight Software – Appunti di Microsoft Access 3 MASCHERE Le creazioni guidate di Access generano maschere in modo molto rapido, utilizzando formati standard. Se dobbiamo creare maschere per l’accesso ai dati partire da una creazione guidata è l’idea migliore. Maschera a colonne (maschera singola) Maschera tabulare (maschere continue)
- 4. BlueLight Software – Appunti di Microsoft Access 4 CREAZIONE GUIDATA INIZIO Per iniziare una creazione guidata di una maschera dobbiamo fare doppio click sull’icona apposita Dobbiamo poi scegliere da quali tabelle o query prelevare i campi da visualizzare attraverso la maschera. I campi che ci interessano devono essere spostati nel riquadro di destra utilizzando le freccine. 1 2
- 5. BlueLight Software – Appunti di Microsoft Access 5 CREAZIONE GUIDATA DATI Se volessimo creare una maschera per interfacciare la tabella “Clienti”, in questa fase dovremmo portare nel riquadro di destra tutti i campi della tabella “Clienti” 3 Elenco tabelle/query Se la maschera deve servire anche per l’inserimento di nuovi record nella tabella, conviene scegliere di vedere sulla maschera tutti i campi contenuti nella tabella.
- 6. BlueLight Software – Appunti di Microsoft Access 6 CREAZIONE GUIDATA ASPETTO Per scegliere il layout teniamo presente che: Una maschera a colonne visualizza un record alla volta. Una maschera tabulare visualizza più record per volta Le impostazioni grafiche della maschera si possono scegliere a piacere. Se preferiamo personalizzare in seguito colori, caratteri e bordi, scegliamo qui lo stile “Standard”, cioè il più neutro di tutti. 4 5
- 7. BlueLight Software – Appunti di Microsoft Access 7 CREAZIONE GUIDATA FINALE Mettiamo un nome proprio per la maschera. La creazione guidata salverà la maschera per noi. Alla fine otteniamo la nostra maschera. Non molto elaborata, ma personalizzarla ed arricchirla è un compito che tocca a noi. 6 7
- 8. BlueLight Software – Appunti di Microsoft Access 8 STRUTTURA Si può passare da visualizzazione maschera a struttura e da visualizzazione struttura a maschera
- 9. BlueLight Software – Appunti di Microsoft Access 9 STRUTTURA Etichette: Un’etichetta (o “label”) è una scritta indipendente dal db. Si può modificare a piacere in visualizzazione struttura. In visualizzazione maschera le etichette si presentano esattamente come in struttura. Caselle di testo: Una casella di testo ( o “textbox”) è un oggetto legato ad un campo del db. Deve contenere il nome del campo cui è legata. In visualizzazione maschera le caselle di testo visualizzano e permettono di modificare i dati del db. struttura maschera Etichetta Casella di testo
- 10. BlueLight Software – Appunti di Microsoft Access 10 MODIFICHE Caselle di testo etichette e tutti gli altri oggetti che si possono disegnare sulle maschere seguono i metodi di modifica generali degli oggetti grafici negli applicativi Windows Un click sull’oggetto per selezionarlo. L’oggetto selezionato presenta 8 quadratini sul bordo. Con la manina nera aperta si può spostare l’oggetto. Puntando su uno dei quadratini e trascinando si può ridimensionare l’oggetto.. Le caselle di testo si muovono sempre portandosi dietro la propria etichetta. Le etichette si muovono portandosi dietro la casella a cui sono abbinate. Per muovere separatamente i due oggetti bisogna trascinare utilizzando il quadretto più grande posto in alto a sinistra dell’oggetto..
- 11. BlueLight Software – Appunti di Microsoft Access 11 SELEZIONI MULTIPLE Per selezionare più oggetti contemporaneamente, utilizziamo una finestra di selezione, oppure clicchiamo sugli elementi successivi al primo tenendo premuto il tasto SHIFT. Gli oggetti selezionati insieme, vengono formattati, spostati, ridimensionati insieme. Una “finestra di selezione”, nasce trascinando da un qualunque punto neutro (non su un oggetto) della maschera e seleziona tutto ciò che attraversa (attenzione non tutto ciò che circonda!)
- 12. BlueLight Software – Appunti di Microsoft Access 12 FORMATI I formati più comuni sono disponibili sulla “Barra di formattazione” Tipo di carattere Allineamenti del testo rispetto all’oggetto in cui è contenuto Colore sfondo Il colore sfondo si utilizza anche per colorare lo sfondo della maschera. Basta selezionare il “Corpo” della maschera prima di scegliere un colore. Dimensione carattere Grassetto, corsivo, sottolineato Colore Carattere Colore Bordo Spessore Bordo Stile Bordo (in rilievo, ombreggiato ecc…)
- 13. BlueLight Software – Appunti di Microsoft Access 13 UN PO’ D’ORDINE Non è semplice ottenere una maschera con una disposizione personale degli oggetti pur mantenendola ordinata e piacevole alla vista. Ci sono degli strumenti che si trovano nel menù “Formato” che, selezionando più oggetti insieme, ci aiutano ad allinearli, a renderli della stessa dimensione, a disporli alla stessa distanza l’uno dall’altro…
- 14. BlueLight Software – Appunti di Microsoft Access 14 FORMATI Da così… …a così La maschera è sempre la stessa, sono stati modificati colori, caratteri, allineamento, bordi e alcune caselle sono state disposte diversamente.
- 15. BlueLight Software – Appunti di Microsoft Access 15 CASELLA DEGLI STRUMENTI Quando dobbiamo inserire altri oggetti oltre a quelli generati con la creazione guidata, ci serve la “Casella degli strumenti” (o Toolbox). In genere compare da sola quando si passa sulla visualizzazione struttura, ma se così non fosse, possiamo visualizzarla usando l’apposito bottone dalla barra degli strumenti Standard. La bacchetta magica abilita le creazioni guidate per gli oggetti che ne sono provvisti. Aa genera un’etichetta. Questo strumento permette di costruire un bottone.
- 16. BlueLight Software – Appunti di Microsoft Access 16 BOTTONE INSERIMENTO, AZIONE Se vogliamo inserire un bottone sulla maschera, dobbiamo utilizzare l’apposito strumento sulla casella degli strumenti, poi cliccare sulla maschera nel punto in cui vogliamo posizionare il bottone. Un bottone non è solo un “disegno”. Vogliamo che quando lo si clicca succeda qualcosa. Access propone una serie di azioni preconfezionate tra cui possiamo scegliere quella da associare al nostro bottone. Le azioni sono divise in categorie per facilitare la scelta 1 2
- 17. BlueLight Software – Appunti di Microsoft Access 17 BOTTONE ASPETTO, NOME Su un bottone si può mettere un’icona, oppure una scritta. Mai tutte e due le cose. Il nome del bottone ha importanza se si sa che in seguito modificheremo il codice associato. Altrimenti possiamo accettare la proposta di Access. 3 4
- 18. BlueLight Software – Appunti di Microsoft Access 18 BOTTONE RISULTATO Alla fine avremo un bottoncino sulla maschera. Potrà essere ridimensionato e spostato. Formattato solo per ciò che riguarda gli eventuali caratteri della scritta che contiene. Il fondo sarà comunque solamente grigio. Per provare se il bottone funziona, dobbiamo passare alla visualizzazione maschere e cliccarlo. Aggiungendo bottoni alle maschere possiamo arricchirne le funzionalità e renderle più comode da usare. 5
- 19. BlueLight Software – Appunti di Microsoft Access 19 MASCHERE TABULARI Una maschera tabulare permette di visualizzare più record per volta proprio come in una tabella. La creazione guidata si svolge nello stesso modo di sempre. La visualizzazione struttura spesso è più complessa da utilizzare rispetto alle maschere a colonne, perché siamo obbligati ad utilizzare più sezioni per ottenere gli effetti voluti.
- 20. BlueLight Software – Appunti di Microsoft Access 20 MASCHERE TABULARI Gli oggetti inseriti nell’ “Intestazione maschera” verranno visualizzati una sola volta nella parte superiore della maschera Gli oggetti inseriti nel “Piè di Pagina maschera” verranno visualizzati una sola volta nella parte inferiore della maschera Gli oggetti inseriti nel “Corpo” verranno visualizzati tante volte quanti saranno i record visualizzati I bottoni non fanno eccezione. Ovviamente è utile posizionarli nel “Corpo” solo se svolgono un’azione dedicata al singolo record. Per esempio un “Elimina Record”
- 21. BlueLight Software – Appunti di Microsoft Access 21 SOTTOMASCHERE Una maschera con sottomaschera è una struttura tipica di Access. Serve per ottenere una maschera in cui i dati siano “raggruppati”. In genere si utilizza per raccogliere in una sola maschera dati provenienti da più tabelle relazionate tra loro ed organizzare i dati in modo che la lettura e l’inserimento siano più comodi. La creazione guidata ci aiuta a costruire questa struttura. Dobbiamo sempre ricordare che, nonostante si abbia l’impressione di utilizzare una sola maschera, la struttura a maschera e sottomaschera è costituita da due maschere distinte.
- 22. BlueLight Software – Appunti di Microsoft Access 22 MASCHERA CON SOTTOMASCHERA Sottomaschera Maschera In questo esempio la maschera contiene dati provenienti dalla tabella “Categorie”, la sottomaschera contiene dati provenienti dalla tabella “Prodotti”. La sottomaschera è sempre una maschera a tabulare o una maschera a foglio dati, la maschera è sempre una maschera a colonne.
- 23. BlueLight Software – Appunti di Microsoft Access 23 DIFFERENZE CREAZIONE GUIDATA DATI Nel 3°passo della creazione guidata posso sceglier e di prelevare dati da più tabelle. 3 Elenco tabelle/query Alcuni campi li prendiamo dalla tabella “Categorie” Altri campi li prendiamo dalla tabella “Prodotti”
- 24. BlueLight Software – Appunti di Microsoft Access 24 DIFFERENZE CREAZIONE GUIDATA RAGGRUPPAMENTO In questo caso, prima di permetterci di scegliere l’aspetto della maschera, la creazione guidata ci propone, come 4°passo, di costruire una struttura a sottomaschera. 4 I raggruppamenti proposti vengono individuati in base alle relazioni esistenti tra le tabelle coinvolte. Se non ci fossero relazioni valide tra le tabelle, la creazione guidata non sarebbe in grado di proporre alcunché Tra la tabella Categorie e la tabella Prodotti, sussiste una relazione Uno-a-molti. Anche nella maschera posso quindi far corrispondere ad una categoria molti prodotti.
- 25. BlueLight Software – Appunti di Microsoft Access 25 DIFFERENZE CREAZIONE GUIDATA SALVATAGGIO Il settimo e ultimo passo ci chiederà di salvare due maschere e non più solo una.. 7 Anche se useremo questa struttura come un’unica maschera, in realtà ne abbiamo prodotte due. Il salvataggio quindi ci chiede due nomi separati per salvare le maschera e sottomaschera.
- 26. BlueLight Software – Appunti di Microsoft Access 26 STRUTTURA Sottomaschera Maschera Se si utilizza una vecchia versione di Access precedente alla 2000, la sottomaschera si presenterà come un rettangolo bianco e si dovrà aprire la struttura solo in una finestra separata, facendo doppio click sul rettangolo stesso.
- 27. BlueLight Software – Appunti di Microsoft Access 27 PROPRIETÀ Ogni singolo oggetto contenuto nella maschera, la maschera stessa e le sezioni in cui è suddivisa, hanno una serie di proprietà settabili. Punto di selezione oggetto maschera Finestra proprietà Attivazione finestra proprietà Dalla “Finestra Proprietà” si possono scegliere caratteristiche per gli oggetti che non sono modificabili attraverso i comandi di menù o delle barre degli strumenti. La “Finestra Proprietà” viene visualizzata anche facendo doppio click su un oggetto o cliccando col tasto destro
- 28. BlueLight Software – Appunti di Microsoft Access 28 REPORT Le maschere permettono di trattare i dati esclusivamente a schermo. Se invece vogliamo stampare i dati, dobbiamo impaginarli, strutturarli, ordinarli e raggrupparli tramite un report. Un report si costruisce con la stessa logica delle maschere, anche se costituisce un tipo di output completamente diverso, visto che manca qualunque tipo di interattività verso l’utente. Su un report non ha senso inserire bottoni e le caselle di testo saranno comunque di sola lettura
- 29. BlueLight Software – Appunti di Microsoft Access 29 CREAZIONE GUIDATA INIZIO Per iniziare una creazione guidata di un report dobbiamo fare doppio click sull’icona apposita Dobbiamo poi scegliere da quali tabella o query prelevare i campi da visualizzare attraverso il report. I campi che ci interessano devono essere spostati nel riquadro di destra utilizzando le freccine. 1 2
- 30. BlueLight Software – Appunti di Microsoft Access 30 CREAZIONE GUIDATA DATI Se volessimo creare un report per stampare l’anagrafica Clienti, in questa fase dovremmo portare nel riquadro di destra i campi della tabella “Clienti” che ci interessano 3 Elenco tabelle/query Il report non permette di modificare o inserire i dati nella tabella, quindi è utile scegliere solamente i campi che effettivamente si vogliono vedere in stampa.
- 31. BlueLight Software – Appunti di Microsoft Access 31 CREAZIONE GUIDATA ORGANIZZAZIONE Aggiungere un “livello di gruppo” significa scegliere un campo tramite il quale raggruppare i record. In questo esempio invece di stampare un elenco clienti unico, stampiamo tanti gruppi suddivisi per nazione. Se vogliamo che i record siano stampati ordinati secondo un criterio, dobbiamo impostare le chiavi di ordinamento in questo passaggio. Possiamo scegliere un massimo di 4 chiavi di ordinamento successive. 4 5
- 32. BlueLight Software – Appunti di Microsoft Access 32 CREAZIONE GUIDATA ASPETTO L’impaginazione del report va scelta in base alla quantità di campi da visualizzare. Se sono molti è meglio impostare una stampa in orizzontale e un layout allineato a sinistra Lo stile da scegliere è ininfluente. Successivamente sarà possibile modificare l’aspetto del report lavorando sulla sua struttura. 6 7
- 33. BlueLight Software – Appunti di Microsoft Access 33 CREAZIONE GUIDATA FINALE Mettiamo un nome proprio per il report. La creazione guidata salverà il report per noi. Alla fine otteniamo il nostro report. Se vogliamo personalizzarlo ed arricchirlo dobbiamo lavorare manualmente sulla struttura. 8 9
- 34. BlueLight Software – Appunti di Microsoft Access 34 STRUTTURA Si può passare da visualizzazione anteprima report a struttura e da visualizzazione struttura a anteprima report
- 35. BlueLight Software – Appunti di Microsoft Access 35 STRUTTURA I metodi di selezione, di modifica e di inserimento degli oggetti presenti su un report sono esattamente gli stessi che abbiamo già visto sulle maschere. Quindi per trattare etichette e caselle di testo possiamo riferirci ai contenuti delle pagine 9-15. L’uso dei colori è meno indicato sui report visto che normalmente verranno stampati in bianco e nero Si possono aggiungere a piacere etichette e decorazioni. Non ha senso mettere bottoni perché non sarebbero comunque utilizzabili. L’unica difficoltà che si può incontrare nella modifica della struttura dei report può essere l’uso delle molte sezioni in cui sono divisi.
- 36. BlueLight Software – Appunti di Microsoft Access 36 SEZIONI Un oggetto inserito nella “Intestazione report” verrà stampato solo sulla prima pagina del report Un oggetto inserito nella “Intestazione pagina” verrà stampato sul bordo superiore di ogni pagina del report Ogni livello di gruppo ha una sua intestazione. In “Intestazione Paese” mettiamo gli oggetti che verranno stampati all’inizio di ogni gruppo stampato. Un oggetto inserito nella sezione “Corpo” viene stampato una volta per ogni record. Un oggetto inserito nella “Piè di pagina pagina” verrà stampato sul bordo inferiore di ogni pagina del report Un oggetto inserito nel “Piè di pagina report” verrà stampato solo sull’ultima pagina del report
- 37. BlueLight Software – Appunti di Microsoft Access 37 SEZIONI Intestazione Report Intestazione Paese Corpo Intestazione Pagina Fine report Piè di pagina report Intestazione Pagina
- 38. BlueLight Software – Appunti di Microsoft Access 38 RAGGRUPPAMENTO Il bottone apre la finestra “Ordinamento e Raggruppamento” Questo simbolo indica che i dati sono raggruppati per Paese. Il simbolo non c’è: i dati sono solo ordinati per NomeSocietà Per aggiungere un piè di pagina ad un gruppo basta impostare a Sì la proprietà “Piè di pagina” Per rimuovere un livello di gruppo basta impostare a No le proprietà “Intestazione” e “Piè di pagina”. Attenzione, però. Le sezioni corrispondenti e il loro contenuto verranno eliminati dalla struttura del report.
- 39. BlueLight Software – Appunti di Microsoft Access 39 PROPRIETÀ Ogni singolo oggetto contenuto nel report, il report stesso e le sezioni in cui è suddiviso, hanno una serie di proprietà settabili. Punto di selezione oggetto maschera Finestra proprietà Attivazione finestra proprietà Dalla “Finestra Proprietà” si possono scegliere caratteristiche per gli oggetti che non sono modificabili attraverso i comandi di menù o delle barre degli strumenti.
- 40. BlueLight Software – Appunti di Microsoft Access 40 ORIGINE RECORD Ogni maschera e ogni report dispongono di una proprietà “Origine Record” (Nella scheda “Dati” della “finestra proprietà”) che definisce quale parte del Database è visibile e quindi utilizzabile dalla maschera o dal report. A volte, per visualizzare sulla maschera o sul report un dato non incluso dall’inizio si deve modificare l’Origine record
- 41. BlueLight Software – Appunti di Microsoft Access 41 L’origine record può essere una tabella... …una query precedentemente salvata... …o una query (istruzione SQL) creata internamente alla maschera ORIGINE RECORD Avvio Generatore di query
- 42. BlueLight Software – Appunti di Microsoft Access 42 ELENCO CAMPI Utilizzando la finestra “Elenco campi” si possono vedere i campi del Db effettivamente inclusi nell’origine record. Per aggiungere sul report o sulla maschera un controllo (per esempio una casella di testo) legata ad un campo presente nell’elenco campi, basta trascinare il campo stesso dall’elenco campi alla zona della maschera o del report in cui si vuole piazzare la nuova casella. Bottone “Elenco Campi” Elenco Campi da una query salvata Elenco Campi da una tabella Quando si trascina un campo il puntatore si trasforma in un piccolo rettangolo.
- 43. BlueLight Software – Appunti di Microsoft Access 43 CALCOLI Per aggiungere un calcolo ad un report (o anche ad una maschera: la tecnica è esattamente la stessa) possiamo lavorare in due modi. La prima possibilità consiste nel generare un campo calcolato nella query associata al report (o alla maschera) e poi trascinare questo nuovo campo dall’elenco campi. Oppure si può disegnare una nuova casella di testo ed associarla direttamente ad una formula. Entrambi i metodi sono validi. Spesso per comodità si sceglie il secondo. Vediamo come si fa.
- 44. BlueLight Software – Appunti di Microsoft Access 44 CALCOLI ab| è lo strumento per disegnare una nuova casella di testo nel punto che si ritiene più opportuno Quando si disegna una nuova Casella di testo, viene disegnata automaticamente anche un’etichetta. Se non serve si può cancellare oppure tagliare e incollare in un’altra zona. Le nuove caselle sono “Non associate”, cioè non sono abbinate a nulla. Né ad un campo del db né ad un calcolo.
- 45. BlueLight Software – Appunti di Microsoft Access 45 CALCOLI Per associare la casella ad un calcolo si può scrivere il calcolo che occorre direttamente nella casella di testo, oppure all’interno della proprietà “Origine controllo” dalla finestra Proprietà della Casella di Testo. Volendo ci si può servire anche del generatore espressioni, avviabile dal bottoncino con i tre pallini.
- 46. BlueLight Software – Appunti di Microsoft Access 46 CALCOLI Una volta scritto il calcolo (preceduto dal segno =) questo verrà visualizzato sia nella proprietà “Origine controllo” sia dentro la “Casella di testo” I calcoli inclusi in maschere o report verranno eseguiti ogni volta che chiederemo di visualizzare la maschera o il report.
- 47. BlueLight Software – Appunti di Microsoft Access 47 CALCOLI DI GRUPPO In una sezione di un report si può inserire un calcolo “di fondo colonna” come una somma, un conteggio, una media ecc… Un calcolo inserito in “Piè di pagina” del gruppo si riferirà a tutti i dati del gruppo. In questo esempio conteremo quanti sono i clienti per ogni paese. Lo stesso calcolo inserito a “piè di pagina pagina” conterà quanti clienti sono elencati per ogni pagina, inserito a “piè di pagina report” conterà quanti clienti sono elencati in tutto il report.
- 48. BlueLight Software – Appunti di Microsoft Access 48 MASCHERE NON ASSOCIATE E’ possibile costruire maschere non associate ai dati del database, cioè maschere che non hanno un’origine record.. Per esempio maschere che abbiano la funzione di Menù oppure di richiesta dati o informazioni all’utente. Una semplice maschera di questo tipo permette di aprire le altre maschere e i report creati e serve da menù principale per la nostra applicazione Le maschere non associate ai dati del DB si costruiscono partendo da una struttura vuota. In questo caso la creazione guidata sarebbe inadatta e superflua.
- 49. BlueLight Software – Appunti di Microsoft Access 49 MASCHERE NON ASSOCIATE In questi casi può essere utile eliminare gli elementi della maschera che servono solo quando si deve lavorare sui dati.
- 50. BlueLight Software – Appunti di Microsoft Access 50 Regole di avvio Strumenti -> Avvio N.B. per aggirare le regole di avvio aprire il file MDB tenendo premuto SHIFT Titolo ed icona da sostituire a quelli standard di Access Per eliminare tutti i comandi di menù e da barra degli strumenti che permettono di modificare gli oggetti Per visualizzare il mio menù al posto della finestra database
- 51. BlueLight Software – Appunti di Microsoft Access 51 MASCHERE NON ASSOCIATE Una maschera non associata può anche servire per richiedere dati o informazioni all’utente. In questi casi è una buona idea battezzare gli elementi della maschera con nomi significativi Usando la finestra proprietà possiamo battezzare ogni singolo oggetto impostando il “Nome elemento” btnOK txtDataDa txtDataA cboCat
- 52. BlueLight Software – Appunti di Microsoft Access 52 ESEMPIO DI INTERAZIONE La query è l’origine record per il report e quindi viene eseguita all’apertura del report. Il click sul bottone apre il report L’utente utilizza la maschera per introdurre i parametri che vengono passati come criteri alla query
- 53. BlueLight Software – Appunti di Microsoft Access 53 ESEMPIO DI INTERAZIONE Between [Forms]![frmRichiesta]![txtDataDa] And [Forms]![frmRichiesta]![txtDataA] [Forms]![frmRichiesta]![cboCat] Il trucco sta nel modo di scrivere i parametri richiamando la maschera di input. Ci si può aiutare con il generatore per impostare correttamente le espressioni
- 54. BlueLight Software – Appunti di Microsoft Access 54 20002000BIBLIOGRAFIA MANUALI SEMPLICI Greg Harvey, ”Access 2000 for Dummies", Apogeo - IDG Books, 1999, ISBN 88-7303-554-X Catapult, “Microsoft Access 2000 - Passo per Passo”, Mondadori Informatica-Microsoft Press 1999, ISBN 88-7131-965-6. MANUALI COMPLETI “Access 2000”, Collana “I Miti” - Mondadori Informatica, 2000, ISBN 88-8331-147-7 V.Andersen, “Access Soluzioni dalla A alla Z”, Collana “I Miti” - Mondadori Informatica, 2000, ISBN 88-8331-465-4 John L. Viescas, ”Microsoft Access 2000 Guida al'uso", Mondadori Informatica-Microsoft Press, 1999, ISBN 88-7131-954-0