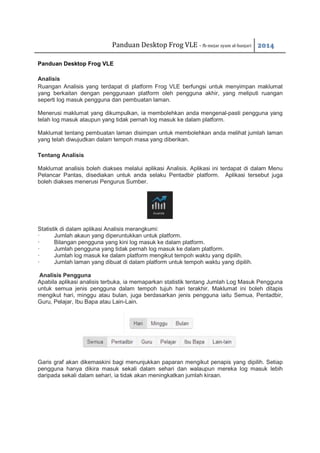
Panduan Desktop Frog VLE
- 1. Panduan Desktop Frog VLE – fb mejar syam al-banjari Ũ##Ū Panduan Desktop Frog VLE Analisis Ruangan Analisis yang terdapat di platform Frog VLE berfungsi untuk menyimpan maklumat yang berkaitan dengan penggunaan platform oleh pengguna akhir, yang meliputi ruangan seperti log masuk pengguna dan pembuatan laman. Menerusi maklumat yang dikumpulkan, ia membolehkan anda mengenal-pasti pengguna yang telah log masuk ataupun yang tidak pernah log masuk ke dalam platform. Maklumat tentang pembuatan laman disimpan untuk membolehkan anda melihat jumlah laman yang telah diwujudkan dalam tempoh masa yang diberikan. Tentang Analisis Maklumat analisis boleh diakses melalui aplikasi Analisis. Aplikasi ini terdapat di dalam Menu Pelancar Pantas, disediakan untuk anda selaku Pentadbir platform. Aplikasi tersebut juga boleh diakses menerusi Pengurus Sumber. Statistik di dalam aplikasi Analisis merangkumi: — Jumlah akaun yang diperuntukkan untuk platform. — Bilangan pengguna yang kini log masuk ke dalam platform. — Jumlah pengguna yang tidak pernah log masuk ke dalam platform. — Jumlah log masuk ke dalam platform mengikut tempoh waktu yang dipilih. — Jumlah laman yang dibuat di dalam platform untuk tempoh waktu yang dipilih. Analisis Pengguna Apabila aplikasi analisis terbuka, ia memaparkan statistik tentang Jumlah Log Masuk Pengguna untuk semua jenis pengguna dalam tempoh tujuh hari terakhir. Maklumat ini boleh ditapis mengikut hari, minggu atau bulan, juga berdasarkan jenis pengguna iaitu Semua, Pentadbir, Guru, Pelajar, Ibu Bapa atau Lain-Lain. Garis graf akan dikemaskini bagi menunjukkan paparan mengikut penapis yang dipilih. Setiap pengguna hanya dikira masuk sekali dalam sehari dan walaupun mereka log masuk lebih daripada sekali dalam sehari, ia tidak akan meningkatkan jumlah kiraan.
- 2. Panduan Desktop Frog VLE – fb mejar syam al-banjari Ũ##Ū Di bawah garis graf, gambaran keseluruhan tentang akaun-akaun yang terdapat di platform Frog VLE dapat ditemui. Ia memaparkan maklumat tentang akaun-akaun di sekitar platform seperti jumlah akaun pelajar, guru dan ibu bapa, serta jumlah akaun terlibat yang sedang log masuk. Ruangan ini turut menyediakan maklum balas tentang jumlah pengguna yang tidak pernah log masuk ke dalam platform. Untuk melihat lebih lanjut ruangan yang disenaraikan di bawah garis graf, hanya klik pada item yang ingin disemak dan satu senarai akaun pengguna yang menepati kriteria yang ditetapkan akan terpapar. Sebarang item yang menghantar kembali keputusan akan menyediakan pilihan untuk mengeksport data tersebut kepada fail CSV, hanya dengan mengklik butang Eksport sebagai CSV.
- 3. Panduan Desktop Frog VLE – fb mejar syam al-banjari Ũ##Ū Analisis Laman Memilih daripada menu analisis akan memaparkan statistik Jumlah Laman Yang Dibuat oleh pengguna dalam tempoh tujuh hari terakhir. Maklumat ini boleh ditapis mengikut hari, minggu atau bulan, juga berdasarkan jenis pengguna iaitu Semua Pengguna, Pentadbir Frog VLE, Guru, Pelajar, Ibu Bapa atau pengguna lain. Garis graf akan dikemaskini bagi menunjukkan paparan mengikut penapis yang dipilih. Bar Frog Keutamaan Pilihan Bahasa Pengguna boleh membuat pilihan bahasa antara muka. Membuat perubahan pada pilihan ini akan memberi kesan kepada bahasa yang digunakan di dalam platform. Semua aplikasi yang digunakan perlu ditutup terlebih dahulu sebelum anda boleh membuat pilihan bahasa.
- 4. Panduan Desktop Frog VLE – fb mejar syam al-banjari Ũ##Ū Latar Belakang Saya Pengguna boleh menentukan imej latar belakang yang mereka ingin gunakan pada platform. Imej latar belakang ini akan dipaparkan pada dashboard dan laman dengan menggunakan tema yang ang tidak memiliki imejnya sendiri. Fail-fail JPEG(.jpg), GIF(.gif) dan PNG(.png), yang bersaiz sehingga 100mb, boleh digunakan sebagai latar belakang imej. Sila ambil perhatian bahawa penggunaan imej bersaiz besar sebagai latar belakang boleh memberi kesan kepada prestasi platform ketika ia digunakan. Untuk memilih imej latar belakang khas, klik Kepala Frog pada bar Frog dan kemudian, klik Keutamaan. Pilih Latar Belakang di menu di sebelah kiri Keutamaan dan kemudian pilih Latar Belakang Khas untuk paparan Dokumen Saya. Anda kini boleh memuat naik imej baru atau memilih imej yang sedia terkandung di dalam Dokumen Saya.
- 5. Panduan Desktop Frog VLE – fb mejar syam al-banjari Ũ##Ū Untuk menggunakan fail yang telah dimuat naik ke dalam Frog, pilih butang latar belakang Khas. Pilih imej yang dipaparkan dalam tetingkap Pengurus Sumber dan kemudian sila klik Guna. Setelah imej dipilih, pengguna boleh pula menentukan bagaimanakah imej tersebut ingin dipaparkan dengan mengklik Tengah, Regang, Penuh atau Jubin. Tengah: Imej akan diletakkan di tengah skrin. Regang: Imej akan diregangkan untuk mengisi keseluruhan latar belakang. Nisbah aspek tidak dikekalkan. Penuh: Skala imej ditingkatkan hingga ke tepi dan berhenti. Nisbah aspek dikekalkan. Jubin: Imej akan disusun dalam bentuk jubin untuk memenuhkan skrin. Apabila imej sudah digunakan sebagai latar belakang khas, ia akan dipaparkan dalam senarai latar belakang Sebelumnya. Senarai latar belakang sebelumnya akan memaparkan 5 imej yang pernah digunakan. Anda boleh memilih salah satu imej tersebut untuk mengembalikan semula latar belakang anda kepada imej berkenaan. Menukar Kata Laluan Pilihan Tukar Kata Laluan dalam aplikasi Keutamaan disediakan untuk memudahkan anda menukar kata laluan anda. Apabila anda mengklik butang Tukar Kata Laluan, antara muka untuk menukar kata laluan akan dipaparkan dan anda boleh mula mengemaskini kata laluan anda. Bagaimanapun, anda perlu tahu kata laluan lama anda untuk melaksanakan proses ini.
- 6. Panduan Desktop Frog VLE – fb mejar syam al-banjari Ũ##Ū Tetang Bar Frog Bar Frog memberikan anda akses pantas ke pelbagai ciri, tanpa anda perlu menavigasi beberapa menu. Bar Frog sentiasa boleh ditemui di bahagian atas paparan semasa dan ia tidak boleh disembunyikan atau diminimumkan. Bar ini mengandungi Menu Kepala Frog, nama laman pilihan semasa atau pilihan aplikasi serta Bantuan. Di tengah-tengah Bar Frog terdapat Pemilih Dashboard yang membolehkan anda menukar di antara dashboard anda dan dashboard platform. Di sebelah kanan Bar Frog pula anda boleh meliyat ruangan Carian Global. Ia diikuti dengan butang Laman Utama, Menu Pautan Pantas, Pengurus Sumber, Dulang Kandungan dan Pemberitahuan. Menu Kepala Frog Menu Kepala Frog menyediakan akses untuk pilihan Bantuan dan Keutamaan serta membenarkan pengguna untuk log keluar. Untuk mengakses Menu Kepala Frog, klik Kepala Frog di sudut kiri bahagian atas pelayar dan menu Pilihan Sistem akan terpapar. Bantuan Pilihan Bantuan memaparkan sistem bantuan di sebarang lokasi dalam platform. Sistem Bantuan akan mencadangkan artikel yang berasaskan kepada aplikasi yang digunakan, tetapi jika artikel ini tidak dapat membantu, anda boleg mencari item selanjutnya dengan menggunakan kotak carian. Tentang Kami Pilihan Tentang Kami akan membuka aplikasi Tentang Kami yang mengandungi butiran tentang platform Frog dan butiran perhubungan FrogAsia serta terma dan syarat Frog.
- 7. Panduan Desktop Frog VLE – fb mejar syam al-banjari Ũ##Ū Untuk melihat butiran Polisi Perlindungan Data Peribadi, pilihan item ini dari kategori yang terdapat di sebelah kiri. Untuk melihat butiran Perjanjian Penggunaan Diterima Frog, pilihan item ini dari kategori yang terdapat di sebelah kiri. Untuk melihat maklumat Pertanyaan Umum, pilih item ini dari kategori yang terdapat di sebelah kiri. Keutamaan Sila lihat artikel Tentang Keutamaan untuk melihat butiran lanjut mengenainya di Menu Kepala Frog. Log Keluar Mengklik pilihan Log Keluar yang terdapat pada Menu Kepala Frog akan membawa anda keluar dari platform. Nama Aplikasi / Nama Konteks Menu Ketika anda melayari platform, nama laman atau aplikasi yang sedang digunakan akan dapat dilihat terpapar seperti di atas. Menu Konteks Nama Aplikasi mengandungi pautan kepada tindakan atau kawasan aplikasi atau laman selanjutnya yang anda sedang lihat. Bantuan Pilihan Bantuan memaparkan sistem bantuan di sebarang lokasi dalam platform. Sistem Bantuan akan mencadangkan artikel yang berasaskan kepada aplikasi yang digunakan, tetapi jika artikel ini tidak dapat membantu, anda boleg mencari item selanjutnya dengan menggunakan kotak carian.
- 8. Panduan Desktop Frog VLE – fb mejar syam al-banjari Ũ##Ū Pemilihan Dashboard Jika anda melayari dashboard peribadi anda atau dashboard sekolah, anda boleh menukar dengan pantas kedua-dua dashboard tersebut dengan menggunakan Pemilih Dashboard. Kotak Carian Global Apabila anda melakukan carian terma menggunakan kotak ini, anda akan dapat melihat keputusan carian dari seluruh platform yang berdasarkan kepada terma yang dimasukkan. Jika carian dilakukan ketika anda sedang menggunakan sesuatu aplikasi, keputusan yang berkaitan dengan aplikasi tersebut akan dipaparkan dahulu, sebelum diikuti dengan keputusan dari seluruh platform. Keputusan selanjutnya boleh dilihat dengan menekan butang Lagi. Keputusan yang terpapar hanyalah untuk item yang anda diberikan kebenaran untuk mengaksesnya. Dalam tetapan lalai, carian akan memaparkan keputusan dari laman, nama aplikasi dan acara kalendar. Butang Laman Utama Butang Laman Utama akan membawa anda kembali ke paparan dashboard anda. Mana-mana aplikasi yang anda buka akan kekal terbuka dan tidak akan ditutup. Menu Pelancar Pantas Dari Menu Pelancar Pantas, anda boleh mengakses beberapa aplikasi dan bahagian platform dengan pantas dan mudah. Aplikasi-aplikasi tersebut termasuklah Tugasan, Kalendar dan Pin- Point. Anda juga boleh mengakses laman seperti Dashboard dan Laman Jabatan. Item-item lain turut dipaparkan pada Menu Pelancar Pantas untuk akses mudah. Menu Pelancar Pantas ini sentiasa boleh diakses dari Bar Frog untuk membolehkan anda mengakses kawasan teras platform dengan mudah dari sebarang lokasi dalam platform.
- 9. Panduan Desktop Frog VLE – fb mejar syam al-banjari Ũ##Ū Pengurus Sumber Pengurus Sumber memberikan anda akses ke semua fail, laman dan aplikasi pada platform. Anda boleh membuat dan memuat naik fail serta melihat item-item yang dikongsikan dengan anda. Untuk maklumat lanjut tentang Pengurus Sumber, sila lihat Panduan Pengurus Sumber. Dulang Kandungan Dulang Kandungan digunakan untuk anda mengakses mana-mana laman dan aplikasi yang telah pun anda buka. Bagaimanapun, aplikasi-aplikasi itu akan tertutup, sekiranya anda log keluar dari platform. Ini secara tidak langsung bermaksud dulang ini akan berada dalam keadaan kosong semasa anda mula log masuk ke dalam platform. Anda juga boleh bertukar ke paparan aplikasi atau laman lain, atau menutupnya jika laman atau aplikasi tersebut tidak lagi anda gunakan. Pemberitahuan Ruangan Pemberitahuan digunakan untuk menyampaikan mesej-mesej yang berkaitan dengan tindakan yang anda atau pengguna lain lakukan pada platform. Apabila anda mengklik mesej suapan pemberitahuan, anda akan dibawa ke aplikasi yang menghasilkan mesej tersebut. Untuk membersihkan sekumpulan mesej, klik palang di sebelah kanan nama kumpulan pemberitahuan. Ia akan menghapuskan kesemua mesej dalam kumpulan tersebut. Borang Anda boleh membuat borang web yang mudah dengan cara yang pantas dan senang iaitu dengan memilih soalan dari siri soalan untuk pendidikan atau pentadbiran. Anda boleh mengumpul maklumat daripada pengguna platform yang lain dan kemudian mengekstrak maklumat ini keluar dari platform Frog untuk digunakan dengan sistem lain atau untuk analisis selanjutnya.
- 10. Panduan Desktop Frog VLE – fb mejar syam al-banjari Ũ##Ū Pembuat Borang digunakan untuk membuat dan menguruskan Borang. Pembuat Borang boleh dilancarkan dari Menu Pelancar Pantas atau dengan membuka Pengurus Sumber dan memilih Borang. Sebaik sahaja borang selesai dibuat, ia akan terpapar sebagai objek borang dalam Pengurus Sumber anda. Untuk menambahkan borang ke dalam laman, anda boleh memilih objek borang dalam Pengurus Sumber dan kemudian pilih "Gunakan dalam laman baru" dari menu Tindakan. Anda juga boleh menambah widget Borang ke dalam laman yang sedia ada, untuk menggunakan borang dalam laman ini. Apabila anda membuat laman daripada borang, borang yang asal akan disalin dan salinan tersebut akan digunakan dalam laman anda. Ini bermaksud borang yang sama boleh digunakan di dalam pelbagai laman dan ia juga boleh diubah di setiap laman yang menggunakannya. Sebarang perubahan yang dibuat pada borang asal tidak akan dapat dilihat dalam mana-mana salinan borang dan begitulah juga sebaliknya. Sekiranya anda menyalin laman yang mengandungi borang, anda juga akan menerima salinan pendua borang tersebut, yang boleh anda edit atau ubah. Sebarang data yang ditangkap oleh borang asal tidak akan disalin. Editor Borang Editor Borang digunakan untuk membuat dan menguruskan borang. Borang Editor diakses dari Pengurus Sumber apabila anda melihat Borang, atau dari widget Borang apabila anda memilih untuk mengedit borang dari dalam laman.
- 11. Panduan Desktop Frog VLE – fb mejar syam al-banjari Ũ##Ū Di dalam Editor Borang terdapat dua panel iaitu Panel Palet Ruangan dan Tetapan, yang terletak di sebelah kiri Editor dan, Kanvas Borang yang terletak di sebelah kanan. Tetapan Borang Apabila tiada ruangan dipilih, tab Tetapan akan memaparkan tetapan global untuk borang yang sedang diedit. Berikut adalah jenis tetapan yang boleh dipilih untuk borang anda: Nama Borang Nama Borang mengawal nama yang dipaparkan pada borang dan nama yang dipaparkan dalam Pengurus Sumber. Ia boleh diedit di dalam panel Tetapan atau diedit terus dari kanvas borang. Deskripsi Borang Deskripsi Borang mengawal deskripsi yang dipaparkan pada borang. Pilihan ini boleh diganti menggunakan tetapan pada widget borang. Penjajaran Label Penjajaran Label digunakan untuk menentukan sama ada label bagi setiap ruangan diletak di bahagian atas ruangan ataupun di sebelah ruangan. Tetapan untuk ruangan individu boleh dilihat dengan memilih ruangan dan kemudiannya memilih tab Tetapan.
- 12. Panduan Desktop Frog VLE – fb mejar syam al-banjari Ũ##Ū Kanvas Borang Untuk menambah ruangan pada borang, seret dan lepaskan ruangan yang anda inginkan dari Palet Ruangan ke dalam Kanvas Borang. Ruangan akan disenaraikan secara menegak pada kanvas. Palet Ruangan Apabila anda memilih tab Ruangan di sebelah kiri Editor, ia akan membuka Palet Ruangan, yang memaparkan semua ruangan yang boleh digunakan dalam borang. Untuk menambah ruangan pada borang, seret dan lepaskan ruangan yang anda inginkan dari Palet Ruangan ke dalam Kanvas Borang. Sebaik sahaja ia diletakkan pada kanvas, tetapan ruangan tersebut boleh dilihat dengan memilih tab Tetapan. Jika anda ingin melihat tetapan bagi ruangan yang berbeza, pilih ruangan dimaksudkan dan kemudian pilih tab Tetapan. Setiap ruangan memiliki tetapannya sendiri serta beberapa elemen biasa. Elemen Ruangan Biasa: Label Elemen Ruangan Biasa ini mengawal teks yang dipaparkan di sebelah ruangan, menamakan ruangan di dalam borang anda.
- 13. Panduan Desktop Frog VLE – fb mejar syam al-banjari Ũ##Ū Ruangan Diperlukan Pilihan ini menentukan sama ada ruangan ini adalah ruangan yang diperlukan ataupun tidak. Ruangan diperlukan perlu diisi sebelum borang boleh dihantar. Jika anda cuba menghantar borang tanpa melengkapkan ruangan yang diperlukan, anda akan diminta untuk berbuat demikian sebelum ia dapat dihantar. Ruangan diperlukan terpapar dengan tanda * yang berwarna merah, selepas label. Deskripsi Pilihan ini membolehkan anda mengkonfigurasi deskripsi untuk ruangan anda. Deskripsi ini dipaparkan terus di bawah ruangan tersebut dan boleh digunakan untuk menyampaikan maklumat tentang apa yang diminta oleh ruangan tersebut dan tujuan maklumat dikumpulkan. Teks Pembayang Pilihan ini hanya terpakai untuk ruangan input teks. Pembayang teks boleh ditentukan, yang dipaparkan secara lalai dalam ruangan input tersebut. Teks ini bukan entri lalai dan apabila ruangan diisi, teks pembayang akan hilang. Elemen Ruangan Khas: Ruangan Input Teks Baris Tunggal Baris Tunggal membolehkan anda memungut data dalam satu baris ataupun yang berbentuk teks, misalnya nombor telefon, nama atau buku kegemaran. Elemen Biasa: Label, Teks Pembayang, Ruangan Diperlukan, Deskripsi
- 14. Panduan Desktop Frog VLE – fb mejar syam al-banjari Ũ##Ū Ruangan Input Teks Perenggan Anda boleh menggunakan input teks ini untuk memungut data yang memiliki lebih daripada satu baris, contohnya alamat. Elemen Khas: Saiz Ruangan - Pilihan ini mengawal saiz ruangan iaitu kecil, sederhana dan besar. Elemen Biasa: Label, Teks Pembayang, Ruangan Diperlukan, Deskripsi Kotak Semak Kotak Semak membolehkan pengguna mengisi borang dengan menanda atau tidak menanda kotak bagi tujuan menjawab soalan dalam borang anda, misalnya untuk memilih beberapa buku yang telah dibaca dari pilihan senarai item. Kotak Semak dalam kumpulan akan membenarkan pengguna untuk mengisi borang bagi memilih lebih daripada satu jawapan. Elemen Khas: Label Kotak Semak - Anda boleh meletak label untuk setiap kotak semak. Elemen Biasa: Label, Ruangan Diperlukan, Deskripsi Pelbagai Pilihan (Set Pilihan) Anda boleh memasukkan set pilihan ke dalam halaman dan pengguna hanya boleh memilih satu jawapan sahaja, misalnya ketika ditanya tentang hidangan pilihan mereka. Sekurang- kurangnya 2 jawapan perlu diberi untuk setiap set pilihan. Elemen Khas: Label Butang Pilihan - Anda boleh meletak label untuk setiap butang pilihan. Elemen Biasa: Label, Ruangan Diperlukan, Deskripsi
- 15. Panduan Desktop Frog VLE – fb mejar syam al-banjari Ũ##Ū Menu ke bawah Anda boleh menambah menu ke bawah pada borang anda. Sekurang-kurangnya 2 jawapan perlu diberi untuk setiap menu ke bawah. Elemen Khas: Label Menu ke bawah - Anda boleh meletak label untuk setiap pilihan tersebut. Elemen biasa: Label, Teks Pembayang, Ruangan Diperlukan, Deskripsi Berinteraksi dengan Elemen Borang Pada Kanvas Setelah beberapa ruangan diletakkan pada kanvas, beberapa perubahan boleh dibuat ke atas ruangan-ruangan tersebut. Nama borang, deksripsi, teks label dan teks pembayang, serta beberapa nilai pilihan boleh terus diubah pada kanvas. Apabila satu-satu ruangan dipilih, ia boleh dihapuskan dengan menggunakan butang Hapus dan dipindahkan dengan Butang Pindah, untuk menyeret ruangan menjadi lebih tinggi atau lebih rendah dalam susunan. Jika anda memilih untuk menghapuskan ruangan, peringatan pengesahan akan dipaparkan bagi mengesahkan tindakan anda. Jika anda sedang mengedit borang yang dihantar oleh pengguna, data di dalam ruangan ini akan hilang. Setelah borang anda disiapkan, klik pilihan Simpan dan Tutup atau Simpan dan Gunakan untuk melengkapkan pengeditan borang dan untuk membawa anda kembali ke dalam laman ataupun ke dalam Pembuat Borang. Membuat Borang Borang boleh dibuat dalam dua cara. Pertama dengan membuatnya di dalam Pengurus Sumber atau kedua, dengan memasukkan widget Borang ke dalam laman dan melancarkan Editor Borang dari widget tersebut. Untuk melancarkan Editor Borang dari Pengurus Sumber, pilih kategori Borang dan kemudian klik Borang Baru.
- 16. Panduan Desktop Frog VLE – fb mejar syam al-banjari Ũ##Ū Untuk mengakses Borang Editor dari widget Borang, masukkan widget ke dalam laman anda dan kemudian paparkan tab Tetapan di Dulang Kandungan ketika widget dipilih. Dalam tab Tetapan, pilih Borang Baru. Mengedit Borang Untuk mula mengedit borang, sila buka borang yang ingin diedit dengan memilihnya dari Pengurus Sumber, atau dengan mengedit borang itu menggunakan widget Borang. Berkongsi Borang Untuk berkongsi borang agar pengguna lain boleh mengisinya, anda mestilah memasukkan borang itu ke dalam laman terlebih dahulu. Untuk melampirkan borang ke dalam laman, buat laman baru dengan menggunakan item menu Gunakan dalam Laman Baru, di dalam Pengurus Sumber, ketika borang anda dipilih, ataupun buat laman baru. Gunakan butang Edit untuk meletakkan laman itu dalam mod edit. Dalam senarai widget, pilih widget Borang dan seret dan lepaskan widget tersebut ke dalam halaman anda. Tab Tetapan dalam Dulang Kandungan akan memaparkan tetapan widget Borang, tetapi jika ia tidak kelihatan, sila pilih widget Borang di halaman anda dan kemudian klik tab Tetapan. Dari pilihan dalam Tab Tetapan, pilih butang Import Borang untuk melampirkan borang yang anda telah buat, atau gunakan butang Borang Baru untuk membuat borang yang baru. Untuk berkongsikan borang tersebut, anda perlu kongsikan laman yang ia dilampirkan. Bagi pengguna yang anda mahu mereka isikan borang tersebut, akses Sumbang pada laman perlu diberikan kepada mereka. Perkongsian laman membolehkan anda memberi akses pada tahap ini kepada kumpulan atau individu, yang membenarkan anda untuk menentukan khalayak borang anda. Untuk berkongsikan laman anda, pilih Kongsi dari Bar Frog semasa memaparkan laman anda. Laman tersebut mesti disimpan dan tidak berada dalam Mod Edit agar pilihan Kongsi dapat dilihat.
- 17. Panduan Desktop Frog VLE – fb mejar syam al-banjari Ũ##Ū Melengkapkan Borang Laman yang dikongsi dengan anda mungkin mengandungi borang. Untuk melengkapkan borang dalam laman, anda mesti memiliki akses Sumbangan pada laman. Jika anda hanya mempunyai akses Lihat, anda tidak boleh melengkapkan borang-borang di dalam laman. Lengkapkan sebarang ruangan yang terkandung di dalam borang dan kemudian pilih butang Hantar untuk menghantar entri borang anda. Butang hantar boleh dilabelkan semula dan mungkin mengandungi mesej yang berbeza. Borang boleh mengandungi ruangan diperlukan dan ia mesti diisi sebelum borang tersebut boleh dihantar. Jika anda belum lagi melengkapkan ruang 'ruangan diperlukan' pada borang, ia akan diterangkan dan anda akan diingatkan untuk mengisi ruangan tersebut. Memaparkan Keputusan Borang Semua keputusan borang berada dalam Paparan Data. Aplikasi Paparan Data boleh dilancarkan dari kategori Aplikasi di Pengurus Sumber. Anda juga boleh melancarkan Paparan Data semasa melihat halaman dan membuat pilihan Menu Aplikasi Tajuk Konteks, Paparan Data. Mengeksport Keputusan Borang Keputusan Borang boleh dieksport menggunakan Paparan Data. Keputusan dieksport dalam format CSV. CSV akan mengandungi nama pengguna dan nama pengguna yang menghantar borang tersebut serta tarikh borang itu dihantar, diikuti dengan mana-mana ruangan dalam borang.
- 18. Panduan Desktop Frog VLE – fb mejar syam al-banjari Ũ##Ū Dashboard Dashboard Saya Dashboard Saya adalah laman peribadi anda di dalam platform dan tidak boleh dikongsi atau diakses oleh mana-mana pengguna lain. Anda boleh memperibadikan tema dan susun atur laman anda, begitu juga dengan item-item yang akan dipaparkan. Dashboard anda akan dipaparkan sebaik sahaja anda log masuk ke dalam Frog VLE. Di dalam platform Frog VLE terdapat dua dashboard iaitu dashboard peribadi anda dan dashboard sekolah. Anda boleh menukar di antara kedua-dua dashboard ini dengan menggunakan Pemilih Dashboard. Anda boleh mengakses dashboard anda pada bila-bila masa dengan memilih ikon Laman Utama dari bar Frog. Tindakan ini akan membawa anda kembali ke paparan dashboard yang terakhir anda lihat. Untuk mengedit dashboard laman, sila pilih butang Edit. Setelah itu, Dulang kandungan akan dipaparkan. Anda akan menemui pilihan yang sama seperti ketika anda mengedit laman, melainkan pengetagan (tagging). Di sini anda boleh menukar tema dan susun atur dashboard, atau menambah lebih banyak halaman ke dalam dashboard, dengan cara yang sama ketika anda mengedit laman. Dashboard Sekolah Dashboard Sekolah dapat dilihat oleh semua pengguna platform Frog VLE. Dashboard Sekolah mungkin adalah tempat yang paling sesuai untuk membuat pengumuman, meletakkan notis sekolah ataupun lain-lain maklumat yang berkaitan.
- 19. Panduan Desktop Frog VLE – fb mejar syam al-banjari Ũ##Ū Di dalam platform Frog VLE terdapat dua dashboard iaitu dashboard peribadi anda dan dashboard sekolah. Anda boleh menukar di antara kedua-dua dashboard ini dengan menggunakan Pemilih Dashboard. Anda boleh mengakses Dashboard Sekolah pada bila-bila masa dengan memilih ikon Laman Utama dari bar Frog. Tindakan ini akan membawa anda kembali ke paparan dashboard yang terakhir anda lihat. Dashboard Sekolah hanya boleh diedit oleh Pentadbir Frog VLE. Untuk mengedit Dashboard Sekolah, sila pilih butang Edit. Setelah itu, Dulang kandungan akan dipaparkan. Anda akan menemui pilihan yang sama seperti ketika anda mengedit laman, melainkan pengetagan (tagging). Di sini anda boleh menukar tema dan susun atur dashboard, atau menambah lebih banyak halaman ke dalam dashboard, dengan cara yang sama ketika anda mengedit laman. Forum Forum Terdapat satu kaedah bagi membolehkan para pengguna berkomunikasi, bekerjasama dan berbincang di dalam platform Frog VLE iaitu menerusi ruangan forum. Di ruangan ini, para pengguna boleh berbincang secara berterusan dengan hanya membalas pos-pos pengguna yang lain. Forum boleh digunakan oleh mereka yang memiliki akses Sumbang pada laman. Forum Sekolah Platform Frog VLE mengandungi laman pra-buat yang dikenali sebagai Forum Sekolah. Laman ini tidak terdapat di dalam Pengurus Sumber dan tidak boleh disalin atau ditag sebagai template. Forum Sekolah boleh diedit oleh pentadbir Frog VLE untuk mengubahnya bagi memenuhi keperluan anda.
- 20. Panduan Desktop Frog VLE – fb mejar syam al-banjari Ũ##Ū Untuk mengakses Forum Sekolah, pilih Forum dari Menu Pelancar Pantas. Laman Forum Sekolah kini dipaparkan di dalam tetingkapnya sendiri. Widget Forum Anda boleh mewujudkan lebih banyak forum dengan menambah widget Forum ke dalam laman. Widget ini akan mewujudkan forum baru di dalam laman anda, serta membenarkan pengguna yang memiliki akses Sumbang pada laman untuk memanfaatkan forum tersebut. Beberapa forum boleh diletakkan di dalam satu laman dengan memasukkan beberapa widget ke dalamnya. Menggunakan Forum Untuk membuat Topik, pilih butang Buat Topik. Lengkapkan ruangan Tajuk dan Kandungan. Ruangan Tajuk akan dipaparkan dalam topik anda dan menjadi nama topik dalam senarai yang ditunjukkan pada lajur Topik di dalam widget forum. Sebaik sahaja anda berpuas hati dengan maklumat yang anda masukkan ke dalam ruangan Tajuk dan Kandungan, pilih butang Hantar untuk memaparkan topik anda. Jika anda mahu, anda juga boleh menjadikan topik anda sebagai Topik Melekit dengan menandakan kotak semak Topik Melekit. Topik melekit akan sentiasa terpapar di atas senarai topik. Anda mungkin mahu membuat topik melekit kerana ia boleh dibaca sebelum topik-topik yang lain, seperti topik berkaitan peraturan forum atau cadangan penyelesaian kepada masalah yang diketahui.
- 21. Panduan Desktop Frog VLE – fb mejar syam al-banjari Ũ##Ū Anda boleh membatalkan pembuatan topik pada bila-bila masa dengan mengklik butang Batal. Anda tidak akan digesa membatalkan topik dan sebarang maklumat yang dimasukkan ke dalam ruangan tajuk dan kandungan akan terhapus. Untuk memberi maklum balas pada topik, pilih butang Balas apabila melihat topik. Masukkan maklum balas anda ke dalam ruangan yang disediakan dan kemudian, pilih butang Hantar. Bergantung pada kofigurasi widget Forum, anda mungkin boleh atau mungkin tidak boleh mengedit atau menghapuskan forum anda sendiri. Hal ini ditentukan oleh tetapan widget yang boleh diubah bagi memberikan tempoh masa dalam mana perubahan ini boleh dibuat. Menguruskan Forum Pengguna yang memiliki akses Edit dan Urus bagi laman yang mengandungi forum boleh mengedit atau menghapuskan topik serta pos-pos yang dibuat oleh pengguna yang lain. Untuk mengedit pos daripada pengguna lain, klik butang Edit pada pos tersebut. Ruangan pengeditan kandungan pada laman kini akan dipaparkan. Jika anda mengedit pos yang asal, ruangan Tajuk Topik juga boleh diedit. Buatlah perubahan yang diperlukan dan pilih butang Kemaskini untuk menyimpan perubahan tersebut dan mengemaskini topik atau pos. Untuk menghapusnya, pilih butang Hapus dari topik atau atau. Anda akan diminta mengesahkan tindakan anda. Jika anda ingin menghapuskan seluruh topik, gunakan pilihan Hapus pada pos asal.
- 22. Panduan Desktop Frog VLE – fb mejar syam al-banjari Ũ##Ū Menghapus Pos Menghapus Topik Gaya Pembelajaran Aplikasi Gaya Pembelajaran Aplikasi Gaya Pembelajaran digunakan untuk menentukan gaya pembelajaran anda, yang berdasarkan kepada keputusan satu kaji selidik yang ringkas. Gaya pembelajaran merangkumi: • Visual • Auditori • Kinestetik Anda boleh menyelesaikan kaji selidik ini seberapa banyak kali yang anda mahu. Untuk membuka aplikasi Gaya Pembelajaran, buka menu pelancar pantas dan klik ikon Gaya Pembelajaran. Setelah diklik, aplikasi Gaya Pembelajaran akan dibuka dalam satu tetingkap Frog VLE yang baru.
- 23. Panduan Desktop Frog VLE – fb mejar syam al-banjari Ũ##Ū Ikut arahan yang diberi bagi melengkapkan kaji selidik gaya pembelajaran ini. Aplikasi Laporan Gaya Pembelajaran Anda boleh menggunakan aplikasi Laporan Gaya Pembelajaran untuk menyemak gaya pembelajaran pelajar, berdasarkan kepada apa yang dihantar oleh mereka kepada aplikasi Gaya Pembelajaran. Aplikasi Gaya Pembelajaran akan bertanyakan pelajar satu siri soalan dan kemudiannya menunjukkan kecenderungan gaya pembelajaran mereka berdasarkan kepada jawapan yang diberi. Untuk membuka aplikasi Laporan Gaya Pembelajaran, klik ikon Laporan Gaya Pembelajaran dari Menu Pelancar Pantas. Aplikasi ini akan dibuka dalam satu tetingkap Frog VLE yang baru. Aplikasi ini pada awalnya akan memaparkan maklumat kesemua pelajar, yang disusun mengikut nama pelajar, dengan hasil keputusan aplikasi Gaya Pembelajaran dipaparkan di sebelah nama pelajar.
- 24. Panduan Desktop Frog VLE – fb mejar syam al-banjari Ũ##Ū Setiap satu daripada ketiga-tiga gaya pembelajaran ini mempunyai penarafan tersenarai. Penarafan yang lebih tinggi menyarankan pelajar agar cenderung ke arah gaya pembelajaran ini. Gaya pembelajaran pelajar dengan penarafan tertinggi akan ditonjolkan. Jika di baris pelajar tidak terkandung sebarang maklumat keputusan, pelajar tersebut belum lagi menghantar kaji selidik aplikasi Gaya Pembelajaran. Lajur-lajur boleh disusun dengan memilih tajuk lajur. Anda boleh menapis keputusan yang dipaparkan dengan mengklik ikon penapis. Pilihan penapis kini akan dipaparkan dan ia membolehkan anda untuk mencari keputusan mengikut nama, ID pengguna, kelas dan tingkatan. Masukkan parameter carian anda dan kemudian, tekan butang Penapis untuk menapis keputusan. Untuk mengeset semula pilihan tapisan, tekan butang Set Semula, diikuti dengan butang Penapis. Jika anda mahu mengeksport sebarang data yang dipaparkan, klik menu tindakan diikuti dengan pilihan Export CSV. Frog akan menjana fail CSV dan anda boleh melakukan muat turun. Carian mengikut Kelas Dalam aplikasi Laporan Gaya Pembelajaran, anda boleh mencari kelas untuk menemui dengan mudah keputusan pelajar yang anda ajar Untuk mencari kelas, sila gunakan bar carian yang terdapat di sudut kanan atas aplikasi.
- 25. Panduan Desktop Frog VLE – fb mejar syam al-banjari Ũ##Ū Masukkan nama kelas untuk pelajar yang anda ingin cari ke dalam bar carian. Melancarkan Google Drive Untuk mengakses Google Drive menerusi Frog adalah semudah mengklik pilihan Google Drive dari dalam Menu Pelancar Pantas atau dari dalam kategori Aplikasi Pengurus Sumber. Setelah diklik, Google Drive akan terbuka dalam satu tab atau tetingkap baru, bergantung kepada tetapan pelayar web anda. Kalendar Berkongsi dengan Pengguna Lain Platform Frog VLE membenarkan anda untuk menjemput pengguna lain ke acara kalendar dan berkongsi kalendar yang anda miliki akses pentadbir, tidak termasuk kalendar peribadi anda. Berkongsi Acara Anda boleh menjemput pengguna ke acara tertentu semasa anda mula-mula mewujudkan acara ataupun ketika mengeditnya selepas acara diwujudkan. Apabila dialog acara terbuka, pilih Urus Jemputan. Dialog Jemputan akan dipaparkan.
- 26. Panduan Desktop Frog VLE – fb mejar syam al-banjari Ũ##Ū Untuk mencari pengguna atau kumpulan yang ingin dijemput, pilih tab yang bersesuaian dan kemudian masukkan istilah carian ke dalam bar carian. Carian secara langsung akan dijalankan seperti yang anda taipkan dan keputusan akan muncul di dalam senarai pengguna atau kumpulan. Di dalam senarai tersebut, tambahkan pengguna ke dalam senarai jemputan dengan menggunakan butang Tambah. Pengguna yang ditambah akan muncul dalam senarai jemputan dan boleh dibuang dari senarai dengan mengklik butang X berwarna merah, jika ditambah secara tidak sengaja. Pilih butang OK untuk mengesahkan senarai penerima jemputan.
- 27. Panduan Desktop Frog VLE – fb mejar syam al-banjari Ũ##Ū Ringkasan pengguna yang dijemput akan dipaparkan dalam dialog acara. Anda dapat melihat status jemputan di sisi butiran pengguna dalam senarai. Hijau – Pengguna telah menerima jemputan dan akan hadir. Biru – Pengguna belum membuat keputusan dan mungkin atau mungkin tidak akan hadir. Merah – Pengguna menolak jemputan dan tidak akan hadir. Setiap pengguna yang anda jemput akan menerima pemberitahuan jemputan. Anda akan menerima pemberitahuan apabila pengguna telah menjawab jemputan anda. Berkongsi Kalendar Platform Frog VLE membenarkan anda untuk berkongsi mana-mana kalendar yang anda buat atau yang anda miliki kawalan pentadbir, tidak termasuk kalendar peribadi anda. Untuk berkongsi kalendar, perluaskan menu kalendar di dalam senarai kalendar dan pilih Tetapan Kalendar. Dalam pilihan Tetapan Kalendar terdapat seksyen Kongsi Kalendar Ini. Ia membenarkan anda untuk mengubah tetapan perkongsian kalendar tersebut.
- 28. Panduan Desktop Frog VLE – fb mejar syam al-banjari Ũ##Ū Pilihan-pilihan berikut boleh digunakan untuk kalendar: Akses Terhad – Pilihan ini menghalang pengguna lain dari melihat kalendar, melainkan hanya diri anda dan pengguna tertentu yang telah dikongsikan. Kongsi dengan pengguna yang Log Masuk – Akses ini membenarkan semua pengguna yang telah log masuk untuk melihat kalendar tersebut. Kongsi dengan orang tertentu – Senarai ini mengandungi para pengguna yang anda telah berikan akses untuk melihat kalendar anda. Untuk menambah pengguna ke dalam senarai ini, pilih Jemput pengguna. Untuk mencari pengguna atau kumpulan pula, pilih tab yang bersesuaian dan masukkan istilah carian ke dalam bar carian. Carian secara langsung akan dijalankan seperti yang anda taipkan dan keputusan akan muncul di dalam senarai pengguna atau kumpulan. Dalam senarai keputusan, tambah pengguna ke dalam senarai jemputan dengan memilih butang Tambah.
- 29. Panduan Desktop Frog VLE – fb mejar syam al-banjari Ũ##Ū Pengguna yang ditambah akan muncul dalam senarai jemputan dan boleh dibuang dari senarai dengan mengklik butang X berwarna merah, jika ditambah secara tidak sengaja. Pilih butang OK untuk mengesahkan senarai penerima jemputan. Sebaik sahaja ditambah, pengguna akan muncul di dalam senarai pengguna tertentu. Tahap keizinan kemudiannya boleh ditentukan dengan menggunakan menu ke bawah Tetapan Keizinan. Untuk membuang akses pengguna ke kalendar, pilih butang X yang berwarna kelabu. Membuat Acara Anda boleh membuat acara baru di dalam kalendar anda dengan cara: Memilih butang Baru di bahagian kiri atas Kalendar. Memilih menu Kalendar dari senarai Kalendar dan kemudian memilih Buat Acara di dalam pilihan Kalendar ini.
- 30. Panduan Desktop Frog VLE – fb mejar syam al-banjari Ũ##Ū Anda anda juga boleh membuat tempahan baru dengan memilih tempoh masa di dalam paparan kalendar. Apabila anda melaksanakan mana-mana tindakan ini, dialog Tempahan baru akan dipaparkan. Tetapan yang tersedia untuk entri adalah seperti berikut: Tajuk Acara - Klik "Acara Baru" pada tajuk popup yang lebih gelap untuk memasukkan tajuk tempahan yang dikehendaki. Lokasi - Berikut adalah kotak teks untuk anda memasukkan lokasi acara. Sepanjang Hari - Ini adalah kotak semak yang anda boleh tandakan untuk acara sepanjang hari. Mula & Tamat - Dengan mengklik ruangan ini, tetingkap pop timbul akan meluncur ke kanan dan anda boleh memilih mula dan tamatnya tarikh serta masa bagi tempahan baru ini. Klik Ok pada bahagian bawah skrin ini untuk kembali ke paparan utama buat acara.
- 31. Panduan Desktop Frog VLE – fb mejar syam al-banjari Ũ##Ū Ulang Acara - Dengan mengklik ruangan ini, tetingkap pop timbul akan meluncur ke kanan dan anda boleh memilih tempoh waktu berulangnya tempahan ini. Klik Ok pada bahagian bawah skrin ini untuk kembali ke paparan utama buat acara. Pilihan tersedia adalah untuk tempahan berulang: • Tiada pengulangan • Setiap Hari • Setiap Minggu • Setiap Dua minggu • Setiap Bulan • Setiap Tahun Tamatkan Pengulangan - Dengan mengklik ruangan ini, tetingkap pop timbul akan meluncur ke kanan dan anda boleh memilih tarikh tertentu untuk menghentikan acara berulang. Mana- mana tarikh selepas tarikh yang dipilih tidak akan memaparkan acara yang dahulunya berulang. Klik Ok pada bahagian bawah skrin ini untuk kembali ke paparan utama buat acara. Nota - Anda boleh memasukkan nota ke dalam teks yang disediakan. Nota ini akan dipaparkan di bawah nama tempahan apabila anda melihat kalendar tempahan dalam tulisan yang lebih kecil daripada nama tempahan. Kalendar - Dengan mengklik ruangan ini, tetingkap pop timbul akan meluncur ke kanan dan anda boleh memilih kalendar untuk membuat acara ini dengan membuat pilihan dari menu ke bawah. Hanya kalendar yang anda adalah pemiliknya ataupun memiliki akses pentadbir, yang akan dipaparkan dalam senarai ini. Klik Ok pada bahagian bawah skrin ini untuk kembali ke paparan utama buat tempahan. Jemputan – Jika anda ingin menambah pengguna lain yang boleh melihat acara kalendar ini, anda boleh klik urus jemputan. Ia akan membuka tetingkap pop timbul dan anda boleh mencari pengguna atau kumpulan untuk dijemput ke kalendar tersebut. Apabila seseorang pengguna dijemput ke acara, mereka akan dimaklumkan melalui ruangan pemberitahuan peribadi. Setelah anda berpuas hati dengan tetapan di atas, klik butang Buat Acara di tengah-tengah bahagian bawah tetingkap pop timbul ini untuk mewujudkan acara. Pada bila-bila masa, anda boleh mengklik tanda palang di atas sebelah kanan kotak buat acara ini, ataupun mengklik butang batal berwarna merah di bawah skrin untuk kembali ke paparan kalendar tempahan. Mengedit Acara Acara-acara kalendar yang sedia ada boleh diedit, dengan syarat anda yang mewujudkan acara-acara tersebut ataupun anda memiliki akses pentadbir Frog VLE. Untuk mengedit acara, pilih acara tersebut dari dalam kalendar. Dialog entri kalendar akan dipaparkan.
- 32. Panduan Desktop Frog VLE – fb mejar syam al-banjari Ũ##Ū Untuk mengedit item entri ini, pilih ia dan buat perubahan butiran seperti yang diperlukan. Untuk menyimpan perubahan yang telah anda buat, pilih butang Simpan Perubahan. Untuk menghapuskan entri anda, pilih butang Hapus. Anda akan diminta mengesahkan tindakan ini. Kalendar Tempahan Membuat Tempahan Anda boleh membuat tempahan baru dalam mana-mana Item Tempahan yang disediakan untuk anda dengan cara: Memilih butang Baru di bahagian atas kiri Kalendar Memilih menu Item Tempahan dari senarai Item Tempahan dan kemudian memilih Buat Tempahan untuk item ini.
- 33. Panduan Desktop Frog VLE – fb mejar syam al-banjari Ũ##Ū Anda juga boleh membuat tempahan baru dengan memilih tempoh masa dalam paparan kalendar. Apabila anda melaksanakan mana-mana tindakan ini, dialog Tempahan Baru akan dipaparkan. Tetapan yang tersedia untuk entri adalah seperti berikut:
- 34. Panduan Desktop Frog VLE – fb mejar syam al-banjari Ũ##Ū Tajuk - Klik "Tempahan Baru" pada tajuk popup yang lebih gelap untuk memasukkan tajuk tempahan yang dikehendaki. Lokasi - Berikut adalah kotak teks untuk anda memasukkan lokasi acara. Sepanjang Hari - Ini adalah kotak semak yang anda boleh tandakan untuk acara sepanjang hari. Mula & Tamat - Dengan mengklik ruangan ini, tetingkap pop timbul akan meluncur ke kanan dan anda boleh memilih mula dan tamatnya tarikh serta masa bagi tempahan baru ini. Klik Ok pada bahagian bawah skrin ini untuk kembali ke paparan utama buat tempahan. Ulang - Dengan mengklik ruangan ini, tetingkap pop timbul akan meluncur ke kanan dan anda boleh memilih tempoh waktu berulangnya tempahan ini. Klik Ok pada bahagian bawah skrin ini untuk kembali ke paparan utama buat acara. Pilihan tersedia adalah untuk tempahan berulang: Tiada pengulangan Setiap Hari - Ulang acara tersebut sekali sehari. Setiap Minggu - Ulang acara tersebut setiap minggu. Setiap Dua Minggu - Ulang acara tersebut dua minggu sekali. Setiap Bulan - Ulang acara sebulan sekali. Setiap Tahun - Ulang acara setahun sekali. Tamatkan Pengulangan - Pilihan ini akan muncul untuk pilihan ulangan. Dengan mengklik ruangan ini, tetingkap pop timbul akan meluncur ke kanan dan anda boleh memilih tarikh tertentu untuk menghentikan tempahan berulang. Mana-mana tarikh selepas tarikh yang dipilih
- 35. Panduan Desktop Frog VLE – fb mejar syam al-banjari Ũ##Ū tidak akan memaparkan acara yang dahulunya berulang. Klik Ok pada bahagian bawah skrin ini untuk kembali ke paparan utama buat tempahan. Nota - Anda boleh memasukkan nota ke dalam teks yang disediakan. Nota ini akan dipaparkan di bawah nama tempahan apabila anda melihat kalendar tempahan dalam tulisan yang lebih kecil daripada nama tempahan. Item Tempahan - Dengan mengklik ruangan ini, tetingkap pop timbul akan meluncur ke kanan dan anda boleh memilih item tempahan untuk membuat acara ini dengan membuat pilihan dari menu ke bawah. Hanya kalendar yang anda adalah pemiliknya ataupun memiliki akses pentadbir, yang akan dipaparkan dalam senarai ini. Klik Ok pada bahagian bawah skrin ini untuk kembali ke paparan utama buat tempahan. Untuk membatalkan proses tempahan, klik butang X atau pilihan batal.Jika anda telah mula memasukkan butiran tempahan, anda akan diminta untuk mengesahkan pembatalan tempahan. Setelah anda berpuas hati dengan tetapan di atas, klik butang Buat Tempahan di tengah- tengah bahagian bawah tetingkap pop timbul ini untuk mewujudkan acara. Pada bila-bila masa, anda boleh mengklik tanda palang di atas sebelah kanan kotak buat tempahan ini, ataupun mengklik butang batal berwarna merah di bawah skrin untuk kembali ke paparan kalendar tempahan. Mengedit Tempahan Sebaik sahaja anda membuat tempahan, anda boleh mengedit maklumat tempahan tersebut jika perlu.Anda hanya boleh mengedit tempahan yang telah anda buat. Pentadbir platform Frog VLE boleh mengedit sebarang tempahan. Untuk mengedit Tempahan pilih ia dari dalam kalendar. Dialog entri kalendar akan dipaparkan.
- 36. Panduan Desktop Frog VLE – fb mejar syam al-banjari Ũ##Ū Untuk mengedit entri item, pilih dan buat pindaan pada butiran seperti yang diperlukan. Untuk menyimpan apa-apa perubahan yang anda telah buat, pilih butang Simpan Perubahan. Untuk menghapuskan entri anda, pilih butang Hapus. Anda akan diminta untuk mengesahkan tindakan ini. Mengulangi Tempahan Beberapa tempahan di dalam kalendar mungkin perlu ditempah untuk masa yang lebih daripada sekali. Jika ini yang terjadi, anda boleh menempahnya dalam tempahan berulang. Anda boleh memilih untuk menempah peristiwa berulang apabila anda membuat atau mengedit tempahan selepas penempahan awal. Sama ada anda menetapkan pilihan ini pada tempahan baru atau tempahan yang sedia ada, pilihan pada menu pop timbul adalah sama.
- 37. Panduan Desktop Frog VLE – fb mejar syam al-banjari Ũ##Ū Acara berulang - Dengan mengklik ruangan ini, tetingkap pop timbul akan meluncur ke kanan dan anda boleh memilih tempoh waktu berulangnya tempahan ini. Klik Ok pada bahagian bawah skrin ini untuk kembali ke paparan utama buat acara. Pilihan tersedia adalah untuk tempahan berulang: Tiada pengulangan Setiap Hari Setiap Minggu Setiap Dua Minggu Setiap Bulan Setiap Tahun Tamatkan Pengulangan - Dengan mengklik ruangan ini, tetingkap pop timbul akan meluncur ke kanan dan anda boleh memilih tarikh tertentu untuk menghentikan tempahan berulang.Mana-mana tarikh selepas tarikh yang dipilih tidak akan memaparkan acara yang dahulunya berulang. Klik Ok pada bahagian bawah skrin ini untuk kembali ke paparan utama buat tempahan. Tempahan Bertindih Apabila membuat tempahan untuk bilik atau peralatan, jika masanya bertindih di dalam kalendar, mesej amaran akan ditunjukkan kepada pengguna apabila mereka mengklik Buat Tempahan. Amarannya adalah seperti berikut: Mengklik butang OK akan membawa anda kembali ke ruangan buat item tempahan dan anda akan diminta menukar tarikh atau masa bagi mengelakkan berlakunya tempahan bertindih.
- 38. Panduan Desktop Frog VLE – fb mejar syam al-banjari Ũ##Ū Tetang Kalendar Tempahan Kalendar Tempahan membolehkan anda membuat tempahan untuk sumber atau bilik. Item- item boleh diwujudkan oleh pentadbir yang kemudiannya boleh ditempah oleh pentadbir dan guru-guru. Membuat Item Tempahan Jika anda adalah seorang pentadbir Frog VLE, anda boleh membuat tempahan baru yang kemudiannya boleh digunakan oleh guru-guru dan pentadbir Frog VLE lain bagi tujuan menempah bilik atau sumber. Untuk membuat item Tempahan baru, pilih butang Tambah dari senarai item Tempahan. Dialog Buat Item Tempahan akan ditunjukkan. Masukkan nama, deskripsi dan pilih jenis item sebelum anda memilih butang Buat Item Tempahan. Nama Item Tempahan akan dipaparkan dalam senarai Item Tempahan serta dalam dialog Tempahan Baru apabila pengguna membuat tempahan. Deskripsi Item Tempahan dipaparkan apabila pengguna menggerakkan tetikus ke atas nama Item Tempahan dalam senarai Item Tempahan. Deskripsi boleh digunakan untuk memberi guru-guru butiran lanjut tentang item yang mungkin berguna untuk mereka apabila mereka ingin menempah bilik atau sumber. Jenis Item Tempahan boleh ditetapkan sebagai Bilik atau Peralatan. Pilihan ini akan menetapkan warna lalai Item Tempahan apabila diwujudkan. Setelah Item Tempahan dibuat, anda boleh mengedit tetapannya dengan memilih menu yang terdapat pada nama Item Tempahan.
- 39. Panduan Desktop Frog VLE – fb mejar syam al-banjari Ũ##Ū Pilihan-pilihan berikut kemudiannya ditunjukkan: Tempahan Item Tempahan - Memaparkan tetapan untuk item ini di ruang kalendar utama.Hanya Pentadbir Frog VLE yang boleh mengedit tetapan Item Tempahan. Paparkan hanya Item Tempahan ini - Pilihan ini hanya akan memaparkan entri-entri kalendar yang dipilih pada kalendar anda. Buat Tempahan untuk item ini - Membolehkan anda membuat item untuk item ini. Tetapkan Warna - Membolehkan anda menetapkan warna Item Tempahan dan ia akan muncul dalam kalendar. Pilih Tetapan Item Tempahan untuk mengedit tetapan Item Tempahan. Untuk mengedit nama dan deskripsi Item Tempahan ini, klik pada teks yang sedia ada untuk mengedit item di dalam baris. Untuk menukar jenis Item Tempahan, pilih daripada pilihan yang tersedia di dalam menu ke bawah. Untuk menghapuskan Item Tempahan, pilih butang Hapus. Anda akan diminta untuk melengkapkan tindakan ini.
- 40. Panduan Desktop Frog VLE – fb mejar syam al-banjari Ũ##Ū ! Menghapuskan Item Tempahan akan menghapus semua entri yang ditempah terhadap item ini. Entri ini tidak boleh dipulihkan jika Item Tempahan telah dihapuskan. Kuiz Platform Frog VLE anda dilengkapi dengan pembuat kuiz dan pemain yang boleh digunakan untuk menghantar kuiz kepada pengguna melalui tugasan atau dijadikan sebagai elemen interaktif dalam laman. Kuiz boleh mengandungi pelbagai jenis soalan dan jawapan dan diwujudkan dalam Pembuat Kuiz. Sebaik sahaja anda membuat kuiz, anda boleh meletakkannya dalam laman dengan menggunakan Widget Kuiz atau menggunakan kuiz tersebut di dalam laman baru, dari Pengurus Sumber. Pembuat kuiz adalah alatan untuk membuat kuiz dan boleh digunakan untuk membuat kuiz baru atau untuk mengedit kuiz yang sedia ada. Pembuat Kuiz membolehkan anda mengawal secara penuh kuiz anda serta mencari sumber dari kuiz-kuiz lain.
- 41. Panduan Desktop Frog VLE – fb mejar syam al-banjari Ũ##Ū Widget Kuiz membolehkan anda menambah pelancar kuiz dalam laman serta menetapkan beberapa pilihan selanjutnya. Keputusan Kuiz boleh dilihat di dalam Paparan Data. Paparan Data mengandungi maklumat dari Borang, Tinjauan, pakej SCORM serta Kuiz dan boleh diakses dari Menu Pelancar Pantas atau dari Menu Aplikasi Tajuk Konteks. Membuat Kuiz Sebelum kuiz boleh diletakkan ke dalam laman, ia mestilah dibuat atau dihasilkan terlebih dahulu. Kuiz-kuiz dibuat di dalam Pembuat Kuiz. Buka Pengurus Sumber dan klik Kuiz diikuti dengan butang Kuiz Baru. Tindakan ini akan melancarkan Pembuat Kuiz. Pembuat Kuiz Butiran Kuiz Sebaik sahaja anda memilih untuk membuat kuiz baru, Pembuat Kuiz akan dilancarkan dan memaparkan dialog Kuiz. Dialog ini membolehkan anda untuk mengkonfigurasi pilihan-pilihan berikut untuk kuiz anda: Nama Kuiz Sila tentulkan nama untuk kuiz anda. Nama tersebut akan dipaparkan di dalam laman apabila anda melampirkan kuiz kepada Widget Kuiz dan akan dipaparkan dalam Pengurus Sumber, apabila kuiz tersebut dilihat dalam kategori Kuiz.
- 42. Panduan Desktop Frog VLE – fb mejar syam al-banjari Ũ##Ū Mata Pelajaran Pilih mata pelajaran yang sepadan dengan kandungan kuiz anda. Mata pelajaran yang dipilih akan membantu pengguna lain untuk menemui kuiz ini dan soalan-soalannya, apabila mereka mencari kuiz dan soalan kuiz yang mereka ingin gunakan untuk laman mereka. Kumpulan Borang Pilih kumpulan borang yang paling sesuai dengan kuiz tersebut. Jika anda telah memilih mata pelajaran dari menu ke bawah, ruangan ini wajib diisi, tetapi jika anda memilih Ko-Kurikulum, ruangan ini boleh dibiarkan kosong, jika perlu. Arahan Ruangan ini membolehkan anda untuk menetapkan beberapa arahan yang akan dipaparkan kepada pengguna yang bermain kuiz anda.Ia mungkin arahan berkaitan kuiz tersebut ataupun panduan tentang kawasan liputan kuiz dan jangka masa ia boleh disiapkan. Arahan ini muncul dalam Widget Kuiz di laman anda. Had 512 aksara diberi untuk arahan ini. Ini bermakna panjang arahan anda mesti kurang daripada 512 aksara. Sebaik sahaja ruangan ini selesai, pilih butang Tambah Soalan untuk mula membuat soalan kuiz. Menambah Kad Soalan Pada Kuiz Kad soalan adalah soalan-soalan di dalam kuiz dan ia mengandungi butiran soalan dan jawapan untuk setiap soalan. Apabila anda melengkapkan dialog Butiran Kuiz, Kad Soalan pertama akan dipaparkan. Sebelum memasukkan butiran soalan, anda perlu terlebih dahulu memilih jenis Soalan.
- 43. Panduan Desktop Frog VLE – fb mejar syam al-banjari Ũ##Ū Jenis soalan termasuk: Teks Format Bebas Jenis soalan Teks Format Bebas membenarkan pengguna menjawab soalan dengan memasukkan jawapan mereka ke dalam kotak input teks. Soalan tersebut hendaklah memiliki satu jawapan sahaja, misalnya 2+2 akan sentiasa menjadi 4. Bagaimanapun, beberapa jawapan boleh disediakan sebagai persediaan untuk jawapan yang munasabah, tetapi dalam bentuk yang berbeza. Contohnya, "4" dan "empat". Untuk membuat soalan Teks Format Percuma, masukkan butiran soalan ke dalam ruangan input, Masukkan Soalan Anda. Sebarang jawapan yang betul perlulah ditambah. Untuk menambah jawapan yang betul masukkan jawapan ke dalam ruangan input teks, Masukkan Jawapan Diterima dan kemudian pilih butang Tambah Jawapan. Jawapan-jawapan perlu dimasukkan satu per satu. Jika anda ingin memberi maklum balas kepada pengguna yang menjawab kuiz, apabila mereka
- 44. Panduan Desktop Frog VLE – fb mejar syam al-banjari Ũ##Ū mengklik butang "Berikan saya pembayang", sila masukkan butiran ke dalam ruangan input Maklum Balas. Jika anda ingin membuang pilihan, sebaik sahaja anda menambah pilihan itu ke dalam kad, klik 'hapus' yang terletak di sebelah setiap jawapan. Pelbagai Pilihan Soalan Pelbagai Pilihan membolehkan anda untuk menggayakan soalan anda dan menyediakan sehingga 5 jawapan, yang satu atau lebih daripadanya mungkin adalah jawapan yang betul. Untuk membuat soalan Pelbagai Pilihan, masukkan soalan ke dalam ruangan Masukkan Soalan anda. Masukkan mana-mana jawapan yang betul dan yang salah ke dalam kotak teks berlabel, Masukkan Jawapan anda. Anda boleh memasukkan sehingga lima jawapan, termasuk entri yang betul dan yang salah. Pada mulanya, hanya dua ruangan teks input yang akan dipaparkan. Sebaik sahaja anda mengisi jawapan di kedua-duanya, ruangan yang ketiga akan dipaparkan.Ia akan berterusan sehinggalah kesemua 5 ruangan telah diisi, jika perlu. Sebaik sahaja jawapan ditambah, kotak semak di kiri setiap jawapan boleh digunakan untuk menanda sama jawapan itu betul atau tidak. Jika kotak semak ditanda, ia bermaksud jawapan itu adalah betul. Tetapi jika tidak ditanda, jawapan akan diklasifikasikan sebagai salah. Jumlah minimum jawapan betul ialah 1 dan jumlah maksimumnya ialah 3.
- 45. Panduan Desktop Frog VLE – fb mejar syam al-banjari Ũ##Ū Jika anda memilih lebih daripada satu jawapan yang betul, pengguna yang mengambil kuiz mesti memilih kesemua jawapan, untuk ditandakan sebagai betul. Untuk menghapuskan pilihan jawapan, gunakan butang hapus yang terdapat di sebelah setiap pilihan tersebut. Sekurang-kurangnya dua jawapan diperlukan. Imej Pelbagai Pilihan Imej Pelbagai Pilihan ini membolehkan anda untuk menggayakan soalan dan memasukkan sehingga 5 imej sebagai jawapan, yang salah satu daripadanya adalah jawapan yang betul. Untuk membuat soalan Imej Pelbagai Pilihan, masukkan soalan ke dalam ruangan Masukkan Soalan anda. Di bawah ruangan ini terdapat dua pilihan Muat Naik Fail. Ia digunakan untuk memuat naik imej untuk sebagai jawapan-jawapan kepada soalan yang dikemukakan. Jawapan minimum ialah satu dan jawapan maksimum adalah dua, yang hanya satu daripadanya adalah jawapan yang betul. Apabila dua jawapan pertama telah diisi ke dalam ruangan, ruangan yang ketiga akan dipaparkan. Ia akan berterusan sehinggalah anda memuat naik 5 imej maksimum, jika perlu. Apabila imej telah dipilih, kotak semak yang berada di bawah imej boleh digunakan untuk menentukan jawapan manakah yang betul.
- 46. Panduan Desktop Frog VLE – fb mejar syam al-banjari Ũ##Ū Untuk menghapuskan pilihan jawapan, gunakan butang hapus yang terdapat di sebelah setiap pilihan tersebut. Sekurang-kurangnya dua jawapan diperlukan. Betul atau Salah Jenis soalan Betul atau Salah membolehkan anda menyediakan soalan yang mempunyai dua jawapan yang berkemungkinan betul. Secara lalai, dua ruangan jawapan terkandung perkataan Betul atau Salah, tetapi ia akan terhapus apabila anda mengklik ruangan tersebut dan memasukkan jawapan anda. Di sebelah jawapan, terdapat sepasang butang pilihan yang boleh digunakan untuk menentukan salah satu jawapan yang betul. Menambah Media pada Soalan Media juga boleh ditambah sebagai sebahagian daripada soalan untuk setiap jenis soalan. Media tersebut mungkin berbentuk imej, fail audio ataupun pautan ke video. Untuk menambah media, pilih butang Muat Naik Media.
- 47. Panduan Desktop Frog VLE – fb mejar syam al-banjari Ũ##Ū Kini anda akan dipaparkan dengan pilihan sumber sumber. Anda boleh memuat naik fail, memuat naik sumber atau mencari sumber di dalam FrogStore. Menambah Lebih Banyak Kad Soalan Apabila membuat atau mengedit Kad Soalan, anda melihat kad tersebut di Karusel. Karusel adalah peringkat kad diwakili dan boleh digerakkan ke kiri atau ke kanan, jika terdapat lebih daripada satu kad yang dipaparkan. Untuk menambah lebih banyak kad pada Karusel, pilih butang Tambah Kad apabila melihat kad. Jika kad soalan semasa tidak sah atau tidak lengkap, anda akan diminta untuk melengkapkan atau membatalkan kad tersebut, sebelum kad yang baru dibuat. Kad Soalan yang baru kini akan dibuat, memaparkan skrin pilihan Jenis Soalan.
- 48. Panduan Desktop Frog VLE – fb mejar syam al-banjari Ũ##Ū Penyusunan Semula Kad Soalan Jika anda mahu, anda boleh menyusun semula soalan anda untuk mengubah susunan yang dipaparkan kepada pengguna. Jika anda mengaktifkan susunan soalan rawak, pilihan ini tidak disediakan. Apabila kad disusun semula, nombor kad tersebut dan kad-kad yang berikutnya akan dikemaskini sewajarnya. Untuk menyusun semula kad soalan, buka dialog susun semula dengan memilih soalan Susunan dari Menu Tindakan. Anda boleh menukar susunan beberapa kad serta-merta atau kad tunggal secara individu. Untuk menyusun semula kad tunggal, pilih kad tunggal tersebut dan kemudian seret dan lepaskan ia ke lokasi baru dalam susunan. Satu bahagian terang akan dipaparkan untuk menunjukkan anda lokasi kad itu akan dilepaskan. Untuk menyusun semula pelbagai kad, pilih kad-kad yang anda ingin alihkan dan kemudian seret dan lepaskannya ke kedudukan, soalan pertama dari kumpulan yang dipilih akan berada dalam susunan. Setiap kad yang dipilih kemudiannya akan diletakkan dalam susunan, di belakang kad yang pertama. Susunan kad-kad dalam kumpulan yang dipilih masih akan dikekalkan dalam kedudukannya yang baru. Sebagai contoh, jika anda memilih kad 4, 9, 15, 3, 12, dan 21, dan menyeret kesemua kad tersebut kepada jurang di antara 7 dan 8, kad dilepaskan dalam susunan 3, 4, 9, 12, 15 dan 21, tetapi dilabelkan semula sebagai 8, 9, 10, 11, 12 dan 13.
- 49. Panduan Desktop Frog VLE – fb mejar syam al-banjari Ũ##Ū Menghapuskan Kad Soalan Jika anda ingin menghapuskan kad soalan, butang Hapus Soalan boleh ditemui di sudut kanan sebelah atas setiap kad soalan. Anda akan diminta untuk mengesahkan bahawa anda ingin menghapuskan mana-mana kad sebelum kad-kad tersebut dibuang. Kad-kad yang telah dibuang tidak boleh diperolehi semula. Jika kuiz anda mengandungi hanya satu soalan, butang Hapus Soalan tidak akan dapat dilihat. Mengkonfigurasi Tetapan Kuiz Sebaik sahaja anda menambah kad soalan dan berpuas hati dengan susunan soalan anda, anda boleh menggunakan skrin Tetapan Konfigurasi untuk mengedit beberapa pilihan selanjutnya agar kuiz tersebut mempengaruhi pengalaman pengguna yang menjawab kuiz berkenaan. Butang untuk melancarkan dialog ini boleh ditemui di sudut kanan sebelah bawah karousel. Tetapan ini akan menjadi tetapan lalai untuk kuiz tersebut, walaupun beberapa pilihan boleh diganti di Widget Kuis apabila ia diletakkan dalam halaman.
- 50. Panduan Desktop Frog VLE – fb mejar syam al-banjari Ũ##Ū Tetapan Kuiz: Merawak Susunan Soalan: Soalan-soalan akan dipaparkan dalam susunan rawak jika pilihan ini diaktifkan, ketika pengguna menjawab kuiz. Pengguna akan menjawab kuiz yang berada dalam susunan rawak, Merawak Susunan Jawapan: Susunan jawapan untuk soalan pelbagai pilihan yang dipaparkan kepada pengguna akan dirawakkan, apabila pilihan ini diaktifkan. Setiap pengguna akan dapat melihat jawapan yang disenaraikan secara rawak, semasa mereka melihat kuiz. Dan disebabkan oleh kaedah penyimpanan Soalan Imej Pelbagai Pilihan, item-item ini akan sentiasa dilihat dalam keadaan rawak. Maklum Balas Selepas Setiap Soalan: Jika anda ingin memberitahu pengguna sama ada mereka telah menjawab soalan dengan betul atau tidak semasa mereka menghantar jawapan, pilihan ini akan menyediakan maklum balas kepada pengguna yang mengambil kuiz pada waktu tersebut. Jika soalan cuba semula turut diaktifkan, pengguna boleh cuba menjawab semula soalan, jika mereka telah menjawabnya dengan salah. Benarkan Soalan Cuba Semula: Pilihan ini hanya disediakan jika Maklum Balas Selepas Setiap Soalan diaktifkan. Apabila soalan cuba semula dibenarkan, pengguna akan dikembalikan kepada soalan sebaik maklum balas menyatakan bahawa mereka telah memberi jawapan yang salah. Jika dilumpuhkan, pengguna akan dibawa ke soalan seterusnya. Paparkan Keputusan Akhir Ujian: Jika anda ingin memaparkan keputusan pengguna di akhir kuiz, sila aktifkan pilihan ini. Apabila pengguna melengkapkan kuiz dan menghantar jawapan, keputusan akan dipaparkan kepada mereka.
- 51. Panduan Desktop Frog VLE – fb mejar syam al-banjari Ũ##Ū Peratus Lulus: Anda boleh menetapkan markah lulus untuk kuiz anda di dalam ruangan ini. Peratus markah lulus perlulah berada di antara 0 hingga 100, sehingga 2 tempat perpuluhan. Sebagai contoh, 0.00, 75.00 atau 99.99. Jika ruangan ditetapkan kepada 0 atau tidak diisi, ia bermaksud tiada markah lulus yang ditetapkan untuk kuiz tersebut. Menetapkan Kuiz Untuk membolehkan para pengguna menjawab kuiz-kuiz anda, letakkan kuiz tersebut ke dalam laman dengan menggunakan widget Kuiz. Setelah diletak dalam halaman, anda boleh memilih kuiz yang anda mahu para pengguna menjawabnya, dengan menggunakan widget Kuiz. Untuk memberikan pengguna lain akses ke laman yang mengandungi kuiz, anda akan perlu kongsikan laman anda. Untuk berkongsikan laman, klik Kongsi ketika laman dipaparkan.Dulang Kandungan perlu ditutup untuk membolehkan pilihan Kongsi dapat dilihat.
- 52. Panduan Desktop Frog VLE – fb mejar syam al-banjari Ũ##Ū Aplikasi Kumpulan Aplikasi Kumpulan ini digunakan untuk mengurus dan membuat kumpulan. Setelah dibuka, aplikasi ini akan memaparkan gambaran keseluruhan Kumpulan di dalam sistem. Senarai kumpulan boleh ditapis mengikut jenis kumpulan dan dicari menggunakan bar carian. Dengan menu tindakan, anda boleh mengedit, menyalin atau menghapuskan kumpulan yang dipilih. Menguruskan Kumpulan Membuat Kumpulan Baru Untuk membuat kumpulan baru, klik butang Kumpulan Baru. Masukkan nama kumpulan dan jenis kumpulan dalam dialog yang dipaparkan. Setelah butiran tersebut dimasukkan, pilih butang Buat Kumpulan untuk membuat kumpulan. Senarai kumpulan akan memaparkan nama kumpulan, jumlah ahli dalam kumpulan tersebut, kumpulan itu mempunyai tetapan polisi atau tidak dan akhir sekali, jenis kumpulan tersebut. Untuk melihat kumpulan tertentu, gunakan ruang carian untuk mencari kumpulan tersebut.
- 53. Panduan Desktop Frog VLE – fb mejar syam al-banjari Ũ##Ū Setelah anda menemui kumpulan tersebut, klik padanya untuk melihat ahli-ahli kumpulan. Menguruskan Ahli Kumpulan Pengurusan keahlian kumpulan boleh dilakukan di bawah tab Pengguna pada butiran kumpulan tertentu. Ahli-ahli kumpulan boleh dibuang dengan mengklik butang X yang terdapat pada setiap ahli. Seorang ahli kumpulan boleh dijadikan sebagai ketua kumpulan dengan memilih togol Ketua. Jika seorang ahli kumpulan telah pun menjadi ahli kumpulan, togol ketua akan ditonjolkan. Pengguna di dalam kumpulan boleh dicari dengan menggunakan bar carian. Menambah Ahli Untuk menambah lebih ramai ahli ke dalam kumpulan, pilih butang Edit untuk memaparkan senarai pengguna. Gunakan bar carian untuk mencari seorang atau lebih pengguna yang anda ingin tambahkan ke dalam kumpulan. Untuk menambah pengguna ke dalam kumpulan, klik butang Edit.
- 54. Panduan Desktop Frog VLE – fb mejar syam al-banjari Ũ##Ū Cari pengguna yang anda ingin tambah ke dalam kumpulan dengan menggunakan bar carian yang terdapat di atas senarai ahli kumpulan. Klik pilihan SESUATU untuk pengguna yang anda ingin tambahkan ke dalam kumpulan, atau seret dan lepas nama pengguna tersebut ke dalam senarai ahli kumpulan. Untuk menyimpan perubahan, klik butang Simpan yang terdapat di sudut kanan bawah tetingkap aplikasi. Menghapuskan Ahli Untuk membuang ahli daripada kumpulan, klik butang Edit yang terdapat di atas senarai ahli. Buang ahli kumpulan dengan mengklik tanda X yang terdapat di hujung baris pengguna. Menyalin Kumpulan Untuk menyalin kumpulan, klik kumpulan yang anda ingin salin dan kemudian pilih menu tindakan diikuti dengan pilihan Salin Kumpulan. Dalam tetingkap modal yang dipaparkan, lengkapkan Nama Kumpulan dan Jenis Kumpulan. Secara lalai, ia akan menjadi seperti kumpulan yang disalin. Setelah anda berpuas hati dengan nama dan jenis kumpulan, klik butang simpan bagi melengkapkan proses penyalinan.
- 55. Panduan Desktop Frog VLE – fb mejar syam al-banjari Ũ##Ū Kumpulan yang disalin akan mengandungi semua ahli daripada kumpulan yang asal, serta akan mengekalkan butiran ketua-ketua kumpulan. Menghapuskan Kumpulan Untuk menghapuskan kumpulan, pilih kumpulan dan kemudian pilih menu tindakan diikuti dengan pilihan Hapus Kumpulan. Anda akan diminta mengesahkan tindakan anda untuk menghapuskan kumpulan tersebut. Tindakan menghapuskan kumpulan adalah kekal dan tidak boleh diubah. Laman Berkongsi Laman Keupayaan untuk berkongsi laman hanya boleh diakses apabila anda melihat laman dan bukan ketika laman berada dalam mod edit. Ikonnya menyerupai imej biasa ikon perkongsian laman web dan ia terdapat di kiri atas Bar Frog. Apabila laman dikongsikan dengan pengguna atau kumpulan pengguna, laman ini akan terpapar dalam laman para pengguna ini, di dalam pengurus sumber. Apabila ia diklik, ia akan membuka tetingkap kongsi atau tugaskan. Dua pilihan awal yang tersedia ialah: Kongsi – Perkongsian membolehkan anda memilih pengguna yang boleh mengakses laman anda. Atau Tugaskan – Menugaskan laman akan mewujudkan salinan laman yang tidak boleh diedit dan ia ditugaskan kepada pengguna yang anda pilih. Sebarang perubahan pada laman selepas itu tidak terpapar dalam tugasan. Berkongsi Laman Dengan mengklik pilihan ini, anda akan dibawa ke tetingkap perkongsian. Perkara pertama untuk dilakukan ialah mengetag laman anda dengan maklumat berkaitan. Ini termasuklah kata kunci kategori, sub-kategori, kumpulan kelas atau sebarang kata kunci lain yang relevan. Anda boleh menggunakan sebarang kombinasi tag. Menggunakan tag Templat akan mengembalikan laman, sekiranya pengguna boleh mencari mengakses laman tersebut dan mencari templat laman.
- 56. Panduan Desktop Frog VLE – fb mejar syam al-banjari Ũ##Ū Setelah itu, anda boleh mengkonfigurasi tahap privasi laman. Anda perlu membuat pilihan di bawah dengan memilih satu daripada butang pilihan yang disediakan. Umum – Sesiapa sahaja boleh menemui laman ini walaupun tidak disenaraikan dan (menu ke bawah memaparkan pilihan di bawah) • Boleh Sumbang • Peribadi Peribadi – Hanya orang yang disenaraikan yang boleh mengakses laman ini. Sebaik sahaja tetapan privasi dipilih, anda boleh menentukan pengguna yang boleh mengakses ke laman tersebut. Terdapat kotak carian untuk anda memasukkan nama pengguna atau nama kumpulan. Seperti yang ditaipkan, sebarang keputusan yang berkaitan dengan apa yang anda masukkan akan dipaparkan sebagai menu ke bawah di dalam kotak ini. Anda boleh memilih nama pengguna atau kumpulan dari senarai ini dan nama tersebut akan dimasukkan ke dalam kotak teks. Di kanan kotak teks terdapat butang tambah yang apabila diklik, orang tersebut akan dipindahkan ke ruangan di bawah kotak bagi menandakan bahawa anda sedang memberi keizinan individu untuk laman tersebut. Di sebelah kanan nama pengguna atau kumpulan pula terdapat kotak ke bawah yang membolehkan anda memilih keizinan privasi individu. Ia terdiri daripada: • Boleh lihat – Pengguna dengan keizinan privasi ini memiliki akses boleh baca sahaja dan boleh melihat laman, tetapi tidak boleh membuat perubahan. • Boleh sumbang – Pengguna dengan keizinan privasi ini boleh melihat laman dan menyumbang kepada widget tertentu yang membenarkan pengguna memasukkan maklumat. Contohnya untuk widget Pelepasan Fail, Dinding dan Forum. • Boleh edit & urus – Pengguna dengan keizinan privasi ini boleh membaca dan menulis ke pada laman, boleh melihat kandungan, membuat perubahan dan berkongsikan laman. Jika kumpulan ditambah, anda boleh memecahkan kumpulan kepada pengguna individu dengan memilih butang Tukar kepada Individu. Anda kemudiannya akan diminta untuk mengesahkan tindakan ini. Semua ahli kumpulan kemudiannya akan menerima penyertaan individu dalam dialog perkongsian.
- 57. Panduan Desktop Frog VLE – fb mejar syam al-banjari Ũ##Ū Jika anda ingin membuang mana-mana pengguna dari ruangan ini, anda boleh mengklik palang kecil di kanan setiap pengguna atau kumpulan. Anda akan diminta mengesahkan tindakan anda untuk membuang barisan ini dari ruangan keizinan. Sila maklum bahawa anda tidak boleh mengedit atau membuang pengguna teratas dari laman ini kerana ia menyenaraikan pembuat laman. Apabila anda berpuas hati dengan tetapan dibuat, klik butang kongsi biru di sebelah kiri bawah tetingkap untuk mengesahkan tetapan anda. Membuat Laman Laman dalam Frog VLE boleh diakses oleh pengguna dengan mengklik ikon pelancar pantas yang terdapat pada Bar Frog. Dari menu ke bawah, pilih Laman dan Pengurus Sumber akan membukanya pada halaman laman. Dari lokas inilah anda membuat laman baru dan melihat laman yang sedia ada. Ketika ini, hanya Guru dan Pentadbir Frog VLE yang boleh membuat laman. Jika anda mahu membuat laman baru, anda boleh berbuat demikian dengan mengklik butang laman baru yang berwarna biru. Tindakan tersebut akan membuka satu tetingkap pop timbul yang membolehkan anda memasukkan nama laman serta deskripsi ringkas laman yang ingin dibuat. Setelah selesai, klik butang seterusnya di bahagian bawah untuk beralih ke langkah seterusnya. Langkah seterusnya ini membolehkan anda untuk memilih tema. Terdapat gelangsar (slider) yang boleh digunakan untuk anda menavigasi melalui prebiu tema. Klik ikon pilihan anda, ikon akan terpapar dalam Pengurus Sumber apabila laman anda disenaraikan. Apabila anda berpuas hati dengan tetapan anda, klik butang seterusnya. Anda kini boleh memasukkan tag yang bersesuaian untuk laman anda pada Dialog Tag Laman. Klik butang Buat Laman untuk menyelesaikan proses tersebut dan untuk melihat laman anda. Membuat Halaman Halaman adalah elemen di dalam laman yang membolehkan anda menstruktur kandungan anda dalam ruangan yang berbeza. Semasa anda mula membuat laman dalam Frog VLE, satu tetingkap akan terbuka dan memaparkannya kepada anda. Halaman yang terpapar di laman ini akan diletakkan di dalam ruangan yang berbeza, bergantung kepada tema yang dipilih. Bagi sesetengah tema, halaman untuk laman berada di sebelah kiri bawah manakala untuk tema lain, halaman berada di sebelah tengah atas laman. Halaman pertama akan bertajuk “laman baru”. Untuk menukar nama halaman, klik tajuk halaman dan ruangan tab akan boleh diedit. Apabila anda berpuas hati dengan nama yang anda masukkan, tekan butang enter pada papan kekunci anda atau klik pada mana-mana bahagian di halaman ini. Di ruangan tengah halaman terdapat beberapa tab. Jika anda mahu menambah halaman baru pada laman, anda boleh berbuat demikian dengan mengklik ikon “+” kecil di akhir senarai halaman semasa anda (lokasi bergantung kepada tema). Kaedah kedua untuk menambah halaman ialah dengan melegarkan tetikus anda di halaman seterusnya untuk mendedahkan sebarang laman yang terletak jauh di bawah; juga terdapat simbol “+” selepas halaman ini.
- 58. Panduan Desktop Frog VLE – fb mejar syam al-banjari Ũ##Ū Struktur Laman Dalam laman, anda boleh meletakkan beberapa halaman. Perlu juga untuk dimaklumkan bahawa anda juga boleh meletakkan halaman-halaman yang dikategorikan di bawah halaman lain. Misalnya, jika anda sudah memiliki laman Geografi, anda boleh memasukkan halaman- halaman yang modulnya pembelajarannya berbeza dan di dalam modul-modul yang berbeza ini, anda boleh memasukkan halaman yang menyentuh lebih mendalam tentang modul tersebut. Anda boleh menstruktur laman anda dengan lebih berkesan. Mencari Laman Yang Ditag Untuk mencari laman berdasarkan kategori atau kata kunci, sila akses Pengurus Sumber dan pilih Laman dari menu di sebelah kiri. Seksyen laman kini dikembangkan untuk memaparkan pilihan-pilihan berikut – Laman Saya, Laman Mata Pelajaran, Laman Ko-Kurikulum, Templat dan Laman Lain. Untuk melihat laman yang telah dikategorikan mengikut sub-kategori, klik pilihan sub-kategori, yang tersenarai sebagai Laman Mata Pelajaran dan Laman Ko-Kurikulum. Sebarang sub- kategori yang mengandungi laman-laman yang boleh diakses oleh pengguna kemudiannya akan disenaraikan. Untuk memaparkan laman di dalam sub-kategori, klik dua kali ikon sub- kategori tersebut. Pilihan Laman Lain akan menyenaraikan mana-mana laman yang boleh anda akses, yang tidak diletakkan tag. Untuk mencari laman, anda boleh memasukkan kata kunci di dalam ruangan carian di Pengurus Sumber. Mengedit Laman Ia memberikan anda keizinan untuk mengedit laman. Apabila anda laman, anda akan melihat butang edit berwarna hitam di kiri skrin yang mempunyai label “edit” yang berwarna putih. Apabila diklik, panel widget yang berwarna hitam akan terbuka di sebelah kiri. Menyimpan Perubahan Perkara pertama yang perlu diberi perhatian ialah butang simpan perubahan yang berwarna biru berada di tengah atas panel widget. Apabila diklik, ia akan menyimpan semua perubahan yang anda buat pada laman ini. Pop timbul Frog kecil akan menunjukkan bahawa perubahan telah disimpan dan apabila selesai, ia akan ditutup secara automatik. Jika anda mengklik butang ini dan tiada sebarang perubahan yang dibuat sehingga kali terakhir ia diubah, tiada apa-apa perubahan akan berlaku. Menutup Panel Widget Pada bila-bila masa anda ingin keluar dari panel widget, klik palang hitam di sebelah kanan butang simpan perubahan, untuk keluar dari mod edit dan untuk melihat laman.
- 59. Panduan Desktop Frog VLE – fb mejar syam al-banjari Ũ##Ū Tindakan Batalkan & Buat Semula Semasa sedang mengedit laman, anda mungkin mahu membatalkan atau membuat semula tindakan anda yang terakhir. Anda boleh melakukannya dengan menggunakan fungsi batalkan tindakan terakhir dan buat semula tindakan terakhir, di sebelah kanan bahagian atas widget panel. Tindakan ini dipautkan dengan imej anak panah ke kiri (batalkan) dan imej anak panah ke kanan (buat semula). Susun Atur Terdapat tiga tab dalam panel widget dan yang pertama ialah tab Susun Atur. Tab Susun Atur digunakan untuk anda memilih ruangan susun atur aktif, untuk widget-widget yang akan dimasukkan. Langkah pertama yang perlu dibuat ialah memilih bilangan kotak susun atur untuk ruangan susun atur aktif laman ini. Bergantung pilihan satu hingga empat kotak, terdapat pilihan ruangan susun atur halaman yang berbeza di ruangan di bawah. Jika anda memilih satu kotak, hanya satu kotak sahaja yang akan disediakan. Jika anda memilih dua kotak, maka dua kotak pilihan halaman susun atur akan tersedia, pilihan tiga untuk memilih tiga kotak dan akhir sekali, empat untuk memilih empat kotak yang akan diletakkan dalam halaman. Untuk memilih salah satu susun atur, klik pilihan anda dan halaman akan dikemaskini. Jika anda memasukkan kandungan ke dalam halaman dengan pelbagai ruangan aktif bersama elemen widget di dalam pelbagai ruangan, jika anda menukar susun atur anda kepada satu kotak dalam laman, semua widget tersebut akan dipadatkan di dalam satu-satunya kotak ruangan aktif tersebut. Di bawah pilihan-pilihan ini terdapat butang hapus halaman. Ia akan menghapuskan halaman yang sedang dipilih. Widget Terdapat tiga tab dalam panel widget dan tab yang kedua ialah tab widget. Untuk mendapatkan maklumat lanjut tentang setiap widget, sila pilih dokumen untuk widget-widget tersebut. Widget-widget boleh diseret masuk ke dalam sebarang ruangan aktif pada halaman. Caranya ialah klik widget tersebut dan seretkannya ke ruangan aktif dan kemudian lepaskannya. Anda akan tahu lokasi widget itu boleh diletakkan kerana apabila tetikus anda berada di ruangan aktif, ia akan memaparkan bar tipis berwarna biru yang menunjukkan anda boleh meletakkan widget ke dalamnya. Jika anda mahu membuang widget dari halaman, klik palang putih di dalam bulatan merah di kanan atas setiap widget yang telah diletakkan dalam halaman. Apabila anda mengkliknya, satu pop timbul pengesahan akan muncul dan apabila anda klik OK, widget tersebut akan dibuang dari halaman. Lebih daripada itu, jika anda mahu memindahkan widget pada halaman, hanya halakan widget itu ke dalam halaman utama, klik dan tahan butang kiri tetikus dan seret ia ke kawasan dalam halaman ini. Bergantung kepada resolusi skrin mesin (alatan) anda, apabila halaman sudah memiliki widget yang mencukupi dan perlu ditatal ke bawah untuk melihat semua kandungan; bingkai tatal akan
- 60. Panduan Desktop Frog VLE – fb mejar syam al-banjari Ũ##Ū terpapar di kanan skrin untuk anda gunakan bagi menaikkan atau menurunkan paparan laman dan kandungan halaman. Tetapan Terdapat tiga tab dalam panel widget, dan yang ketiga ialah tab tetapan. Tab ini membolehkan anda menukar nama laman, bersama dengan tema laman anda. Apabila anda menukar nama dalam kotak teks, nama laman pada halaman akan turut dikemaskini bagi memadankannya dengan perubahan yang anda buat. Anda juga bileh menukar nama laman dan deskripsi dengan mengklik terus pada halaman laman web di ruangan tengah halaman. Sebarang perubahan yang dibuat di sini akan kelihatan di dalam ruangan tetapan laman. Di bawah ini ialah pilihan untuk anda menukar tema laman anda. Di sebelah kanan tema yang dipilih, klik anak panah yang menghala ke bawah untuk membuka menu ke bawah bagi memaparkan senarai semua tema. Dari sini anda boleh klik kiri untuk memilih mana-mana tema tersebut dan laman anda akan dikemaskini serta-merta bagi memadankannya dengan pilihan anda. Sila ambil perhatian bahawa jika anda menukar tajuk atau tema laman anda dan anda tidak mengklik butang simpan perubahan, ia tidak akan disimpan. Tab Tetapan juga mengandungi dialog untuk mengedit tag-tag yang sedang digunakan dalam halaman. Menyalin Laman Penyalinan laman ini membolehkan anda menyalin mana-mana laman yang anda miliki akses, untuk penggunaan semula struktur laman yang sedia ada, ataupun untuk menggunakan kandungan laman tanpa anda perlu membuat semula laman tersebut. Anda boleh menyalin semula mana-mana yang anda boleh akses. Ia termasuklah laman-laman yang anda wujudkan, yang dikongsi dengan anda ataupun laman-laman yang dimuat turun dari FrogStore. Menyalin Laman Yang Dipaparkan Untuk menyalin laman ketika anda memaparkannya, pilih Menu Tajuk Konteks, diikuti dengan pilihan Salin Laman. Tetingkap Salin Laman akan dipaparkan. Menyalin Laman Dalam Pengurus Sumber Untuk menyalin laman di dalam pengurus sumber, cari laman yang anda ingin salin, pilih laman tersebut dan kemudian pilih Salin Laman dari menu tindakan.
- 61. Panduan Desktop Frog VLE – fb mejar syam al-banjari Ũ##Ū Tetingkap Salin Laman akan dipaparkan. Tetingkap Salin Laman Sebaik sahaja anda memilih untuk menyalin laman, dialog salin laman akan dipaparkan. Dialog ini membolehkan anda untuk memilih nama dan deksripsi untuk laman-laman anda yang disalin. Masukkan nama dan edit deskripsi, dan kemudian pilih Buat Laman. Jika anda memilih pilihan
- 62. Panduan Desktop Frog VLE – fb mejar syam al-banjari Ũ##Ū batal, anda akan diminta untuk mengesahkan bahawa anda ingin membatalkan proses penyalinan tersebut. Mana-mana tag, ikon dan tema yang digunakan di laman asal akan dikekalkan pada salinan laman. Tag Template tidak akan digunakan untuk salinan templat. Laman tersebut kini akan disalin menggunakan pilihan-pilihan yang dibuat semasa proses penyalinan; kemudian laman baru akan terpapar dan ia sedia untuk diedit. Pengetagan Laman Untuk memudahkan pengguna mencari laman tentang topik yang diberi dengan mudah, laman boleh dikategorikan dan ditag berdasarkan struktur tetap kategori, sub-kategori, tahun dan kata kunci. Kata kunci adalah item yang berasaskan teks yang kemudiannya boleh digunakan di dalam Pengurus Sumber untuk pencarian laman. Oleh kerana kata kunci membolehkan anda untuk mengetag laman dengan apa sahaja, anda boleh menggunakan tag untuk mana-mana laman yang mungkin ingin ditemui oleh pengguna. Mengetag dan Mengkategorikan laman Laman boleh ditag semasa ia dibuat, pada bila-bila masa di sepanjang hayat laman atau ketika laman dikongsikan. Laman boleh juga ditag ketika dimuat naik ke dalam Repositori KPM. Laman mesti ditag dengan kategori, sub-kategori dan tahun sebelum ia dapat dipaparkan di dalam laman bersesuaian yang disenaraikan di dalam Pengurus Sumber untuk sumber-sumber platform anda. Laman boleh ditag dengan sebarang jumlah kategori, sub-kategori dan tahun. Tiada had untuk jumlah kata kunci yang boleh digunakan di dalam laman. Kata kunci yang terdahulu akan
- 63. Panduan Desktop Frog VLE – fb mejar syam al-banjari Ũ##Ū dicadangkan untuk anda mula memasukkan kata kunci. Menambah Tag pada Laman Baru Laman baru boleh ditag dengan melengkapkan seksyen tag di dalam dialog laman baru, yang akan dipaparkan selepas tema dan ikon laman dipilih. Seksyen ini akan membenarkan anda untuk memilih kategori, sub-kategori, tahun dan sebarang kata kunci yang anda ingin tagkan pada laman anda. Anda boleh memasukkan kategori dengan memilih menu ke bawah Kategori dan kemudian menerangkan (highlighting) pilihan Mata Pelajaran atau Ko-Kurikulum, yang diikuti dengan butang Tambah. Setelah kategori ditambah, anda perlu memilih sub-kategori untuk pilihan Mata Pelajaran atau Ko-kurikulum. Jika tiada kategori yang dipilih, laman tidak akan ditag. Setelah anda menambah kategori dan sub-kategori, laman tersebut juga perlu ditag dengan kumpulan tahun. Pilih kumpulan tahun dari menu ke bawah Tahun dan kemudian klik butang
- 64. Panduan Desktop Frog VLE – fb mejar syam al-banjari Ũ##Ū Tambah untuk menggunakan tag ini pada laman. Laman boleh ditag dengan tahun tanpa memerlukan kategori atau sub-kategori dipilih. Sebarang kata kunci yang bersesuaian boleh dimasukkan ke dalam ruangan, sebelum butang Tambah dipilih. Setiap kata kunci perlu ditambah secara individu. Sebaik sahaja tag ditambah, klik butang Buat Laman untuk menyelesaikan pembuatan laman baru. Tag-tag ini tidak tetap dan boleh diubah oleh pentadbir laman. Menambah Tag Pada Laman Yang Sedia Ada Untuk menambah tag pada laman yang sedia ada, laman mestilah dibuka terlebih dahulu untuk pengeditan. Paparkan laman anda dan kemudian klik butang Edit untuk membuka panel widget. Tetapan kategori semasa dan kata kunci tag untuk laman terdapat di bawah tab Tetapan pada panel widget. Anda boleh menambah kategori dengan memilih menu ke bawah Kategori dan kemudian menerangkan (highlighting) pilihan Mata Pelajaran atau Ko-kurikulum, diikuti dengan mengklik butang Tambah.
- 65. Panduan Desktop Frog VLE – fb mejar syam al-banjari Ũ##Ū Sebaik sahaja kategori telah ditambah, anda perlu memilih sub-kategori untuk pilihan Mata Pelajaran atau Ko-kurikulum. Jika tiada sub-kategori yang dipilih, laman tidak akan ditag. Setelah anda menambah kategori dan sub-kategori, laman tersebut juga perlu ditag dengan kumpulan tahun. Pilih kumpulan tahun dari menu ke bawah Tahun dan kemudian klik butang Tambah untuk menggunakan tag ini pada laman. Laman boleh ditag dengan tahun tanpa memerlukan kategori atau sub-kategori dipilih. Sebarang kata kunci yang bersesuaian boleh dimasukkan ke dalam ruangan, sebelum butang Tambah dipilih. Setiap kata kunci perlu ditambah secara individu. Sebaik anda selesai mengkategorikan dan mengetag laman anda dengan kata kunci, klik butang Simpan Perubahan untuk menggunakan tag tersebut pada laman. Laman anda akan disenaraikan mengikut tag untuk pengguna yang boleh mengaksesnya. Menambah Tag Ketika Berkongsi Laman Tag-tag boleh ditambah ke dalam laman ketika ia dikongsikan. Untuk mengetag dan berkongsi laman, sila pastikan laman tersebut sedang difokuskan dan panel widget telah ditutup. Jika panel widget terbuka, pilihan Kongsi tidak akan tersedia di Bar Frog. Mengklik butang Kongsi akan melancarkan dialog. Seksyen Tambah tag akan ditunjukkan dan akan membenarkan anda untuk menambah kategori dan kata kunci pada laman.
- 66. Panduan Desktop Frog VLE – fb mejar syam al-banjari Ũ##Ū Anda boleh menambah kategori dengan memilih menu ke bawah Kategori dan kemudian menerangkan (highlighting) pilihan Mata Pelajaran atau Ko-kurikulum, diikuti dengan mengklik butang Tambah. Sebaik sahaja kategori telah ditambah, anda perlu memilih sub-kategori untuk pilihan Mata Pelajaran atau Ko-kurikulum. Jika tiada sub-kategori yang dipilih, laman tidak akan ditag. Setelah anda menambah kategori dan sub-kategori, laman tersebut juga perlu ditag dengan kumpulan tahun. Pilih kumpulan tahun dari menu ke bawah Tahun dan kemudian klik butang Tambah untuk menggunakan tag ini pada laman. Laman boleh ditag dengan tahun tanpa memerlukan kategori atau sub-kategori dipilih. Sebarang kata kunci yang bersesuaian boleh dimasukkan ke dalam ruangan, sebelum butang Tambah dipilih. Setiap kata kunci perlu ditambah secara individu.
- 67. Panduan Desktop Frog VLE – fb mejar syam al-banjari Ũ##Ū Untuk maklumat lanjut tentang perkongsian laman, sila lihat artikel Kongsi Laman. Menambah Laman Ketika Memuat Naik Laman Ke Dalam Repository KPM Untuk memuat naik laman ke dalam Repositori KPM, laman tersebut perlu ditag dengan kategori, sub-kategori dan tahun, serta sekurang-kurangnya satu kata kunci. Untuk memuat naik laman ke dalam Repositori KPM, ia mesti dipilih dari dalam Pengurus Sumber. Setelah laman tersebut diterangkan, iaitu dengan sekali klik berbanding dua kali klik pada senarainya, klik pada menu Tindakan dan pilih Hantar ke Repositori KPM. Dialog Hantar ke Repositori KPM akan dipaparkan. Anda boleh menambah kategori dengan memilih menu ke bawah Kategori dan kemudian menerangkan (highlighting) pilihan Mata Pelajaran dan Ko-Kurikulum, diikuti dengan mengklik butang Tambah. Sebaik sahaja kategori telah ditambah, anda perlu memilih sub-kategori untuk pilihan Mata Pelajaran atau Ko-kurikulum. Setelah anda menambah kategori dan sub-kategori, laman tersebut juga perlu ditag dengan kumpulan tahun. Pilih kumpulan tahun dari menu ke bawah Tahun dan kemudian klik butang Tambah untuk menggunakan tag ini pada laman.
- 68. Panduan Desktop Frog VLE – fb mejar syam al-banjari Ũ##Ū Sebarang kata kunci yang bersesuaian boleh dimasukkan ke dalam ruangan, sebelum butang Tambah dipilih. Setiap kata kunci perlu ditambah secara individu. Setelah anda berpuas hati dengan tag-tag yang digunakan, klik butang OK untuk memuktamadkan proses muat naik. Templat Laman Templat Laman membolehkan anda meletakkan tag pada laman agar ia boleh dicari dan digunakan oleh pembuat laman lain sebagai templat untuk laman mereka. Ini juga bermaksud anda boleh menyalin laman anda, jika anda ingin menggunakan struktur tertentu laman tersebut atau koleksi kandungannya, tanpa anda perlu lagi membuat satu laman baru. Templat Laman membolehkan anda membuat contoh amalan terbaik dan piawaian. Templat Laman boleh dikongsi dan dicari melalui Pengurus Sumber dan Repositori KPM. Membuat Templat Laman Mana-mana laman boleh digunakan sebagai templat. Ini bermaksud, mana-mana laman yang anda akses boleh disalin dan digunakan sebagai templat untuk membuat struktur laman atau kandungan. Berikutan itu, laman boleh ditandakan sebagai templat untuk membolehkan koleksi laman cadangan dicari dengan mudah dan diakses oleh pengguna dalam platform Frog. Menanda Laman sebagai Templat Laman Laman boleh ditanda sebagai templat pada bila-bila masa di sepanjang jangka hayatnya. Peluang pertama untuk menanda laman sebagai templat ialah semasa laman sedang dibuat.
- 69. Panduan Desktop Frog VLE – fb mejar syam al-banjari Ũ##Ū Semasa anda membuat laman, aktifkan pilihan Templat pada skrin Pengetagan pada dialog laman yang baru. Setelah laman diwujudkan, ia boleh ditanda sebagai templat dengan melakukan pengeditan pada tetapan laman, yang terdapat pada tab Tetapan dalam Dulang Kandungan. Aktifkan kotak semak Templat dan kemudian simpan perubahan untuk menandakan laman tersebut sebagai templat. Jika Dulang Kandungan memaparkan tetapan widget, batalkan widget dengan mengetik atau mengklik mana-mana bahagian latar belakang laman tersebut. Anda juga boleh menanda laman sebagai templat semasa berkongsi laman. Semasa berkongsi laman, aktifkan pilihan kotak semak templat untuk menanda laman tersebut sebagai templat. Mencari Templat Laman Templat laman boleh ditemui menggunakan Pengurus Sumber, yang akan menunjukkan laman- laman yang anda boleh akses dan yang telah ditag sebagai templat. Dalam Pengurus Sumber, pilih Laman di sebelah kiri menu. Sebaik sahaja laman dikembangkan, klik pada templat.
- 70. Panduan Desktop Frog VLE – fb mejar syam al-banjari Ũ##Ū Keputusan yang akan terpapar ialah laman-laman pada platform Frog VLE yang telah ditag sebagai templat, yang anda mempunyai akses ke atasnya. Laman-laman ini boleh dilihat dengan mengklik dua kali pada entri dalam senarai. Sebaik laman terbuka, ia boleh disalin dengan memilih menu Tajuk konteks dan memilih salin laman. Sebagai alternatif, laman boleh disalin dengan menggunakan pilihan dalam menu tindakan dalam Pengurus Sumber. Templat juga boleh ditemui dengan mencarinya di dalam Carian Global. Templat kemudiannya boleh disalin dengan membuka halaman tersebut dari Carian Global dan dengan menggunakan menu tajuk Konteks untuk penyalinan laman tersebut. Menyalin Laman Menggunakan Pengurus Sumber Semasa melihat laman-laman yang anda boleh akses di dalam Pengurus Sumber, anda boleh memilih satu laman dan menyalinnya tanpa perlu untuk anda membuka laman tersebut, dan kemudiannya menggunakan Menu Tajuk Konteks. Untuk menyalin laman dari Pengurus Sumber, pilih laman dalam paparan Pengurus Sumber dan kemudian buka menu Tindakan.
- 71. Panduan Desktop Frog VLE – fb mejar syam al-banjari Ũ##Ū Di dalam menu Tindakan, pilih Salin Laman. Tindakan ini akan melancarkan dialog Penyalinan Laman. Tetang Laman Pengenalan Di Frog VLE, Laman menyediakan satu sistem yang berkuasa dan fleksibel yang memudahkan anda untuk mewujudkan sumber- sumber yang berguna dan menarik, serta berkongsikannya dengan pengguna lain, dalam pelbagai cara. Laman secara asasnya adalah satu koleksi halaman-halaman web. Halaman-halaman ini boleh disusun mengikut seksyen dan sub-seksyen dengan menggunakan pembuat menu sedia terbina. Anda boleh meletakkan rupa dan gaya grafik profesional ke dalam laman dengan menggunakan Tema. Tema adalah koleksi elemen grafik seperti jenis latar dan fon. Ianya sangat fleksibel – anda boleh menukar tema pada bila-bila masa untuk melihat ‘gaya’ yang terbaik untuk anda, tanpa anda perlu kehilangan sebarang kandungan dalam laman anda. Di samping tema ini, anda boleh membuat kandungan pada halaman dalam laman web anda dengan menggunakan widget yang disediakan. Beberapa widget sudahpun diwujudkan untuk memastikannya bersesuaian dengan tema semasa anda. Bagaimanapun, anda masih boleh membuat pilihan yang lain. Laman boleh digunakan untuk menyalurkan tentang: • Laman Jabatan • Kumpulan Kurikulum Tambahan • Penciptaan Sumber • Forum • Blog • Pengajaran
- 72. Panduan Desktop Frog VLE – fb mejar syam al-banjari Ũ##Ū Atau jika anda mahu, • Laman tentang hobi anda • Laman perbincangan tentang filem terbaru dengan benaman sedutan filem • Laman tentang buku yang anda baca dan ulasan anda – dan pembaca boleh meninggalkan komen • Album gambar haiwan kesayangan anda • Laman peminat untuk kumpulan atau rancangan TV kegemaran anda Laman ini cukup fleksibel dan boleh digunakan untuk apa sahaja – dan jika tidak terdapat widget yang sesuai dengan apa yan anda ingin buat, kami akan memasukkan widget yang baru secara kerap – dan dengan itu kita dapat mengadaptasinya bagi memenuhi setiap keperluan. Kebanyakan sumber yang disampaikan dalam Frog VLE akan terkandung dalam laman. Ia menyediakan cara mengatur dan mengindeks kandungan yang sangat fleksibel dan terbukti berkesan untuk masa hadapan. Pemilik laman (selalunya pembuat laman, tetapi pemilikan boleh diserah hak melalui sistem keizinan) akan dapat berkongsi Laman dengan mana-mana pengguna atau kumpulan pengguna dan semua Laman yang boleh diakses oleh pengguna individu akan dipaparkan dalam Seksyen Laman, dalam Pengurus Sumber pengguna. Laman juga boleh dijadikan sebagai tugasan oleh guru, termasuk dengan memasukkan elemen-elemen interaktif menggunakan widget Aktviti bagi membolehkan pelajar yang diberi tugasan memberitahu apa yang mereka pelajari dan apa yang mereka fahami. Laman boleh ditag sebagai templat. Walaupun laman-laman boleh disalin, tetapi mengetag laman akan menunjukkan bahawa laman tersebut adalah sesuai untuk digunakan oleh pembuat laman Frog VLE yang lain kerana laman itu diwujudkan atas alasan atau tujuan tertentu. Mana- mana pengguna yang boleh membuat laman juga boleh menyalin laman. Laman Frog Komuniti Laman Frog Komuniti ialah portal guru yang menyimpan aliran bahan-bahan pengajaran, idea- idea, tip-tip dan sumber-sumber yang hebat untuk membantu golongan pendidik dalam melakukan Perjalanan Frog mereka. Guru-guru juga boleh menyertai komuniti Guru Frog yang telah menggunakan Frog di sekolah mereka dengan mengikuti panduan Senarai Semak Transformasi, berkongsi idea pengajaran dan kisah menarik mereka serta untuk melihat apakah yang dilakukan oleh guru-guru lain dengan Frog. Laman Jabatan Platform Frog VLE mempunyai satu ruangan yang dikhususkan untuk laman jabatan, yang boleh digunakan bagi tujuan menyediakan akses kepada sebarang jumlah laman bagi ruangan mata pelajaran atau jabatan.
- 73. Panduan Desktop Frog VLE – fb mejar syam al-banjari Ũ##Ū Untuk mengakses ruangan Laman Jabatan, buka menu Pelancar Pantas dan pilih Laman Jabatan. Ruangan Laman Jabatan kemudiannya akan dipaparkan. Halaman ini boleh diedit oleh Pentadbir Frog VLE dengan cara yang sama mereka mengedit laman. Menambah Laman Baru Untuk menambah lebih banyak laman ke halaman ini, buka Dulang Kandungan dengan memilih butang Edit. Pilih tab Widget Dulang Kandungan dan kemudian seret serta lepaskan widget Pautan Laman ke dalam halaman. Sebaik sahaja widget tersebut berada dalam halaman, lakukan konfigurasi pada widget Pautan Laman untuk memautkannya dengan laman baru, dengan mengubah tetapan widget dalam tab Tetapan Dulang Kandungan. Pada tab Tetapan, anda boleh mencari laman dengan menggunakan kotak carian dan ia akan menunjukkan keputusan yang berdasarkan Nama Laman.
- 74. Panduan Desktop Frog VLE – fb mejar syam al-banjari Ũ##Ū Anda juga boleh memilih laman dari senarai laman yang boleh diakses oleh anda, yang terdapat di bawah kotak carian. Jika senarai mengandungi lebih daripada satu halaman keputusan, butang Seterusnya dan Kembali boleh digunakan untuk melayari keputusan yang disediakan. Pilih laman dari senarai laman untuk melampirkan pautan ke laman tersebut pada widget. Widget tersebut akan memantulkan pilihan yang dibuat apabila dilihat dalam mod edit. Simpan perubahan yang anda buat dan tutup Dulang Kandungan untuk memaparkan Pautan Laman di dalam laman anda.
- 75. Panduan Desktop Frog VLE – fb mejar syam al-banjari Ũ##Ū Membuang Laman Untuk membuang pautan laman web dari ruangan laman Jabatan, buka Dulang Kandungan dan pilih butang buang widget untuk pautan yang anda maksudkan. Jika widget ini adalah yang pertama anda buang dalam sesi ini, atau jika anda telah memilih untuk tidak menyingkirkan peringatan pembuangan widget, anda akan diminta mengesahkan pembuangan widget ini. Paparan Data Jika anda memiliki akses edit dan urus laman dan telah memasukkan item-item pengumpulan data seperti pakej SCORM, kuiz, tinjauan atau borang, anda tentunya mahu melihat data-data yang telah dikumpulkan oleh item-item ini. Paparan Data adalah alat yang boleh digunakan untuk menyemak semula koleksi data ini. Ia diakses berasaskan laman ke laman dan akan memberikan anda keupayaan untuk mengeksport data-data yang dikumpulkan.
- 76. Panduan Desktop Frog VLE – fb mejar syam al-banjari Ũ##Ū Melihat Data Untuk mengakses Paparan Data, layari laman yang anda ingin lihat data itu dikumpulkan dan kemudian, perbesarkan Menu Aplikasi Tajuk Konteks. Pilih pilihan Paparan Data. Pilihan ini akan disediakan jika anda telah menambah Borang, Kuiz, Tinjauan atau widget SCORM ke laman web. Jika anda belum mengkonfigurasi widget anda, atau penghantaran yang dibuat, pilihan tersebut masih akan tersedia tetapi tiada data yang berada di dalam Paparan Data. Jika anda tidak memiliki akses Edit dan Urus ke laman, pilihan tersebut tidak akan ditunjukkan. Paparan Data kini dipaparkan. Paparan Data ini mengandungi dua panel, panel pertama mengandungi senarai kategori widget pengumpulan data dalam laman, manakala panel kedua pula menunjukkan setiap item di dalam setiap kategori. Jika di laman anda hanya terdapat satu item untuk kategori yang diberi, panel kedua akan menunjukkan butiran item, sebaik sahaja kategori tersebut dipilih. Jika anda memiliki lebih daripada satu item di dalam kategori yang diberi, anda diperlukan untuk memilih item yang anda ingin lihat butirannya.
- 77. Panduan Desktop Frog VLE – fb mejar syam al-banjari Ũ##Ū Susunan jubin untuk setiap item akan memberi anda gambaran keseluruhan tentang nama item dan jumlah penghantaran untuk item tertentu. Pilih jubin untuk item yang anda ingin semak semula dengan mengklik jubin tersebut. Tindakan ini akan mengaktifkan pilihan lanjutan dari menu. Pilihan ini merangkumi pengeksportan data item dari menu Tindakan sementara untuk borang dan tinjauan, pilihan pengosongan data yang dikumpulkan berada di tahap ini. Jika anda memilih untuk mengosongkan data untuk borang atau tinjauan, anda akan diminta untuk membuat pengesahan sebelum tindakan tersebut dijalankan. Untuk terus ke paparan terperinci data yang dikumpulkan untuk item, klik jubin untuk item tersebut. Data Item Terpilih Selepas memilih item yang datanya ingin dilihat, panel kiri Paparan Data akan jatuh, sekaligus ia memaksimumkan ruangan yang tersedia untuk anda melihat data tersebut. Jika anda ingin mengembangkan panel kiri untuk melayari kawasan Paparan Data yang lain, pilih segi tiga pengembangan untuk mengembangkan panel dan kemudian, pilih ruangan yang anda ingin lihat. Anda juga boleh ikon minimum untuk ruangan teseubut daripada menu runtuh. Taipkan Data Tertentu dan Pilihan Apabila melihat item individu, ruangan-ruangan yang berbeza akan ditunjukkan berdasarkan jenis item. Misalnya,kuiz akan menunjukkan ruangan yang berbeza untuk pergi pakej SCORM. Anda juga akan menemui pilihan yang berbeza dalam menu Tindakan paparan kategori, bergantung kepada jenis item yang dipilih. Ruangan dan tindakan yang dijangkakan untuk setiap jenis item pengumpulan data adalah seperti berikut: Kuiz Apabila kuiz dipilih di peringkat kategori, menu tindakan akan membenarkan pengeksportan data kuiz ke CSV dan mengosongkan data yang dikumpulkan.
- 78. Panduan Desktop Frog VLE – fb mejar syam al-banjari Ũ##Ū Apabila melihat data untuk kuiz individu, paparan ruangan ringkasan akan mempamerkan: • Nama kuiz. • Berapa kali pengguna telah menjawab kuiz (jumlah penghantaran). • Jumlah orang yang berkongsikan laman tersebut. • Tarikh dan masa penghantaran pertama. • Tarikh dan masa penghantaran terkini. Di ruangan ringkasan juga akan terpapar graf yang menunjukkan bilangan penghantaran mengikut hari, minggu atau bulan. Jika kuiz telah aktif selama kurang daripada 14 hari, graf dipaparkan dalam beberapa hari, antara 14 dan 59 hari dalam beberapa minggu dan 60 hari atau lebih dalam beberapa bulan. Ruangan data berikut juga akan dibalikkan dari kuiz dan boleh dieksport ke dalam CSV: • Nama Pengguna - Nama Pengguna yang menjawab kuiz tersebut. • Nama - Nama penuh orang yang menjawab kuiz. • Mula - Tarikh dan masa seseorang itu mula menjawab kuiz. • Tamat - Tarikh dan masa seseorang itu selesai menjawab kuiz. • Skor - Skor akhir dicapai berdasarkan soalan yang dijawab dengan betul untuk kali pertama dan soalan yang dijawab dengan betul dalam beberapa percubaan. • Dijawab Kali Pertama - Jumlah soalan yang dijawab dengan betul untuk kali pertama. • Dijawab Selepas Cubaan Semula - Jumlah soalan yang dijawab dengan betul dalam cubaan semula, selepas memberi jawapan yang salah. • Jumlah Cubaan Semula - Jumlah cubaan semula oleh seseorang yang menjawab kuiz. Ini bukan jumlah soalan yang cuba dijawab.
