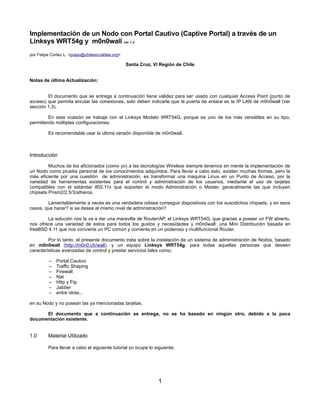
M0n0wall
- 1. Implementación de un Nodo con Portal Cautivo (Captive Portal) a través de un Linksys WRT54g y m0n0wall ver. 1.2 por Felipe Cortez L. <pulpo@chilesincables.org> Santa Cruz, VI Región de Chile Notas de última Actualización: El documento que se entrega a continuación tiene validez para ser usado con cualquier Access Point (punto de acceso) que permita enrutar las conexiones, solo deben indicarle que la puerta de enlace es la IP LAN de m0n0wall (ver sección 1.3). En esta ocasión se trabaja con el Linksys Modelo WRT54G, porque es uno de los más versátiles en su tipo, permitiendo múltiples configuraciones. Es recomendable usar la ultima versión disponible de m0n0wall. Introducción Muchos de los aficionados (como yo) a las tecnologías Wireless siempre tenemos en mente la implementación de un Nodo como prueba personal de los conocimientos adquiridos. Para llevar a cabo esto, existen muchas formas, pero la más eficiente por una cuestión de administración, es transformar una maquina Linux en un Punto de Acceso, por la variedad de herramientas existentes para el control y administración de los usuarios, mediante el uso de tarjetas compatibles con el estándar 802.11x que soporten el modo Administración o Master, generalmente las que incluyen chipsets Prism2/2.5/3/atheros. Lamentablemente a veces es una verdadera odisea conseguir dispositivos con los susodichos chipsets, y en esos casos, que hacer? si se desea el mismo nivel de administración? La solución nos la va a dar una maravilla de Router/AP, el Linksys WRT54G, que gracias a poseer un FW abierto, nos ofrece una variedad de estos para todos los gustos y necesidades y m0n0wall; una Mini Distribución basada en freeBSD 4.11 que nos convierte un PC común y corriente en un poderoso y multifuncional Router. Por lo tanto, el presente documento trata sobre la instalación de un sistema de administración de Nodos, basado en m0n0wall (http://m0n0.ch/wall), y un equipo Linksys WRT54g, para todas aquellas personas que deseen características avanzadas de control y prestar servicios tales como; – Portal Cautivo – Traffic Shaping – Firewall – Nat – Http y Ftp – Jabber – entre otras... en su Nodo y no posean las ya mencionadas tarjetas. El documento que a continuación se entrega, no se ha basado en ningún otro, debido a la poca documentación existente. 1.0 Material Utilizado Para llevar a cabo el siguiente tutorial yo ocupe lo siguiente; 1
- 2. Hardware: 1 Router/AP Linksys WRT54G ver.2 1 PC Host para m0n0wall con las siguiente características: – Placa Madre Pcchips M810L /video/sonido/lan – Cpu AMD Duron 1.3ghz – Memoria SD Ram 128mb PC133 – Unidad Lectora CDRom – Disquettera 1.44mb – Tarjeta Ethernet 10/100 baseT Realtek Chipset 8139d – Tarjeta Ethernet 10/100 baseT DLink Chipset DFE-538TX – Tarjeta Ethernet 10/100 baseT SiS Chipset (integrada con la placa) – Teclado y Monitor Nota : En un equipo Pentium 166mmx con 64mb de Ram debería funcionar igual de bien que a mi, además solo con 2 interfaces de red basta (Wan y Lan) 2 Disquettes 1.44mb (Por si el primero falla) 1 Switch Benq 10/100 8 bocas Software : 1 m0n0wall version 1.2b9 (http://m0n0.ch/wall/beta.php) Utiliza la mas reciente, esta versión es la que existía al momento de hacer este tutorial. 1 FirmWare Alchemy 1.0 para el router WRT54G (http://files.tweakers.net/Alchemy/Alchemy_V1.0.zip) Además por supuesto de un Pc desde donde configurar ambos (m0n0 y el wrt54g) y los respectivos chicotes de red para estos. El PC desde donde configure todo es una maquina Debian Sarge con 3 interfaces de red, 2 cableadas y 1 inalámbrica, esta última fue la que utilicé para todos los efectos de este tutorial. También es, aunque opcional, necesaria una conexión a Internet, solo si deseamos que nuestro portal cautivo sea una página web. 1.1 Iniciando m0n0wall 1.1.1 Booteando con m0n0wall En este momento estoy asumiendo que ya bajaste tu ISO de m0n0wall 1.2b9, la quemaste a un CD y estas esperando a ver que sigue, bueno, aquí va: Antes de arrancar el PC asegurate de tener conectadas las interfaces de red del Pc que va a servir de host para m0n0wall al Switch, al igual que el Router Linksys. Ahora ya puedes arrancar el PC que va a servir de Host para m0n0wall desde el Cdrom con la iso de m0n0wall en su interior y con el disquette puesto, ya que es aquí donde en un pequeño archivo .xml m0n0wall guardará todas las configuraciones que hagamos. Verás una pantalla similar a esta una vez se haya terminado de cargar; 2
- 3. Como verás, por defecto nos reconoce la primera Interfaz de red como la predeterminada para la conexión interna (LAN), en mi caso SiS 900 y asigna por defecto la IP 192.168.1.1 1.1.2 Verificando Interfaces Ahora podemos verificar (si tenemos suerte) que nos haya reconocido las demás interfaces de red, seleccionando la opcion 1, como se muestra a continuación: Como se puede apreciar, nos muestra las interfaces reconocidas; sis0, rl0 y rl1. y le damos N (no) a la pregunta si queremos setear las VLANs ahora. 3
- 4. 1.1.3 Interfaces no detectadas Si no te reconociera automáticamente las interfaces, lo que debes hacer es; primero, verificar que tus tarjetas estén soportadas por FreeBSD 4.11 en el siguiente sitio http://www.freebsd.org/releases/4.11R/hardware-i386.html#ETHERNET, en mi caso, todas las tarjetas se encontraban soportadas por los siguientes drivers: --- Extraído del Sitio de freeBSD --- Silicon Integrated Systems SiS 900 and SiS 7016 PCI Fast Ethernet NICs (sis(4) driver) RealTek 8129/8139 Fast Ethernet NICs ( rl(4) driver) Accton ``Cheetah'' EN1207D (MPX 5030/5038; RealTek 8139 clone) Allied Telesyn AT2550 Allied Telesyn AT2500TX D-Link DFE-530TX+, DFE-538TX Farallon NetLINE 10/100 PCI Genius GF100TXR (RTL8139) KTX-9130TX 10/100 Fast Ethernet NDC Communications NE100TX-E Netronix Inc. EA-1210 NetEther 10/100 OvisLink LEF-8129TX OvisLink LEF-8139TX SMC EZ Card 10/100 PCI 1211-TX --- Extraído del Sitio de freeBSD --- Voy a simular que no me ha reconocido las placas Dlink y Realtek respectivamente, ya que para freeBSD ocupan el mismo driver (rl); Luego de Seleccionar la opción 1, donde consulta; set up VLANs now? le das y (yes) > Enter después; Enter the parent interface name for the new VLAN (or nothing if finished): ingresas rl0 > Enter Luego en : Enter de VLAN tag (1-4094) dejas en blanco > Enter Después: Enter the parent name for the new VLAN (or nothing if finished) : dejas en Blanco > Enter Enter the LAN interface name or 'a' for auto-detection : tipeas a > Enter Luego verás lo siguiente: Connect the LAN interface now and make sure that the link is up. Then press ENTER to continue Para los que el inglés no es su fuerte, ahí dice: Conecta la interfaz lan ahora y asegurate que el Led Link esté encendido Luego presiona ENTER para continuar Hacemos lo que dice y le damos Enter probablemente te diga No link-up Detected , no te preocupes que ya deben estar reconocidas, tan solo presiona Enter para volver al menú principal. Este problema del No link-up Detected lo he visto discutirse en la mailing list de m0n0wall y parece ser un bug de este beta. Ahora, solo si deseas, puedes mantener la IP por defecto que deja m0n0wall (192.168.1.1) yo por mi parte, la cambié por 10.1.2.254/8 ya que no quiero mezclar las redes, porque poseo una con ese rango. Este cambio se hace seleccionando la opción 2 y luego Enter. Ahora que ya nos hemos asegurado que nuestras interfaces están reconocidas por m0n0 y configuramos la IP LAN, vamos de lleno a la configuración de m0n0wall. 4
- 5. 1.2 Ingresando a la Configuración webGUI Antes de continuar; voy a graficar la composición de mi red; Modem Arescom1000 WAN Pc m0n0wall Multiusuario Switch Benq 8 bocas 192.168.1.250/24 Internet 192.168.1.254/24 LAN 10.1.2.254/8 Pc Debian 192.168.1.2/24 10.0.0.1/24 10.1.2.1/24 WRT54G 10.1.2.253/8 Pc winxp 192.168.1.x/24 Pc winxp 192.168.1.x/24 Algunos detalles: Mientras no configure el WRT54G no puedo usar mi tarjeta inalámbrica para Administrar m0n0 y WRT, por lo tanto cambié el rango IP de una cableada para estos efectos. - Mi Módem/Router Arescom1000 hace NAT sin DHCP a la red interna. - Mi Pc debian es a la vez un Servidor Squid para otra red que por no ser de importancia para este tutorial no es necesario graficar. - Por el momento, debes tener conectado el WRT54G y las Interfaces de Red del PC m0n0wall al switch, porque debemos configurarlos, aunque más adelante lo conectarás directo a m0n0. Habiendo aclarado esto: puedes abrir en tu navegador la IP LAN de m0n0wall: http://10.1.2.254 (en mi caso) 1.2.1 webGUI m0n0wall Se te preguntara por un User y Password, por defecto son : User : admin pass : mono Ingresarás a una Pantalla como esta: 5
- 6. 1.2.2 Definiendo Interfaces Lo primero que vamos a hacer aquí, es definir nuestras interfaces, es decir, cual queremos que sea la WAN y cual LAN. Para eso, hacemos click en el link (assign) que esta junto a Interfacaces (assign) 6
- 7. Como verán, yo asigné el dispositivo rl1 para LAN y rl0 para WAN, no confío mucho en la tarjeta integrada, por eso la deje fuera. Luego le dan click en Save. Ahora, y tal como les dice arriba, tienen que resetear, haciendo click en el botón reboot (no reseteando el equipo manualmente) para que adopte los cambios, además de obviamente cambiar los chicotes de las tarjetas. recuerden que por el momento AMBAS estan conectadas al Switch. ahora le dan click en reboot. Si ustedes no reasignan sus interfaces, obvien este paso. 1.2.3 General Setup Ahora pasamos a General Setup Acá, como bien dice, vamos a configurar algunas cosas generales: 7
- 8. Voy a explicar las opciones que requieren cambios, o que al menos yo modifiqué, por supuesto que esto queda a completa preferencia de ustedes. Hostname : Nombre del host Domain : Dominio, por lo general no es necesario DNS Servers : 192.168.1.254 Servidor DNS, en mi caso el Arescom1000. Username : Si deseas cambiar el Usuario por defecto Password : Para cambiar el Password por defecto 8
- 9. Time Zone : Zona Horaria 1.2.4 Configurando la interfaz WAN Ahora, procederemos a configurar nuestra interfaz WAN, por medio de esta interfaz, m0n0 recibirá acceso a Internet, si lo hubiera. Click en Interfaces > WAN Acá lo único que tuve que hacer fue Setear; Type : Static (statica) ya que recibe directamente del Arescom1000 y en Static IP configuration: Ip Address : 192.168.1.250 La IP WAN de m0n0 Gateway : 192.168.1.254 (Arescom1000) 9
- 10. Como se podrá apreciar, también está la posibilidad de configurar una conexión PPPoE, por DHCP o cualquiera sea la que posean. Lo que vamos a hacer ahora, es configurar el servidor DHCP para nuestra conexión LAN, ya que deseo que a mis clientes inalámbricos se les asigne IP de forma automática. 1.2.5 Configurando DHCP para interfaz LAN Por lo tanto, nos vamos a Services > DHCP Server Tickeamos Enable DHCP server on LAN interface yo puse el siguiente rango de : 10.1.2.10 a 10.1.2.30 Ahora, ya hemos finalizado la primera parte de la configuración de m0n0wall. 10
- 11. 1.3 Configurando nuestro WRT54G Lo que sigue, es configurar nuestro WRT54G para que enrute todas las conexiones Wireless hacia m0n0wall para que este las administre. Voy a asumir que ya cargaste el firmware Alchemy 1.0 en el WRT cuyo link para bajar está más arriba, así que ahora estamos listos para su configuración; por defecto la IP es 192.168.1.1 , pero como ya creo que te estas dando cuenta, debemos cambiarla al mismo rango que le de la interfaz LAN de m0n0wall, es decir, 10.1.2.X. Te aconsejo que esto sea lo primero que hagas una vez hayas cambiado el firmware. 1.3.1 WRT54G Basic Setup Pues bien, ahora ingresamos a la webGUI de nuestro WRT54G http://10.1.2.253 (la IP que yo asigne) 11
- 12. Lo primero es lo primero, en la Basic Setup, debemos setear lo siguiente; (nuevamente voy a limitarme a explicar únicamente las opciones que cambie) Interntet Connection Type : Disable (deshabilitada), ya que m0n0wall se encargará de eso. Router name : Nombre del Router Host name : Nombre del host Domain name : Nombre del dominio MTU : Auto Router IP : 10.1.2.253 IP del Router, en mi caso Subnet Mask : 255.255.255.0 Gateway : 10.1.2.254 Puerta de enlace (IP de m0n0wall) Local DNS : 10.1.2.254 (Ip de m0n0wall) DHCP Server :Disable (deshabilitado ya que lo hará m0n0wall) 1.3.2 WRT54G Wireless Basic Settings Ahora vamos a Wireless, Basic Settings. Wireless Mode : AP (Access Point) Wireless Network Mode : Mixed (Mezclado, es decir, redes B y G) Wireless Network Name : SSID de nuestro AP Wireless Channel : 7 – 2.442 ghz (Canal y Frecuencia de Trabajo de nuestro Punto de Acceso) Wireless SSID Broadcast : Enable (habilitado) Transmitir nuestro SSID 12
- 13. 1.3.3 Configurando Advanced Routing Por últomo vamos a enrutar las conexiones a m0n0wall a través de una regla de enrutamiento avanzado, para esto nos dirigimos a Setup > Advanced Routing Operating Mode : Gateway (puerta de enlace) Static Routing > Select set number : 1 (o el que prefieras) Enter Route Name : Nombre de la ruta (el que prefieras) Destination LAN IP : 10.1.2.0 (Rango IP de la LAN de destino, en nuestro caso, el Rango de la IP LAN de m0n0wall) Subnet Mask : 255.0.0.0 (máscara de subred de la LAN de destino) Default Gateway : 10.1.2.254 (Gateway predeterminado, en mi caso, la IP LAN de m0n0wall) Inteface : Lan & Wireless Ahora Salvamos los cambios en nuestro WRT54G. En este momento hemos terminado con la configuración Básica para que las conexiones Inalámbricas que entren por nuestro WRT54G sean enrutadas a m0n0wall, por supuesto que se pueden configurar más directivas de seguridad, por ejemplo WEP, yo no lo hice ya que más adelante configuraremos el Portal Cautivo, pero como vuelvo a repetir, esto es la configuración básica para que funcione, lo demás, va únicamente por cuenta tuya. 13
- 14. 1.4 Configurando Portal Cautivo (Captive Portal) en m0n0wall Para finalizar este pequeño Tutorial lo voy a hacer con lo que podemos considerar la guinda de la torta; la configuración de un Portal Cautivo para nuestros usuarios Wireless. Primero, una breve explicación de lo que es un portal cautivo: Captive Portal (o portal cautivo en español) es una técnica que fuerza a un cliente HTTP dentro de una Red a ver una página en especial, generalmente con propósitos de autentificación, antes de poder navegar libremente. Esto se hace interceptando todo el tráfico HTTP, independiente de la dirección a la cual se intente acceder, hasta que al usuario se le permite salir del portal y pude navegar libremente, si es que no existen otras restricciones. La explicación que a continuación verán, trata sobre la instalación de este portal, su forma de autentificación, y de como podemos permitir ciertos sitios para que puedan ser explorados sin salir del portal. Para esto, y sin más rodeos nos dirigimos a Services > Captive Portal 1.4.1 Configuración Básica de Captive Portal 14
- 15. Primero, debemos Tickear la casilla Enable Captive Portal Interface : LAN (interfaz en la cual trabajará Captive Portal) Idle timeout : 10 (Nuestros clientes serán desconectados después de este tiempo de inactividad) Hard timeout : 60 (Nuestros clientes serán desconectados después de este tiempo sin importar si tienen actividad, solo deberán volver a logearse nuevamente) Logout pop-up window : Enable (Una vez autentificados, a nuestros clientes les aparecerá una ventanita por medio de la cual podrán desconectarse seguramente) Redirection URL : http://www.chilewireless.cl (Una vez autentificados, nuestros clientes serán enviados a esa URL sin importar cual sea su página de inicio en su explorador) Mac Filtering : Enabled (Si se activa la casilla Disabled, m0n0wall no hará intentos por verificar que la MAC de nuestros usuarios sea siempre la misma) 1.4.2 Autentificación Una de las ventajas que nos provee m0n0wall, es incluir su propio servidor de autentificación, es decir, no requerimos de un servidor externo, como por ejemplo Radius, para este trabajo. Por lo tanto, en la casilla Autentificación seleccionamos Local User Manager Ahora, agregaremos un usuario, para esto, hacemos click en user manager. Hacemos click en el signo + para agregar un nuevo usuario; 15
- 16. Username : Nombre de nuestro usuario Password : Password de nuestro usuario Full Name : Nombre de nuestro usuario Expiration Day : Fecha de expiración de la cuenta (En blanco para no expiración) Volvemos a Captive Portal: Lo que nos resta por hacer, es configurar un archivo HTML para la pagina Portal, este archivo debe contener 2 campos de formulario, uno para el User y otro para el Password, a continuación voy a poner un código de ejemplo que puedes copiar y pegar: 16
- 17. <html> <head> <meta content="text/html; charset=ISO-8859-1" http-equiv="content-type"> <title>Ejemplo Portal Cautivo</title> <meta content="Ejemplo de Portal Cautivo" name="PuLpo"> </head> <body style="color: rgb(204, 204, 204); background-color: rgb(33, 56, 90);" alink="#000088" link="#cccccc" vlink="#ff0000"> <div style="text-align: center;"><span style="font-family: arial; font-weight: bold;"><span style="color: rgb(204, 204, 204);">Ejemplo de página de Autentificación <br> <br> Captive Portal<br> <br> m0n0wall</span></span><br> </div> <br> <br> <form method="post" action="$PORTAL_ACTION$"> <blockquote> <p align="left"> <font style="font-size: 9pt;" color="#ffffff" face="Arial"><span style="color: rgb(0, 0, 0);"><small><span style="color: rgb(255, 255, 255);">User </span> </small><span style="color: rgb(255, 255, 255);"> </span></span><span style="color: rgb(255, 255, 255);" lang="es-cl"> </span></font><span style="font-size: 9pt; color: rgb(255, 255, 255);"><input name="auth_user" size="15"> <br> </span> <font style="font-size: 9pt;" color="#ffffff" face="Arial"><small style="color: rgb(255, 255, 255);"><br> </small><span style="color: rgb(0, 0, 0);"><small style="color: rgb(255, 255, 255);">Password</small><span style="color: rgb(255, 255, 255);"> </span> </span> </font> <span style="font-size: 9pt;"> <input name="auth_pass" size="15" type="password"> <input name="redirurl" value="$PORTAL_REDIRURL$" type="hidden"><br> <br> </span> <span style="font-size: 9pt;"><br> </span> <span lang="es-cl"> </span><br> <input value="Ingresar" name="accept" type="submit"></p> </blockquote> </form> </body> </html> Debería verse algo similar a esto: 17
- 18. Una vez terminada esta página portal, que obviamente puedes mejorar usando tu imaginación, debes dirigirte a Portal Page Contents, y presionar en Browse, seleccionas el archivo HTML previamente guardado en el disco duro, y ya tienes lista tu página Portal. También puedes crear una página HTML predeterminada para Errores al momento de la autentificación. Esta la agregas más abajo, como muestra la imagen; 1.4.4 Permitiendo Sitios para Usuarios en el Portal Cautivo SI te estabas preguntando como se podría permitir que los usuarios que no posean permisos y que se encuentran por ende en el portal cautivo, puedan navegar en solo ciertos sitios que tu definas, esto se logra en Captive Portal > Allowed IP Addresses 18
- 19. Click en + , acá existen 2 tipos de reglas: to > Aceptar todas las conexiones hacia la IP from > Aceptar todas las conexiones desde la IP Por lo tanto, si queremos que los usuarios sin permisos puedan visitar el sitio GUW.CL, simplemente hacemos un ping a esa dirección (para saber la IP) y la agregamos con una regla to , es decir, que acepte las conexiones hacia esa IP. En este momento, ya puedes conectar el WRT54G directamente a la Interfaz LAN de m0n0wall, y si todo ha salido bien, desde algún otro PC harás una búsqueda de Puntos de Acceso, te conectaras al que corresponde al WRT, se te asignará una IP por DHCP, y cuanto intentes conectarte a alguna página, te aparecerá la Pagina Portal que configuramos más atrás. Bueno, aunque todo esto parezca muy simple, a mi me costó varias semanas de trabajo y a pesar de que hubo momentos en los que estuve a punto de mandar todo a la punta del cerro, no tiré la esponja y seguí adelante, tal y como me dijo un amigo. Espero que este documento sirva para la masificación de puntos de acceso, y para el acercamiento de estas técnicas avanzadas de administración a usuarios sin mucha experiencia en Sistemas GNU/Linux. Agradecimientos A mi amigo el Doctor en Matemáticas y Física Victor Bustamante G. por guiarme en los procesos de investigación y desarrollo y facilitarme las instalaciones y equipos de Global Instituto. A toda la comunidad Chilesincables por fomentar este tipo de investigación en sistemas inalámbricos. Por mi condición humana, este Tutorial no está exento de errores, por lo tanto, si te das cuenta de alguno te rogaría avisarme para corregirlo de inmediato. De igual forma, estoy completamente abierto a recibir cualquier tipo de experiencia similar o de entregar ayuda a quien la solicitase. 19