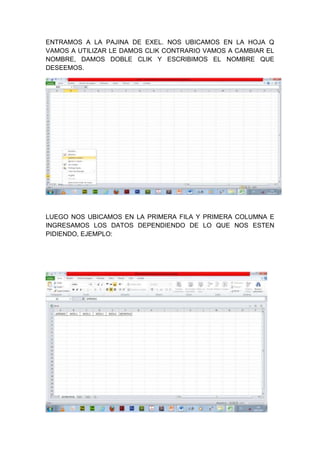
Blog
- 1. ENTRAMOS A LA PAJINA DE EXEL. NOS UBICAMOS EN LA HOJA Q VAMOS A UTILIZAR LE DAMOS CLIK CONTRARIO VAMOS A CAMBIAR EL NOMBRE, DAMOS DOBLE CLIK Y ESCRIBIMOS EL NOMBRE QUE DESEEMOS. LUEGO NOS UBICAMOS EN LA PRIMERA FILA Y PRIMERA COLUMNA E INGRESAMOS LOS DATOS DEPENDIENDO DE LO QUE NOS ESTEN PIDIENDO, EJEMPLO:
- 2. LLENAMOS TODOS LOS DATOS QUE NOS PIDEN, EJEMPLO NOS UBICAMOS EN LA CASILLA QUE ESTA DE COLOR AMARILLO Y ESCRIBIMOS LA FORMULA COMO ESTA DONDE SEÑALA LA FLECHA ROJA Y DAMOS ENTER.
- 3. NOS UBICAMOS EN LA ESAQUINA DE LA CASILLA Y LA DESPLASAMOS ASIA ABAJO PARA APLICAR LA FORMULA EN TODAS LAS CASILLAS. NOS UBICAMOS EN LA CASILLA DE LA NOTA DEFINITIVA DE EL PRIMER ALUMNO Y VAMOS A FORMATO CONDICIONAL, NOS DESPLASAMOS ASIA NUEVA REGLA Y DOMOS CLIK.
- 4. NOS APARECE ESTA CASILLA Y SELECCIONAMOS LA SEGUNDA, ELLA NOS ARROJA UN FORMATO. VAMOS A ENTRE Y SELECCIONAMOS IGUAL A.
- 5. NOS DIRIGIMOS A LAS CASILLAS QUE SE ENCUENTRAN A LA DERECHA DE LA SELECCINADA E IMPRIMIMOS EL RANGO EN QUE QUEREMOS ESTAR, ASI. LUEGO ENTRAMOS A FORMATO. NOS DIRIGIMOS A RELLENO.
- 6. CELECCINAMOS EL COLOR QUE DESEEMOS Y ACEPTAMOS NOS APARECEN EN VERDE LAS NOTAS QUE ESTÁN DENTRO DE EL RANGO. ASI IGUAL MENTE ASEMOS PARA EL RESTO DE NOTAS. SOLO CAMBIAMOS EL COLOR Y EL RANGO.
