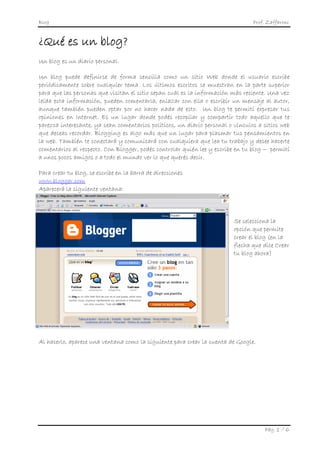
Blogger
- 1. Blog Prof. Zaffaroni ¿Qué es un blog? Un blog es un diario personal. Un blog puede definirse de forma sencilla como un sitio Web donde el usuario escribe periódicamente sobre cualquier tema. Los últimos escritos se muestran en la parte superior para que las personas que visitan el sitio sepan cuál es la información más reciente. Una vez leída esta información, pueden comentarla, enlazar con ella o escribir un mensaje al autor, aunque también pueden optar por no hacer nada de esto. Un blog te permití expresar tus opiniones en Internet. Es un lugar donde podés recopilar y compartir todo aquello que te parezca interesante, ya sean comentarios políticos, un diario personal o vínculos a sitios web que deseas recordar. Blogging es algo más que un lugar para plasmar tus pensamientos en la web. También te conectará y comunicará con cualquiera que lea tu trabajo y desee hacerte comentarios al respecto. Con Blogger, podés controlar quién lee y escribe en tu blog — permití a unos pocos amigos o a todo el mundo ver lo que querés decir. Para crear tu blog, se escribe en la barra de direcciones www.blogger.com Aparecerá la siguiente ventana: Se selecciona la opción que permite crear el blog (en la flecha que dice Crear tu blog ahora) Al hacerlo, aparece una ventana como la siguiente para crear la cuenta de Google. Pág. 1 / 6
- 2. Blog Prof. Zaffaroni Para la cuenta de Google, se pide una dirección de correo electrónico (ya debe existir) y cuando pide la contraseña, no es obligatorio que coincida con la del correo. Luego de completar los datos, se selecciona la opción Continuar. Aparece una ventana como la siguiente, que permite colocar el título al Blog (Es lo que aparece en la parte superior del mismo cuando se ingresa. Luego pide Blog address (pide un nombre que formará parte de la dirección que se tipeará desde la barra de direcciones del navegador para acceder al mismo). La dirección completa será www. nombre asignado.blogspot.com Luego seleccionamos Continuar. Pág. 2 / 6
- 3. Blog Prof. Zaffaroni Aparece una ventana que permite seleccionar la plantilla deseada para el blog. Luego seleccionamos Continuar. Aparece la siguiente ventana que indica que el blog ha sido creado Seleccionamos “Empezar a Publicar” Aparece la siguiente ventana, que permite escribir texto, insertar imágenes, colocar un hipervínculo a una dirección URL, agregar videos y presentaciones de PowerPoint o archivos de texto de extensión pdf. Acá se escribe el título que aparecerá sobre la publicación Acá se escribe el texto deseado, o se lo pega de algún procesador de texto donde se lo haya tipeado previamente, y al seleccionarlo se elige la opción copiar Una vez agregada la entrada, se clickea “Publicar Entrada” Pág. 3 / 6
- 4. Blog Prof. Zaffaroni Esta es la barra de herramientas que aparece en la entrada cuando se selecciona la solapa “Redactar” 1 2 3 4 5 6 7 8 9 10 11 12 13 14 15 16 1: Se elige fuente 2: Se selecciona tamaño de fuente 3: El texto aparece en negrita 4: El texto aparece en cursiva 5: Se selecciona el color para el texto 6: Se coloca un hipervínculo 7: Alineación Izquierda 8: Alineación Centrado 9: Alineación Derecha 10: Alineación Justificada 11: Numeración 12: Viñetas 13: Corrección de ortografía 14: Insertar Imagen 15: Insertar Video 16: Borrar formato Dijimos que el texto se escribe en el cuerpo de la entrada. Las imágenes, en cambio, se agregan clickeando en el ícono “insertar imagen” de la barra de herramientas, con lo que aparece una ventana como la siguiente: Donde dice Examinar se busca la ubicación en el disco de la imagen deseada, y si la imagen está en la WEB, se escribe al lado de URL la dirección correspondiente. En “Elija un diseño” seleccionamos “Ninguno” si queremos tener la seguridad de que la podremos mover. Por último, seleccionamos “Subir Imagen” Si tenemos un texto con imágenes, con copiar y pegar sólo quedará el texto en la entrada, pero las imágenes no, con lo cual hay que guardarlas como imágenes, llevándolas a un editor de imágenes y guardándolas con extensión JPG, por ejemplo, y después la agregamos desde la barra de herramientas de la entrada seleccionando “Insertar Imagen” ¿Cómo colocamos un hipervínculo? 1º Escribimos la palabra que representará el hipervínculo. 2º Seleccionamos el ícono Vínculo de la barra de herramientas y aparecerá la siguiente caja de texto: Donde dice URL tenemos que escribir la dirección del sitio WEB al que deseamos ir. (El vínculo es a un sitio WEB, no a archivos. Para hacer vínculo a archivos, debe realizarse otro proceso) Pág. 4 / 6
- 5. Blog Prof. Zaffaroni ¿Cómo colocamos una presentación de PowerPoint? Dijimos antes que no podemos colocar vínculos a archivos, con lo cual debemos lograr que aparezca en un espacio WEB. Para eso utilizamos un sitio WEB llamado SlideShare. Desde un navegador, en la barra de direcciones, escribimos www.slideshare.net, apareciendo una ventana como la siguiente: La primera vez debemos seleccionar Signup, para crear una cuenta que permita subir archivos a la web mediante este sitio. Al hacerlo, pide varios datos, en primer lugar una cuenta de correo, un nombre de usuario y una contraseña, y da una clave de seguridad para reproducir. Una vez creada la cuenta, debemos seleccionar Login (está al lado de Signup) para loguearnos al sitio y así poder levantar el Power (la presentación). Una vez logueados, aparece de nuevo la ventana pero en la parte superior derecha aparece nuestro nombre de usuario, y seleccionamos la solapa Upload (Levantar). Al seleccionar Browse and Select Files aparece una ventana como la que se muestra a continuación: Esta ventana nos permite buscar el archivo que queremos levantar. Una vez seleccionado el archivo (cuyo nombre debería ser simple, con letras solamente, y sin dejar espacios en blanco), aparece una ventana que indica Loading (cargando) Pág. 5 / 6
- 6. Blog Prof. Zaffaroni Al finalizar la carga aparece esta ventana mostrando información del archivo y a la derecha un botón que indica publicar (Publish). Al clickear sobre ese botón aparece un mensaje informando que el archivo está siendo convertido y será publicado en breve. Cuando finaliza el proceso de publicación del archivo, aparece la siguiente ventana: Al hacer doble clic sobre la imagen del archivo publicado, lo edita, apareciendo la siguiente ventana: Donde dice “Embed to your Blog” se selecciona todo el texto que aparece a continuación, y con botón secundario se selecciona la opción Copiar Luego nos dirigimos al Blog, y al seleccionar Nueva Entrada, en el cuerpo de la misma con botón secundario seleccionamos la opción Pegar. Para salir de la cuenta de SlideShare, seleccionamos Logout (está al lado del nombre de usuario) Pág. 6 / 6