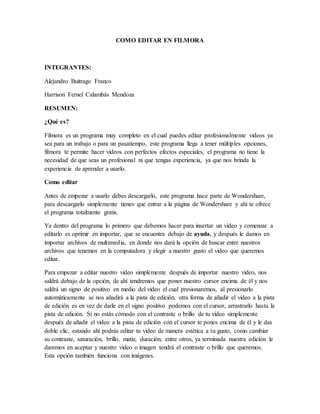
Como editar en filmora
- 1. COMO EDITAR EN FILMORA INTEGRANTES: Alejandro Buitrago Franco Harrison Fernel Calambás Mendoza RESUMEN: ¿Qué es? Filmora es un programa muy completo en el cual puedes editar profesionalmente videos ya sea para un trabajo o para un pasatiempo, este programa llega a tener múltiples opciones, filmora te permite hacer videos con perfectos efectos especiales, el programa no tiene la necesidad de que seas un profesional ni que tengas experiencia, ya que nos brinda la experiencia de aprender a usarlo. Como editar Antes de empezar a usarlo debes descargarlo, este programa hace parte de Wondershare, para descargarlo simplemente tienes que entrar a la página de Wondershare y ahí te ofrece el programa totalmente gratis. Ya dentro del programa lo primero que debemos hacer para insertar un video y comenzar a editarlo es oprimir en importar, que se encuentra debajo de ayuda, y después le damos en importar archivos de multimedia, en donde nos dará la opción de buscar entre nuestros archivos que tenemos en la computadora y elegir a nuestro gusto el video que queremos editar. Para empezar a editar nuestro video simplemente después de importar nuestro video, nos saldrá debajo de la opción, de ahí tendremos que poner nuestro cursor encima de él y nos saldrá un signo de positivo en medio del video el cual presionaremos, al presionarlo automáticamente se nos añadirá a la pista de edición, otra forma de añadir el video a la pista de edición es en vez de darle en el signo positivo podemos con el cursor, arrastrarlo hasta la pista de edición. Si no estás cómodo con el contraste o brillo de tu video simplemente después de añadir el video a la pista de edición con el cursor te pones encima de él y le das doble clic, estando ahí podrás editar tu video de manera estética a tu gusto, como cambiar su contraste, saturación, brillo, matiz, duración, entre otros, ya terminada nuestra edición le daremos en aceptar y nuestro video o imagen tendrá el contraste o brillo que queremos. Esta opción también funciona con imágenes.
- 2. El siguiente paso para editar un buen video es utilizar música, la cual Filmora nos brinda esa opción, los pasos son muy sencillos, arriba de la pista de edición nos ofrece unas opciones, en total nueve opciones, pues si queremos añadir música nos vamos y presionamos en la segunda opción que dice música, después de presionar en música nos saldrá la música que incluye el programa, si no te gusta la música que ofrece entonces bajas a lo último de la sección y vemos que nos saldrá una opción de añadir música, presionamos y después tendremos que hacer el mismo procedimiento que hicimos para añadir el video y también para añadir la canción o melodía a la pista de edición. Si la canción se escucha muy baja o alta o quieres cambiar su velocidad, simplemente hacemos lo mismo que hicimos para cambiar el contraste o brillo de la imagen o video. Ahora vamos con los títulos, si deseas usar títulos, ya sea para explicar o presentarte nos debemos ir a la opción de Texto/Crédito, ahí elegiremos el texto a nuestro gusto y en la pista de edición lo movemos a donde necesitamos que quede, después si queremos editar nuestro texto debemos hacer el mismo procedimiento que hemos hecho para editar ya sea el contraste en video o el volumen en música, ya estando en la opción de editar el texto, Filmora nos brinda la opción de cambiar ya sea el tamaño, tipo o color de él texto, casi las mismas opciones que tenemos en Power Point. El siguiente paso es las transiciones, si quieres un buen video necesitarás transiciones, lo que debemos hacer es dar clic en la opción Transiciones, ya ahí el programa nos brindará bastantes transiciones, lo único malo es que si no te gustan las transiciones tendrás que comprar más efectos en la tienda de Filmora, solo algunas son gratis pero no son tan buenas. Nos quedarían faltando cuatro opciones pero solo explicaré el funcionamiento de cada una por que el proceso de añadir es igual a como hemos hecho con las demás opciones. La quinta opción que es los filtros sirve para dar efectos como de película, por ejemplo el efecto de una TV antigua o la estática que emiten los televisores al no tener parabólica. Las capas, es una opción que nos permite colocar un marco a nuestro video o imagen, hay varios tipos de marcos que nos ofrece Filmora, también podemos encontrar marcos animados. Recursos, son stickers animados que se pueden editar. Pantalla dividida, es como un collage pero animado, y esta función es opcional, ya que no se necesita en un buen video, solo hay un problema, solo se puede usar con varias tomas, talvez con diferentes partes de el mismo video o con varios videos con diferentes tomas. Para finalizar nuestro video y poder guardarlo debemos darle clic en exportar, nos saldrá una opción de paga, abajo hay una opción que dice Continuar uso, pero como continúas gratis entonces tu video tendrá una marca de agua, ahora nos saldrá varios tipos de formato para nuestro video y también podremos cambiar el nombre del video y lugar de exportación, y el tamaño del video, después tendremos que esperar a que el video se
- 3. exporte, tardará muchos minutos, depende del peso del video, tenemos una opción para cuando el video termine de exportarse haga un sonido, al finalizar la exportación ya tendremos el video terminado, este es un breve resumen de como editar en Filmora.