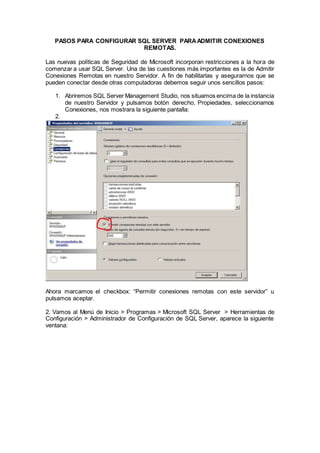
5 pasos para configurar SQL Server y admitir conexiones remotas
- 1. PASOS PARA CONFIGURAR SQL SERVER PARA ADMITIR CONEXIONES REMOTAS. Las nuevas políticas de Seguridad de Microsoft incorporan restricciones a la hora de comenzar a usar SQL Server. Una de las cuestiones más importantes es la de Admitir Conexiones Remotas en nuestro Servidor. A fin de habilitarlas y asegurarnos que se pueden conectar desde otras computadoras debemos seguir unos sencillos pasos: 1. Abriremos SQL Server Management Studio, nos situamos encima de la instancia de nuestro Servidor y pulsamos botón derecho, Propiedades, seleccionamos Conexiones, nos mostrara la siguiente pantalla: 2. Ahora marcamos el checkbox: “Permitir conexiones remotas con este servidor” u pulsamos aceptar. 2. Vamos al Menú de Inicio > Programas > Microsoft SQL Server > Herramientas de Configuración > Administrador de Configuración de SQL Server, aparece la siguiente ventana:
- 2. Seleccionamos la Configuración de red de SQL Server y luego Protocolos de MSSQLSERVER. Como podemos observar, por defecto solo tiene habilitado el protocolo de Memoria compartida, el resto están deshabilitados. Básicamente es el tipo de protocolo que se usa, cuando nos conectamos a SQL Server desde el mismo Servidor. Lo que debemos hacer es habilitar los protocolos: “Canalizaciones con nombre” y “TCP/IP”. Para lo cual, pulsamos con el botón derecho del ratón encima de los mismos y pulsamos Habilitar. En las dos ocasiones nos mostrara un mensaje informándonos, que para que la nueva configuración surta efecto abra que reiniciar el Servicio de SQL Server. Ahora nos quedará así: 3. Vamos al Menú de Inicio > Ejecutar y escribimos services.msc y le damos aceptar. De esta forma nos abrirá la Consola de Administración de Servicios. Nos desplazamos hasta el Servicio con nombre “SQL Server (MSSQLSERVER)”, nos situamos encima y pulsamos el botón derecho del ratón, seleccionando; reiniciar. Con esto aplicaremos los cambios efectuados en el paso anterior.
- 3. 4. SI estamos utilizando SQL Server con nombre de instancia y sin emplear un número concreto de puerto TCP/IP, debemos habilitar el servicio SQL Server Browser, que se encuentra en la misma ventana de Servicios con el nombre de “SQL Server Browser”. Nos situamos encima y con el botón derecho del ratón pulsamos en Propiedades, o bien podemos hacer doble click, es lo mismo.
- 4. En el Tipo de Inicio, seleccionamos Automático y pulsamos Iniciar para que el Servicio arranque. Aceptar para cerrar la pantalla. Este Servicio comporta ciertos riesgos de seguridad que deben ser considerados, pues existen otras alternativas a utilizar como configurar el Cliente de SQL Servidor con el Alias del Servidor, o utilizar la conexión incorporando el puerto de TCP/IP a usar, por defecto en SQL Server es el 1433. 5. Y por último, en caso de tener habilitado el Firewall de Windows, cosa que deberíamos tener por Seguridad, deberemos configurarlo para que los Servicios de SQL Server y SQL Browser puedan comunicarse con el exterior. Vamos a Menú de Inicio, hacemos clic en Ejecutar , escribimos firewall.cpl y pulsamos Aceptar. Nos muestra esta ventana: Pulsamos en “Permitir un programa a través del Firewall de Windows” nos muestra:
- 5. Pulsamos en Agregar programa nos muestra la ventana: Pulsamos en Examinar e introducimos la carpeta donde se encuentra el Servicio de SQL Server: “C:Program FilesMicrosoft SQL ServerMSSQL10.MSSQLSERVERMSSQLBinn” en la misma seleccionamos el programa: “sqlservr.exe” y pulsamos Aceptar. Repetimos la operación para añadir el SQL Server Browser que se encuentra en la carpeta: “C:Program FilesMicrosoft SQL Server90Shared”. Seleccionamos el programa: “sqlbrowser.exe” y pulsamos Aceptar. Veremos que ambas excepciones nos aparecen en la pantalla de Configuración del Firewall.
