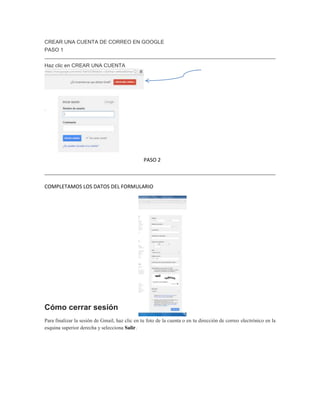
Correo en google gmail
- 1. CREAR UNA CUENTA DE CORREO EN GOOGLE PASO 1 Haz clic en CREAR UNA CUENTA PASO 2 COMPLETAMOS LOS DATOS DEL FORMULARIO Cómo cerrar sesión Para finalizar la sesión de Gmail, haz clic en tu foto de la cuenta o en tu dirección de correo electrónico en la esquina superior derecha y selecciona Salir.
- 2. Te recomendamos que, cada vez que finalices la sesión de Gmail, la cierres para proteger tu información de correo electrónico. Cerrar sesión en Gmail es especialmente importante si utilizas un equipo público para consultar tu correo electrónico. Si has olvidado cerrar tu sesión en otro ordenador, puedes salir de la otra sesión si te desplazas hacia la parte inferior de Gmail, haces clic en Detalles y, a continuación, en Cerrar todas las demás sesiones. Cómo eliminar mensajes Puedes suprimir toda una conversación o solo un mensaje de la conversación. Para suprimir por completo un hilo de conversación, sigue estos pasos: 1. Abre el mensaje (o selecciona la casilla de verificación que se encuentra junto a él). 2. Haz clic en el botón Eliminar. Para suprimir un mensaje individual de un hilo de conversación, sigue estos pasos: 1. Abre la conversación y localiza el mensaje. 2. Haz clic en la flecha hacia abajo ubicada junto a Responder en la parte superior derecha del panel de mensajes. 3. Haz clic en Eliminar este mensaje. Esta acción envía el hilo de conversación o el mensaje a la carpeta Papelera, que se encuentra en el lateral izquierdo de la página de Gmail. Si no ves la etiqueta Papelera en el lateral izquierdo de la página de Gmail, haz clic en el menú desplegable Mássituado al final de la lista de etiquetas. Los elementos eliminados permanecerán en la Papelera aproximadamente 30 días. Posteriormente, esta se vacía automáticamente y se suprimen todos los elementos para siempre.* Si quieres suprimir un elemento de forma definitiva, sigue estos pasos:
- 3. 1. Haz clic en la etiqueta Papelera. 2. Marca la casilla que se encuentra junto al mensaje que quieras eliminar de forma permanente. 3. Haz clic en el botón Suprimir definitivamente. ¿Cómo recupero un elemento de la Papelera? Para recuperar un elemento de la carpeta Papelera, haz clic en Papelera, selecciona el mensaje en cuestión y, a continuación, haz clic en Recibidos en el menú desplegable "Mover a". Los elementos que se supriman de forma permanente no podrán recuperarse. *Recuerda que las copias residuales de mensajes y de cuentas suprimidos pueden tardar hasta 60 días en eliminarse de nuestros servidores activos y podrían permanecer en nuestros sistemas de copia de seguridad durante cierto tiempo. Cómo cambiar tu contraseña ¿Has olvidado tu contraseña? Entérate de cómo recuperar tu contraseña. Sigue estos pasos para cambiar tu contraseña de Gmail: 1. Haz clic en el icono de la rueda dentada de la esquina superior derecha y selecciona Configuración. Si estás usando un dispositivo móvil, ve al escritorio para ver la lista completa de opciones de configuración. 2. Abre la pestaña Cuentas e importación. 3. En la sección "Cambiar la configuración de la cuenta", haz clic en Cambiar contraseña. 4. En la ventana que se abre, escribe tu contraseña actual y la nueva. Piensa en una contraseña difícil de adivinar para impedir que alguien acceda a tu cuenta sin tu autorización. Aquí van algunos consejos para crear una contraseña segura: Si tu contraseña no funciona, tienes que seguir nuestro procedimiento para recuperar contraseñas. Si eres usuario de Google Apps, pide al administrador de TI de tu organización que te ayude a recuperar tu contraseña. Notificaciones de escritorio en Chrome Las notificaciones de escritorio de Gmail te permiten saber que has recibido un nuevo correo electrónico o mensaje de chat. Al habilitar estas notificaciones, verás una ventana emergente cuando lleguen nuevos mensajes, de modo que incluso si no estás consultando tu correo de Gmail, sabrás que alguien quiere hablar contigo. Por ahora, estas notificaciones solamente están disponibles para los usuarios del navegador Google Chrome. Las notificaciones de chat se habilitan de forma predeterminada, pero puedes inhabilitarlas a través de la configuración de Gmail. Si quieres habilitar o inhabilitar el correo electrónico o las notificaciones de chat, sigue estos pasos: 1. Haz clic en el icono de la rueda dentada de la esquina superior derecha y selecciona Configuración.
- 4. 2. En la pestaña General, selecciona la opción deseada del apartado Notificaciones de escritorio. Podrás activar o desactivar las notificaciones de chat, así como desactivar las de correo electrónico, recibir notificaciones para todo el correo entrante o recibirlas solo para aquellos mensajes que Gmail marque como importantes. 3. Haz clic en Guardar. Cuando habilites las notificaciones, debes asegurarte de que se permita a mail.google.com mostrar las notificaciones de escritorio. Las notificaciones de escritorio no se muestran si no tienes abierto Gmail en una página del navegador Google Chrome ni si has salido de tu cuenta. Redactar un mensaje Cómo eliminar usuarios Usuarios de Mac y Linux con contraseñas guardadas
- 5. 1. Abre la ventana del usuario que quieras eliminar. Comprueba el icono que aparece en la esquina superior para asegurarte de haber abierto la ventana del usuario adecuado. 2. Haz clic en el menú de Chrome situado en la barra de herramientas del navegador. 3. Selecciona Configuración. 4. En la sección "Usuario", selecciona al usuario que quieras eliminar. 5. Haz clic en Eliminar. También puedes hacer clic en el icono X situado a la derecha del usuario. 6. En el cuadro de diálogo de confirmación que aparece, haz clic en Eliminar. Si solo hay un usuario, tendrás que añadir primero un nuevo usuario y seguir los pasos que se han indicado anteriormente para eliminar el usuario en cuestión. Cuando se elimina un usuario, todos los datos asociados a él se borran del ordenador. Esta acción no se puede deshacer.
