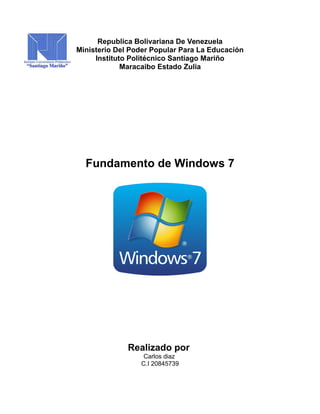
Fundamenos de window 7 (1)
- 1. Republica Bolivariana De Venezuela Ministerio Del Poder Popular Para La Educación Instituto Politécnico Santiago Mariño Maracaibo Estado Zulia Fundamento de Windows 7 Realizado por Carlos diaz C.I 20845739
- 2. Windows 7 Windows 7 es la versión más reciente de Microsoft Windows, un sistema operativo producido por Microsoft para uso en PC, incluyendo equipos de escritorio en hogares y oficinas, equipos portátiles, "tablet PC", "netbooks" y equipos "media center". El desarrollo de Windows 7 se completó el 22 de julio de 2009, siendo entonces confirmada su fecha de venta oficial para el 22 de octubre de 2009 junto a su equivalente para servidores Windows Server 2008 R2. A diferencia del gran salto arquitectónico y de características que sufrió su antecesor Windows Vista con respecto a Windows XP, Windows 7 fue concebido como una actualización incremental y focalizada de Vista y su núcleo NT 6.0, lo que permitió el mantener cierto grado de compatibilidad con aplicaciones y hardware en los que éste ya era compatible. Sin embargo, entre las metas de desarrollo para Windows 7 se dio importancia en mejorar su interfaz para volverla más accesible al usuario e incluir nuevas características que permitieran hacer tareas de una manera más fácil y rápida, al mismo tiempo en que se realizarían esfuerzos para lograr un sistema más ligero, estable y rápido. Diversas presentaciones dadas por la compañía en el 2008 se enfocaron en demostrar capacidades multitáctiles, una interfaz rediseñada junto con una nueva barra de tareas y un sistema de redes domésticas fácil de usar denominado Grupo en el Hogar, además de grandes mejoras en el rendimiento general del equipo. Desarrollo El desarrollo de este sistema operativo comenzó inmediatamente después del lanzamiento de Windows Vista. El 20 de julio de 2007, se reveló que este sistema operativo es llamado internamente por Microsoft como la versión "7". Hasta el momento, la compañía declaró que Windows 7 tendrá soporte para plataformas de 32 bits y 64 bits, aunque la versión para servidor (que sucedería a Windows Server 2008) será exclusivamente de 64 bits. Se espera que este Sistema Operativo sea una dura competencia para Mac OS X Snow Leopard de Apple Inc. El 13 de octubre de 2008 fue anunciado que "Windows 7" además de haber sido uno de los tantos nombres código, sería el nombre oficial de este nuevo sistema operativo. Mike Nash dijo que esto se debía a que con Windows 7 se "apunta a la simplicidad, y el nombre debe reflejarlo". Ya para el 7 de enero de 2009, la versión beta se publicó para suscriptores de Technet y MSDN. El 9 de enero, se habilitó brevemente al público general mediante descarga directa en la página oficial, pero hubo problemas con los servidores que obligaron a retirar la posibilidad de descarga hasta horas más tarde después de añadir más servidores y, además, cambiaron el límite de 2,5 millones de personas como disculpa por el problema del retraso, el nuevo límite fue hasta el 10 de febrero del 2009. El 5 de mayo se liberó la versión Release Candidate en 5 idiomas, entre ellos el español. Estuvo disponible para descarga hasta el 20 de agosto de 2009. El 2 de junio Microsoft anunció que la salida mundial de Windows 7 tendría lugar el 22 de octubre. El 24 de julio, los directivos de Microsoft, Steve Ballmer y Steven Sinofsky anunciaron la finalización del proceso de desarrollo con la compilación de la versión RTM, destinada a la distribución de Windows. Otro asunto presente en el desarrollo de este sistema, gracias a los comentarios de los usuarios, fue el minimizar la intrusión habilitando la personalización del Control de Cuentas de Usuario, ya que éste fue considerado como molesto en Windows Vista debido a sus constantes alertas en simples acciones, como el mantenimiento usando funciones propias del equipo.
- 3. Características Windows 7 incluye numerosas actualizaciones, entre las que se encuentran avances en reconocimiento de voz, táctil y escritura, soporte para discos virtuales, mejor desempeño en procesadores multi-núcleo, mejor arranque y mejoras en el núcleo. Al inicio tiene cuatro puntos de los colores de Windows (Rojo, Azul, Verde y Amarillo) giran en el centro de la pantalla para formar el logo de Windows y dice "Iniciando Windows" Ventajas Entre las ventajas que se considerarán propias de Windows 7 sobre otros sistemas están: Mayor sincronización entre el usuario y el ordenador, gracias al soporte de pantallas multitáctiles y la herramienta de reconocimiento de voz. Ocupará menos memoria, tanto su nuevo kernel como el Sistema Operativo en sí. Soportará diversas plataformas de prcesadores: 32 y 64 bits. Es un Sistema Operativo abierto; estará a disponibilidad de cualquier mercado o uso dependiendo de la necesidad del usuario (Hogar, educación, comercio). Ahorrará energía pues no requiere de tanto soporte de hardware o integración de tantos componentes. Empresas desarrolladoras de Hardware podrán impulsar el comercio de sus productos, un vivo ejemplo es la empresa Dell que lanzará al mercado junto al Windows 7 su pantalla táctil pues habrá un sistema operativo que la soporta. Desventajas No traerá soporte o compatibilidad con los drivers y dispositivos de tecnologías obsoletas No sería una total innovación, por contar con características propias de otros sistemas operativos, como lo es el micro-kernel que ya forma parte del Mac OS Tiger y tomaron también parte de la interfaz gráfica del mismo.
- 4. Traería desventajas económicas en caso de que no haya actualizaciones de Windows XP o Vista pues implicaría la renovación del sistema operativo instalado en la mayoría de los ordenadores de las empresas. Windows Explorer Bibliotecas: Las "Bibliotecas" son carpetas virtuales que agregan el contenido de varias carpetas y las muestran en una sola. Por ejemplo, las carpetas agregadas en la librería "Vídeos" por defecto son: "Vídeos Personales" (antes "Mis Vídeos" ) y "Vídeos Públicos" aunque se pueden agregar más manualmente. Sirven para clasificar los diferentes tipos de archivos (Documentos, Música, Vídeos, Fotos). Barra de tareas La barra de tareas fue rediseñada haciéndola más ancha y los botones de las ventanas ya no traen texto, sino únicamente el icono de la aplicación. Estos cambios se hacen para mejorar el desempeño en sistemas de pantalla táctil. Los íconos se han integrado con el inicio rápido, y ahora las ventanas abiertas se muestran agrupadas en ese único icono con un borde indicando que están abiertas. Los accesos directos sin abrir no tienen un borde. Aero Peek: Las previsualizaciones incluidas desde Windows Vista se han mejorado pasando a ser más interactivas y útiles. Cuando se posa el mouse sobre una aplicación abierta éste muestra una previsualización de la ventana donde muestra el nombre, la previsualización y la opción de cerrarla, además, si se pone el
- 5. ratón sobre la previsualización, se obtiene una mirada a pantalla completa y al quitarlo se regresa al punto anterior. Además se incorporó esta misma característica a Windows Flip. Jump List: Haciendo clic derecho a cualquier aplicación de la barra de tareas aparece una "Jump List" (Lista de saltos) en donde se pueden hacer tareas sencillas de acuerdo a la aplicación, por ejemplo, abrir documentos recientes de Office, abrir pestañas recientes de Internet Explorer, escoger listas de reproducción en el Media Player, cambiar el estado en Windows Live Messenger, etc. Barra Mostrar Escritorio: Esta nueva barra trae un pequeño rectángulo en la esquina derecha que reemplaza el icono en inicio rápido de versiones anteriores. Este nuevo "rectángulo" permite que al poner el puntero sobre él, haga que las ventanas se pongan 100% transparentes, esto sirve para poder ver el escritorio de manera rápida, ver gadgets u otras cosas, o también simplemente se le puede dar clic y minimizar todas las ventanas. Interfaz El equipo de desarrollo de la interfaz Ribbon de Microsoft Office 2007 formó parte activa en el rediseño de algunos programas y características de Windows 7, incluyendo dicha interfaz en las herramientas Paint y Wordpad. La barra lateral de Windows o más conocida como Windows Sidebar se ha eliminado y ahora los gadgets pueden ubicarse libremente en cualquier lugar del escritorio, ya sea en lado derecho, izquierdo, arriba o abajo. Aero Shake Cuando se tiene varias ventanas abiertas, al seleccionar una y agitarla, las otras ventanas abiertas se minimizan. Al repetir esta acción, las ventanas vuelven a su ubicación anterior. Multitáctil El 27 de mayo de 2008, Steve Ballmer y Bill Gates en la conferencia "D6: All Things Digital" dieron a conocer la nueva interfaz multitáctil llamándola "sólo una pequeña parte" de lo que vendrá con Windows 7. Más tarde Julie Larson Green, vicepresidente corporativa, mostró posibles usos, como hacer dibujos en Paint, agrandar o reducir fotos y recorrer un mapa en Internet, arrastrar y abrir elementos, simplemente con toques en la pantalla.
- 6. Modo XP Windows 7 permite integrarse con la nueva versión Windows Virtual PC, que permite ejecutar un equipo virtual Windows XP en forma transparente para el usuario (la aplicación dentro de la máquina virtualizada se ve como otra opción en el menú de Windows 7 y su ejecución es directa, sin pasar por el menú de inicio del XP virtualizado). Si bien Microsoft ya había liberado MED-V dentro de su paquete MDOP que cumple la misma función en entornos Hyper-V, esta es una solución orientada a usuarios avanzados y pequeñas empresas que no necesitan de herramientas para administración centralizada. Esta funcionalidad se debe descargar de forma independiente en el sitio de Microsoft (aunque sólo corresponde a las ediciones Professional, Ultimate y Enterprise de Windows 7). Asimismo, el modo XP requiere de procesadores con capacidad de virtualización, a diferencia del tradicional Virtual PC 2007 o Virtual PC 2008. Compatibilidad Las versiones cliente de Windows 7 serán lanzadas en versiones para arquitectura 32 bits y 64 bits en las ediciones Home Basic, Home Premium, Professional y Ultimate. No obstante, las versiones servidor de este producto serán lanzadas exclusivamente para arquitectura 64 bits. Esto significa que, las versiones cliente de 32 bits aún soportarán programas Windows 16 bits y MS-DOS. Y las versiones 64 bits (incluyendo todas las versiones de servidor), soportarán tanto programas de 32 como de 64 bits. Ejemplo de compatibilidad de Windows 7
- 7. Otras características Microsoft ha decidido no incluir los programas Windows Mail, Windows Movie Maker y Windows Photo Gallery en Windows 7, poniéndolos a disposición a modo de descarga en el conocido paquete de servicios en red,. Esto se ha decidido para facilitar las actualizaciones de estos programas, aligerar el sistema operativo, dejar escoger al usuario las aplicaciones que quiere tener en su equipo y evitar futuras demandas por monopolio. Ediciones Existen seis ediciones de Windows 7, construidas una sobre otra de manera incremental, aunque solamente se centrarán en comercializar tres de ellas para el común de los usuarios: las ediciones Home Premium, Professional y Ultimate. A estas tres, se suman las versiones Home Basic y Starter, además de la versión Enterprise, que está destinada a grupos empresariales que cuenten con licenciamiento "Open" o "Select" de Microsoft. Starter: Es la versión de Windows 7 con menos funcionalidades de todas. Posee una versión incompleta de la interfaz Aero que no incluye los efectos de transparencia Glass, Flip 3D o las vistas previas de las ventanas en la barra de inicio. Está dirigida a PC de hardware limitado —como netbooks—, siendo licenciada únicamente para integradores y fabricantes OEM. Incluye una serie restricciones en opciones de personalización, además de ser la única edición de Windows 7 sin disponibilidad de versión para hardware de 64 bits. Home Basic: Versión con más funciones de conectividad y personalización, aunque su interfaz seguirá siendo incompleta como en la edición Starter. Sólo estará disponible para integradores y fabricantes OEM en países subdesarrollados y mercados emergentes. Home Premium: Además de lo anterior, se incluye Windows Media Center, el tema Aero completo y soporte para múltiples códecs de formatos de archivos multimedia. Disponible en canales de venta minoristas como
- 8. librerías, tiendas y almacenes de cadena. Professional: Equivalente a Vista "Business", pero ahora incluirá todas las funciones de la versión Home Premium más "Protección de datos" con "Copia de seguridad avanzada", red administrada con soporte para dominios, impresión en red localizada mediante Location Aware Printing y cifrado de archivos. También disponible en canales de venta al público. Enterprise: Añade sobre la edición Professional de Windows 7, características de seguridad y protección de datos como BitLocker en discos duros externos e internos, Applocker, Direct Access, BranchCache, soporte a imágenes virtualizadas de discos duros (en formato VHD) y el paquete de opción multilenguaje. Únicamente se vende por volumen bajo contrato empresarial Microsoft software Assurance. También es la única que da derecho a la suscripción del paquete de optimización de escritorio MDOP. Ultimate: Esta edición es igual a la versión Enterprise pero sin las restricciones de licenciamiento por volumen, permitiéndose su compra en canales de venta al público general, aunque Microsoft ha declarado que en lugar de publicitarse en medios comunes, será ofrecida en promociones ocasionales de fabricantes y vendedores. Requisitos de hardware Requisitos de hardware mínimos recomendados para Windows 7 Arquitectura: 32 bits 64 bits Procesador: 1 GHz Memoria RAM: 1 GB de RAM 2 GB de RAM Tarjeta gráfica: Dispositivo de gráficos DirectX 9 con soporte de controladores WDDM 1.0 (para Windows Aero) Disco duro: 16 GB de espacio libre 20 GB de espacio libre Unidad óptica: DVD-R/RW Opcionalmente, se requiere un monitor táctil para poder acceder a las características "multitáctiles" nuevas en este sistema.
- 9. Papelera de reciclaje La papelera de reciclaje usualmente se encuentra en el escritorio de su computadora. Es posible ocultar la papelera de reciclaje para que no se vea en el escritorio. Para ocultar o mostrar la papelera de reciclaje en el escritorio: 1. Haga clic en Iniciar 2. Haga clic en Panel de Control 3. Haga clic en Apariencia y Personalización. 4. Haga clic en Personalización 5. En el panel izquierdo, haga clic en Cambiar los iconos en el escritorio y haga una de las siguientes: - Para remover la Papelera de Reciclaje en el escritorio, remueva la marca en Papelera de Reciclaje. - Para mostrar la Papelera de Reciclaje en el escritorio, marque Papelera de Reciclaje. 6. Haga clic en Aceptar. Nota: A pesar de que el icono está oculto, los archivos removidos todavía estarán guardados en la Papelera de Reciclaje hasta que sean permanente removidos.
- 10. Instalación y Desinstalación de un dispositivo. Windows 7 le ofrece varias herramientas y utilidades para configurar y administrar impresoras y dispositivos de hardware. Tienes varias opciones para configurar dispositivos e instalar a los drivers necesarios, que es importante, porque sin los controladores adecuados y la correcta configuración, los dispositivos no funcionan correctamente. Instalación de controladores y dispositivos de hardware es mucho más simple en Windows 7 que en versiones anteriores de Windows. Puede instalar a diferentes tipos de dispositivos de hardware en equipos de Windows 7: Unidades internas:Usted puede instalar discos duros, unidades de CD, unidades de DVD, discos Blu-ray, disqueteras, unidades zip y cualquier otra unidad interna. Estos dispositivos generalmente incluyen un cable de datos (electrónica de unidad integrada [IDE] o SATA) que se conecta a la placa base y un cable que se conecta a la fuente de alimentación. Tarjetas internas:Estos incluyen los adaptadores o tarjetas de expansión enchufado en ranuras de expansión de la placa base (PCI Express [PCIe], PCI o puerto de gráficos acelerado [AGP]), como tarjetas de vídeo, redadas y SATA controladores. Tarjetas de expansión de la computadora portátil también se consideran tarjetas internas. Generalmente, se usaría estas tarjetas para conectar otro dispositivo a través de un cable. Dispositivos externos:Se trata de cualquier dispositivo externo que se conecta al ordenador a través de los puertos disponibles como USB, IEEE 1394 (FireWire), Terminal de la línea de impresora (LPT), COM y así sucesivamente. Puede utilizar estos puertos para conectar impresoras, escáneres, discos duros externos, dispositivos de medios y más a través de un cable adecuado. Memoria adicional:Puede agregar memoria a la placa madre del ordenador para ampliar la cantidad de memoria para que el equipo tiene acceso. Windows 7 detecta automáticamente cualquier hardware recientemente instalado e intenta instalar automáticamente el controlador. Finalizada la instalación de Windows 7 completo, si algunos controladores no instalación de forma predeterminada, Windows 7 intentará encontrar el dispositivo y su respectivo driver. El sistema operativo lo hace a través de Windows Update. Instalar a controladores con Windows Update Windows 7 detecta el hardware que no se instala automáticamente con la instalación de Windows 7. La mayoría de las veces, esto sucederá si los medios de comunicación de Windows 7 no incluyen el controlador para esa pieza de hardware. El diagnóstico de hardware integrado generalmente detecta si el hardware instalado en la computadora tiene los controladores adecuados instalados. El sistema operativo intentará identificar el hardware y usar Windows Update para buscar el driver adecuado. Windows Update descargará automáticamente el controlador, pero no instalarlo automáticamente. Usted puede abrir Windows Update en cualquiera de las siguientes maneras busque nuevos drivers o controladores actualizados:
- 11. Haga clic en Inicio | Panel de control | Sistema y seguridad | Windows Update Haga clic en Inicio | Panel de control | Windows Update Tipo "Windows Update" en el menú de inicio búsqueda Centro de acción haga | Abrir Windows Update en el área de notificación Después de abrir Windows Update, haga clic en "Buscar actualizaciones" en el panel izquierdo Controladores esenciales para los controladores de video, sonido o un disco duro pueden aparecer como actualizaciones importantes. Otros controladores de dispositivo aparecerá en la sección de actualizaciones opcionales. Haga clic en el enlace en la consola de Windows Update principal titulado "[X] actualizaciones opcionales están disponibles". De forma predeterminada, actualizaciones opcionales no ser seleccionadas para la instalación. Marque la casilla a la izquierda de cada controlador que desea instalar y haga clic en Aceptar para descargar e instalar la actualización. Una vez instalado el driver, Windows automáticamente detectar e instalar el dispositivo de hardware. Administrador de dispositivos El administrador de dispositivos es la ubicación central ver, configurar y administrar dispositivos de hardware. Es fundamental para entender cómo funciona el administrador de dispositivos antes de trabajar en dispositivos de hardware. Hay varias formas para abrir el administrador de dispositivos: En el menú Inicio, haga clic derecho en equipo | Administrar, luego expanda administración de equipos en el árbol de la consola y seleccione Herramientas del sistema | Administrador de dispositivos En el menú Inicio, haga clic en propiedades del equipo y, a continuación, haga clic en Administrador de dispositivos en el panel izquierdo Panel de control | Administrador de dispositivos Panel de control | Hardware y sonido | Administrador de dispositivos Observe que el administrador de dispositivos es una consola de Microsoft Management Console (MMC) 3.0. El proceso para ampliar la vista del dispositivo es similar a cualquier otra consola de MMC 3.0. Simplemente haga clic en la flecha a la izquierda del dispositivo para expandir el nodo. Dispositivos con temas aparecen con un símbolo pequeño situado junto al icono del dispositivo. Una X roja indica que el dispositivo no está instalado correctamente o se ha desactivado. Un signo de exclamación amarillo indica un problema con el dispositivo. Para cambiar la vista, seleccione Ver en la barra de menú y, a continuación, elija entre las siguientes opciones: Dispositivos por tipo:Esta es la vista predeterminada, que muestra los dispositivos por el tipo de hardware. Los dispositivos son bajo el nombre del tipo de dispositivo. Dispositivos de conexión:Esto muestra dispositivos por el tipo de conexión para cada dispositivo. Recursos por tipo:Esto muestra los dispositivos por tipo de recurso. Hay cuatro tipos de recursos: acceso directo a memoria (DMA), entrada/salida (IO), IRQ y memoria. Recursos por conexión:Esto muestra los dispositivos por el tipo de recurso al que está conectados. Los tipos de cuatro recursos (DMA, IO, IRQ y memoria) le permiten rastrear recursos por conexión.
- 12. Mostrar dispositivos ocultos:Esto muestra los dispositivos que se han eliminado, pero cuyos controladores no han podido desinstalarse. También muestra los dispositivos no-plug-and-play. Para ver opciones o acciones para cada dispositivo, o bien haga clic derecho en el dispositivo o haga clic en el dispositivo y haga clic en acción en la barra de menú. Las opciones para cada dispositivo son las siguientes: o Actualizar el Software del controlador: Esto inicia al Asistente de actualización de Hardware. o Desactivar: Desactiva al piloto seleccionado. o Activar: Esto permite que el piloto seleccionado. o Desinstalar: Esto desinstala el dispositivo y el controlador respectivo. o Buscar cambios de Hardware: Esto inicia una exploración de Windows 7 para los nuevos dispositivos de hardware o cambios. o Propiedades: Esto inicia la ventana de propiedades para el dispositivo seleccionado. Dispositivos e impresoras El programa de dispositivos e impresoras le permite configurar dispositivos e impresoras que se conecta al sistema. Puede configurar las propiedades del dispositivo, la impresora por defecto y muchas otras opciones. El programa de dispositivos e impresoras le permite agregar un dispositivo o añadir una impresora: Agregar un dispositivo:Al seleccionar esta opción se iniciará el agregar un asistente del dispositivo. Windows 7 automáticamente intentará detectar dispositivos añadidos al sistema. Si el sistema no puede detectar automáticamente un dispositivo, se le dará la opción de añadir manualmente. Añadir una impresora:Al seleccionar esta opción se iniciará el Asistente para agregar impresoras. Se puede utilizar para instalar una impresora local, impresora de red, impresora inalámbrica o impresora Bluetooth . Hay dos secciones en el subprograma: "Dispositivos" y "impresoras y Faxes". Usarás la sección dispositivos para configurar dispositivos conectados al sistema. El sistema tiene un coprocesador biométrica y una cámara integrada. También hay un dispositivo aparece representando el propio sistema. Si selecciona el dispositivo que representa el sistema, obtendrá dos opciones del dispositivo: Buscar archivos:Puede utilizar esta opción para ver los archivos de las unidades de disco conectados al sistema. Estos pueden ser discos duros, unidades de disco o extraíbles. Expulsión:Puede utilizar este objeto para quitar hardware con capacidad hot-plug y extraíbles. La sección de impresoras y Faxes contiene todas las impresoras conectadas al sistema. Puede configurar las propiedades de la impresora y seleccione la impresora por defecto. Si selecciona una de las impresoras que ya ha configurado, obtendrá cuatro opciones: Consulte ¿Qué es la impresión:Esto le permite ver los trabajos de impresión siendo atendidos por la impresora. Puede ver, cancelar o reiniciar los trabajos de impresión. Administrar las impresoras de forma predeterminada:Esta forma aparece la ventana de impresoras de forma predeterminada, que le permite configurar una impresora predeterminada general. También puede configurar una impresora predeterminado diferente para cada red al que se conecta el sistema.
- 13. Propiedades del servidor de impresión:Esta aplicación te permite configurar las propiedades del servidor de impresión de todo el sistema. Estas propiedades del servidor de impresión son utilizadas por todas las impresoras configuradas en el sistema. Puede configurar formas de impresora y configurar puertos de impresora para ser utilizado en el sistema. También puede agregar y quitar controladores de impresora. Retire el dispositivo:Esto le permite eliminar una impresora del sistema. Una vez más, es una buena idea familiarizarse con el administrador de dispositivos. Usted necesitará saber cómo utilizar para agregar, quitar y configurar dispositivos y sus controladores. Esto es una parte esencial de la gestión de Windows 7.
