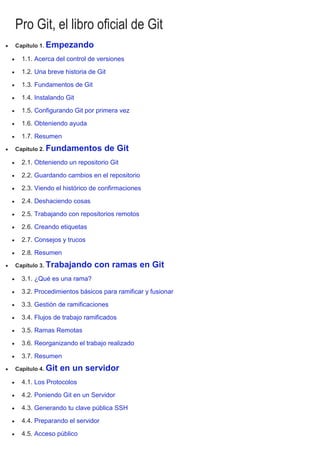
Git
- 1. Pro Git, el libro oficial de Git Capítulo 1. Empezando 1.1. Acerca del control de versiones 1.2. Una breve historia de Git 1.3. Fundamentos de Git 1.4. Instalando Git 1.5. Configurando Git por primera vez 1.6. Obteniendo ayuda 1.7. Resumen Capítulo 2. Fundamentos de Git 2.1. Obteniendo un repositorio Git 2.2. Guardando cambios en el repositorio 2.3. Viendo el histórico de confirmaciones 2.4. Deshaciendo cosas 2.5. Trabajando con repositorios remotos 2.6. Creando etiquetas 2.7. Consejos y trucos 2.8. Resumen Capítulo 3. Trabajando con ramas en Git 3.1. ¿Qué es una rama? 3.2. Procedimientos básicos para ramificar y fusionar 3.3. Gestión de ramificaciones 3.4. Flujos de trabajo ramificados 3.5. Ramas Remotas 3.6. Reorganizando el trabajo realizado 3.7. Resumen Capítulo 4. Git en un servidor 4.1. Los Protocolos 4.2. Poniendo Git en un Servidor 4.3. Generando tu clave pública SSH 4.4. Preparando el servidor 4.5. Acceso público
- 2. 4.6. GitWeb 4.7. Gitosis 4.8. El demonio Git 4.9. Git en un alojamiento externo 4.10. Resumen Capítulo 5. Git en entornos distribuidos 5.1. Flujos de trabajo distribuidos 5.2. Contribuyendo a un proyecto 5.3. Gestionando un proyecto 5.4. Resumen Capítulo 6. Las herramientas de Git 6.1. Selección de confirmaciones de cambios concretas 6.2. Preparación interactiva 6.3. Guardado rápido provisional 6.4. Reescribiendo la historia 6.5. Depuración con Git 6.6. Submódulos 6.7. Fusión de subárboles 6.8. Resumen Capítulo 7. Personalizando Git 7.1. Configuración de Git 7.2. Atributos de Git 7.3. Puntos de enganche Git 7.4. Un ejemplo de implantación de una determinada política en Git 7.5. Resumen Capítulo 8. Git y otros sistemas 8.1. Git y Subversion 8.2. Migrando a Git 8.3. Resumen Capítulo 9. Funcionamiento interno de Git 9.1. Fontaneria y porcelana 9.2. Los objetos Git
- 3. 9.3. Referencias Git 9.4. Archivos empaquetadores 9.5. Las especificaciones para hacer referencia (refspec) 9.6. Protocolos de transferencia 9.7. Mantenimiento y recuperación de datos 1. Tras las pertinentes pruebas, fusionas (merge) esa rama y la envias (push) a la rama de producción. 2. Vuelves a la rama del tema en que andabas antes de la llamada y continuas tu trabajo. es habitual el incorporarle (pull) ramas puntuales cuando las completamos y estamos seguros de que no van a introducir errores. Podría ser más sencillo pensar en las ramas como si fueran silos de almacenamiento. Donde grupos de confirmaciones de cambio (commits) van promocionando hacia silos más estables a medida que son probados y depurados (ver Figura 3-19) Figura 3.19 Puede ayudar pensar en las ramas como silos de almacenamiento Esto puede ser un tanto confuso, pero intentemos aclararlo con un ejemplo. Supongamos que tienes un sevidor Git en tu red, en git.ourcompany.com. Si haces un clon desde ahí, Git automáticamente lo denominará origin, traerá (pull) sus datos, creará un apuntador hacia donde esté en ese momento su rama master, denominará la copia local origin/master; y será inamovible para tí. Git te proporcionará también tu propia rama master, apuntando al mismo lugar que la rama master de origin; siendo en esta última donde podrás trabajar.
- 4. Figura 3.22 Un clon Git te proporciona tu propia rama master y otra rama 'origin/master' apuntando a la ramamaster original Si haces algún trabajo en tu rama master local. Y, al mismo tiempo, alguna otra persona lleva (push) su trabajo al servidor git.ourcompany.com, actualizando la rama master de allí. Te encontrarás con que ambos registros avanzan de forma diferente. Además, mientras no tengas contacto con el servidor, tu apuntador a tu ramaorigin/master no se moverá (ver Figura 3/23).
- 5. Figura 3.23 Trabajando localmente y que otra persona esté llevando (*push*) algo al servidor remoto, hace que cada registro avance de forma distinta Para sincronizarte, puedes utilizar el comando git fetch origin. Este comando localiza en qué servidor está el origen (en este caso git.ourcompany.com), recupera cualquier dato presente allí que tu no tengas, y actualiza tu base de datos local, moviendo tu rama origin/master para que apunte a esta nueva y más reciente posición (ver Figura 3-24). Figura 3.24 El comando 'git fetch' actualiza tus referencias remotas Para ilustrar mejor el caso de tener múltiples servidores y cómo van las ramas remotas para esos proyectos remotos. Supongamos que tienes otro servidor Git; utilizado solamente para desarrollo, por uno de tus equipos sprint. Un servidor en git.team1.ourcompany.com. Puedes incluirlo como una nueva referencia remota a tu proyecto actual, mediante el comando git remote add, tal y como vimos en el capítulo 2. Puedes denominarteamone a este remoto, poniendo este nombre abreviado para la URL (ver Figura 3-25)
- 6. Figura 3.25 Añadiendo otro servidor como remoto Ahora, puedes usar el comando git fetch teamone para recuperar todo el contenido del servidor que tu no tenias. Debido a que dicho servidor es un subconjunto de de los datos del servidor origin que tienes actualmente, Git no recupera (fetch) ningún dato; simplemente prepara una rama remota llamadateamone/master para apuntar a la confirmación (commit) que teamone tiene en su rama master.
- 7. Figura 3.26 Obtienes una referencia local a la posición en la rama master de 'teamone' 3.5.1. Publicando Cuando quieres compartir una rama con el resto del mundo, has de llevarla (push) a un remoto donde tengas permisos de escritura. Tus ramas locales no se sincronizan automáticamente con los remotos en los que escribes. Sino que tienes que llevar (push) expresamente, cada vez, al remoto las ramas que desees compartir. De esta forma, puedes usar ramas privadas para el trabajo que no deseas compartir. Llevando a un remoto tan solo aquellas partes que deseas aportar a los demás. Si tienes una rama llamada serverfix, con la que vas a trabajar en colaboración; puedes llevarla al remoto de la misma forma que llevaste tu primera rama. Con el comando git push (remoto) (rama): $ git push origin serverfix Counting objects: 20, done. Compressing objects: 100% (14/14), done. Writing objects: 100% (15/15), 1.74 KiB, done. Total 15 (delta 5), reused 0 (delta 0) To git@github.com:schacon/simplegit.git * [new branch] serverfix -> serverfix Esto es un poco como un atajo. Git expande automáticamente el nombre de rama serverfix arefs/heads/serverfix:refs/heads/serverfix, que significa: "coge mi rama local serverfix y actualiza con ella la rama serverfix del remoto". Volveremos más tarde sobre el tema de refs/heads/, viendolo en detalle en el capítulo 9; aunque puedes ignorarlo por ahora. También puedes hacer git push origin serverfix:serverfix, que hace lo mismo; es decir: "coge mi serverfix y hazlo el serverfix remoto". Puedes utilizar este último formato para llevar una rama local a una rama remota con otro nombre distinto. Si no quieres que se llame serverfix en el remoto, puedes lanzar, por ejemplo, git push origin serverfix:awesomebranch; para llevar tu rama serverfix local a la rama awesomebranch en el proyecto remoto. La próxima vez que tus colaboradores recuperen desde el servidor, obtendrán una referencia a donde la versión de serverfix en el servidor esté bajo la rama remota origin/serverfix: $ git fetch origin remote: Counting objects: 20, done. remote: Compressing objects: 100% (14/14), done. remote: Total 15 (delta 5), reused 0 (delta 0) Unpacking objects: 100% (15/15), done. From git@github.com:schacon/simplegit
- 8. * [new branch] serverfix -> origin/serverfix Es importante destacar que cuando recuperas (fetch) nuevas ramas remotas, no obtienes automáticamente una copia editable local de las mismas. En otras palabras, en este caso, no tienes una nueva rama serverfix. Sino que únicamente tienes un puntero no editable a origin/serverfix. Para integrar (merge) esto en tu actual rama de trabajo, puedes usar el comando git merge origin/serverfix. Y si quieres tener tu propia rama serverfix, donde puedas trabajar, puedes crearla directamente basandote en rama remota: $ git checkout -b serverfix origin/serverfix Branch serverfix set up to track remote branch refs/remotes/origin/serverfix. Switched to a new branch "serverfix"Switched to a new branch "serverfix" Esto sí te da una rama local donde puedes trabajar, comenzando donde origin/serverfix estaba en ese momento. 3.5.2. Haciendo seguimiento a las ramas Activando (checkout) una rama local a partir de una rama remota, se crea automáticamente lo que podríamos denominar "una rama de seguimiento" (tracking branch). Las ramas de seguimiento son ramas locales que tienen una relación directa con alguna rama remota. Si estás en una rama de seguimiento y tecleas el comandogit push, Git sabe automáticamente a qué servidor y a qué rama ha de llevar los contenidos. Igualmente, tecleando git pull mientras estamos en una de esas ramas, recupera (fetch) todas las referencias remotas y las consolida (merge) automáticamente en la correspondiente rama remota. Cuando clonas un repositorio, este suele crear automáticamente una rama master que hace seguimiento deorigin/master. Y es por eso que git push y git pull trabajan directamente, sin necesidad de más argumentos. Sin embargo, puedes preparar otras ramas de seguimiento si deseas tener unas que no hagan seguimiento de ramas en origin y que no sigan a la rama master. El ejemplo más simple, es el que acabas de ver al lanzar el comando git checkout -b [rama] [nombreremoto]/[rama]. Si tienes la versión 1.6.2 de Git, o superior, puedes utilizar también el parámetro --track: $ git checkout --track origin/serverfix Branch serverfix set up to track remote branch refs/remotes/origin/serverfix. Switched to a new branch "serverfix"Switched to a new branch "serverfix" Para preparar una rama local con un nombre distinto a la del remoto, puedes utilizar: $ git checkout -b sf origin/serverfix Branch sf set up to track remote branch refs/remotes/origin/serverfix. Switched to a new branch "sf"
- 9. Así, tu rama local sf va a llevar (push) y traer (pull) hacia o desde origin/serverfix. 3.5.3. Borrando ramas remotas Imagina que ya has terminado con una rama remota. Es decir, tanto tu como tus colaboradores habeis completado una determinada funcionalidad y la habeis incorporado (merge) a la rama master en el remoto (o donde quiera que tengais la rama de código estable). Puedes borrar la rama remota utilizando la un tanto confusa sintaxis: git push [nombreremoto] :[rama]. Por ejemplo, si quieres borrar la rama serverfix del servidor, puedes utilizar: $ git push origin :serverfix To git@github.com:schacon/simplegit.git - [deleted] serverfix Y....Boom!. La rama en el servidor ha desaparecido. Puedes grabarte a fuego esta página, porque necesitarás ese comando y, lo más probable es que hayas olvidado su sintaxis. Una manera de recordar este comando es dándonos cuenta de que proviene de la sintaxis git push [nombreremoto] [ramalocal]:[ramaremota]. Si omites la parte [ramalocal], lo que estás diciendo es: "no cojas nada de mi lado y haz con ello [ramaremota]". 3.6. Reorganizando el trabajo realizado En Git tenemos dos formas de integrar cambios de una rama en otra: la fusión (merge) y la reorganización (rebase). En esta sección vas a aprender en qué consiste la reorganización, como utilizarla, por qué es una herramienta sorprendente y en qué casos no es conveniente utilizarla. 3.6.1. Reorganización básica Volviendo al ejemplo anterior, en la sección sobre fusiones (ver Figura 3-27), puedes ver que has separado tu trabajo y realizado confirmaciones (commit) en dos ramas diferentes. Figura 3.27 El registro de confirmaciones inicial La manera más sencilla de integrar ramas, tal y como hemos visto, es el comando git merge. Realiza una fusión a tres bandas entre las dos últimas instantáneas de cada rama (C3 y C4) y el
- 10. ancestro común a ambas (C2); creando una nueva instantánea (snapshot) y la correspondiente confirmación (commit), según se muestra en la Figura 3-28. Figura 3.28 Fusionando una rama para integrar el registro de trabajos divergentes Aunque también hay otra forma de hacerlo: puedes coger los cambios introducidos en C3 y reaplicarlos encima de C4. Esto es lo que en Git llamamos reorganizar. Con el comando git rebase, puedes coger todos los cambios confirmados en una rama, y reaplicarlos sobre otra. Por ejemplo, puedes lanzar los comandos: $ git checkout experiment $ git rebase master First, rewinding head to replay your work on top of it... Applying: added staged command Haciendo que Git: vaya al ancestro común de ambas ramas (donde estás actualmente y de donde quieres reorganizar), saque las diferencias introducidas por cada confirmación en la rama donde estás, guarde esas diferencias en archivos temporales, reinicie (reset) la rama actual hasta llevarla a la misma confirmación en la rama de donde quieres reorganizar, y, finalmente, vuelva a aplicar ordenadamente los cambios. El proceso se muestra en la Figura 3-29. Figura 3.29 Reorganizando sobre C4 los cambios introducidos en C3 En este momento, puedes volver a la rama master y hacer una fusión con avance rápido (fast- forward merge). (ver Figura 3-30)
- 11. Figura 3.30 Avance rápido de la rama master Así, la instantánea apuntada por C3 aquí es exactamente la misma apuntada por C5 en el ejemplo de la fusión. No hay ninguna diferencia en el resultado final de la integración, pero el haberla hecho reorganizando nos deja un registro más claro. Si examinas el registro de una rama reorganizada, este aparece siempre como un registro lineal: como si todo el trabajo se hubiera realizado en series, aunque realmente se haya hecho en paralelo. Habitualmente, optarás por esta vía cuando quieras estar seguro de que tus confirmaciones de cambio (commits) se pueden aplicar limpiamente sobre una rama remota; posiblemente, en un proyecto donde estés intentando colaborar, pero lleves tu el mantenimiento. En casos como esos, puedes trabajar sobre una rama y luego reorgainzar lo realizado en la rama origin/master cuando lo tengas todo listo para enviarlo al proyecto principal. De esta forma, la persona que mantiene el proyecto no necesitará hacer ninguna integración con tu trabajo; le bastará con un avance rápido o una incorporación limpia. Cabe destacar que la instantánea (snapshot) apuntada por la confirmación (commit) final, tanto si es producto de una regorganización (rebase) como si lo es de una fusión (merge), es exactamente la misma instantánea. Lo único diferente es el registro. La reorganización vuelve a aplicar cambios de una rama de trabajo sobre otra rama, en el mismo orden en que fueron introducidos en la primera. Mientras que la fusión combina entre sí los dos puntos finales de ambas ramas. 3.6.2. Algunas otras reorganizaciones interesantes También puedes aplicar una reorganización (rebase) sobre otra cosa además de sobre la rama de reorganización. Por ejemplo, sea un registro como el de la Figura 3-31. Has ramificado a una rama puntual (server) para añadir algunas funcionalidades al proyecto, y luego has confirmado los cambios. Despues, vuelves a la rama original para hacer algunos cambios en la parte cliente (rama client), y confirmas también esos cambios. Por último, vuelves sobre la rama server y haces algunos cambios más.
- 12. Figura 3.31 Un registro con una rama puntual sobre otra rama puntual Imagina que decides incorporar tus cambios de la parte cliente sobre el proyecto principal, para hacer un lanzamiento de versión; pero no quieres lanzar aún los cambios de la parte server porque no están aún suficientemente probados. Puedes coger los cambios del cliente que no estan en server (C8 y C9), y reaplicarlos sobre tu rama principal usando la opción --onto del comando git rebase: $ git rebase --onto master server client Esto viene a decir: "Activa la rama client, averigua los cambios desde el ancestro común entre las ramasclient y server, y aplicalos en la rama master. Puede parecer un poco complicado, pero los resultados, mostrados en la Figura 3-32, son realmente interesantes.
- 13. Figura 3.32 Reorganizando una rama puntual fuera de otra rama puntual Y, tras esto, ya puedes avanzar la rama principal (ver Figura 3-33): $ git checkout master $ git merge client Figura 3.33 Avance rápido de tu rama master, para incluir los cambios de la rama 'client' Ahora supongamos que decides traerlos (pull) también sobre tu rama server. Puedes reorganizar (rebase) la rama server sobre la rama master sin necesidad siquiera de comprobarlo previamente, usando el comandogit rebase [ramabase] [ramapuntual]. El cual activa la rama puntual (server en este caso) y la aplica sobre la rama base (master en este caso): $ git rebase master server Esto vuelca el trabajo de server sobre el de master, tal y como se muestra en la Figura 3-34.
- 14. Figura 3.34 Reorganizando la rama 'server' sobre la rama 'branch' Después, puedes avanzar rápidamente la rama base (master): $ git checkout master $ git merge server Y por último puedes eliminar las ramas client y server porque ya todo su contenido ha sido integrado y no las vas a necesitar más. Dejando tu registro tras todo este proceso tal y como se muestra en la Figura 3-35: $ git branch -d client $ git branch -d server Figura 3.35 Registro final de confirmaciones de cambio 3.6.3. Los peligros de la reorganización No obstante, la reorganización también presenta sus propios problemas: Nunca reorganices confirmaciones de cambio (commits) que hayas enviado (push) a un repositorio público. Siguiendo esta recomendación, no tendrás problemas. Pero si no la sigues, la gente te odiará y serás despreciado por tus familiares y amigos. Cuando reorganizas algo, estás abandonando las confirmaciones de cambio ya creadas y estás creando unas nuevas; que son similares, pero diferentes. Si envias (push) confirmaciones (commits) a alguna parte, y otros las recogen (pull) de allí. Y después vas tu y las reescribes con git rebase y las vuelves a enviar (push) de nuevo. Tus colaboradores tendrán que refusionar (re-merge) su trabajo y todo se volverá tremendamente complicado cuando intentes recoger (pull) su trabajo de vuelta sobre el tuyo. Vamos a verlo con un ejemplo. Imaginate que haces un clon desde un servidor central, y luego trabajas sobre él. Tu registro de cambios puede ser algo como lo de la Figura 3-36.
- 15. Figura 3.36 Clonar un repositorio y trabajar sobre él Ahora, otra persona trabaja también sobre ello, realiza una fusión (merge) y lleva (push) su trabajo al servidor central. Tu te traes (fetch) sus trabajos y los fusionas (merge) sobre una nueva rama en tu trabajo. Quedando tu registro de confirmaciones como en la Figura 3-37. Figura 3.37 Traer (*fetch*) algunas confirmaciones de cambio (*commits*) y fusionarlas (*merge*) sobre tu trabajo
- 16. A continuación, la persona que habia llevado cambios al servidor central decide retroceder y reorganizar su trabajo; haciendo un git push --force para sobreescribir el registro en el servidor. Tu te traes (fetch) esos nuevos cambios desde el servidor. Figura 3.38 Alguien envia (*push*) confirmaciones (*commits*) reorganizadas, abandonando las confirmaciones en las que tu habias basado tu trabajo En ese momento, tu te ves obligado a fusionar (merge) tu trabajo de nuevo, aunque creias que ya lo habias hecho antes. La reorganización cambia los resumenes (hash) SHA-1 de esas confirmaciones (commits), haciendo que Git se crea que son nuevas confirmaciones. Cuando realmente tu ya tenias el trabajo de C4 en tu registro.
- 17. Figura 3.39 Vuelves a fusionar el mismo trabajo en una nueva fusión confirmada Te ves obligado a fusionar (merge) ese trabajo en algún punto, para poder seguir adelante con otros desarrollos en el futuro. Tras todo esto, tu registro de confirmaciones de cambio (commit history) contendrá tanto la confirmación C4 como la C4'; teniendo ambas el mismo contenido y el mismo mensaje de confirmación. Si lanzas un git log en un registro como este, verás dos confirmaciones con el mismo autor, misma fecha y mismo mensaje. Lo que puede llevar a confusiones. Es más, si luego tu envías (push) ese registro de vuelta al servidor, vas a introducir todas esas confirmaciones reorganizadas en el servidor central. Lo que puede confundir aún más a la gente. Si solo usas la reorganización como una vía para hacer limpieza y organizar confirmaciones de cambio antes de enviarlas, y si únicamente reorganizas confirmaciones que nunca han sido públicas. Entonces no tendrás problemas. Si, por el contrario, reorganizas confirmaciones que alguna vez han sido públicas y otra gente ha basado su trabajo en ellas. Entonces estarás en un aprieto. 3.7. Resumen Hemos visto los procedimientos básicos para trabajar con ramas (branching) y para fusionar (merging) en Git. A estas alturas, te sentirás cómodo creando nuevas ramas (branch), saltando (checkout) entre ramas para trabajar y fusionando (merge) ramas entre ellas. También conocerás cómo compatir tus ramas enviandolas (push) a un servidor compartido, cómo trabajar colaborativamente en ramas compartidas, y cómo reorganizar (rebase) tus ramas antes de compartirlas. Capítulo 4. Git en un servidor A estas alturas, ya podrás realizar la mayor parte de las tareas habituales trabajando con Git. Pero, para poder colaborar, necesitarás tener un repositorio remoto de Git. Aunque técnicamente es posible enviar (push) y recibir (pull) cambios directamente a o desde repositorios individuales, no es muy recomendable trabajar así por la gran facilidad de confundirte si no andas con sumo cuidado. Es más, si deseas que tus colaboradores puedan acceder a tu repositorio, incluso cuando tu ordenador este apagado, puede ser de gran utilidad disponer de un repositorio común fiable. En este sentido, el método más recomendable para colaborar con otra persona es preparar un repositorio intermedio donde ambos tengais acceso, enviando (push) y recibiendo (pull) a o desde allí. Nos referiremos a este repositorio como "servidor Git"; pero en seguida te darás cuenta de que solo se necesitan unos pocos recursos para albergar un repositorio Git, y, por tanto, no será necesario utilizar todo un servidor entero para él. Disponer un servidor Git es simple. Lo primero, has de elegir el/los protocolo/s que deseas para comunicarte con el servidor. La primera parte de este capítulo cubrirá la gama de protocolos disponibles, detallando los pros y contras de cada uno de ellos. Las siguientes secciones explicarán algunas de las típicas configuraciones utilizando esos protocolos, y cómo podemos poner en marcha nuestro servidor con ellos. Por último, repasaremos algunas opciones albergadas on-line; por si no te preocupa guardar tu código en servidores de terceros y no deseas enredarte preparando y manteniendo tu propio servidor.
- 18. Si este es el caso, si no tienes interés de tener tu propio servidor, puedes saltar directamente a la última sección del capítulo; donde verás algunas opciones para dar de alta una cuenta albergada. Y después puedes moverte al capítulo siguiente, donde vamos a discutir algunos de los mecanismos para trabajar en un entorno distribuido. Un repositorio remoto es normalmente un repositorio básico mínimo, un repositorio Git sin carpeta de trabajo. Debido a que dicho repositorio se va a utilizar exclusivamente como un punto de colaboración, no tiene sentido el tener una instantánea de trabajo (snapshot) activa en el disco (checkout); nos basta con tener solamente los propios datos Git. Básicamente, un repositorio básico mínimo son los contenidos de la carpeta .git, tal cual, sin nada más. 4.1. Los Protocolos Git puede usar cuatro protocolos principales para transferir datos: Local, Secure Shell (SSH), Git y HTTP. Vamos a ver en qué consisten y las circunstancias en que querrás (o no) utilizar cada uno de ellos. Merece destacar que, con la excepción del protocolo HTTP, todos los demás protocolos requieren que Git esté instalado y operativo en el servidor. 4.1.1. Protocolo Local El más básico es el Protocolo Local, donde el repositorio remoto es simplemente otra carpeta en el disco. Se utiliza habitualmente cuando todos los miembros del equipo tienen acceso a un mismo sistema de archivos, como por ejemplo un punto de montaje NFS, o en los casos en que todos se conectan al mismo ordenador. Aunque este último caso no es precisamente el ideal, ya que todas las instancias del repositorio estarían en la misma máquina; aumentando las posibilidades de una pérdida catastrófica. Si dispones de un sistema de archivos compartido, podrás clonar (clone), enviar (push) y recibir (pull) a/desde repositorios locales basado en archivos. Para clonar un repositorio como estos, o para añadirlo como remoto a un proyecto ya existente, usa la ruta (path) del repositorio como su URL. Por ejemplo, para clonar un repositorio local, puedes usar algo como: $ git clone /opt/git/project.git O como: $ git clone file:///opt/git/project.git Git trabaja ligeramente distinto si indicas file:// de forma explícita al comienzo de la URL. Si escribes simplemente el camino, Git intentará usar enlaces rígidos (hardlinks) o copiar directamente los archivos que necesita. Si escribes con el prefijo file://, Git lanza el proceso que usa habitualmente para transferir datos sobre una red; proceso que suele ser mucho menos eficiente. La única razón que puedes tener para indicar expresamente el prefijo file:// puede ser el querer una copia limpia del repositorio, descartando referencias u objetos superfluos. Normalmente, tras haberlo importado desde otro sistema de control de versiones o algo similar (ver el Capítulo 9 sobre tareas de mantenimiento). Habitualmente, usaremos la ruta (path) normal por ser casi siempre más rápido.
- 19. Para añadir un repositorio local a un proyecto Git existente, puedes usar algo como: $ git remote add local_proj /opt/git/project.git Con lo que podrás enviar (push) y recibir (pull) desde dicho remoto exactamente de la misma forma a como lo harías a través de una red. 4.1.2. Ventajas Las ventajas de los repositorios basados en carpetas y archivos, son su simplicicidad y el aprovechamiento de los permisos preexistentes de acceso. Si tienes un sistema de archivo compartido que todo el equipo pueda usar, preparar un repositorio es muy sencillo. Simplemente pones el repositorio básico en algún lugar donde todos tengan acceso a él y ajustas los permisos de lectura/escritura según proceda, tal y como lo harías para preparar cualquier otra carpeta compartida. En la próxima sección, "Disponiendo Git en un servidor", veremos cómo exportar un repositorio básico para conseguir esto. Este camino es también util para recuperar rápidamente el contenido del repositorio de trabajo de alguna otra persona. Si tu y otra persona estais trabajando en el mismo proyecto y ella quiere mostrarte algo, el usar un comando tal como git pull /home/john/project suele ser más sencillo que el que esa persona te lo envie (push) a un servidor remoto y luego tú lo recojas (pull) desde allí. 4.1.3. Desventajas La principal desventaja de los repositorios basados en carpetas y archivos es su dificultad de acceso desde distintas ubicaciones. Por ejemplo, si quieres enviar (push) desde tu portátil cuando estás en casa, primero tienes que montar el disco remoto; lo cual puede ser dificil y lento, en comparación con un acceso basado en red. Cabe destacar también que una carpeta compartida no es precisamente la opción más rápida. Un repositorio local es rápido solamente en aquellas ocasiones en que tienes un acceso rápido a él. Normalmente un repositorio sobre NFS es más lento que un repositorio SSH en el mismo servidor, asumiendo que las pruebas se hacen con Git sobre discos locales en ambos casos. 4.1.4. El Procotolo SSH Probablemente, SSH sea el protocolo más habitual para Git. Debido a disponibilidad en la mayor parte de los servidores; (si no estuviera disponible, además es sencillo habilitarlo). Por otro lado, SSH es el único protocolo de red con el que puedes facilmente tanto leer como escribir. Los otros dos protocolos de red (HTTP y Git) suelen ser normalmente protocolos de solo-lectura; de tal forma que, aunque los tengas disponibles para el público en general, sigues necesitando SSH para tu propio uso en escritura. Otra ventaja de SSH es el su mecanismo de autentificación, sencillo de habilitar y de usar. Para clonar un repositorio a través de SSH, puedes indicar una URL ssh:// tal como: $ git clone ssh://user@server:project.git
- 20. O puedes prescindir del protocolo; Git asume SSH si no indicas nada expresamente: $ git clone user@server:project.git Pudiendo asimismo prescindir del usuario; en cuyo caso Git asume el usuario con el que estés conectado en ese momento. 4.1.5. Ventajas El uso de SSH tiene múltiples ventajas. En primer lugar, necesitas usarlo si quieres un acceso de escritura autentificado a tu repositorio. En segundo lugar, SSH es sencillo de habilitar. Los demonios (daemons) SSH son de uso común, muchos administradores de red tienen experiencia con ellos y muchas distribuciones del SO los traen predefinidos o tienen herramientas para gestionarlos. Además, el acceso a través de SSH es seguro, estando todas las transferencias encriptadas y autentificadas. Y, por último, al igual que los procolos Git y Local, SSH es eficiente, comprimiendo los datos lo más posible antes de transferirlos. 4.1.6. Desventajas El aspecto negativo de SSH es su imposibilidad para dar acceso anónimo al repositorio. Todos han de tener configurado un acceso SSH al servidor, incluso aunque sea con permisos de solo lectura; lo que no lo hace recomendable para soportar proyectos abiertos. Si lo usas únicamente dentro de tu red corporativa, posiblemente sea SSH el único procolo que tengas que emplear. Pero si quieres también habilitar accesos anónimos de solo lectura, tendrás que reservar SSH para tus envios (push) y habilitar algún otro protocolo para las recuperaciones (pull) de los demás. 4.1.7. El Protocolo Git El protocolo Git es un demonio (daemon) especial, que viene incorporado con Git. Escucha por un puerto dedicado (9418), y nos da un servicio similar al del protocolo SSH; pero sin ningún tipo de autentificación. Para que un repositorio pueda exponerse a través del protocolo Git, tienes que crear en él un archivo git-export-daemon-ok; sin este archivo, el demonio no hará disponible el repositorio. Pero, aparte de esto, no hay ninguna otra medida de seguridad. O el repositorio está disponible para que cualquiera lo pueda clonar, o no lo está. Lo cual significa que, normalmente, no se podrá enviar (push) a través de este protocolo. Aunque realmente si que puedes habilitar el envio, si lo haces, dada la total falta de ningún mecanismo de autentificación, cualquiera que encuentre la URL a tu proyecto en Internet, podrá enviar (push) contenidos a él. Ni que decir tiene que esto solo lo necesitarás en contadas ocasiones. 4.1.8. Ventajas El protocolo Git es el más rápido de todos los disponibles. Si has de servir mucho tráfico de un proyecto público o servir un proyecto muy grande, que no requiera autentificación para leer de él, un demonio Git es la respuesta. Utiliza los mismos mecanismos de transmisión de datos que el protocolo SSH, pero sin la sobrecarga de la encriptación ni de la autentificación. 4.1.9. Desventajas La pega del protocolo Git, es su falta de autentificación. No es recomendable tenerlo como único protocolo de acceso a tus proyectos. Habitualmente, lo combinarás con un acceso SSH para los
- 21. pocos desarrolladores con acceso de escritura que envien (push) material. Usando git:// para los accesos solo-lectura del resto de personas. Por otro lado, es también el protocolo más complicado de implementar. Necesita activar su propio demonio, (tal y como se explica en la sección "Gitosis", más adelante, en este capítulo); y necesita configurar xinetd o similar, lo cual no suele estar siempre disponible en el sistema donde estés trabajando. Requiere además abrir expresamente acceso al puerto 9418 en el cortafuegos, ya que este no es uno de los puertos estandares que suelen estar habitualmente permitidos en los cortafuegos corporativos. Normalmente, este oscuro puerto suele estar bloqueado detrás de los cortafuegos corporativos. 4.1.10. El protocolo HTTP/S Por último, tenemos el protocolo HTTP, cuya belleza radica en la simplicidad para habilitarlo. Basta con situar el repositorio Git bajo la raiz de los documentos HTTP y preparar el enganche (hook) post-update adecuado. (Ver el Capítulo 7 para detalles sobre los enganches Git). A partir de ese momento, cualquiera con acceso al servidor web podrá clonar tu repositorio. Para permitir acceso a tu repositorio a través de HTTP, puedes hacer algo como esto: $ cd /var/www/htdocs/ $ git clone --bare /path/to/git_project gitproject.git $ cd gitproject.git $ mv hooks/post-update.sample hooks/post-update $ chmod a+x hooks/post-update Y eso es todo. El enganche post-update que viene de serie con Git se encarga de lanzar el comando adecuado (git update-server-info) para hacer funcionar la recuperación (fetching) y el clonado (cloning) vía HTTP. Este comando se lanza automáticamente cuando envias (push) a este repositorio vía SSh; de tal forma que otras personas puedan clonarlo usando un comando tal que: $ git clone http://example.com/gitproject.git En este caso particular, estamos usando el camino /var/www/htdocs, habitual en las configuraciones de Apache. Pero puedes utilizar cualquier servidor web estático, sin más que poner el repositorio en su camino. Los contenidos Git se sirven como archivos estáticos básicos (ver el Capitulo 9 para más detalles sobre servicios). Es posible hacer que Git envie (push) a través de HTTP. Pero no se suele usar demasiado, ya que requiere lidiar con los complejos requerimientos de WebDAV. Y precisamente porque se usa raramente, no lo vamos a cubrir en este libro. Si estás interesado en utilizar los protocolos HTTP- push, puedes encotrar más información en http://www.kernel.org/pub/software/scm/git/docs/howto/setup-git-server-over- http.txt. La utilidad de habilitar Git para enviar (push) a través de HTTP es la posibilidad de utilizar cualquier servidor WebDAV para ello, sin necesidad de requerimientos específicos para Git. De tal
- 22. forma que puedes hacerlo incluso a través de tu proveedor de albergue web, si este soporta WebDAV para escribir actualizaciones en tu sitio web. 4.1.11. Ventajas La mejor parte del protocolo HTTP es su sencillez de preparación. Simplemente lanzando unos cuantos comandos, dispones de un método sencillo de dar al mundo entero acceso a tu repositorio Git. En tan solo unos minutos. Además, el procolo HTTP no requiere de grandes recursos en tu servidor. Por utilizar normalmente un servidor HTTP estático, un servidor Apache estandar puede con un tráfico de miles de archivos por segundo; siendo dificil de sobrecargar incluso con el más pequeño de los servidores. Puedes también servir tus repositorios de solo lectura a través de HTTPS, teniendo así las transferencias encriptadas. O puedes ir más lejos aún, requiriendo el uso de certificados SSL específicos para cada cliente. Aunque, si pretendes ir tan lejos, es más sencillo utilizar claves públicas SSH; pero ahí está la posibilidad, por si en algún caso concreto sea mejor solución el uso de certificados SSL u otros medios de autentificación HTTP para el acceso de solo-lectura a través de HTTPS. Otro detalle muy util de emplear HTTP, es que, al ser un protocolo de uso común, la mayoría de los cortafuegos corporativos suelen tener habilitado el tráfico a traves de este puerto. 4.1.12. Desventajas La pega de servir un repositorio a través de HTTP es su relativa ineficiencia para el cliente. Suele requerir mucho más tiempo el clonar o el recuperar (fetch), debido a la mayor carga de procesamiento y al mayor volumen de transferencia que se da sobre HTTP respecto de otros protocolos de red. Y precisamente por esto, porque no es tan inteligente y no transfiere solamente los datos imprescindibles, (no hay un trabajo dinámico por parte del servidor), el protocolo HTTP suele ser conocido como el protocolo estúpido. Para más información sobre diferencias de eficiencia entre el protocolo HTTP y los otros protocolos, ver el Capítulo 9. 4.2. Poniendo Git en un Servidor El primer paso para preparar un servidor Git, es exportar un repositorio existente a un nuevo repositorio básico, a un repositorio sin carpeta de trabajo. Normalmente suele ser sencillo. Tan solo has de utilizar el comando clone con la opción --bare. Por convenio, los nombres de los repositorios básicos suelen terminar en .git, por lo que lanzaremos: $ git clone --bare my_project my_project.git Initialized empty Git repository in /opt/projects/my_project.git/ El resultado de este comando es un poco confuso. Como clone es fundamentalmente un git init seguido de un git fetch, veremos algunos de los mensajes de la parte init, concretamente de la parte en que se crea una carpeta vacia. La copia de objetos no da ningún mensaje, pero también se realiza. Tras esto, tendrás una copia de los datos en tu carpeta my_project.git.
- 23. Siendo el proceso mas o menos equivalente a haber realizado: $ cp -Rf my_project/.git my_project.git Realmente hay un par de pequeñas diferencias en el archivo de configuración; pero, a efectos prácticos es casi lo mismo. Se coge el repositorio Git en sí mismo, sin la carpeta de trabajo, y se crea una copia en una nueva carpeta específica para él solo. 4.2.1. Poniendo el repositorio básico en un servidor Ahora que ya tienes una copia básica de tu repositorio, todo lo que te resta por hacer es colocarlo en un servidor y ajustar los protocolos. Supongamos que has preparado un servidor denominado git.example.com, con acceso SSH. Y que quieres guardar todos los repositorios Git bajo la carpeta /opt/git. Puedes colocar tu nuevo repositorio simplemente copiandolo: $ scp -r my_project.git user@git.example.com:/opt/git A partir de entonces, cualquier otro usuario con acceso de lectura SSH a la carpeta /opt/git del servidor, podrá clonar el repositorio con la orden: $ git clone user@git.example.com:/opt/git/my_project.git Y cualquier usuario SSH que tenga acceso de escritura a la carpeta /opt/git/my_project.git, tendrá también automáticamente acceso de volcado (push). Git añadirá automáticamente permisos de escritura al grupo sobre cualquier repositorio donde lances el comando git init con la opción -- shared. $ ssh user@git.example.com $ cd /opt/git/my_project.git $ git init --bare --shared Como se vé, es sencillo crear un repositorio básico a partir de un repositorio Git, y ponerlo en un servidor donde tanto tú como tus colaboradores tengais acceso SSH. Ahora ya estás preparado para trabajar con ellos en el proyecto común. Es importante destacar que esto es, literalmente, todo lo necesario para preparar un servidor Git compartido. Habilitar unas cuantas cuentas SSH en un servidor; colocar un repositorio básico en algún lugar donde esos usuarios tengan acceso de lectura/escritura; ¡y listo!, eso es todo lo que necesitas. En los siguientes apartados, se mostrará como ir más allá y preparar disposiciones más sofisticadas. Incluyendo temas tales como el evitar crear cuentas para cada usuario, el añadir acceso público de lectura, el disponer interfaces de usuario web, el usar la herramienta Gitosis, y mucho más. Pero, ten presente que para colaborar con un pequeño grupo de personas en un proyecto privado, todo lo que necesitas es un servidor SSH y un repositorio básico.
- 24. 4.2.2. Pequeños despliegues Si tienes un proyecto reducido o estás simplemente probando Git en tu empresa y sois unos pocos desarrolladores, el despliegue será sencillo. Porque la gestión de usuarios es precisamente uno de los aspectos más complicados de preparar un servidor Git. En caso de requerir varios repositorios de solo lectura para ciertos usuarios y de lectura/escritura para otros, preparar el acceso y los permisos puede dar bastante trabajo. 4.2.2.1. Acceso SSH Si ya dispones de un servidor donde todos los desarrolladores tengan acceso SSH, te será facil colocar los repositorios en él (tal y como se verá en el próximo apartado). En caso de que necesites un control más complejo y fino sobre cada repositorio, puedes manejarlos a través de los permisos estandar del sistema de archivos. Si deseas colocar los repositorios en un servidor donde no todas las personas de tu equipo tengan cuentas de acceso, tendrás que dar acceso SSH a aquellas que no lo tengan. Suponiendo que ya tengas el servidor, que el servicio SSH esté instalado y que sea esa la vía de acceso que tú estés utilizando para acceder a él. Tienes varias maneras para dar acceso a todos los miembros de tu equipo. La primera forma es el habilitar cuentas para todos; es la manera más directa, pero también la más laboriosa. Ya que tendrias que lanzar el comando adduser e inventarte contraseñas temporales para cada uno. La segunda forma es el crear un solo usuario git en la máquina y solicitar a cada persona que te envie una clave pública SSH, para que puedas añadirlas al archivo ~/.ssh/authorized_keys de dicho usuario git. De esta forma, todos pueden acceder a la máquina a través del usuario git. Esto no afecta a los datos de las confirmaciones (commit), ya que el usuario SSH con el que te conectes no es relevante para las confirmaciones de cambios que registres. Y una tercera forma es el preparar un servidor SSH autenficado desde un servidor LDAP o desde alguna otra fuente de autenficación externa ya disponible. Tan solo con que cada usuario pueda tener acceso al shell de la máquina, es válido cualquier mecanismo de autentificación SSH que se emplee para ello. 4.3. Generando tu clave pública SSH Tal y como se ha comentado, muchos servidores Git utilizan la autentificación a través de claves públicas SSH. Y, para ello, cada usuario del sistema ha de generarse una, si es que no la tiene ya. El proceso para hacerlo es similar en casi cualquier sistema operativo. Ante todo, asegurarte que no tengas ya una clave. Por defecto, las claves de cualquier usuario SSH se guardan en la carpeta ~/.ssh de dicho usuario. Puedes verificar si tienes ya unas claves, simplemente situandote sobre dicha carpeta y viendo su contenido: $ cd ~/.ssh $ ls
- 25. authorized_keys2 id_dsa known_hosts config id_dsa.pub Has de buscar un par de archivos con nombres tales como algo y algo.pub; siendo ese "algo" normalmenteid_dsa o id_rsa. El archivo terminado en .pub es tu clave pública, y el otro archivo es tu clave privada. Si no tienes esos archivos (o no tienes ni siquiera la carpeta .ssh), has de crearlos; utilizando un programa llamadossh-keygen, que viene incluido en el paquete SSH de los sistemas Linux/Mac o en el paquete MSysGit en los sistemas Windows: $ ssh-keygen Generating public/private rsa key pair. Enter file in which to save the key (/Users/schacon/.ssh/id_rsa): Enter passphrase (empty for no passphrase): Enter same passphrase again: Your identification has been saved in /Users/schacon/.ssh/id_rsa. Your public key has been saved in /Users/schacon/.ssh/id_rsa.pub. The key fingerprint is: 43:c5:5b:5f:b1:f1:50:43:ad:20:a6:92:6a:1f:9a:3a schacon@agadorlaptop.local Como se vé, este comando primero solicita confirmación de dónde van a a guardarse las claves (.ssh/id_rsa), y luego solicita, dos veces, una contraseña (passphrase), contraseña que puedes dejar en blanco si no deseas tener que teclearla cada vez que uses la clave. Tras generarla, cada usuario ha de encargarse de enviar su clave pública a quienquiera que administre el servidor Git (en el caso de que este esté configurado con SSH y así lo requiera). Esto se puede realizar simplemente copiando los contenidos del archivo terminado en .pub y enviandoselos por correo electrónico. La clave pública será una serie de números, letras y signos, algo así como esto: $ cat ~/.ssh/id_rsa.pub ssh-rsa AAAAB3NzaC1yc2EAAAABIwAAAQEAklOUpkDHrfHY17SbrmTIpNLTGK9Tjom/BWDSU GPl+nafzlHDTYW7hdI4yZ5ew18JH4JW9jbhUFrviQzM7xlELEVf4h9lFX5QVkbPppSwg0cda3 Pbv7kOdJ/MTyBlWXFCR+HAo3FXRitBqxiX1nKhXpHAZsMciLq8V6RjsNAQwdsdMFvSlVK/7XA t3FaoJoAsncM1Q9x5+3V0Ww68/eIFmb1zuUFljQJKprrX88XypNDvjYNby6vw/Pb0rwert/En mZ+AW4OZPnTPI89ZPmVMLuayrD2cE86Z/il8b+gw3r3+1nKatmIkjn2so1d01QraTlMqVSsbx NrRFi9wrf+M7Q== schacon@agadorlaptop.local Para más detalles sobre cómo crear unas claves SSH en variados sistemas operativos, consultar la correspondiente guia en GitHub: http://github.com/guides/providing-your-ssh-key.
- 26. 4.4. Preparando el servidor Vamos a avanzar en los ajustes de los accesos SSH en el lado del servidor. En este ejemplo, usarás el método de las claves autorizadas para autentificar a tus usuarios. Se asume que tienes un servidor en marcha, con una distribución estandar de Linux, tal como Ubuntu. Comienzas creando un usuario git y una carpeta .ssh para él. $ sudo adduser git $ su git $ cd $ mkdir .ssh Y a continuación añades las claves públicas de los desarrolladores al archivo autorized_keys del usuario gitque has creado. Suponiendo que hayas recibido las claves por correo electrónico y que las has guardado en archivos temporales. Y recordando que las claves públicas son algo así como: $ cat /tmp/id_rsa.john.pub ssh-rsa AAAAB3NzaC1yc2EAAAADAQABAAABAQCB007n/ww+ouN4gSLKssMxXnBOvf9LGt4L ojG6rs6hPB09j9R/T17/x4lhJA0F3FR1rP6kYBRsWj2aThGw6HXLm9/5zytK6Ztg3RPKK+4k Yjh6541NYsnEAZuXz0jTTyAUfrtU3Z5E003C4oxOj6H0rfIF1kKI9MAQLMdpGW1GYEIgS9Ez Sdfd8AcCIicTDWbqLAcU4UpkaX8KyGlLwsNuuGztobF8m72ALC/nLF6JLtPofwFBlgc+myiv O7TCUSBdLQlgMVOFq1I2uPWQOkOWQAHukEOmfjy2jctxSDBQ220ymjaNsHT4kgtZg2AYYgPq dAv8JggJICUvax2T9va5 gsg-keypair No tienes más que añadirlas al archivo authorized_keys: $ cat /tmp/id_rsa.john.pub >> ~/.ssh/authorized_keys $ cat /tmp/id_rsa.josie.pub >> ~/.ssh/authorized_keys $ cat /tmp/id_rsa.jessica.pub >> ~/.ssh/authorized_keys Tras esto, puedes preparar un repositorio básico vacio para ellos, usando el comando git init con la opción--bare para inicializar el repositorio sin carpeta de trabajo: $ cd /opt/git $ mkdir project.git $ cd project.git $ git --bare init Y John, Josie o Jessica podrán enviar (push) la primera versión de su proyecto a dicho repositorio, añadiendolo como remoto y enviando (push) una rama (branch). Cabe indicar que alguien tendrá que iniciar sesión en la máquina y crear un repositorio básico, cada vez que se desee añadir un
- 27. nuevo proyecto. Suponiendo, por ejemplo, que se llame gitserver el servidor donde has puesto el usuario git y los repositorios; que dicho servidor es interno a vuestra red y que está asignado el nombre gitserver en vuestro DNS. Podrás utlizar comandos tales como: # en la máquina de John $ cd myproject $ git init $ git add . $ git commit -m 'initial commit' $ git remote add origin git@gitserver:/opt/git/project.git $ git push origin master Tras lo cual, otros podrán clonarlo y enviar cambios de vuelta: $ git clone git@gitserver:/opt/git/project.git $ vim README $ git commit -am 'fix for the README file' $ git push origin master Con este método, puedes preparar rápidamente un servidor Git con acceso de lectura/escritura para un grupo de desarrolladores. Para una mayor protección, puedes restringir facilmente el usuario git a realizar solamente actividades relacionadas con Git. Utilizando un shell limitado llamado git-shell, que viene incluido en Git. Si lo configuras como el shell de inicio de sesión de tu usuario git, dicho usuario no tendrá acceso al shell normal del servidor. Para especificar el git-shell en lugar de bash o de csh como el shell de inicio de sesión de un usuario, Has de editar el archivo /etc/passwd: $ sudo vim /etc/passwd Localizar, al fondo, una línea parecida a: git:x:1000:1000::/home/git:/bin/shgit:x:1000:1000::/home/git:/bin/sh Y cambiar /bin/sh por /usr/bin/git-shell (nota: puedes utilizar el comando which git- shell para ver dónde está instalado dicho shell). Quedará una linea algo así como: git:x:1000:1000::/home/git:/usr/bin/git-shellgit:x:1000:1000::/home/git:/usr/bin/git- shell De esta forma dejamos al usuario git limitado a utilizar la conexión SSH solamente para enviar (push) y recibir (pull) repositorios, sin posibilidad de iniciar una sesión normal en el servidor. Si pruebas a hacerlo, recibiras un rechazo de inicio de sesión: $ ssh git@gitserver
- 28. fatal: What do you think I am? A shell? Connection to gitserver closed. 4.5. Acceso público ¿Qué hacer si necesitas acceso anónimo de lectura a tu proyecto? Por ejemplo, si en lugar de albergar un proyecto privado interno, quieres albergar un proyecto de código abierto. O si tienes un grupo de servidores de integración automatizados o servidores de integración continua que cambian muy a menudo, y no quieres estar todo el rato generando claves SSH. Es posible que desees añadirles un simple acceso anónimo de lectura. La manera más sencilla de hacerlo para pequeños despliegues, es el preparar un servidor web estático cuya raiz de documentos sea la ubicación donde tengas tus repositorios Git; y luego activar el anclaje (hook) post-update que se ha mencionado en la primera parte de este capítulo. Si utilizamos el mismo ejemplo usado anteriormente, suponiendo que tengas los repositorios en la carpeta /opt/git, y que hay un servidor Apache en marcha en tu máquina. Veremos algunas configuraciones básicas de Apache, para que puedas hacerte una idea de lo que puedes necesitar. (Recordar que esto es solo un ejemplo, y que puedes utilizar cualquier otro servidor web). Lo primero, es activar el anclaje (hook): $ cd project.git $ mv hooks/post-update.sample hooks/post-update $ chmod a+x hooks/post-update Si utilizas una versión de Git anterior a la 1.6, el comando mv no es necesario, ya que solo recientemente lleva Git los anclajes de ejemplo con el sufijo .sample ¿Que hace este anclaje post-update? Pues tiene una pinta tal como: $ cat .git/hooks/post-update #!/bin/sh exec git-update-server-info Lo que significa que cada vez que envias (push) algo al servidor vía SSH, Git lanzará este comando y actualizará así los archivos necesarios para el HTTP fetching. A continuación, has de añadir una entrada VirtualHost al archivo de configuración de Apache, fijando su raiz de documentos a la ubicación donde tengas tus proyectos Git. Aquí, estamos asumiendo que tienes un DNS comodin para redirigir *.gitserver hacia cualquier máquina que estés utilizando para todo esto: <VirtualHost *:80> ServerName git.gitserver DocumentRoot /opt/git
- 29. <Directory /opt/git/> Order allow, deny allow from all </Directory> </VirtualHost> Asimismo, has de ajustar el grupo Unix de las carpetas bajo /opt/git a www-data, para que tu servidor web tenga acceso de lectura a los repositorios contenidos en ellas; porque la instancia de Apache que maneja los scripts CGI trabaja bajo dicho usuario: $ chgrp -R www-data /opt/git Una vez reinicies Apache, ya deberias ser capaz de clonar tus repositorios bajo dicha carpeta, simplemente indicando la URL de tu projecto: $ git clone http://git.gitserver/project.git De esta manera, puedes preparar en cuestión de minutos accesos de lectura basados en HTTP a tus proyectos, para grandes cantidades de usuarios. Otra opción simple para habilitar accesos públicos sin autentificar, es arrancar el demonio Git, aunque esto supone demonizar el proceso. (Se verá esta opción en la siguiente sección). 4.6. GitWeb Ahora que ya tienes acceso básico de lectura/escritura y de solo-lectura a tu proyecto, puedes querer instalar un visualizador web. Git trae un script CGI, denominado GitWeb, que es el que usaremos para este propósito. Puedes ver a GitWeb en acción en sitios como http://git.kernel.org (ver figura 4-1) Figura 4.1 El interface web GitWeb
- 30. Si quieres comprobar cómo podría quedar GitWeb con tu proyecto, Git dispone de un comando para activar una instancia temporal, si en tu sistema tienes un servidor web ligero, como por ejemplo lighttup o webrick. En las máquinas Linux, lighttpd suele estar habitualmente instalado. Por lo que tan solo has de activarlo lanzando el comando git instaweb, estando en la carpeta de tu proyecto. Si tienes una máquina Mac, Leopard trae preinstalado Ruby, por lo que webrick puede ser tu mejor apuesta. Para instalar instaweb disponiendo de un controlador no-lighttpd, puedes lanzarlo con la opción --httpd. $ git instaweb --httpd=webrick [2009-02-21 10:02:21] INFO WEBrick 1.3.1 [2009-02-21 10:02:21] INFO ruby 1.8.6 (2008-03-03) [universal-darwin9.0] Esto arranca un servidor HTTPD en el puerto 1234, y luego arranca un navegador que abre esa página. Es realmente sencillo. Cuando ya has terminado y quieras apagar el servidor, puedes lanzar el mismo comando con la opción --stop. $ git instaweb --httpd=webrick --stop Si quieres disponer permanentemente de un interface web para tu equipo o para un proyecto de código abierto que alberges, necesitarás ajustar el script CGI para ser servido por tu servidor web habitual. Algunas distribuciones Linux suelen incluir el paquete gitweb, y podrás instalarlo a través de las utilidades apt o yum; merece la pena probarlo en primer lugar. Enseguida vamos a revisar el proceso de instalar GitWeb manualmente. Primero, necesitas el código fuente de Git, que viene con GitWeb, para generar un script CGI personalizado: $ git clone git://git.kernel.org/pub/scm/git/git.git $ cd git/ $ make GITWEB_PROJECTROOT="/opt/git" prefix=/usr gitweb/gitweb.cgi $ sudo cp -Rf gitweb /var/www/ Fijate que es necesario indicar la ubicación donde se encuentran los repositorios Git, utilizando la variableGITWEB_PROJECTROOT. A continuación, tienes que preparar Apache para que utilice dicho script, Para ello, puedes añadir un VirtualHost: <VirtualHost *:80> ServerName gitserver DocumentRoot /var/www/gitweb <Directory /var/www/gitweb> Options ExecCGI +FollowSymLinks +SymLinksIfOwnerMatch AllowOverride All
- 31. order allow,deny Allow from all AddHandler cgi-script cgi DirectoryIndex gitweb.cgi </Directory> </VirtualHost> Recordar una vez más que GitWeb puede servirse desde cualquier servidor web con capacidades CGI. Por lo que si prefieres utilizar algún otro, no debería ser dificil de configurarlo. En este momento, deberias poder visitar http://gitserver/ para ver tus repositorios online. Y utilizar http://git.gitserver para clonar (clone) y recuperar (fetch) tus repositorios a través de HTTP. 4.7. Gitosis Mantener claves públicas, para todos los usuarios, en el archivo authorized_keys, puede ser una buena solución inicial. Pero, cuanto tengas cientos de usuarios, se hace bastante pesado gestionar así ese proceso. Tienes que iniciar sesión en el servidor cada vez. Y, ademas, no tienes control de acceso — todo el mundo presente en el archivo tiene permisos de lectura y escritura a todos y cada uno de los proyectos —. En este punto, es posible que desees cambiar a un popular programa llamado Gitosis. Gitosis es básicamente un conjunto de scripts que te ayudarán a gestionar el archivo authorized_keys, así como a implementar algunos controles de acceso simples. Lo interesante de la interfaz de usuario para esta herramienta de gestión de usuarios y de control de accesos, es que, en lugar de un interface web, es un repositorio especial de Git. Preparas la información en ese proyecto especial, y cuando la envias (push), Gitosis reconfigura el servidor en base a ella. ¡Realmente interesante!. Instalar Gitosis no es precisamente sencillo. Pero tampoco demasiado complicado. Es más sencillo hacerlo si utilizas un servidor Linux — estos ejemplos se han hecho sobre un servidor Ubuntu 8.10 —. Gitosis necesita de ciertas herramientas Python, por lo que la primera tarea será instalar el paquete de herramientas Pyton. En Ubuntu viene como el paquete python-stuptools: $ apt-get install python-setuptools A continuación, has de clonar e instalar Gitosis desde el repositorio principal de su proyecto: $ git clone git://eagain.net/gitosis.git $ cd gitosis $ sudo python setup.py install
- 32. Esto instala un par de ejecutables, que serán los que Gitosis utilice. Gitosis intentará instalar sus repositorios bajo la carpeta /home/git, lo cual está bien. Pero si, en lugar de en esa, has instalado tus repositorios bajo la carpeta /opt/git. Sin necesidad de reconfigurarlo todo, tan solo has de crear un enlace virtual: $ ln -s /opt/git /home/git/repositories Gitosis manejará tus claves por tí, por lo que tendrás que quitar el archivo actual, añadir de nuevo las claves más tarde, y dejar que Gitosis tome automáticamente el control del archivo authorized_keys. Para empezar, mueve el archivo authorized_keys a otro lado: $ mv /home/git/.ssh/authorized_keys /home/git/.ssh/ak.bak A continuación, restaura el inicio de sesión (shell) para el usuario git, (si es que lo habias cambiado al comando git-shell). Los usuarios no podrán todavia iniciar sesión, pero Gitosis se encargará de ello. Así pues, cambia esta línea en tu archivo /etc/passwd: git:x:1000:1000::/home/git:/usr/bin/git-shellgit:x:1000:1000::/home/git:/usr/bin/git- shell de vuelta a: git:x:1000:1000::/home/git:/bin/shgit:x:1000:1000::/home/git:/bin/sh Y, en este punto, ya podemos inicializar Gitosis. Lo puedes hacer lanzando el comando gitosis- init con tu clave pública personal. Si tu clave pública personal no está en el servidor, la has de copiar a él: $ sudo -H -u git gitosis-init < /tmp/id_dsa.pub Initialized empty Git repository in /opt/git/gitosis-admin.git/ Reinitialized existing Git repository in /opt/git/gitosis-admin.git/ Esto habilita al usuario con dicha clave pública para que pueda modificar el repositorio principal de Git, y, con ello, pueda controlar la instalación de Gitosis. A continuanción, has de ajustar manualmente el bit de ejecución en el script post-update de tu nuevo repositorio de contrrol: $ sudo chmod 755 /opt/git/gitosis-admin.git/hooks/post-update Y ya estás preparado para trabajar. Si lo has configurado todo correctamente, puedes intentar conectarte, vía SSH, a tu servidor como el usuario con cuya clave pública has inicializado Gitosis. Y deberás ver algo así como esto: $ ssh git@gitserver PTY allocation request failed on channel 0 fatal: unrecognized command 'gitosis-serve schacon@quaternion' Connection to gitserver closed.
- 33. Indicandote que Gitosis te ha reconocido, pero te está hechando debido a que no estás intentando lanzar ningún comando Git. Por tanto, intentalo con un comando Git real — por ejemplo, clonar el propio repositorio de control de Gitosis a tu ordenador personal-- $ git clone git@gitserver:gitosis-admin.git Con ello, tendrás una carpeta denominada gitosis-admin, con dos partes principales dentro de ella: $ cd gitosis-admin $ find . ./gitosis.conf ./keydir ./keydir/scott.pub El archivo gitosis.conf es el archivo de control que usarás para especificar usuarios, repositorios y permisos. La carpeta keydir es donde almacenarás las claves públicas para los usuarios con acceso a tus repositorios — un archivo por usuario —. El nombre del archivo en la carpeta keydir (scott.pub en el ejemplo), puede ser diferente en tu instalación, (Gitosis lo obtiene a partir de la descripción existente al final de la clave pública que haya sido importada con el script gitosis-init). Si miras dentro del archivo gitosis.conf, encontrarás únicamente información sobre el proyecto gitosis-admin que acabas de clonar: $ cat gitosis.conf [gitosis] writable = gitosis-admin members = scott Indicando que el usuario scott — el usuario con cuya clave pública se ha inicializado Gitosis — es el único con acceso al proyecto gitosis-admin. A partir de ahora, puedes añadir nuevos proyectos. Por ejemplo, puedes añadir una nueva sección denominada mobile, donde poner la lista de los desarrolladores en tu equipo movil y los proyectos donde estos vayan a trabajar. Por ser scott el único usuario que tienes definido por ahora, lo añadirás como el único miembro. Y puedes crear además un proyecto llamado iphone_project para empezar: writable = iphone_project members = scott Cada cambio en el proyecto gitosis-admin, lo has de confirmar (commit) y enviar (push) de vuelta al servidor, para que tenga efecto sobre él:
- 34. $ git commit -am 'add iphone_project and mobile group' [master]: created 8962da8: "changed name" 1 files changed, 4 insertions(+), 0 deletions(-) $ git push Counting objects: 5, done. Compressing objects: 100% (2/2), done. Writing objects: 100% (3/3), 272 bytes, done. Total 3 (delta 1), reused 0 (delta 0) To git@gitserver:/opt/git/gitosis-admin.git fb27aec..8962da8 master -> master Puedes crear tu nuevo proyecto iphone_project simplemente añadiendo tu servidor como un remoto a tu versión local del proyecto de control y enviando (push). Ya no necesitarás crear manualmente repositorios básicos vacios para los nuevos proyectos en el servidor. Gitosis se encargará de hacerlo por tí, en cuanto realices el primer envio (push) de un nuevo proyecto: $ git remote add origin git@gitserver:iphone_project.git $ git push origin master Initialized empty Git repository in /opt/git/iphone_project.git/ Counting objects: 3, done. Writing objects: 100% (3/3), 230 bytes, done. Total 3 (delta 0), reused 0 (delta 0) To git@gitserver:iphone_project.git * [new branch] master -> master Ten en cuenta que no es necesario indicar expresamente un camino (path), — de hecho, si lo haces, no funcionará —. Simplemente, has de poner un punto y el nombre del proyecto, — Gitosis se encargará de encontrarlo —. Si deseas compartir el proyecto con tus compañeros, tienes que añadir de nuevo sus claves públicas. Pero en lugar de hacerlo manualmente sobre el archivo ~/.ssh/authorized_keys de tu servidor, has de hacerlo — un archivo por clave — en la carpeta keydir del proyecto de control. Según pongas los nombres a estos archivos, así tendrás que referirte a los usuarios en el archivo gitosis.conf. Por ejemplo, para añadir las claves públicas de John, Josie y Jessica: $ cp /tmp/id_rsa.john.pub keydir/john.pub $ cp /tmp/id_rsa.josie.pub keydir/josie.pub $ cp /tmp/id_rsa.jessica.pub keydir/jessica.pub
- 35. Y para añadirlos al equipo mobile, dándoles permisos de lectura y escritura sobre el proyecto phone_project: writable = iphone_project members = scott john josie jessica Tras confirmar (commit) y enviar (push) estos cambios, los cuatro usuarios podrán acceder a leer y escribir sobre el proyecto. Gitosis permite también sencillos controles de acceso. Por ejemplo, si quieres que John tenga únicamente acceso de lectura sobre el proyecto, puedes hacer: writable = iphone_project members = scott josie jessica readonly = iphone_project members = john Habilitandole así para clonar y recibir actualizaciónes desde el servidor; pero impidiendole enviar de vuelta cambios al proyecto. Puedes crear tantos grupos como desees, para diferentes usuarios y proyectos. También puedes indicar un grupo como miembro de otro (utilizado el prefijo @), para incluir todos sus miembros automáticamente: members = scott josie jessica writable = iphone_project members = @mobile_committers writable = another_iphone_project members = @mobile_committers john Si tienes problemas, puede ser util añadir loglevel=DEBUG en la sección [gitosis]. Si, por lo que sea, pierdes acceso de envio (push) de nuevos cambios, (por ejemplo, tras haber enviado una configuración problemática); siempre puedes arreglar manualmente ,en el propio servidor, el archivo /home/git/.gitosis.conf, (el archivo del que Gitosis lee su configuración). Un envio (push) de cambios al proyecto, coge el archivo gitosis.confenviado y sobreescribe con él el del servidor. Si lo editas manualmente, permanecerá como lo dejes; hasta el próximo envio (push) al proyecto gitosis-admin. 4.8. El demonio Git Para dar a tus proyectos un acceso público, sin autentificar, de solo lectura, querrás ir más allá del protocolo HTTP y comenzar a utilizar el protocolo Git. Principalmente, por razones de velocidad. El protocolo Git es mucho más eficiente y, por tanto, más rápido que el protocolo HTTP. Utilizándolo, ahorrarás mucho tiempo a tus usuarios.
- 36. Aunque, sigue siendo solo para acceso unicamente de lectura y sin autentificar. Si lo estás utilizando en un servidor fuera del perímetro de tu cortafuegos, se debe utilizar exclusivamente para proyectos que han de ser públicos, visibles para todo el mundo. Si lo estás utilizando en un servidor dentro del perímetro de tu cortafuegos, puedes utilizarlo para proyectos donde un gran número de personas o de ordenadores (integración contínua o servidores de desarrollo) necesiten acceso de solo lectura. Y donde quieras evitar la gestión de claves SSH para cada una de ellas. En cualquier caso, el protocolo Git es relativamente sencillo de configurar. Tan solo necesitas lanzar este comando de forma demonizada: git daemon --reuseaddr --base-path=/opt/git/ /opt/git/ El parámetro --reuseaddr permite al servidor reiniciarse sin esperar a que se liberen viejas conexiones; el parámetro --base-path permite a los usuarios clonar proyectos sin necesidad de indicar su camino completo; y el camino indicado al final del comando mostrará al demonio Git dónde buscar los repositorios a exportar. Si tienes un cortafuegos activo, necesitarás abrir el puerto 9418 para la máquina donde estás configurando el demónio Git. Este proceso se puede demonizar de diferentes maneras, dependiendo del sistema operativo con el que trabajas. En una máquina Ubuntu, puedes usar un script de arranque. Poniendo en el siguiente archivo: /etc/event.d/local-git-daemon un script tal como: start on startup stop on shutdown exec /usr/bin/git daemon --user=git --group=git --reuseaddr --base-path=/opt/git/ /opt/git/ respawn Por razones de seguridad, es recomendable lanzar este demonio con un usuario que tenga unicamente permisos de lectura en los repositorios — lo puedes hacer creando un nuevo usuario git-ro y lanzando el demonio con él —. Para simplificar, en estos ejemplos vamos a lanzar el demonio Git bajo el mismo usuariogit con el que hemos lanzado Gitosis. Tras reiniciar tu máquina, el demonio Git arrancará automáticamente y se reiniciará cuando se caiga. Para arrancarlo sin necesidad de reiniciar la máquina, puedes utilizar el comando: initctl start local-git-daemon
- 37. En otros sistemas operativos, puedes utilizar xinetd, un script en el sistema sysvinit, o alguna otra manera — siempre y cuando demonizes el comando y puedas monitorizarlo —. A continuación, has de indicar en tu servidor Gitosis a cuales de tus repositorios ha de permitir acceso sin autentificar por parte del servidor Git. Añadiendo una sección por cada repositorio, puedes indicar a cuáles permitirá leer el demonio Git. Por ejemplo, si quieres permitir acceso a tu proyecto iphone, puedes añadir lo siguiente al archivo gitosis.conf: daemon = yes Cuando confirmes (commit) y envies (push) estos cambios, el demonio que está en marcha en el servidor comenzará a responder a peticiones de cualquiera que solicite dicho proyecto a través del puerto 9418 de tu servidor. Si decides no utilizar Gitosis, pero sigues queriendo utilizar un demonio Git, has de lanzar este comando en cada proyecto que desees servír vía el demonio Git: $ cd /path/to/project.git $ touch git-daemon-export-ok La presencia de este archivo, indica a Git que está permitido el servir este proyecto sin necesidad de autentificación. También podemos controlar a través de Gitosis los proyectos a ser mostrados por GitWeb. Previamente, has de añadir algo como esto al archivo /etc/gitweb.conf: $projects_list = "/home/git/gitosis/projects.list"; $projectroot = "/home/git/repositories"; $export_ok = "git-daemon-export-ok"; @git_base_url_list = ('git://gitserver'); Los proyectos a ser mostrados por GitWeb se controlarán añadiendo o quitando parámetros gitweb en el archivo de configuración de Gitosis. Por ejemplo, si quieres mostrar el proyecto iphone, has de poner algo así como: daemon = yes gitweb = yes A partir de ese momento, cuando confirmes cambios (commit) y envies (push) el proyecto, GitWeb comenzará a mostrar tu proyecto iphone. 4.9. Git en un alojamiento externo Si no quieres realizar todo el trabajo de preparar tu propio servidor Git, tienes varias opciones para alojar tus proyectos Git en una ubicación externa dedicada. Esta forma de trabajar tiene varias ventajas: un alberge externo suele ser rápido de configurar y sencillo de iniciar proyectos en él;
- 38. además de no ser necesario preocuparte de su mantenimiento ni de su monitorización. Incluso en el caso de que tengas tu propio servidor interno, puede resultar interesante utilizar también un lugar público; para albergar tu código abierto — normalmente, ahí suele ser más sencillo de localizar por parte de la comunidad —. Actualmente tienes un gran número de opciones del alojamiento, cada una con sus ventajas y desventajas. Para obtener una lista actualizada, puedes mirar en la página GitHosting del wiki principal de Git: http://git.or.cz/gitwiki/GitHosting Por ser imposible el cubrir todos ellos, y porque da la casualidad de que trabajo en uno de ellos, concretamente, en esta sección veremos cómo crear una cuenta y nuevos proyectos albergados en GitHub. Así podrás hacerte una idea de cómo suelen funcionar estos alberges externos. GitHub es, de lejos, el mayor sitio de alberge público de proyectos Git de código abierto. Y es también uno de los pocos que ofrece asimismo opciones de alberge privado; de tal forma que puedes tener tanto tus proyectos de código abierto y como los de código comercial cerrado en un mismo emplazamiento. De hecho, nosotros utilizamos también GitHub para colaborar privadamente en este libro. 4.9.1. GitHub GitHub es ligeramente distinto a otros sitios de alberge, en tanto en cuanto que contempla espacios de nombres para los proyectos. En lugar de estar focalizado en los proyectos, GitHub gira en torno a los usuarios. Esto significa que, cuando alojo mi proyecto grit en GitHub, no lo encontraras bajo github.com/grit, sino bajogithub.com/schacon/grit. No existe una versión canónica de ningún proyecto, lo que permite a cualquiera de ellos ser movido facilmente de un usuario a otro en el caso de que el primer autor lo abandone. GitHub es también una compañia comercial, que cobra por las cuentas que tienen repositorios privados. Pero, para albergar proyectos públicos de código abierto, cualquiera puede crear una cuenta gratuita. Vamos a ver cómo hacerlo. 4.9.2. Configurando una cuenta de usuario El primer paso es dar de alta una cuenta gratuita. Si visitas la página de Precios e Inicio de Sesión, enhttp://github.com/plans, y clicas sobre el botón "Registro" ("Sign Up") de las cuentas gratuitas, verás una página de registro:
- 39. Figura 4.2 La página de planes GitHub En ella, has de elegir un nombre de usuario que esté libre, indicar una cuenta de correo electrónico y poner una contraseña. Figura 4.3 El formulario de registro en GitHub Si la tuvieras, es también un buen momento para añadir tu clave pública SSH. Veremos cómo generar una de estas claves, más adelante, en la sección "Ajustes Simples". Pero, si ya tienes un par de claves SSH, puedes coger el contenido correspondiente a la clave pública y pegarlo en la caja de texto preparada para tal fin. El enlace "explicar claves ssh" ("explain ssh keys") te llevará a unas detalladas instrucciones de cómo generarlas en la mayor parte de los principales sistemas operativos. Clicando sobre el botón de "Estoy de acuerdo, registramé" ("I agree, sign me up"), irás al panel de control de tu recién creado usuario.
- 40. Figura 4.4 El panel de control del usuario GitHub A continuación, puedes crear nuevos repositorios. 4.9.3. Creando un nuevo repositorio Puedes empezar clicando sobre el enlace "crear uno nuevo" ("create a new one"), en la zona "Tus repositorios" (Your Repositories) del panel de control. Irás al formulario de Crear un Nuevo Repositório (ver Figura 4-5). Figura 4.5 Creando un nuevo repositório en GitHub Es suficiente con dar un nombre al proyecto, pero también puedes añadirle una descripción. Cuando lo hayas escrito, clica sobre el botón "Crear Repositório" (Create Repository). Y ya tienes un nuevo repositório en GitHub (ver Figura 4-6) Figura 4.6 Información de cabecera de un proyecto GitHub Como aún no tienes código, GitHub mostrará instrucciones sobre cómo iniciar un nuevo proyecto, cómo enviar (push) un proyecto Git preexistente, o cómo importar un proyecto desde un repositório público Subversion (ver Figura 4-7).
- 41. Figura 4.7 Instrucciones para un nuevo repositório Estas instrucciones son similares a las que ya hemos visto. Para inicializar un proyecto, no siendo aún un proyecto Git, sueles utilizar: $ git init $ git add . $ git commit -m 'initial commit' Una vez tengas un repositorio local Git, añadele el sitio GitHub como un remoto y envia (push) allí tu rama principal: $ git remote add origin git@github.com:testinguser/iphone_project.git $ git push origin master Así, tu proyecto estará alojado en GitHub; y podrás dar su URL a cualquiera con quien desees compartirlo. En este ejemplo, la URL es http://github.com/testinguser/iphone_project. En la página de cabecera de cada uno de tus proyectos, podrás ver dos URLs (ver Figura 4-8). Figura 4.8 Cabecera de proyecto, con una URL pública y otra URL privada El enlace "Public Clone URL", es un enlace público, de solo lectura; a través del cual cualquiera puede clonar el proyecto. Puedes comunicar libremente ese URL o puedes publicarlo en tu sitio web o en cualquier otro médio que desees.
- 42. El enlace "Your Clone URL", es un enlace de lectura/escritura basado en SSH; a través del cual puedes leer y escribir, pero solo si te conectas con la clave SSH privada correspondiente a la clave pública que has cargado para tu usuario. Cuando otros usuarios visiten la página del proyecto, no verán esta segunda URL — solo verán la URL pública —. 4.9.4. Importación desde Subversion Si tienes un proyecto público Subversion que deseas pasar a Git, GitHub suele poder realizar la importación. All fondo de la página de instrucciones, tienes un enlace "Subversion import". Si clicas sobre dicho enlace, verás un formulario con información sobre el proceso de importación y un cuadro de texto donde puedes pegar la URL de tu proyecto Subversion (ver Figura 4-9). Figura 4.9 El interface de importación desde Subversion Si tu proyecto es muy grande, no-estandar o privado, es muy posible que no se pueda importar. En el capítulo 7, aprenderás cómo realizar importaciones manuales de proyectos complejos. 4.9.5. Añadiendo colaboradores Vamos a añadir al resto del equipo. Si tanto John, como Josie, como Jessica, todos ellos registran sus respectivas cuentas en GitHub. Y deseas darles acceso de escritura a tu repositorio. Puedes incluirlos en tu proyecto como colaboradores. De esta forma, funcionarán los envios (push) desde sus respectivas claves públicas. Has de hacer clic sobre el botón "edit" en la cabecera del proyecto o en la pestaña Admin de la parte superior del proyecto; yendo así a la página de administración del proyecto GitHub.
- 43. Figura 4.10 Página de administración GitHub Para dar acceso de escritura a otro usuario, clica sobre el enlace "Add another collaborator". Aparecerá un cuadro de texto, donde podrás teclear un nombre. Según tecleas, aparecerá un cuadro de ayuda, mostrando posibles nombres de usuario que encajen con lo tecleado. Cuando localices al usuario deseado, clica sobre el botón "Add" para añadirlo como colaborador en tu proyecto (ver Figura 4-11). Figura 4.11 Añadirendo un colaborador a tu proyecto Cuando termines de añadir colaboradores, podrás ver a todos ellos en la lista "Repository Collaborators" (ver Figura 4-12). Figura 4.12 Lista de colaboradores en tu proyecto Si deseas revocar el acceso a alguno de ellos, puedes clicar sobre el enlace "revoke", y sus permisos de envio (push) serán revocados. En proyectos futuros, podras incluir también a tu grupo de colaboradores copiando los permisos desde otro proyecto ya existente. 4.9.6. Tu proyecto Una vez hayas enviado (push) tu proyecto, o lo hayas importado desde Subversion, tendrás una página principal de proyecto tal como:
- 44. Figura 4.13 Una página principal de proyecto GitHub Cuando la gente visite tu proyecto, verá esta página. Tiene pestañas que llevan a distintos aspectos del proyecto. La pestaña "Commits" muestra una lista de confirmaciones de cambio, en orden cronológico inverso, de forma similar a la salida del comando git log. La pestaña "Network" muestra una lista de toda la gente que ha bifurcado (forked) tu proyecto y ha contribuido a él. La pestaña "Downloads" permite cargar binarios del proyecto y enlaza con tarballs o versiones comprimidas de cualquier punto marcado (tagged) en tu proyecto. La pestaña "Wiki" enlaza con un espacio wiki donde puedes escribir documentación o cualquier otra información relevante sobre tu proyecto. La pestaña "Graphs" muestra diversas visualizaciones sobre contribuciones y estadísticas de tu proyecto. La pestaña principal "Source" en la que aterrizas cuando llegas al proyecto, muestra un listado de la carpeta principal; y muestra también el contenido del archivo README, si tienes uno en ella. Esta pestaña muestra también un cuadro con información sobre la última confirmación de cambio (commit) realizada en el proyecto. 4.9.7. Bifurcando proyectos Si deseas contribuir a un proyecto ya existente, en el que no tengas permisos de envio (push). GitHub recomienda bifurcar el proyecto. Cuando aterrizas en la página de un proyecto que te parece interesante y con el que deseas trastear un poco, puedes clicar sobre el botón "fork" de la cabecera del proyecto; de tal forma que GitHub haga una copia del proyecto a tu cuenta de usuario y puedas así enviar (push) cambios sobre él. De esta forma, los proyectos no han de preocuparse de añadir usuarios como colaboradores para darles acceso de envio (push). La gente puede bifurcar (fork) un proyecto y enviar (push) sobre su propia copia. El gestor del proyecto principal, puede recuperar (pull) esos cambios añadiendo las copias como remotos y fusionando (merge) el trabajo en ellas contenido. Para bifurcar un proyecto, visita su página (en el ejemplo, mojombo/chronic) y clica sobre el botón "fork" de su cabecera (ver Figura 4-14)
- 45. Figura 4.14 "Obtener una copia sobre la que escribir, clicando sobre el botón "fork" de un repositorio" Tras unos segundos, serás redirigido a la página del nuevo proyecto; y en ella se verá que este proyecto es una bifuración (fork) de otro existente (ver Figura 4-15). Figura 4.15 "Tu bifurcación (*fork*) de un proyecto" 4.9.8. Resumen de GitHub Esto es todo lo que vamos a ver aquí sobre GitHub, pero merece la pena destacar lo rápido que puedes hacer todo esto. Puedes crear una cuenta, añadir un nuevo proyecto y contribuir a él en cuestión de minutos. Si tu proyecto es de código abierto, puedes tener también una amplia comunidad de desarrolladores que podrán ver tu proyecto, bifurcarlo (fork) y ayudar contribuyendo a él. Y, por último, comentar que esta puede ser una buena manera de iniciarte y comenzar rápidamente a trabajar con Git. 4.10. Resumen Tienes varias maneras de preparar un repositório remoto Git, de colaborar con otras personas o de compartir tu trabajo. Disponer de tu propio servidor te da pleno control sobre él y te permite trabajar dentro de tu propio cortafuegos. Pero un servidor así suele requerir bastante de tu tiempo para prepararlo y mantenerlo. Si ubicas tus datos en un servidor albergado, será sencillo configurarlo y mantenerlo. Pero tienes que estar dispuesto a mantener tu código en servidores de terceros, cosa que no suele estar permitido en algunas organizaciones. No te será dificil el determinar cual de estas soluciones o combinación de soluciones es apropiada para tí y para tu organización.
- 46. Capítulo 5. Git en entornos distribuidos Ahora que ya tienes un repositorio Git, configurado como punto de trabajo para compartir código entre desarrolladores. Y ahora que ya conoces los comandos básicos de Git para flujos de trabajo locales. Puedes echar un vistazo a algunos de los flujos de trabajo distribuidos que Git permite. En este capítulo, verás cómo trabajar con Git en un entorno distribuido, bien como colaborador o bien como integrador. Es decir, aprenderás cómo contribuir adecuadamente a un proyecto; de la forma más efectiva posible, tanto para tí, como para quien gestione el proyecto. Y aprenderás también a gestionar proyectos en los que colaboren multiples desarrolladores. 5.1. Flujos de trabajo distribuidos Al contrario de otros Sistemas Centralizados de Control de Versiones, (CVCSs, Centralized Version Control Systems), la naturaleza distribuida de Git permite mucha más flexibilidad en la manera de colaborar en proyectos. En los sistemas centralizados, cada desarrollador es un nodo de trabajo; trabajando todos ellos, en pie de igualdad, sobre un mismo repositorio central. En Git, en cambio, cada desarrollador es potencialmente tanto un nodo como un repositorio — es decir, cada desarrollador puede tanto contribuir a otros repositorios, como servir de repositorio público sobre el que otros desarrolladores pueden basar su trabajo y contribuir a él —. Esto abre un enorme rango de posibles formas de trabajo en tu proyecto y/o en tu equipo. Aquí vamos a revisar algunos de los paradigmas más comunes diseñados para sacar ventaja a esta gran flexibilidad. Vamos a repasar las fortalezas y posibles debilidades de cada paradigma. En tu trabajo, podrás elegir solo uno concreto, o podrás mezclar escogiendo funcionalidades concretas de cada uno. 5.1.1. Flujo de trabajo centralizado En los sistemas centralizados, tenemos una única forma de trabajar. Un repositorio o punto central guarda el código fuente; y todo el mundo sincroniza su trabajo con él. Unos cuantos desarrolladores son nodos de trabajo — consumidores de dicho repositorio — y se sincronizan con dicho punto central. (ver Figura 5-1). Figura 5.1 Flujo de trabajo centralizado
- 47. Esto significa que, si dos desarrolladores clonan desde el punto central, y ambos hacen cambios; tan solo el primero de ellos en enviar sus cambios de vuelta lo podrá hacer limpiamente. El segundo desarrollador deberá fusionar previamente su trabajo con el del primero, antes de enviarlo, para evitar el sobreescribir los cambios del primero. Este concepto es también válido en Git, tanto como en Subversion (o cualquier otro CVCS), y puede ser perfectamente utilizado en Git. Si tienes un equipo pequeño o te sientes cómodo con un flujo de trabajo centralizado, puedes continuar usando esa forma de trabajo con Git. Solo necesitas disponer un repositorio único, y dar acceso en envio (push) a todo tu equipo. Git se encargará de evitar el que se sobreescriban unos a otros. Si uno de los desarrolladores clona, hace cambios y luego intenta enviarlos; y otro desarrollador ha enviado otros cambios durante ese tiempo; el servidor rechazará los cambios del segundo desarrollador. El sistema le avisará de que está intentando enviar (push) cambios no directos (non-fast-forward changes), y de que no podrá hacerlo hasta que recupere (fetch) y fusione (merge) los cambios preexistentes. Esta forma de trabajar le gusta a mucha gente, por ser el paradigma con el que están familiarizados y se sienten cómodos. 5.1.2. Flujo de trabajo del Gestor-de-Integraciones Al permitir multiples repositorios remotos, en Git es posible tener un flujo de trabajo donde cada desarrollador tenga acceso de escritura a su propio repositorio público y acceso de lectura a los repositorios de todos los demás. Habitualmente, este escenario suele incluir un repositorio canónico, representante "oficial" del proyecto. Para contribuir en este tipo de proyecto, crearás tu propio clon público del mismo y enviarás (push) tus cambios a este. Después, enviarás una petición a la persona gestora del proyecto principal, para que recupere y consolide (pull) en él tus cambios. Ella podrá añadir tu repositorio como un remoto, chequear tus cambios localmente, fusionarlos (merge) con su rama y enviarlos (push) de vuelta a su repositorio. El proceso funciona de la siguiente manera (ver Figura 5-2): 1. La persona gestora del proyecto envía (push) a su repositorio público (repositorio principal). 2. Una persona que desea contribuir, clona dicho repositorio y hace algunos cambios. 3. La persona colaboradora envía (push) a su propia copia pública. 4. Esta persona colaboradora envía a la gestora un correo-e solicitándole recupere e integre los cambios. 5. La gestora añade como remoto el repositorio de la colaboradora y fusiona (merge) los cambios localmente. 6. La gestora envía (push) los cambios fusionados al repositorio principal.
- 48. Figura 5.2 "Flujo de trabajo Gestor-de-Integración" Esta es una forma de trabajo muy común en sitios tales como GitHub, donde es sencillo bifurcar (fork) un proyecto y enviar tus cambios a tu copia, donde cualquiera puede verlos. La principal ventaja de esta forma de trabajar es que puedes continuar trabajando, y la persona gestora del repositorio principal podrá recuperar (pull) tus cambios en cualquier momento. Las personas colaboradoras no tienen por qué esperar a que sus cambios sean incorporados al proyecto, — cada cual puede trabajar a su propio ritmo —. 5.1.3. Flujo de trabajo con Dictador y Tenientes Es una variante del flujo de trabajo con multiples repositorios. Se utiliza generalmente en proyectos muy grandes, con cientos de colaboradores. Un ejemplo muy conocido es el del kernel de Linux. Unos gestores de integración se encargan de partes concretas del repositorio; y se denominan tenientes. Todos los tenientes rinden cuentas a un gestor de integración; conocido como el dictador benevolente. El repositorio del dictador benevolente es el repositorio de referencia, del que recuperan (pull) todos los colaboradores. El proceso funciona como sigue (ver Figura 5-3): 1. Los desarrolladores habituales trabajan cada uno en su rama puntual y reorganizan (rebase) su trabajo sobre la rama master. La rama master es la del dictador benevolente. 2. Los tenienentes fusionan (merge) las ramas puntuales de los desarrolladores sobre su propia rama master. 3. El dictador fusiona las ramas master de los tenientes en su propia rama master. 4. El dictador envia (push) su rama master al repositorio de referencia, para permitir que los desarrolladores reorganicen (rebase) desde ella.
- 49. Figura 5.3 Fujo de trabajo del dictador benevolente Esta manera de trabajar no es muy habitual, pero es muy util en proyectos muy grandes o en organizaciónes fuertemente jerarquizadas. Permite al lider o a la lider del proyecto (el/la dictador/a) delegar gran parte del trabajo; recolectando el fruto de multiples puntos de trabajo antes de integrarlo en el proyecto. Hemos visto algunos de los flujos de trabajo más comunes permitidos por un sistema distribuido como Git. Pero seguro que habrás comenzado a vislumbrar multiples variaciones que puedan encajar con tu particular forma de trabajar. Espero que a estas alturas estés en condiciones de reconocer la combinación de flujos de trabajo que puede serte útil. Vamos a ver algunos ejemplos más específicos, ilustrativos de los roles principales que se presentan en las distintas maneras de trabajar. 5.2. Contribuyendo a un proyecto En estos momentos conoces las diferentes formas de trabajar, y tienes ya un generoso conocimiento de los fundamentos de Git. En esta sección, aprenderás acerca de las formas más habituales de contribuir a un proyecto. El mayor problema al intentar describir este proceso es el gran número de variaciones que se pueden presentar. Por la gran flexibilidad de Git, la gente lo suele utilizar de multiples maneras; siendo problemático intentar describir la forma en que deberías contribuir a un proyecto — cada proyecto tiene sus peculiaridades —. Algunas de las variables a considerar son: la cantidad de colaboradores activos, la forma de trabajo escogida, el nivel de acceso que tengas, y, posiblemente, el sistema de colaboración externa implantado. La primera variable es el número de colaboradores activos. ¿Cuántos usuarios están enviando activamente código a este proyecto?, y ¿con qué frecuencia?. En muchas ocasiones, tendrás dos o
- 50. tres desarrolladores, con tan solo unas pocas confirmaciones de cambios (commits) diarias; e incluso menos en algunos proyectos durmientes. En proyectos o empresas verdaderamente grandes puedes tener cientos de desarrolladores, con docenas o incluso cientos de parches llegando cada día. Esto es importante, ya que cuantos más desarrolladores haya, mayores serán los problemas para asegurarte de que tu código se integre limpiamente. Los cambios que envies pueden quedar obsoletos o severamente afectados por otros trabajos que han sido integrados previamente mientras tú estabas trabajando o mientras tus cambios aguardaban a ser aprobados para su integración. ¿Cómo puedes mantener consistentemente actualizado tu código, y asegurarte así de que tus parches son válidos? La segunda variable es la forma de trabajo que se utilice para el proyecto. ¿Es centralizado, con iguales derechos de acceso en escritura para cada desarrollador?. ¿Tiene un gestor de integraciones que comprueba todos los parches?. ¿Se revisan y aprueban los parches entre los propios desarrolladores?. ¿Participas en ese proceso de aprobación?. ¿Existe un sistema de tenientes, a los que has de enviar tu trabajo en primer lugar?. La tercera variable es el nivel de acceso que tengas. La forma de trabajar y de contribuir a un proyecto es totalmente diferente dependiendo de si tienes o no acceso de escritura al proyecto. Si no tienes acceso de escritura, ¿cuál es el sistema preferido del proyecto para aceptar contribuciones?. Es más, ¿tiene un sistema para ello?. ¿Con cuánto trabajo contribuyes?. ¿Con qué frecuencia?. Todas estas preguntas afectan a la forma efectiva de contribuir a un proyecto, y a la forma de trabajo que prefieras o esté disponible para tí. Vamos a cubrir ciertos aspectos de todo esto, en una serie de casos de uso; desde los más sencillos hasta los más complejos. A partir de dichos ejemplos, tendrías que ser capaz de construir la forma de trabajo específica que necesites para cada caso. 5.2.1. Reglas para las confirmaciones de cambios (commits) Antes de comenzar a revisar casos de uso específicos, vamos a dar una pincelada sobre los mensajes en las confirmaciones de cambios (commits). Disponer unas reglas claras para crear confirmaciones de cambios, y seguirlas fielmente, facilta enormemente tanto el trabajo con Git y como la colaboración con otras personas. El propio proyecto Git suministra un documento con un gran número de buenas sugerencias sobre la creación de confirmaciones de cambio destinadas a enviar parches — puedes leerlo en el código fuente de Git, en el archivo Documentation/SubmittingPatches —. En primer lugar, no querrás enviar ningún error de espaciado. Git nos permite buscarlos facilmente. Previamente a realizar una confirmación de cambios, lanzar el comando git diff --check para identificar posibles errores de espaciado. Aquí van algunos ejemplos, en los que hemos sustituido las marcas rojas porXs: $ git diff --check lib/simplegit.rb:5: trailing whitespace. + @git_dir = File.expand_path(git_dir)XX lib/simplegit.rb:7: trailing whitespace.
- 51. + XXXXXXXXXXX lib/simplegit.rb:26: trailing whitespace. + def command(git_cmd)XXXX Lanzando este comando antes de confirmar cambios, puedes estar seguro de si vas o no a incluir problemas de espaciado que puedan molestar a otros desarrolladores. En segundo lugar, intentar hacer de cada confirmación (commit) un grupo lógico e independiente de cambios. Siempre que te sea posible, intenta hacer digeribles tus cambios — no estés trabajando todo el fin de semana, sobre cuatro o cinco asuntos diferentes, y luego confirmes todo junto el lunes —. Aunque no hagas ninguna confirmación durante el fin de semana, el lunes puedes utilizar el área de preparación (staging area) para ir dividiendo tu trabajo y hacer una confirmación de cambios (commit) separada para cada asunto; con un mensaje adecuado para cada una de ellas. Si algunos de los cambios modifican un mismo archivo, utiliza el comando git add --patch para almacenar parcialmente los archivos (tal y como se verá detalladamente en el Capítulo 6). El estado del proyecto al final de cada rama será idéntico si haces una sola confirmación o si haces cinco, en tanto en cuanto todos los cambios estén confirmados en un determinado momento. Por consiguiente, intenta facilitar las cosas a tus compañeros y compañeras desarroladores cuando vayan a revisar tus cambios. Además, esta manera de trabajar facilitará la integración o el descarte individual de alguno de los cambios, en caso de ser necesario. El Capítulo 6 contiene un gran número de trucos para reescribir el historial e ir preparando archivos interactivamente — utilizalos para ayudarte a crear un claro y comprensible historial —. Y, por último, prestar atención al mensaje de confirmación. Si nos acostumbramos a poner siempre mensajes de calidad en las confirmaciones de cambios, facilitaremos en gran medida el trabajo y la colaboración con Git. Como regla general, tus mensajes han de comenzar con una ĺínea, de no más de 50 caracteres, donde se resuma el grupo de cambios; seguida de una línea en blanco; y seguida de una detallada explicación en las líneas siguientes. El proyecto Git obliga a incluir una explicación detallada; incluyendo tus motivaciones para los cambios realizados; y comentarios sobre las diferencias, tras su implementación, respecto del comportamiento anterior del programa. Esta recomendación es una buena regla a seguir. Es también buena idea redactar los mensajes utilizando el imperativo, en tiempo presente. Es decir, dá órdenes. Por ejemplo, en vez de escribir"He añadido comprobaciones para" o "Añadiendo comprobaciones para", utilizar la frase "Añadir comprobaciones para". Como plantilla de referencia, podemos utilizar la que escribió Tim Pope en tpope.net: Un resumen de cambios, corto (50 caracteres o menos). Seguido de un texto más detallado, si es necesario. Limitando las líneas a 72 caract eres mas o menos. En algunos contextos, la primera línea se tratará como si fuera el asunto de un correo electrónico y el resto del texto como si fuera el cuerpo. La lín ea en blanco separando el resumen del cuerpo es crítica (a no ser que se omita totalm ente el cuerpo); algunas herramientas como 'rebase' pueden tener problemas si no los separas adecuadamente.
- 52. Los siguientes párrafos van tras la línea en blanco. - Las listas de puntos también están permitidas. - Habitualmente se emplea un guión o un asterisco como punto, seguido de un espacio, con líneas en blanco intermedias; pero las convenciones pueden variar. Si todas tus confirmaciones de cambio (commit) llevan mensajes de este estilo, facilitarás las cosas tanto para tí como para las personas que trabajen contigo. El proyecto Git tiene los mensajes adecuadamente formateados. Te animo a lanzar el comando git log --no-merges en dicho proyecto, para que veas la pinta que tiene un historial de proyecto limpio y claro. En los ejemplos siguientes, y a lo largo de todo este libro, por razones de brevedad no formatearé correctamente los mensajes; sino que emplearé la opción -m en los comandos git commit. Observa mis palabras, no mis hechos. 5.2.2. Pequeño Grupo Privado Lo más simple que te puedes encontrar es un proyecto privado con uno o dos desarrolladores. Por privado, me refiero a código propietario — no disponible para ser leído por el mundo exterior —. Tanto tu como el resto del equipo teneis acceso de envio (push) al repositorio. En un entorno como este, puedes seguir un flujo de trabajo similar al que adoptarías usando Subversion o algún otro sistema centralizado. Sigues disfrutando de ventajas tales como las confirmaciones offline y la mayor simplicidad en las ramificaciones/fusiones. Pero, en el fondo, la forma de trabajar será bastante similar; la mayor diferencia radica en que las fusiones (merge) se hacen en el lado cliente en lugar de en el servidor. Vamos a ver como actuarian dos desarrolladores trabajando conjuntamente en un repositorio compartido. El primero de ellos, John, clona el repositorio, hace algunos cambios y los confirma localmente: (en estos ejemplos estoy sustituyendo los mensajes del protocolo con ... , para acortarlos) # John's Machine $ git clone john@githost:simplegit.git Initialized empty Git repository in /home/john/simplegit/.git/ ... $ cd simplegit/ $ vim lib/simplegit.rb $ git commit -am 'removed invalid default value' [master 738ee87] removed invalid default value 1 files changed, 1 insertions(+), 1 deletions(-) La segunda desarrolladora, Jessica, hace lo mismo: clona el repositorio y confirma algunos cambios: # Jessica's Machine $ git clone jessica@githost:simplegit.git
- 53. Initialized empty Git repository in /home/jessica/simplegit/.git/ ... $ cd simplegit/ $ vim TODO $ git commit -am 'add reset task' [master fbff5bc] add reset task 1 files changed, 1 insertions(+), 0 deletions(-) Tras esto, Jessica envia (push) su trabajo al servidor: # Jessica's Machine $ git push origin master ... To jessica@githost:simplegit.git 1edee6b..fbff5bc master -> master John intenta enviar también sus cambios: # John's Machine $ git push origin master To john@githost:simplegit.git ! [rejected] master -> master (non-fast forward) error: failed to push some refs to 'john@githost:simplegit.git' John no puede enviar porque Jessica ha enviado previamente. Entender bien esto es especialmente importante, sobre todo si estás acostumbrado a utilizar Subversion; porque habrás notado que ambos desarrolladores han editado archivos distintos. Mientras que Subversion fusiona automáticamente en el servidor cuando los cambios han sido aplicados sobre archivos distintos, en Git has de fusionar (merge) los cambios localmente. John se vé obligado a recuperar (fetch) los cambios de jessica y a fusionarlos (merge) con los suyos, antes de que se le permita enviar (push): $ git fetch origin ... From john@githost:simplegit + 049d078...fbff5bc master -> origin/master En este punto, el repositorio local de John será algo parecido a la Figura 5-4.
- 54. Figura 5.4 El repositorio inicial de John John tiene una referencia a los cambios enviados por Jessica, pero ha de fusionarlos en su propio trabajo antes de que se le permita enviar: $ git merge origin/master Merge made by recursive. TODO | 1 + 1 files changed, 1 insertions(+), 0 deletions(-) Si la fusión se realiza sin problemas, el historial de John será algo parecido a la Figura 5-5.
