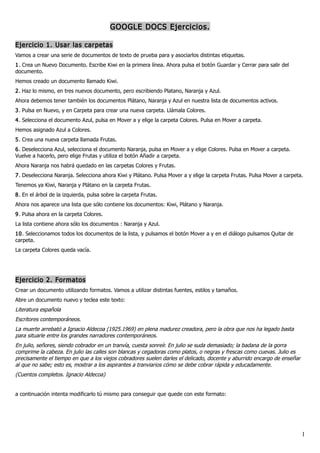
Google Docs Ejercicios paso a paso
- 1. GOOGLE DOCS Ejercicios. Ejercicio 1. Usar las carpetas Vamos a crear una serie de documentos de texto de prueba para y asociarlos distintas etiquetas. 1. Crea un Nuevo Documento. Escribe Kiwi en la primera línea. Ahora pulsa el botón Guardar y Cerrar para salir del documento. Hemos creado un documento llamado Kiwi. 2. Haz lo mismo, en tres nuevos documento, pero escribiendo Platano, Naranja y Azul. Ahora debemos tener también los documentos Plátano, Naranja y Azul en nuestra lista de documentos activos. 3. Pulsa en Nuevo, y en Carpeta para crear una nueva carpeta. Llámala Colores. 4. Selecciona el documento Azul, pulsa en Mover a y elige la carpeta Colores. Pulsa en Mover a carpeta. Hemos asignado Azul a Colores. 5. Crea una nueva carpeta llamada Frutas. 6. Deselecciona Azul, selecciona el documento Naranja, pulsa en Mover a y elige Colores. Pulsa en Mover a carpeta. Vuelve a hacerlo, pero elige Frutas y utiliza el botón Añadir a carpeta. Ahora Naranja nos habrá quedado en las carpetas Colores y Frutas. 7. Deselecciona Naranja. Selecciona ahora Kiwi y Plátano. Pulsa Mover a y elige la carpeta Frutas. Pulsa Mover a carpeta. Tenemos ya Kiwi, Naranja y Plátano en la carpeta Frutas. 8. En el árbol de la izquierda, pulsa sobre la carpeta Frutas. Ahora nos aparece una lista que sólo contiene los documentos: Kiwi, Plátano y Naranja. 9. Pulsa ahora en la carpeta Colores. La lista contiene ahora sólo los documentos : Naranja y Azul. 10. Seleccionamos todos los documentos de la lista, y pulsamos el botón Mover a y en el diálogo pulsamos Quitar de carpeta. La carpeta Colores queda vacía. Ejercicio 2. Formatos Crear un documento utilizando formatos. Vamos a utilizar distintas fuentes, estilos y tamaños. Abre un documento nuevo y teclea este texto: Literatura española Escritores contemporáneos. La muerte arrebató a Ignacio Aldecoa (1925.1969) en plena madurez creadora, pero la obra que nos ha legado basta para situarle entre los grandes narradores contemporáneos. En julio, señores, siendo cobrador en un tranvía, cuesta sonreír. En julio se suda demasiado; la badana de la gorra comprime la cabeza. En julio las calles son blancas y cegadoras como platos, o negras y frescas como cuevas. Julio es precisamente el tiempo en que a los viejos cobradores suelen darles el delicado, docente y aburrido encargo de enseñar al que no sabe; esto es, mostrar a los aspirantes a tranviarios cómo se debe cobrar rápida y educadamente. (Cuentos completos. Ignacio Aldecoa) a continuación intenta modificarlo tú mismo para conseguir que quede con este formato: 1
- 2. Ejercicio 3. Mostrar un índice de imágenes Crear una tabla con tus imágenes En este ejercicio paso a paso, vamos a crear una tabla que contenga miniaturas de nuestras imágenes. Al pulsar sobre ellas, veremos las imágenes completas. 1. Escribe Mis imágenes en la primera línea. 2. En Formato, elige Encabezado 1. Cámbiale el color al texto. 3. Pulsa Intro dos veces para saltar dos líneas. 4. Desde el menú Insertar, inserta una nueva tabla pulsando en Tabla. 5. En la ventana Insertar tabla, elige: Créala de 9 filas por 9 columnas. Altura y Anchura: Ajustar al contenido. Relleno: pon 15, para que el contenido no este pegado a los bordes de la celda. En Alinear elige centro, para que la tabla se centre en el documento. Pon el tamaño del borde a 1. Elige unos colores de borde y fondo que combinen con el de título Mis imágenes. 6. Pulsa Insertar. Ya tienes la rejilla para las fotografías. 7. Elige nueve imágenes para insertarlas. Puedes cogerlas del equipo, descargarlas de Google o usar albumes de picasaweb (picasaweb.google.es), loǵicamente tienes que haber subido algunas imágenes previamente. 8. Haz clic en la primera celda. 9. En la menú Insertar, haz clic en Imagen. 10. En la ventana Insertar imagen, haz lo siguiente: 2
- 3. Pulsa en Más opciones de imagen. En Tamaño: elige Personalizado, y escribe en la caja 100. Posición: marca centrado, para que la imagen se centre en la celda. Marca la opción Al hacer clic en esta imagen se accede al archivo de imagen original. Pulsa Aceptar. 11. Repite esto introduciendo una imagen en cada celda. 12. Guarda el documento como Fotos. 13. Visualiza la página pulsando en Vista Previa. 14. Comprueba que al hacer clic sobre la imagen, se muestra la imagen completa. Publicando un documento como este, puedes compartir fotos con otras personas, e incluso permitir que descarguen tus imágenes. Ejercicio 4. Crear un Índice Crear un índice para nuestro documento. En este ejercicio paso a paso, vamos a combinar lo aprendido sobre marcadores y vínculos, para crear un índice al principio de nuestro documento. Vamos a partir del documento “Lazarillo” . Lo puedes descargar de la web del colegio (Departamentos-Informática 4º ESO) 1. Sube dicho documento a Google Docs. 2. Al principio del documento, escribe Índice, y deja una línea en blanco debajo. 3. Escribe el nombre de cada capítulo en una línea distinta. En el documento “Lazarillo” los capítulos se denominan “Tractatos”. Por lo tanto, en el índice, debes poner: Prólogo, Tractato primero, Tractato segundo etc. 4. Ahora selecciona los 8 títulos del índice, y pulsa el icono Lista numerada , para que numere los capítulos. Puedes pulsar el botón derecho del ratón y la opción Cambiar lista para cambiar el enumerado a números romanos. Ahora vamos a crear los marcadores. 5. Haz clic sobre la palabra Índice con el botón derecho del ratón, y elige insertar marcador en el menú desplegable. Llámalo índice, y pulsa Aceptar. 6. Recorre el documento insertando un marcador en el encabezado de cada capítulo. Llámalos “Tractato” seguido de su número. Por ejemplo, para el primero pon Tractato1. No te olvides que el marcador del prólogo es el que va en primer lugar. Lo siguiente será insertar los vínculos. 7. Situate en el índice. Selecciona el título del prólogo. 8. Con el texto seleccionado, presiona Ctrl + K para insertar un vínculo. 9. En la ventana Insertar vínculo, escoge Marcador. 10. En el desplegable, selecciona Prólogo. Deja el campo Texto tal y como está. 11. Pulsa Aceptar. 12. Sigue el mismo método para crear todos los vínculos del índice: Tractato primero, Tractato segundo etc. Ahora vamos a crear un vínculo al final de cada capítulo para volver al índice. 13. Situate al final del primer capítulo, en una línea en blanco. 14. Haz clic con el botón derecho, y elige insertar vínculo en el desplegable. 3
- 4. 15. En la ventana Insertar vínculo, escoge Marcador. 16. Selecciona el marcador índice. En la caja Texto escribe Volver al índice. 17. Pulsa Aceptar. 18. Selecciona todo el texto del nuevo vínculo y cópialo. 19. Pégalo al final de cada capítulo. Visualiza el documento en vista previa para ver el resultado. Recuerda guardarlo como “Lazarillo”. Ejercicio 5. Crear una página personal. En este ejercicio vas a crear un documento, parecido a una página personal. Para ello deberás de utilizar la mayoría de los elementos vistos en la unidad. Crea un nuevo documento con las siguientes características. El documento estará dividido verticalmente en cinco apartados: Apartado 1: Indice del documento. Apartado 2: Un texto de introducción a la pagina personal. Apartado 3: Miniaturas de tus fotos favoritas ordenadas, que mostrarán la imagen completa al pulsar sobre ella. Puedes usar imágenes del equipo o buscarlas en Google Docs. O usar albumes de picasaweb (picasaweb.google.es), lo ǵicamente tienes que haber subido algunas imágenes previamente. Apartado 4: Enlaces a páginas Web favoritas. Apartado 5: Datos de contacto. Dirección eMail (ficticia) para que los visitantes envíen sus comentarios. Explicación de procedimiento para página personal: Vamos a crear una documento dividido en 5 secciones. 1.- Crear un Nuevo Documento. 2.- Desde el menú Insertar, insertar una tabla para separar las secciones. 3.- Elige 5 filas y 1 columna para la tabla. Anchura completa y Altura ajustada al contenido. Espacio 10. 4.- Puedes elegir los colores para el borde y el fondo que creas apropiados. Ahora crea el índice: 5.- En la primera fila de la tabla, escribe en cada línea el nombre de las distintas secciones. 6.- Selecciona todos los nombres, y pulsa el icono lista numerada para crear una lista. 7.- Sitúate al inicio de cada sección e inserta un marcador, desde el menú Insertar, con el nombre de la sección. 8.- En el listado del índice, selecciona una fila, inserta un vínculo pulsando Ctrl + K, y vincularlo con el marcador correspondiente. 9.- Repite esto con cada fila del índice. Puedes basarte en el ejercicio paso a paso de esta unidad Crear un índice. El siguiente paso será crear los contenidos de las secciones: Introducción: 10.- Sitúate en la primera fila y redacta la introducción a tu página personal. Utiliza los formatos que ya conoces. Imágenes: 11.- Para ordenar las imágenes, inserta una nueva tabla dentro de la fila. Elige el número de filas y columnas en relación a las imágenes que vayas a insertar. Establece el ancho y alto ajustados al contenido. 4
- 5. 12.- En cada celda, inserta una imagen desde el menú Insertar. 13.- En la ventana de insertar imagen , elige en más opciones un tamaño personalizado, por ejemplo de 100 píxel, y marca la opción Al hacer clic en esta imagen se accede al archivo imagen original. 14.- Repite la acción para todas la imágenes. Puedes basarte en el ejercicio crear una Mostrar un índice de imágenes. Enlaces: 15.- Sitúate en la cuarta fila. 16.- Escribe un texto descriptivo de cada sitio web que vayas a incluir. Según la cantidad, puedes probar a insertar una tabla para introducirlos en columnas separadas. 17.- Selecciona una descripción y pulsa Ctrl + K para insertar un vínculo. 18.- En la primera pantalla de la ventana Insertar vínculo, teclea la dirección URL a la que quieras apuntar. 19.- Marca la opción Abrir vínculo en ventana nueva, para que no se cierre el documento al pulsar, y pulsa Aceptar. 20.- Repítelo para cada enlace. Contacto: 21.- En la última fila, inserta un vínculo nuevo. 22.- Selecciona la opción vincular a correo electrónico. 23.- Introduce tu dirección de correo, y en el texto del vínculo escribe "Contacta conmigo aquí", y pulsa Aceptar. Ejercicio 6. Editar diapositivas Crea una presentación llamada “Introducción a Google Docs” con las diapositivas indicadas en la imagen inferior. Utiliza capturas de pantalla para obener las imágenes necesarias. Puedes guardarlas en “picasaweb.google.es” e importarlas desde ahí. 5
- 6. Ejercicio 7. Hoja de cálculo: Trabajar con celdas. 1. Crea una nueva hoja de cálculo. Llámala “Precio con IVA” 2. Rellenar la primera hoja como indica en la siguiente imagen. El precio sin IVA es un valor que se tendrá que introducir, así como el porcentaje de IVA, pero el importe de IVA se calculará con una fórmula y el precio con iva también. 3. Guarda la hoja como Precios IVA. Nota: El formato en porcentaje, se establece seleccionando la celda y pulsando el icono % de la barra de herramientas. Ejercicio 8. Hoja de cálculo: Factura muebles. 1 Crea una nueva hoja de cálculo y llámala Factura muebles. 2 Crear una factura sencilla para la venta de muebles. El modelo deberá ser como el de la siguiente imagen, teniendo en cuenta que algunas celdas contienen fórmulas. 3 Guardar el libro. 4 Modificar el precio de la silla por 2000, y observar el resultado. 5 Cerrar el libro de trabajo guardando los cambios realizados. 6
- 7. Ejercicio 9. Formato de celdas. Crea una hoja de cálculo, de nombre “Robos”, que tenga el contenido y aspecto del de la imagen inferior: Ejercicio 10. Carrera El club "Rapidito" organiza una carrera de bicicletas. Los participantes tienen distintos tipos de bicicletas, por lo que el tiempo que utilizan para cubrir la carrera se multiplica por un factor de compensación para que el resultado sea justo. Los organizadores de la carrera desean realizar un modelo que les permita calcular el tiempo de carrera y poder elaborar una lista de clasificaciones. Crea una nueva hoja de cálculo y llámala Carrera. El modelo tendrá el aspecto que aparece a continuación. Los valores de las celdas Tiempo total, Total en segundos y Total, deben ser calculados con las funciones correspondientes. 7
- 8. Ejercicio 11. Tablas de multiplicar Crea una hoja de cálculo llamada “Tabla de multiplicar”, que tenga el aspecto de la imagen inferior. Ojo los resultados de las multiplicaciones no se copian, deben calcularse mediante la función correspondiente. Ejercicio 12. Precipitaciones Crea una nueva hoja de cálculo, llamada Precipitaciones, que contendrá los siguientes datos: Las celdas con color de fondo indican que son celdas calculadas con fórmulas. 8
- 9. Ejercicio 13. Vendedores 1 Empezar una nueva hoja de cálculo y guárdala como Vendedores. La división de ventas de una empresa necesita hacer un seguimiento continuo de las ventas obtenidas por los vendedores para el primer cuatrimestre del año. Los datos van a servir para obtener información sobre las ventas de cada mes y para decidir la forma de actuar. El jefe de ventas quiere tener un modelo que muestre los resultados de los vendedores con sus correspondientes totales por mes y por vendedor. 2 Crear el modelo que tienes a continuación, teniendo en cuenta que las celdas de color azul contienen fórmulas. Ejercicio 14. Gráficos I 1 Abre la hoja de cálculo Robos, creada anteriormente. 2 Crear un gráfico de columnas para representar la evolución del número de robos en Alicante , Castellón y Valencia. Más que los robos en cada municipio, que también han de aparecer, nos interesa comparar los robos totales entre los tres municipios año tras año, para ver si aumentan o disminuyen en global. El gráfico deberá estar junto con los datos en la hoja de cálculo. 3 Crear un gráfico de barras para representar el número de robos de Alicante , Castellón y Valencia. En el gráfico de debe apreciar fácilmente como evolucionan los robos a lo largo de los años para cada ciudad. Además, el gráfico debe de estar en una hoja nueva. Ejercicio 15. Gráficos II 1 Abre la hoja de cálculo Precipitaciones, creada anteriormente. 2 Crear un gráfico de líneas para comparar las precipitaciones de Valencia, Madrid y Barcelona a lo largo del año. El gráfico estará junto con los datos. 3 Crear un gráfico circular para representar el porcentaje de precipitaciones de cada mes de Madrid respecto del total del año. Será un gráfico en su propia hoja. 9
