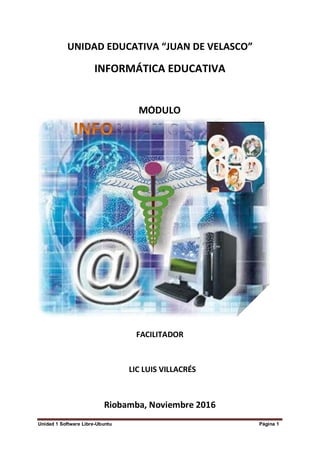
Herramientas informáticas luis_villacrés
- 1. Unidad 1 Software Libre-Ubuntu Página 1 MODULO DE INFORMA MÓDULO A P S UNIDAD EDUCATIVA “JUAN DE VELASCO” INFORMÁTICA EDUCATIVA FACILITADOR LIC LUIS VILLACRÉS Riobamba, Noviembre 2016
- 2. Unidad 1 Software Libre-Ubuntu Página 2 Introducción al Software Libre UNI DAD OBJETIVOS Objetivo General Destacar la importancia que tienen las herramientas informáticas con Software Libre, en la formación social, humanista e investigativa comprometida con la preparación de ciudadanos y ciudadanas con identidad cultural. Objetivos Específicos Aprovechar las ventaja del Sistema Operativo Ubuntu, que gracias a su interfaz gráfica, su sistema integrado de actualizaciones y aplicaciones facilitan el control del computador
- 3. Unidad 1 Software Libre-Ubuntu Página 3 INTRODUCCIÓN AL SOFTWARE LIBRE Esta primera unidad servirá como toma de contacto con el mundo del Software Libre. El concepto, definido por Richard Stallman, se basa en cuatro libertades (libertad de ejecución, libertad de estudio, libertad de redistribución y libertad de mejora), dos de las cuales suponen el acceso al código fuente. Esta accesibilidad y sus ventajas motivan otro punto de vista menos ético y más pragmático, defendido por la Open Source Initiative, que ha dado lugar a otro término: software de fuente abierta. SOFTWARE LIBRE Definición El software libre (en inglés free software, aunque esta denominación también se confunde a veces con "gratis" por la ambigüedad del término en el idioma inglés, por lo que también se usa "libre software") es la denominación del software que respeta la libertad de los usuarios sobre su producto adquirido y, por tanto, una vez obtenido puede ser usado, copiado, estudiado, modificado y redistribuido libremente. Según la Free Software Foundation, el software libre se refiere a la libertad de los usuarios para ejecutar, copiar, distribuir, estudiar, modificar el software y distribuirlo modificado. El software libre suele estar disponible gratuitamente, o al precio de costo de la distribución a través de otros medios; sin embargo no es obligatorio que sea así, por lo tanto no hay que asociar software libre a "software gratuito" (denominado usualmente freeware), ya que, conservando su carácter de libre, puede ser distribuido comercialmente ("software comercial"). Análogamente, el "software gratis" o "gratuito" incluye en ocasiones el código fuente; no obstante, este tipo de software no es libre en el mismo sentido que el software libre, a menos que se garanticen los derechos de modificación y redistribución de dichas versiones modificadas del programa. Tampoco debe confundirse software libre con "software de dominio público". Éste último es aquel software que no requiere de licencia, pues sus derechos de explotación son para toda la humanidad, porque pertenece a todos por igual. Cualquiera puede hacer uso de él, siempre con fines legales y consignando su autoría original. Este software sería aquel cuyo autor lo dona a la humanidad o cuyos derechos de autor han expirado, tras un plazo contado desde la muerte de este, habitualmente 70 años. Si un autor condiciona su uso bajo una licencia, por muy débil que sea, ya no es del dominio público.
- 4. Unidad 1 Software Libre-Ubuntu Página 4 TÉRMINOS ASOCIADOS Freew are Shareware Son programas gratuitos, se distribuyen sólo en binario, y se pueden obtener sin coste. A veces se consigue también permiso de redistribución, pero otras no, de manera que entonces sólo se pueden obtener del sitio "oficial" mantenido a ese efecto. Es habitual que se usen para promocionar otros programas (típicamente con funcionalidad más completa) o servicios. Ejemplos de este tipo de programas son Skype, Google Earth o Microsoft Messenger. Un método de distribución, ya que los programas, generalmente sin códigos fuente, se pueden copiar libremente, pero no usar continuadamente sin pagarlos. La exigencia de pago puede estar incentivada por funcionalidad limitada, mensajes molestos o una simple apelación a la moral del usuario. Además, las estipulaciones legales de la licencia podrían utilizarse en contra del infractor. Código abierto (en inglés Open Source) es el término con el que se conoce al software distribuido y desarrollado libremente. Fue utilizado por primera vez en 1998 por algunos usuarios de la comunidad del software libre, tratando de usarlo como reemplazo al ambiguo nombre original en inglés del Software Libre (Free Software). El proyecto GNU fue iniciado por Richard Stallman con el objetivo de crear un sistema operativo completamente libre: el sistema GNU. El 27 de septiembre de 1983 se anunció públicamente el proyecto por primera vez en el grupo de noticias net.unix-wizards. Al anuncio original, siguieron otros ensayos escritos por Richard Stallman como el "Manifiesto GNU", que establecieron sus motivaciones para realizar el proyecto GNU, entre las que destaca "volver al espíritu de cooperación que prevaleció en los tiempos iniciales de la comunidad de usuarios de computadoras Copyleft Se trata de un caso particular de software libre cuya licencia obliga a que las modificaciones que se distribuyan sean también libres. La Fundación para el Software Libre (Free Software Foundation) es una organización creada en Octubre de 1985 por Richard Matthew Stallman y otros entusiastas del Software Libre con el propósito de difundir este movimiento. "La Fundación para el Software Libre (FSF) está dedicada a FSF eliminar las restricciones sobre la copia, redistribución, entendimiento, y modificación de programas de computadoras. Con este objeto, promociona el desarrollo y uso del software libre en todas las áreas de la computación, pero muy particularmente, ayudando a desarrollar el sistema operativo GNU."
- 5. Unidad 1 Software Libre-Ubuntu Página 5 HISTORIA Richard Stallman es el creador del concepto de Software Libre, el cual surge como una concepción de romper barreras permitiendo el acceso a la tecnología sin bloqueos comerciales ni económicos que contribuyan al desarrollo social. Software Libre se denomina al software que brinda autonomía a los usuarios sobre el producto adquirido el cual puede ser usado libremente, según lo avala la Free Software Foundation. Entre los años 1960 y 1970, el software no era considerado un producto sino un añadido que los vendedores de las grandes computadoras de la época (las mainframes) aportaban a sus clientes para que éstos pudieran usarlos. En dicha cultura, era común que los programadores y desarrolladores de software compartieran libremente sus programas unos con otros. Este comportamiento era particularmente habitual en algunos de los mayores grupos de usuarios de la época, como DECUS (grupo de usuarios de computadoras DEC). A finales de la década de 1970, las compañías iniciaron el hábito de imponer restricciones a los usuarios, con el uso de acuerdos de licencia. En 1971, cuando la informática todavía no había sufrido su gran boom, las personas que hacían uso de ella, en ámbitos universitarios y empresariales, creaban y compartían el software sin ningún tipo de restricciones. Con la llegada de los años 1980 la situación empezó a cambiar. Las computadoras más modernas comenzaban a utilizar sistemas operativos privativos, forzando a los usuarios a aceptar condiciones restrictivas que impedían realizar modificaciones a dicho software. El mismo Richard Stallman cuenta que por aquellos años, en el laboratorio donde trabajaba, habían recibido una impresora donada por una empresa externa. El dispositivo, que era utilizado en red por todos los trabajadores, parecía no funcionar a la perfección, dado que cada cierto tiempo el papel se atascaba. Como agravante, no se generaba ningún aviso que se enviase por red e informase a los usuarios de la situación. La pérdida de tiempo era constante, ya que en ocasiones, los trabajadores enviaban por red sus trabajos a imprimir y al ir a buscarlos se encontraban la impresora atascada y una cola enorme de trabajos pendientes. Richard Stallman decidió arreglar el problema, e implementar el envío de un aviso por red cuando la impresora se bloqueara. Para ello necesitaba tener acceso al código fuente de los controladores de la impresora. Pidió a la empresa propietaria de la impresora lo que necesitaba, comentando, sin pedir nada a cambio, qué era lo que pretendía realizar. La empresa se negó a entregarle el código fuente. En ese preciso instante, Stallman se vio en una encrucijada: debía elegir entre aceptar el nuevo software propietario firmando acuerdos de no revelación y acabar desarrollando más software propietario con licencias restrictivas, que a su vez deberían ser más adelante aceptadas por sus propios colegas. Con este antecedente, en 1984, Richard Stallman comenzó a trabajar en el proyecto GNU, y un año más tarde fundó la Free Software Foundation (FSF). Stallman introdujo la definición de software libre y el concepto de "copyleft", que desarrolló para otorgar libertad a los usuarios y para restringir las posibilidades de apropiación del software.
- 6. Unidad 1 Software Libre-Ubuntu Página 6 LIBERTADES DEL SOFTWARE LIBRE Un software es "libre" cuando garantiza las siguientes libertades: Libertad Descripción 0 Libertad de usar el programa, con cualquier propósito. 1 Libertad de estudiar cómo funciona el programa y modificarlo, adaptándolo a tus necesidades. 2 Libertad de distribuir copias del programa, con lo cual puedes ayudar a tu prójimo. 3 Libertad de mejorar el programa y hacer públicas esas mejoras a los demás, de modo que toda la comunidad se beneficie. Las libertades 1 y 3 requieren acceso al código fuente porque estudiar y modificar software sin su código fuente es muy poco viable. Explicación de las libertades básicas del Software Libre Libertad Cero: "usar el programa con cualquier propósito". Es decir, el ejercicio de esta libertad implica que lo podemos utilizar con cualquier fin, ya sea educativo, cultural, comercial, político, social, etc. Esta libertad deriva de que hay ciertas licencias que restringen el uso del software a un determinado propósito, o que prohíben su uso para determinadas actividades. Libertad Uno: "Estudiar cómo funciona el programa, y adaptarlo a sus necesidades". Significa que podemos estudiar su funcionamiento (al tener acceso al código fuente) lo que nos va a permitir, entre otras cosas: descubrir funciones ocultas, averiguar cómo realiza determinada tarea, descubrir que otras posibilidades tiene, que es lo que le falta para hacer algo, etc. El adaptar el programa a mis necesidades implica que puedo suprimirle partes que no me interesan, agregarle partes que considero importantes, copiarle una parte que realiza una tarea y adicionarla a otro programa, etc. Libertad Dos: "Distribuir copias". Quiere decir que soy libre de redistribuir el programa, ya sea gratis o con algún costo, ya sea por email, FTP o en CD, ya sea a una persona o a varias, ya sea a un vecino o a una persona que vive en otro país, etc. Libertad Tres: "Mejorar el programa, y liberar las mejoras al público". Tengo la libertad de hacer mejor el programa, o sea que puedo: hacer menores los requerimientos de hardware para funcionar, que tenga mayores prestaciones, que ocupe menos espacio, que tenga menos errores, etc. El poder liberar las mejoras al público quiere decir que si yo le realizo una mejora que permita un requerimiento menor de hardware, o que haga que ocupe menos espacio, soy libre de poder redistribuir ese programa mejorado, o simplemente proponer la mejora en un lugar público (un foro de noticias, una lista de correo, un sitio Web, un FTP, un canal de Chat).
- 7. Unidad 1 Software Libre-Ubuntu Página 7 VENTAJAS Y DESVENTAJAS DEL SOFTWARE LIBRE Ventajas del Software Libre 1. Libre Uso. Cualquier persona puede disponer del software libre bajo las condiciones de la licencia. 2. Bajo Costo. Es gratuito 3. Existe Libertad de Conocimiento y trabajo cooperativo entre sus usuarios lo que permite una mayor innovación tecnológica. 4. Rápida corrección de errores facilitado por el trabajo comunitario a través de Internet y de su libre acceso al código fuente. 5. Total independencia de un proveedor. El usuario puede administrar libremente su crecimiento y operación con total autonomía. 6. Independencia de las condiciones del mercado. A salvo de cambios drásticos por parte del proveedor o modificaciones que realice por las condiciones del mercado o baja rentabilidad. 7. Contribuye a la formación de profesionales y el desarrollo de la industria local, generando conocimiento y trabajo) 8. Facilidad para personalizar el software de acuerdo a las necesidades del usuario. 9. Posibilidad de traducir el mismo a cualquier idioma, inclusive a una lengua regional o indígena. 10. Independencia tecnológica de los Estados con respecto a grandes grupos económicos. 11. Fácil acceso por parte del sector educativo público y privado. 12. Mayor seguridad y privacidad de los datos. Disminuye los riesgos de filtración, aumenta la imposibilidad de acceso y manipulación de los datos críticos del Estado. 13. Asegura la durabilidad de la información y su migración, gracias al acceso al código fuente. 14. Disminuye los riesgos de "puertas traseras" que introduzcan códigos maliciosos o de espionaje. 15. El conocimiento de códigos fuente permite la rápida solución a funcionamientos erróneos. 16. Elimina el sistema operativo monousuario. Ya que permite el uso y trabajo de varios usuarios al mismo tiempo. 17. Elimina el derecho exclusivo de la innovación. 18. Abre la posibilidad del trabajo compartido entre diferentes empresas o dependencias de gobierno. 19. Elimina la inseguridad ante cierre de compañías de provisión o discontinuidad del producto. 20. No depende de prácticas monopólicas. Desventajas del Software Libre 1. Dificultad en el intercambio de archivos (doc. de texto), dan errores o se pierden datos. 2. Mayor dificultad en la instalación y migración de datos para el usuario común. 3. Desconocimiento. El usuario común está muy familiarizado con los soportes de Microsoft, lo que hace elevar el costo de aprendizaje. 4. Ausencia de garantía. El software libre no se hace responsable por los daños.
- 8. Unidad 1 Software Libre-Ubuntu Página 8 5. Para su configuración se requieren conocimientos previos de funcionamiento del sistema operativo. 6. Por lo general para su implementación se necesitan conocimiento previo de programación. 7. Se debe monitorear en forma constante la corrección de errores por Internet. 8. No existe un control de calidad previo. 9. Hay aplicaciones específicas que no se encuentran en el software libre. 10. Baja expansión de su uso en centros educativos. 11. Baja difusión en publicaciones. 12. En ambientes de red todavía hay software propietario con mejores desempeños. Aclaramos finalmente, que muchas de estas desventajas son debidas a su reciente nacimiento, lo que se considera que muchas de ellas desaparecerán en mediano plazo. TIPOS DE LICENCIAS DE SOFTWARE LIBRE Una licencia es aquella autorización formal con carácter contractual que un autor de un software da a un interesado para ejercer "actos de explotación legales". Pueden existir tantas licencias como acuerdos concretos se den entre el autor y el licenciatario. Desde el punto de vista del software libre, existen distintas variantes del concepto o grupos de licencias: Licencias GPL Licencia Pública General de GNU (GNU GPL). El autor conserva los derechos de autor (copyright), y permite la redistribución y modificación bajo términos diseñados para asegurarse de que todas las versiones modificadas del software permanecen bajo los términos más restrictivos de la propia GNU GPL. Esto hace que sea imposible crear un producto con partes no licenciadas GPL: el conjunto tiene que ser GPL. Licencias AGPL La Licencia Pública General de Affero (en inglés Affero General Public License, también Affero GPL o AGPL) es una licencia copyleft derivada de la Licencia Pública General de GNU diseñada específicamente para asegurar la cooperación con la comunidad en el caso de software que corra en servidores de red. Licencias estilo BSD Llamadas así porque se utilizan en gran cantidad de software distribuido junto a los sistemas operativos BSD. El autor, bajo tales licencias, mantiene la protección de copyright únicamente para la renuncia de garantía y para requerir la adecuada atribución de la autoría en trabajos derivados, pero permite la libre redistribución y modificación, incluso si dichos trabajos tienen propietario. Son muy permisivas, tanto que son fácilmente absorbidas al ser mezcladas con la licencia GNU GPL con quienes son compatibles. Puede argumentarse que esta licencia asegura “verdadero” software libre, en el sentido que el usuario tiene libertad ilimitada con respecto al software, y que puede decidir incluso redistribuirlo como no libre.
- 9. Unidad 1 Software Libre-Ubuntu Página 9 Licencias estilo MPL y derivadas La MPL licencias de Software Libre que promueven eficazmente la colaboración evitando el efecto "viral" de la GPL. Estas licencias son denominadas de copyleft débil. La NPL (luego la MPL) fue la primera licencia nueva después de muchos años, que se encargaba de algunos puntos que no fueron tenidos en cuenta por las licencias BSD y GNU. En el espectro de las licencias de software libre se la puede considerar adyacente a la licencia estilo BSD, pero perfeccionada. Copyleft Hay que hacer constar que el titular de los derechos de autor (copyright) de un software bajo licencia copyleft puede también realizar una versión modificada bajo su copyright original, y venderla bajo cualquier licencia que desee, además de distribuir la versión original como software libre. Esta técnica ha sido usada como un modelo de negocio por una serie de empresas que realizan software libre (por ejemplo MySQL); esta práctica no restringe ninguno de los derechos otorgados a los usuarios de la versión copyleft. SISTEMAS OPERATIVOS Un Sistema Operativo (SO) es el software básico de una computadora que provee una interfaz entre el resto de programas del ordenador, los dispositivos hardware y el usuario. Las funciones básicas del Sistema Operativo son administrar los recursos de la máquina, coordinar el hardware y organizar archivos y directorios en dispositivos de almacenamiento. Los Sistemas Operativos más utilizados son Dos, Windows, Linux y Mac. Algunos SO ya vienen con un navegador integrado, como Windows que trae el navegador Internet Explorer. El sistema operativo es el programa (o software) más importante de un ordenador. Para que funcionen los otros programas, cada ordenador de uso general debe tener un sistema operativo. Los sistemas operativos realizan tareas básicas, tales como reconocimiento de la conexión del teclado, enviar la información a la pantalla, no perder de vista archivos y directorios en el disco, y controlar los dispositivos periféricos tales como impresoras, escáner, etc. En sistemas grandes, el sistema operativo tiene incluso mayor responsabilidad y poder, es como un policía de tráfico, se asegura de que los programas y usuarios que están funcionando al mismo tiempo no interfieran entre ellos. El sistema operativo también es responsable de la seguridad, asegurándose de que los usuarios no autorizados no tengan acceso al sistema. Clasificación de los Sistemas Operativos Los sistemas operativos pueden ser clasificados de la siguiente forma: Multiusuario: Permite que dos o más usuarios utilicen sus programas al mismo tiempo. Algunos sistemas operativos permiten a centenares o millares de usuarios al mismo tiempo. Multiprocesador: soporta el abrir un mismo programa en más de una CPU. Multitarea: Permite que varios programas se ejecuten al mismo tiempo. Multitramo: Permite que diversas partes de un solo programa funcionen al mismo tiempo. Tiempo Real: Responde a las entradas inmediatamente. Los sistemas
- 10. Unidad 1 Software Libre-Ubuntu Página 10 operativos como DOS y UNIX, no funcionan en tiempo real. Cómo funciona un Sistema Operativo Los sistemas operativos proporcionan una plataforma de software encima de la cual otros programas, llamados aplicaciones, puedan funcionar. Las aplicaciones se programan para que funcionen encima de un sistema operativo particular, por tanto, la elección del sistema operativo determina en gran medida las aplicaciones que puedes utilizar. Los sistemas operativos más utilizados en los PC son DOS, OS/2, y Windows, pero hay otros que también se utilizan, como por ejemplo Linux. Cómo se utiliza un Sistema Operativo Un usuario normalmente interactúa con el sistema operativo a través de un sistema de comandos, por ejemplo, el sistema operativo DOS contiene comandos como copiar y pegar para copiar y pegar archivos respectivamente. Los comandos son aceptados y ejecutados por una parte del sistema operativo llamada procesador de comandos o intérprete de la línea de comandos. Las interfaces gráficas permiten que utilices los comandos señalando y pinchando en objetos que aparecen en la pantalla. Ejemplos de Sistema Operativo A continuación detallamos algunos ejemplos de sistemas operativos: Familia Windows Windows 95 Windows 98 Windows ME Windows NT Windows 2000 Windows 2000 server Windows XP Windows Server 2003 Windows CE Windows Mobile Windows XP 64 bits Windows Vista (Longhorn) Familia Macintosh Mac OS 7 Mac OS 8 Mac OS 9 Mac OS X Familia UNIX AIX AMIX GNU/Linux GNU / Hurd HP-UX Irix Minix System V Solaris UnixWare SISTEMA OPERATIVO LINUX ¿Qué es GNU/Linux? En pocas palabras: es un sistema operativo GNU que usa como núcleo el kernel Linux. El proyecto GNU nació en 1984 de la iniciativa de Richard Stallman con el objetivo de desarrollar un sistema operativo basado en UNIX, pero libre: el sistema GNU. El proyecto GNU está fuertemente unido a la filosofía del Software Libre, que es eje central en los proyectos que como Ubuntu derivan de él. El kernel Linux es el corazón del sistema operativo Ubuntu. Nació en 1991 gracias a Linus
- 11. Unidad 1 Software Libre-Ubuntu Página 11 Torvalds. Es esencialmente un clónico del núcleo de UNIX creado de manera independiente. Existe una comunidad de personas cada vez mayor que creen en los ideales del Software Libre e invierten su tiempo en ayudar a hacer que la tecnología de código abierto sea cada vez mejor. La gente de esta comunidad posibilita iniciativas como Ubuntu, comités de estándares que le dan forma a Internet, organizaciones como la Fundación Mozilla, creadores de Mozilla Firefox, y otros tantos proyectos de software de los cuales es usted beneficiario. Existen muchas distribuciones diferentes de GNU/Linux: Debian, Gentoo, RedHat o Mandriva son algunos ejemplos. Ubuntu es tan sólo otro competidor en lo que ya constituye un mundo altamente competitivo. Entonces ¿qué hace a Ubuntu diferente? Basado en Debian (una de las distribuciones más respetadas, tecnológicamente avanzadas y mejor soportadas), Ubuntu pretende crear una distribución que proporcione un sistema GNU/Linux actualizado y coherente para la informática de escritorio y servidores. Ubuntu incluye una cuidadosa selección de los paquetes de Debian, y mantiene su poderoso sistema de gestión de paquetes que nos permite instalar y desinstalar programas de una forma fácil y limpia. A diferencia de la mayoría de las distribuciones, que vienen con una enorme cantidad de software que pueden o no ser de utilidad, la lista de paquetes de Ubuntu se ha reducido para incluir solo aplicaciones importantes y de alta calidad. DISTRIBUCIONES Una distribución Linux (coloquialmente llamada distro) es una distribución de software basada en el núcleo Linux que incluye determinados paquetes de software para satisfacer las necesidades de un grupo específico de usuarios, dando así origen a ediciones domésticas, empresariales y para servidores. Por lo general están compuestas, total o mayoritariamente, de software libre, aunque a menudo incorporan aplicaciones o controladores propietarios. Además del núcleo Linux, las distribuciones incluyen habitualmente las bibliotecas y herramientas del proyecto GNU y el sistema de ventanas Window System. Dependiendo del tipo de usuarios a los que la distribución esté dirigida se incluye también otro tipo de software como procesadores de texto, hoja de cálculo, reproductores multimedia, herramientas administrativas, etc. En el caso de incluir herramientas del proyecto GNU, también se utiliza el término distribución GNU/Linux. Existen distribuciones que están soportadas comercialmente, como: Fedora (Red Hat), OpenSUSE (Novell), Ubuntu (Canonical Ltd.), Mandriva, y distribuciones mantenidas por la comunidad como Debian y Gentoo. Aunque hay otras distribuciones que no están relacionadas con alguna empresa o comunidad, como es el caso de Slackware.
- 12. Unidad 1 Software Libre-Ubuntu Página 12 Versión 12.04 CONCEPTUALIZACIÓN UBUNTU Es un sistema operativo mantenido por Canonical y la comunidad de desarrolladores. Utiliza un núcleo Linux, y su origen está basado en Debian. Ubuntu está orientado en el usuario promedio, con un fuerte enfoque en la facilidad de uso y mejorar la experiencia de usuario. Está compuesto de múltiple software normalmente distribuido bajo una licencia libre o de código abierto. Estadísticas web sugieren que el porcentaje de mercado de Ubuntu dentro de "distribuciones linux" es de aproximadamente 49% y con una tendencia a subir como servidor web. Su patrocinador Canonical, es una compañía británica propiedad del empresario sudafricano Mark Shuttleworth que en vez de vender Ubuntu con fines lucrativos, se financia por medio de servicios vinculados al sistema operativo y vendiendo soporte técnico. Además, al mantenerlo libre y gratuito, la empresa es capaz de aprovechar los desarrolladores de la comunidad en mejorar los componentes de su sistema operativo. Canonical también apoya y proporciona soporte para las derivaciones de Ubuntu: Kubuntu, Xubuntu, Edubuntu, Lubuntu y la versión de Ubuntu orientada a servidores (Ubuntu Server) Su eslogan es Linux for human beings („Linux para seres humanos‟) y su nombre proviene de la ideología sudafricana Ubuntu («Igualdad/Lealtad hacia otros.»). Cada seis meses se publica una nueva versión de Ubuntu la cual recibe soporte por parte de Canonical, durante dieciocho meses, por medio de actualizaciones de seguridad, parches para bugs críticos y actualizaciones menores de programas. Las versiones LTS (Long Term Support), que se liberan cada dos años, reciben
- 13. Unidad 1 Software Libre-Ubuntu Página 13 soporte durante tres años en los sistemas de escritorio y cinco para la edición orientada a servidores La filosofía de Ubuntu se basa en los siguientes principios: Ubuntu siempre será gratuito, y no habrá un coste adicional para la «edición profesional»; queremos que lo mejor de nuestro trabajo esté libremente disponible para todos. Para hacer que Ubuntu pueda ser usado por el mayor número de personas posible, Ubuntu emplea las mejores herramientas de traducción y accesibilidad que la comunidad del Software Libre es capaz de ofrecer. Ubuntu publica de manera regular y predecible, una nueva versión cada seis meses. Puede usar la versión estable o probar y ayudar a mejorar la versión en desarrollo. Ubuntu está totalmente comprometido con los principios de desarrollo del software de código abierto, animamos a la gente a utilizarlo, mejorarlo y compartirlo. El proyecto Ubuntu está totalmente basado en los principios del desarrollo de software de código abierto; se anima a que la gente use, mejore y distribuya software de código abierto. Sin embargo, esto significa algo más que estar disponible a coste cero. La filosofía del software libre establece que la gente pueda usar el software de todas las formas que considere "socialmente útiles": el código está disponible para poder descargarlo, modificarlo y usarlo del modo que más le convenga. Por tanto, además del hecho de que el software libre normalmente puede conseguirse sin coste alguno, esta libertad también tiene ventajas técnicas: al desarrollar programas puede utilizarse el trabajo de los demás y construir a partir de éste. Con el software no libre, esto no es posible, y para desarrollar un programa, se tiene que empezar desde cero. Por esta razón, el desarrollo de software libre es rápido y eficiente. ENTORNO GRAFICO - INTERFAZ DE USUARIO Al instalar la versión 12.04 de Ubuntu, se observa su nueva interface de escritorio llamada Unity. Esta interface destaca por aprovechar al máximo el espacio de la pantalla, ya que utiliza la barra superior para alojar las opciones de los programas, y los botones de minimizar, maximizar y cerrar. También nos libera de la barra inferior, sustituida por una lateral izquierda que se esconde automáticamente, la cual nos muestra los programas minimizados y las aplicaciones más usadas. La nueva interfaz permite la integración de las diferentes aplicaciones de forma uniforme con el sistema operativo. En la barra de estado podemos recibir información, interactuar o añadir diferentes funcionalidades anidadas dentro del
- 14. Unidad 1 Software Libre-Ubuntu Página 14 sistema. Es el punto de encuentro de cualquier aplicación diseñada para este sistema operativo. El modo en el tratamiento de las ventanas también queda centralizado en la barra de información que, del mismo modo que ocurre en MacOS, cambia sus opciones según tengamos una u otra ventana activa. Esto significa que tengamos las ventanas minimizadas o maximizadas siempre tendremos un punto de referencia donde actuar con cada aplicación. Lanzador de aplicaciones y menú global. Ubuntu desde su primer lanzamiento utilizó la interfaz de usuario predeterminada del usuario GNOME, con un panel inferior para listar ventanas y un panel superior para menús e indicadores de pc, pero desde la versión 12.04 Natty Narwhal la interfaz de usuario predeterminada es Unity. Ubuntu además de la interfaz Unity, utiliza las herramientas de GNOME que forman el resto del escritorio, el gestor de puertas Compiz para las transiciones de efectos visuales, y varios elementos visuales diseñados por Canonical; tales como barras de desplazamiento Overlay Scrollbars, varios indicadores de sistema como el menú de sonido, el menú de mensajería, y el menú de estado de pc, iconos Ubuntu Mono e Humanity, temas light-themes, las burbujas de notificación OSD, y los menús de aplicaciones globales. Instalación Pantalla de inicio Instalación que permite probar desde el LiveCD o instalar. Los requisitos mínimos «recomendados», teniendo en cuenta los efectos de escritorio, deberían permitir ejecutar una instalación de Ubuntu. Requerimientos Procesador x86 a 500 MHz. Memoria RAM: 512 MB. Disco Duro: 4 GB (swap incluida). Tarjeta gráfica VGA y monitor capaz de soportar una resolución de 800x600. Lector de CD-ROM, puerto USB o tarjeta de red.
- 15. Unidad 1 Software Libre-Ubuntu Página 15 instaladas que podemos luego manipular para dejarlas de forma Conexión a Internet puede ser útil. Los efectos de escritorio, proporcionados por Compiz, se activan por defecto en las siguientes tarjetas gráficas: Intel (i915 o superior, excepto GMA 500, nombre en clave «Poulsbo») NVidia (con su controlador propietario) ATI (a partir del modelo Radeon HD 2000 puede ser necesario el controlador propietario) Si se dispone de una computadora con un procesador de 64 bits (x86-64), y especialmente si dispone de más de 3 GB de RAM, se recomienda utilizar la versión de Ubuntu para sistemas de 64 bits. Nuevo Dash y escritorio múltiple. Uno de los elementos fundamentales de Ubuntu 12.04 es el nuevo “Dash” o bandeja de búsqueda. No solo permite búsqueda de archivos sino que facilita también encontrar aplicaciones persistente en el Launcher (escritorio o área de trabajo). Es rápido y efectivo. Podemos acceder a él pulsando la tecla “Windows” o el botón sobre la barra lateral y simplemente ejecutar la búsqueda que creamos oportuna. El propio Dash va mostrando rápidamente según vamos escribiendo caracteres. Por supuesto también busca dentro de nuestra documentación ya sean archivos de textos, hojas de cálculo, correo electrónico, imágenes, PDF, etc. BARRA SUPERIOR En la barra superior se muestra el menú Archivo, Editar, Ver,Ir, Marcadores y Ayuda Archivo: muestra opciones para crear carpetas, documentos; Abrir visor de imágenes, navegador Web, visor de fotos, y abrir otras aplicaciones. Editar: Cortar, copiar, pegar, seleccionar todo, duplicar, renombrar, mover, mover a la papelera (eliminar), comprimir Ver: mostrar, organizar, mantener alineados archivos Ayuda: Abre la ayuda de Ubuntu. Hacia la derecha de la barra encontramos iconos Red: Conectar y desconectar la red. Control de Volumen: Silenciar y preferencias de sonido. Correo: Chat, Configuración del correo, cuenta de difusión, Ubuntu One Fecha y Hora: Añadir evento, configurar fecha y hora
- 16. Página 16 Sistema: Bloquear pantalla, sesión de invitado, cambiar de usuario, cerrar sesión, suspender, hibernar, reiniciar, configuración del sistema BARRA LATERAL En esta barra encontramos los lanzadores, que son accesos directos a los programas, aplicaciones, archivos, unidades de almacenamiento. Inicio: muestra todas las aplicaciones instaladas en su equipo y las disponibles para descargar: en categorías: accesorios, Acceso universal, herramientas para desarrolladores, educación, ciencia e ingeniería, juegos, gráficos, internet, multimedia, oficina, temas y ajustes, sistema Carpeta Personal: examina todos los discos remotos y carpetas accesibles desde este equipo, muestra el contenido en dos paneles: el panel izquierdo muestra el listado de lugares en donde se aloja la información (escritorio, discos duros, documentos, música, imágenes, videos y descargas); el panel derecho permite visualizar el contenido de cada lugar: vista de icono, vista de lista, vista compacta Navegador Web FireFox: acceso directo a Internet Accesos directos: LibreOffice Writer, Libre Office Calc, LibreOffice Impress Centro de software de Ubuntu: obtener programas para instalar, los mismos que están organizados en tres categorías: Secciones, Destacado, Lo Nuevo; también visualizar software instalado y muestra el historial. Ubuntu One: le permite crear una cuenta personal para fornmar parte de la red social Ubuntu. Selector de Áreas de trabajo: El nuevo escritorio múltiple se compone de cuatro escritorios idénticos al principal que se distribuyen en cuadricula. Podemos mover ventanas entre ellos desde la vista reducida y cambiar de escritorio con un solo clic. Papelera: almacenamiento temporal de la información para ser eliminada. GESTIÓN DE VENTANAS Ventana: es el área de trabajo, en la que se distinguen los siguientes elementos: Botones para cerrar, minimizar, maximizar; Unidad 1 Software Libre-Ubuntu
- 17. Unidad 1 Software Libre-Ubuntu Página 17 Barra de Herramientas Principal Para desplazarse hacia Atrás, Adelante, abrir la carpeta contenedora, dejar de cargar el lugar actual, recargar el lugar actual, etc. MANEJO Y ADMINISTRACION DE CARPETAS Crear carpetas Para crear carpetas puede hacerlo desde el icono Carpeta personal, Active Archivo, elegir carpeta, escribir el nombre de la carpeta; o a su vez, Clic botón derecho en un área libre del escritorio, elegir crear carpeta; escribir nombre de la carpeta; en cualquiera de las alternativas no olvide seleccionar la unidad de su dispositivo de almacenamiento. Borrar Para borrar una carpeta, basta hacer clic con el botón derecho encima y seleccionar “Mover a la papelera”. Seleccionar Para seleccionar varias carpetas o ficheros podemos hacer clic con el botón izquierdo en un espacio vacío y sin soltar el botón, arrastrar hasta que el recuadro generado cubra los archivos que queremos seleccionar. O bien podemos ir haciendo clic con el botón izquierdo en cada fichero mientras mantenemos pulsado la tecla CTRL. Para deseleccionar simplemente pulsamos en un lugar vacío. Copiar Para copiar archivos o carpetas podemos hacerlo de varias formas, una de ellas consiste en: Seleccionamos lo que desea copiar. Haga clic, botón derecho encima de alguno de los seleccionados. Pulse “Copiar el archivo”. Abra otra ventana o en la misma, vaya al directorio donde quiere copiar. Botón derecho en un espacio vacío y clic en “Pegar archivos”. Mover Para mover archivos seguiremos el mismo procedimiento pero en lugar de “Copiar el archivo” seleccionaremos “Cortar el archivo”. Copiar y mover con combinaciones de tecla Una tercera posibilidad para copiar/mover archivos consiste en seleccionarlos, pulsar CTRL+C para copiar o CTRL+X para mover, ir al directorio destino y pulsar CTRL+v para copiar/mover en esa localidad. Renombrar
- 18. Unidad 1 Software Libre-Ubuntu Página 18 PS Para renombrar archivos o directorios podemos seleccionarlo y pulsar F2 o hacer clic con el botón derecho para elegir “Renombrar”. Compresor y descompresor de archivos Un compresor de archivos es un programa que permite reducir (comprimir) el tamaño de un archivo. Esto lo consigue mediante una serie de programas que permiten que los datos contenidos en un archivo ocupen menos tamaño sin que se produzca pérdida de información. Bueno ya sabemos para qué sirve un compresor de archivos ahora el descompresor de archivos hace todo lo contrario es decir permite que la información que fue comprimida se descomprima y vuelva al tamaño original antes de ser comprimido, el mismo programa nos permiten hacer las dos cosas. Cómo comprimir y descomprimir un archivo Los programas más utilizados son los .Zip .Zip comprime tus archivos en formato .ZIP, un formato muy cómodo pues no te hará falta ningún programa complementario para descomprimirlo, ya que Ubuntu soporta este tipo de archivos y gestiona su descompresión automáticamente (únicamente deberás hacer doble clic en el archivos para descomprimirlos). A GuíaN° 1 SistemaOperativo Ubuntu Unidad 1: Fundamentos del Software libre Objetivo: Sistema Operativo UBUNTU 12.04 Tener una nueva concepción del acceso a la tecnología sin bloqueos comerciales ni económicos, que contribuyan al desarrollo social. Asociar al Software Libre con la autonomía que tienen los usuarios sobre el producto adquirido el cual puede ser usado libremente Aprovechar las ventajas del Sistema Operativo Ubuntu, que gracias a su interfaz gráfica, su sistema integrado de actualizaciones y la tienda de aplicaciones facilitan el control del computador. CONTENIDOS: 1. Familiarizarse con el entorno Ubuntu 12.04, utilice las barras disponibles en el
- 19. nidad 1 Software Libre-Ubuntu escritorio (barra superior, menú, botones de la superior derecha, barra lateral y lanzadores) 2. Cambiar el fondo del escritorio, aplique tema, fondo a su elección. Pulsando en un área libre del escritorio con el botón derecho Seleccionar la opción Cambiar el fondo del escritorio Se muestra los Temas, Fondo, Tipografía disponibles Elegir un fondo a su gusto, clic en Cerrar Para cambiar el Tema a la ventana: Pulsar el botón derecho del mouse en un área libre del escritorio, Seleccionar la opción Cambiar el fondo del escritorio Seleccione el fondo de su preferencia, clic en Cerrar 3. Desde el Centro de Software Ubuntu, visualice el software disponible en Secciones (muestre los programas en las diferentes categorías), Destacado, Lo Nuevo; visualice todo el software instalado; en el Historial observe los programas utilizados anteriormente en orden cronológico. 4. Desde el Selector de Áreas de Trabajo, visualice los escritorios remotos, en cada escritorio abra una aplicación diferente; cierre las aplicaciones haciendo doble clic en cada escritorio, cuando este maximizada la pantalla clic en el botón cerrar. 5. Desde Inicio observe los programas utilizados con más frecuencia, los instalados, aplicaciones disponibles para descargar; en el Dash (barra de búsqueda) escriba cal, observe dentro de instalados, clic en calculadora, inmediatamente puede utilizar U Página 19
- 20. Unidad 1 Software Libre-Ubuntu Página 20 este accesorio para realizar cálculos matemáticos. 6. Visualice el lanzador (carpeta personal), muestre el contenido de cada unidad de almacenamiento en los formatos de vista: Icono, lista y compacta. Haga clic en el menú Ver y seleccione la opción solicitada para cada uno 7. Crear el árbol de carpetas y subcarpetas en su unidad de almacenamiento, con los temas que se abordarán, como se muestra en el ejemplo. Seguir el procedimiento que está a continuación: Desde el icono carpeta personal, seleccione la Unidad de almacenamiento extraíble, Opción Archivo, elegir Crear Carpeta (o botón derecho-crear carpeta) Escriba el nombre de la carpeta, Herramientas ofimáticas con software libre, Continúe creando varias subcarpetas, Active la carpeta creada con doble clic, Botón derecho, elegir crear carpeta, escribir el nombre: Unidad1: Software Libre-Ubuntu, Unidad2: Navegando en Internet, Unidad3: Procesador de Textos, Unidad4: Hoja de cálculo 8. Elabore un documento en el que redacte su criterio personal sobre el tema Software libre, Procedimiento: En un área libre del escritorio, clic botón derecho, Crear documento – Archivo vacío se visualiza en el escritorio el icono, archivo nuevo Identifique con el nombre Criterio personal, Clic en este icono, empiece a redactar el texto Grabe la información, desde el Menú Archivo, en su dispositivo de almacenamiento, carpeta Unidad1: Introducción a Software Libre, subcarpeta GUIAS DIDACTICAS 9. Agregar el lanzador Capturar pantalla a la Barra Lateral del escritorio Procedimiento: Clic en Aplicaciones – Instalados- arrastre el icono Capturar pantalla a un sitio de la barra lateral 10. Capture 2 pantallas completas del escritorio Unity: 1) Selector de áreas de Trabajo, incluido en cada escritorio una aplicación diferente; 2) pantalla del libre office Impress
- 21. Unidad 1 Software Libre-Ubuntu Página 21 Procedimiento: Botón derecho en el lanzador Capturar pantalla, Elegir la opción tomar una imagen de toda la pantalla Grabe la pantalla capturada con el nombre de pantalla completa, en la carpeta UNIDAD1: SOFWARE LIBRE - UBUNTU, subcarpeta GUIAS DIDACTICAS 11. Capture 3 ventanas activas: 1) carpeta personal, (Grabe como carpeta personal) 2) Libre office Writer, (Grabe como Writer) 3) Navegador web Mozilla FireFox (Grabe como Mozilla) Procedimiento: Botón derecho en el lanzador Capturar pantalla, Elegir la opción tomar una imagen de la ventana actual Grabe la pantalla capturada con el nombre carpeta personal, en la carpeta UNIDAD1: SOFWARE LIBRE - UBUNTU, subcarpeta GUIAS DIDACTICAS. 12. Comprimir todos los archivos creados en esta clase, en el formato .Zip, dentro de la subcarpeta GUIAS DIDACTICAS de la UNIDAD 1 Procedimiento: Seleccionar el archivo, Botón derecho, Elegir la opción comprimir, Seleccione el formato .zip, Crear
- 22. Unidad 1 Software Libre-Ubuntu Página 22 Navegando en Internet UNI DAD OBJETIVOS Objetivo General Comprender los fundamentos del Internet para utilizarla con ética como fuente primaria de investigación en el ámbito educativo y profesional utilizando las alternativas de información y comunicación. Objetivos Específicos Utilizar adecuadamente la terminología de Internet. Utilizar adecuadamente los diferentes servicios que ofrece la Red Explorar las diferentes Plataformas de navegación a través de Portales Web y Motores de Búsqueda. Crear su cuenta de Correo Electrónico, para recibir, enviar información adjuntando archivos Colaboración y comunicación en línea
- 23. Unidad 1 Software Libre-Ubuntu Página 23 FUNDAMENTOS BÁSICOS DE INTERNET DEFINICIÓN
- 24. Unidad 1 Software Libre-Ubuntu Página 24 ¿QUE ES INTERNET? Algunos definen Internet como "La Red de Redes", y otros como "La Autopista de la Información". Efectivamente, Internet es una Red de Redes porque está hecha a base de unir muchas redes locales de ordenadores, o sea de unos pocos ordenadores en un mismo edificio o empresa. Además, ésta es "La Red de Redes" porque es la más grande. Prácticamente todos los países del mundo tienen acceso a Internet. En algunos, como los del Tercer Mundo, sólo acceden los multimillonarios y en otros como USA o los países más desarrollados de Europa, no es difícil conectarse. Por la Red Internet circulan constantemente cantidades increíbles de información. Por este motivo se le llama también La Autopista de la Información. Hay 50 millones de "Internautas", es decir, de personas que "navegan" por Internet en todo el Mundo. Se dice "navegar" porque es normal el ver información que proviene de muchas partes distintas del Mundo en una sola sesión. Una de las ventajas de Internet es que posibilita la conexión con todo tipo de ordenadores, desde los personales, hasta los más grandes que ocupan habitaciones enteras. Incluso podemos ver conectados a la Red cámaras de vídeo, robots, y máquinas de refrescos, etcétera. HISTORIA DE LA RED INTERNET Internet es una red interconectada de redes de computadores a lo ancho de todo el mundo, que se comunica a través de los medios más diversos, desde la fibra óptica y los satélites hasta las líneas telefónicas. Nació a mediados de la década de los 60 como un proyecto militar de defensa de los estados Unidos para disponer de una red nacional interconectada capaz de soportar un eventual ataque nuclear de la entonces Unión Soviética. Así, en el caso de siniestro, la red debía ser capaz de restablecerse, “buscando” la ruta más apropiada para efectuar comunicaciones de defensa y contraataque. Este proyecto se llamó ARPAnet. Debido a que esta red nunca se utilizó para su fin primario, al poco tiempo, los grupos académicos de ese país lo vieron como una buena posibilidad de intercambiar información de todo tipo, por lo que, en los años 70, ARPAnet se comienza a utilizar para fines académicos. A finales de los 70, ARPAnet era tan grande que los protocolos de comunicación definidos como los estándares, ya no daban abasto. Entonces surge en 1983 el TCP/IP (Transfer Protocol/Internet Protocol), el cual se define como la nueva norma para la transferencia de información entre los equipos y “populariza” a ARPAnet, ya que TCP/IP puede “correr” en
- 25. Unidad 1 Software Libre-Ubuntu Página 25 una amplia variedad de hardware. El uso intensivo de ARPAnet por civiles, motivo al área de defensa de EEUU para crear otra red llamada MILNET. Entonces, la National Sciences Foundation de EEUU crea NSFnet basándose en ARPAnet que fue absorbida por la nueva generación a finales de los 80. 1980 es una década decisiva para el florecimiento de redes nacionales en EEUU (y también en Chile). Nacen Usenet y BITNET en el área académica; y Compuserve y American Online en el área comercial. Lo que éstas no sabían era que junto a NSFnet daban nacimiento a la Red Internet. CONCEPTOS GENERALES (Proveedor, Servidor, Dominio, Protocolo TCP/IP) Internet responde a una arquitectura cliente-servidor, lo que significa que en la Red hay ordenadores Servidores que dan una información concreta en el momento que se solicite, y por otro lado están los ordenadores que piden dicha información, los llamados Clientes. PROVEEDOR. Un proveedor de servicios de Internet (o ISP por la sigla en idioma inglés de Internet Service Provider) es una empresa dedicada a conectar a Internet a los usuarios o las distintas redes que tengan, y dar el mantenimiento necesario para que el acceso funcione correctamente. También ofrecen servicios relacionados, como alojamiento web o registro de dominios entre otros. SERVIDOR En informática, un servidor es una computadora que, formando parte de una red, provee servicios a otros denominados clientes.[1] También se suele denominar con la palabra servidor a: Una aplicación informática o programa que realiza algunas tareas en beneficio de otras aplicaciones llamadas clientes. Algunos servicios habituales son los servicios de archivos, que permiten a los usuarios almacenar y acceder a los archivos de una computadora y los servicios de aplicaciones, que realizan tareas en beneficio directo del usuario final. Este es el significado original del término. Es posible que un ordenador cumpla simultáneamente las funciones de cliente y de servidor. Una computadora en la que se ejecuta un programa que realiza alguna tarea en beneficio de otras aplicaciones llamadas clientes, tanto si se trata de un ordenador central (mainframe), un miniordenador, un ordenador personal, una PDA o un sistema integrado; sin embargo, hay computadoras destinadas únicamente a proveer los servicios de estos programas: estos son los servidores por antonomasia. Un servidor no es necesariamente una máquina de última generación grande y monstruosa, no es necesariamente un superordenador; un servidor puede ser desde una computadora vieja, hasta una máquina sumamente potente (ej.: servidores web, bases de datos grandes, etc. Procesadores especiales y hasta
- 26. Unidad 1 Software Libre-Ubuntu Página 26 varias gigas de memoria). Todo esto depende del uso que se le dé al servidor. Si usted lo desea, puede convertir al equipo desde el cual usted está leyendo esto en un servidor instalando un programa que trabaje por la red y a la que los usuarios de su red ingresen a través de un programa de servidor web como Apache. A lo cual podemos llegar a la conclusión de que un servidor también puede ser un proceso que entrega información o sirve a otro proceso, el modelo cliente/servidor no necesariamente implica tener dos ordenadores, ya que un proceso cliente puede solicitar algo como una impresión a un proceso servidor en un mismo ordenador. DOMINIO Un dominio de Internet es un nombre base que agrupa a un conjunto de equipos o dispositivos y que permite proporcionar nombres de equipo más fácilmente recordables en lugar de una dirección IP numérica. Permiten a cualquier servicio (de red) moverse a otro lugar diferente en la topología de Internet, que tendrá una dirección IP diferente. Técnicamente, es un recurso nemotécnico que se asocia a nodos de la red Internet con el objeto de facilitar su identificación, constituido por expresiones alfanuméricas concatenadas en varios niveles organizados de forma jerárquica. PROTOCOLO Existe una gran variedad de “lenguajes” que usan los ordenadores para comunicarse por Internet. Estos “lenguajes” se llaman Protocolos. Se ha establecido que en Internet, toda la información ha de ser transmitida mediante el Protocolo TCP/IP. Protocolo TCP/IP TCP Protocolo de control de transmisión IP Protocolo de Internet Este es el lenguaje establecido para la Red Internet. DIRECCIONES IP Y NOMBRES DE DOMINIO Cada ordenador que se conecta a Internet se identifica por medio de una dirección IP. Ésta se compone de 4 números comprendidos entre el 0 y los 255 ambos inclusive y separados por puntos.
- 27. Unidad 1 Software Libre-Ubuntu Página 27 Así, por ejemplo una dirección IP podría ser: 155.210.13.45 En el ejemplo anterior, el primer número, 155, indica la subred del primer nivel donde se encuentra nuestro ordenador. Dentro de esta subred puede haber hasta 256 “sub- subredes”. En este caso, nuestro ordenador estaría en la “sub-subred” 210. Así sucesivamente hasta el tercer nivel. El cuarto nivel no representa una subred, sino que indica un ordenador concreto. Resumiendo, los tres primeros números indican la red a la que pertenece nuestro ordenador, y el último sirve para diferenciar nuestro ordenador de los otros que “cuelguen” de la misma red. Esta distribución jerárquica de la Red Internet, permite enviar y recibir rápidamente paquetes de información entre dos ordenadores conectados en cualquier parte del Mundo a Internet, y desde cualquier subred a la que pertenezcan. Un usuario de Internet, no necesita conocer ninguna de estas direcciones IP. Las manejan los ordenadores en sus comunicaciones por medio del Protocolo TCP/IP1 (Protocolo de control de transmisión (TCP) y Protocolo de Internet (IP)) de manera invisible para el usuario. Sin embargo, necesitamos nombrar de alguna manera los ordenadores de Internet, para poder elegir a cual pedir información. Esto se logra por medio de los Nombres de Dominio. Los nombres de dominio, son la traducción para las personas de las direcciones IP, las cuales son útiles sólo para los ordenadores. Así por ejemplo, conlared.com es un nombre de dominio. Como se puede ver, los nombres de domino son palabras separadas por puntos, en vez de números en el caso de las direcciones IP. Estas palabras pueden darnos idea del ordenador al que nos estamos refiriendo. El número de palabras en el nombre de dominio no es fijo. Pueden ser dos, tres, cuatro, etc. Normalmente son sólo dos. La última palabra del nombre de dominio representa en EE.UU. qué tipo de organización posee el ordenador al que nos referimos: .com Empresas (Compañías comerciales). .edu Instituciones de carácter Educativo, mayormente Universidades.
- 28. Unidad 1 Software Libre-Ubuntu Página 28 .org Organizaciones no Gubernamentales. .gov Entidades del Gobierno. .mil Instalaciones Militares. En el resto de los países, que se unieron a Internet posteriormente, se ha establecido otra nomenclatura. La última palabra indica el país: .es España .fr Francia .uk Reino Unido (United Kingdom) .it Italia .jp Japón .au Australia .ch Suiza .ir Irlanda .ar Argentina Por lo tanto, con sólo ver la última palabra del nombre de dominio, podemos averiguar en donde está localizado el ordenador al que nos referimos. SERVICIOS DE INTERNET Las posibilidades que ofrece Internet se denominan servicios. Cada servicio es una manera de sacarle provecho a la Red independiente de las demás. Una persona podría especializarse en el manejo de sólo uno de estos servicios sin necesidad de saber nada de los otros. Sin embargo, es conveniente conocer todo lo que puede ofrecer Internet, para poder trabajar con lo que más nos interese. Hoy en día, los servicios más usados en Internet son: Correo Electrónico, World Wide Web, FTP, Grupos de Noticias, IRC y Servicios de Telefonía.
- 29. World Wide Web Unidad 1 Software Libre-Ubuntu Página 29
- 30. Unidad 1 Software Libre-Ubuntu Página 30 El WWW responde a un modelo “cliente-servidor”. Se trata de un paradigma de división del trabajo informático en el que las tareas se reparten entre un número de clientes que efectúan peticiones de servicios de acuerdo con un protocolo, y un número de servidores que responden a estas peticiones. En la web los clientes demandan hipertextos a los servidores. Para desarrollar un sistema de este tipo ha sido necesario: Un nuevo protocolo que permite saltos hipertextuales, es decir, de un nodo origen a otro de destino, que puede ser texto, imágenes, sonido, animaciones, vídeo, etc. Este protocolo se denomina HTTP (HiperText Transfer Protocol) y es el lenguaje que hablan los servidores. Inventar un nuevo lenguaje para representar hipertextos que incluyera información sobre la estructura y formato de representación y, especialmente, indicara el origen y destinos de los saltos de hipertexto. Este lenguaje es el HTML (HyperText Markup Language). Idear una forma de codificar las instrucciones para los salto hipertextuales de un objeto a otro de la Internet (algo vital dado el caos anterior). Desarrollar aplicaciones cliente para todo tipo de plataformas y resolver el problema de cómo se accede a la información que está almacenada, y que ésta sea disponible a través de los diversos protocolos (FTP, HTTP, WAIS...) y que representen a su vez información multiformato (texto, imágenes, animaciones, etc.). Con este fin aparecen varios clientes, entre los que destacan Netscape Navigator y Microsoft Internet Explorer. La eficiencia del HTTP posibilita la transmisión de objetos multimedia y la realización de saltos hipertextuales con gran rapidez. La siguiente figura muestra una página web con su correspondiente dirección HTTP. ¿QUÉ ES UNA PÁGINA WEB? Una página web es una fuente de información adaptada para la World Wide Web (WWW) y accesible mediante un navegador de Internet. Esta información se presenta generalmente en formato HTML y puede contener hiperenlaces a otras páginas web, constituyendo la red enlazada de la World Wide Web. El archivo de texto se almacena en un servidor de web al que pueden acceder otras computadoras conectadas ese servidor, vía Internet o una LAN. Al archivo se puede acceder utilizando exploradores Web que no hacen otra cosa que efectuar una transferencia de archivos e interpretación de las etiquetas y vínculos HTML, y muestran el resultado en el monitor. Otra definición sería que una página Web es un formulario interactivo que utiliza una red de computadoras.
- 31. Unidad 1 Software Libre-Ubuntu Página 31 Hay dos propiedades de las páginas Web que la hacen únicas: que son interactivas y que pueden usar objetos multimedia. El término multimedia se utiliza para describir archivos de texto, sonido, animación y video que se combinan para presentar la información, por ejemplo, en una enciclopedia interactiva o juego. Cuando esos mismos tipos de archivo se distribuyen por Internet o una LAN, se puede utilizar el término hipermedia para describirlos. Gracias al World Wide Web ya es posible disponer de multimedios a través de internet. Cada página Web tiene asociado una dirección o URL, por ejemplo la página principal de la Universidad Estatal de Bolívar es http://www.ueb.edu.ec, una URL es la ruta a una página determinada dentro de Internet, se utiliza de la misma forma que para localizar un archivo en una computadora, en este caso indica que es la página principal que está situada en el servidor de la UEB que está conectado a la WWW.
- 32. Unidad 1 Software Libre-Ubuntu Página 32 El nombre de la página principal dentro del servidor es normalmente default.htm o Index.htm, estos son los archivos que se despliegan en el navegador si no se indica cual y solo se indica el nombre base de URL. URL (Localizador uniforme de Recursos) Los URL (Uniform Resource Locator) son “localizadores” de direcciones dentro de la red, que relacionan un servicio con un servidor. Constituyen la herramienta esencial del Web, ya que permiten la localización y conexión con cualquier servidor y recurso de Internet. Un ejemplo de la Estructura de los identificadores URL En esta estructura el "://" no es más que el separador que distingue entre el protocolo y la dirección del servidor. La dirección del servidor puede ser tanto la dirección IP como el nombre del dominio. Si la ruta de acceso tiene subdirectorios, estos deben estar separados con / Como protocolo podemos utilizar los siguientes: http: Se usa cuando buscamos una página Web. Un ejemplo puede ser: http://www.ueb.edu.ec Identifica la página Web de la Universidad de Bolívar con los servicios que ofrece. Es muy importante respetar tanto mayúsculas como minúsculas en el URL, ya que el nombre exacto es imprescindible en muchos sistemas operativos. LOS NAVEGADORES (BROWSERS) Hemos visto que para acceder a servidores Web (protocolo HTTP) era necesario disponer de los programas cliente adecuados. Estos programas se denominan browsers o navegadores.
- 33. Unidad 1 Software Libre-Ubuntu Página 33 Los navegadores van incorporando las nuevas tecnologías que se generan en torno a Internet, cada poco tiempo aparecen versiones nuevas, es conveniente tener actualizado nuestro navegador. Internet Explorer. Mozilla Firefox. Opera. Safari. Google Chrome. Netscape. Internet Explorer El navegador más utilizado es Internet Explorer, conocido también como IE, Internet Explorer es el navegador web de Microsoft. Tiene una gran parte de los usuarios de internet debido a que es el navegador integrado en windows. Microsoft empezó a distribuir Windows junto con IE. ... El primer navegador que se difundió por la red fue el Mosaic, en 1993. Después se transformó en Netscape, que dominó el mercado hasta la llegada de Microsoft con su Internet Explorer (IE) en 1996. Se inició la llamada "guerra de los navegadores" en la que se interpusieron demandas contra Microsoft por intentar abusar de su posición dominante en el mercado de los sistemas operativos, con Windows, para introducir su IE. Esta guerra en los tribunales fue larga y disputada. Pero la guerra comercial ha sido ganada claramente por Microsoft que en el año 2005 ya tiene más del 90% del mercado de los navegadores. En 2005 surgió con fuerza un nuevo competidor para IE, se trataba de Firefox, el navegador de la organización Mozilla y la continuación del abandonado (por entonces) Netscape. Esta organización pertenece al mundo del código abierto y no al mundo empresarial como Microsoft. Mozilla Firefox es un navegador moderno con unas características muy interesantes. Por ejemplo, Firefox tiene un bloqueador de las molestas ventanas emergentes (pop- ups), también tiene la posibilidad de abrir nuevas páginas web en la misma ventana
- 34. Unidad 1 Software Libre-Ubuntu Página 34 utilizando diferentes solapas. En Firefox hay integrados, en la parte superior derecha, varios de los buscadores más utilizados, como Google, Yahoo, etc. Safari es un navegador web desarrollado por Apple Inc.. Es el navegador incluido en Mac OS X y recientemente se han desarrollado versiones ejecutables para Microsoft Windows. El código utilizado para renderizar páginas web está basado en el motor KHTML, creado para el proyecto KDE para su navegador Konqueror. Como resultado de esto, el motor interno de Safari es software libre y es liberado bajo los términos de la licencia GPL. Las mejoras al código de KHTML por parte de Apple son incorporadas al código de KDE rápidamente. Opera es un navegador web y suite de Internet creado por la empresa noruega Opera Software. La aplicación es gratuita desde su versión 8.50, habiendo sido previamente shareware. Los navegadores son aplicaciones que permiten acceder al internet para ver en pantalla texto con formato (con palabras en negrita, con varias fuentes y varios tamaños) y presentar imágenes en línea. También permiten visualizar secuencias de vídeo y escuchar ficheros de sonido. A partir de esta página ya se puede comenzar a navegar por la Red. El servicio más utilizado de Internet es la Web, seguido de cerca por el correo electrónico. Cuando hablamos de entrar en Internet o navegar por Internet nos estamos refiriendo en realidad a la Web. Para poder acceder a la Web necesitas un programa llamado navegador. La información en la Web está disponible mediante páginas web, estas páginas están escritas internamente en lenguaje HTML, para transformar ese lenguaje en páginas Web visibles hace falta un programa, a estos programas se les llama navegadores o browsers (en inglés). Son programas complejos que realizan muchas funciones pero desde sus inicios han sido gratuitos y se pueden descargar de la Web. Plataformas de Navegación Existen dos tipos de Plataformas para navegar en Internet que son: Portales Web Buscadores 1. Portales Web
- 35. Unidad 1 Software Libre-Ubuntu Página 35 Son páginas que ofrecen servicios a través de un directorio, tales como: E-mail, Foros, Chats, Documentos, Libros, Buscadores, Aplicaciones, Juegos, Compras electrónicas; o portales dentro de un área específica como son los de búsquedas médicas por ejemplo: http://www.bibliotecacochrane.com/ http://cochrane.bvsalud.org/portal/php/index.php?lang=es Hiperenlaces (link o hiperlink) Un hiperenlace, también llamado link o hiperlink, es un lugar de la página Web que nos permite saltar a otro lugar de dicha página o a otra página Web. Para ello simplemente hay que situarse sobre él y hacer clic. Los hiperenlaces se reconocen porque en muchas ocasiones el puntero cambia de forma cuando se pasa sobre ellos: pasa de flecha habitual a una mano.
- 36. Unidad 1 Software Libre-Ubuntu Página 36 Los hiperenlaces pueden estar asociados a cualquier elemento de una página: texto, imágenes, botones, etc.Pagina Web. Es una hoja de información sin servicio y está escrita en lenguaje HTML que viene a ser el documento 2. Buscadores (Motores de búsqueda) Los buscadores son programas de motores de búsqueda que sirven para buscar información en la web. Cuentan con bases de datos de palabras clave relacionadas con páginas web y las revisan a gran velocidad para sugerirte direcciones que puedan tener relación con tu búsqueda. Los motores de búsqueda se dividen en dos categorías, directorios e índices. Los directorios son buenos para identificar información general, ejemplo: http://www.ncbi.nlm.nih.gov/pmc/, en este sitio encuentra texto completo, archivos de biomedicina y ciencias de la vida, literatura revista de los EE.UU. Institutos Nacionales de la Salud de la Biblioteca Nacional de Medicina (NIH / NLM). a) Los Índices son buenos para buscar información más específica en todos los contenidos de un sitio Web, como por ejemplo información biográfica sobre Leonardo da Vinci (www.google.com.ec). Los índices usan programas de software llamados arañas o robots que registran la Internet, analizando millones de páginas de Web y publicaciones de grupos de discusión, indexando todas las palabras. Existen en Internet miles de buscadores tales como: www.altavista.com www.google.com
- 37. Unidad 1 Software Libre-Ubuntu Página 37 www.kartoo.com Uno de los buscadores que está revolucionando el mundo es Google.com que funciona con una combinación única de hardware y software avanzado. La velocidad que usted experimenta puede ser atribuida en parte a la eficiencia de nuestro algoritmo de búsqueda y en parte a las miles de PCs de bajo costo que han conectado en red para crear una máquina de búsqueda súper rápida. EMPECEMOS A UTILIZAR EL MOTOR DE BUSQUEDA MAS CONOCIDO http://www.google.com Este es un buscador completo, donde puede realizar: Búsquedas avanzadas, Preferencia Herramienta de idioma Como vemos aquí encontraremos: La Web, sitio desde el cual vamos a iniciar la búsqueda de información ALGUNAS FORMAS DE BUSQUEDA DE INFORMACION Por temas: escribir en el recuadro Campo de búsqueda el tema a investigar, tiene que ser lo más exacto y preciso posible; por ejemplo real academia, presione clic en el botón Buscar con google o la tecla Intro (enter), seguidamente la Web le muestra los
- 38. Unidad 1 Software Libre-Ubuntu Página 38 resultados de la búsqueda (número de sitios en los que puede encontrar su tema) en el grafico siguiente identifique las partes tanto de la búsqueda como de los resultados A B C D E A. Campo de búsqueda Para introducir una consulta en Google, sólo escriba algunas palabras clave descriptivas y haga clic en el botón B
- 39. Unidad 1 Software Libre-Ubuntu Página 39 B. Búsqueda en Google para obtener su lista de resultados pertinentes. C. (Voy a tener suerte) El botón "Voy a tener suerte" lo lleva en forma automática y directa a la página Web que Google encontró para su consulta. Por ejemplo para encontrar la página principal de la Real Academia de la Lengua, simplemente escriba Real Academia en el campo de búsqueda y haga clic en el botón "Voy a tener suerte". Google lo lleva directamente a "www.rae.es", la página oficial de la Real Academia de la Lengua, sin necesidad de probar varias paginas D. Título de la página La primera línea del resultado es el título de la página Web encontrada. A veces, en lugar de un título habrá una dirección URL. Esto significa que el autor de la página no le ha puesto un título. E. Texto bajo el título Este texto es un resumen de la página de resultados devuelta. El texto mostrado no necesariamente es el primer texto de la página, sino un extracto de la página que incluye uno o más de los términos de consulta y aparecerán resaltados en negrita. BUSCAR Definiciones Una definición es una proposición o conjunto de cosas que reúne las propiedades generales y diferenciadoras de algo material o inmaterial.
- 40. Unidad 1 Software Libre-Ubuntu Página 40 Imágenes: Aquí podemos buscar todas las imágenes, fotos, dibujos, mapas, de cualquier persona, país, etc. Como se muestra en la siguiente gráfica: (software libre) Mas>> Desde este sitio google presenta otros servicios para comunicarse, buscar y compartir tales como: libros, búsqueda de tipo académico, Blogs, calendario, Directorio, correo, Documentos y Hojas de cálculo on-line, Traducir, entre otros Correo Electrónico Gmail.com El correo electrónico en un claro ejemplo de comunicación asincrónica, es aquella que se realiza en tiempo diferido, es decir no en ese momento Para fines didácticos del desarrollo del módulo consideramos utilizar una herramienta que está al alcance de todos los usuarios ingresando a la dirección: http//www.gmail.com, permite crear su cuenta de correo de una manera muy sencilla, segura y rápida. En la Casilla Dirección del navegador digite: http://www.gmail.com, seguidamente se observará la página inicial, en la que solicita escribir el nombre de usuario y por defecto agregará el dominio gmail.com; ingrese una contraseña, llene el formulario adjunto, con datos sencillos, acepte las condiciones del servicio, escriba el código, envíe los datos, seguidamente estará lista su cuenta de correo.
- 41. Unidad 1 Software Libre-Ubuntu Página 41 Un correo consta de varios elementos, la dirección de correo del destino, el texto de mensaje y puede que algunas cosas más como ficheros adjuntos, etc. Una dirección de correo tiene una estructura fija: nombre_cuenta@nombre_servidor por ejemplo: rlbarraganm07@gmail.com Cada dirección de correo es única para todo el mundo, no pueden existir dos direcciones de correo iguales. Cuando nos conectamos a Internet mediante un proveedor nos suelen asignar una o varias cuentas de correo. También podemos crearnos cuentas en sitios web que las ofrecen gratuitamente como hotmail, yahoo, entre otros. Creación de cuenta en www.gmail.com Ingrese al sitio http://www.gmail.com clic en Crear Una cuenta Enviar mensajes: Clic en Redactar Llenar el formulario
- 42. Unidad 1 Software Libre-Ubuntu En el casillero Para: escriba la dirección del destinatario En Asunto: escriba frase corta indicando el motivo del mensaje En la ventana de Texto Redacte el mensaje Clic en enviar Adjuntar Archivos Siga los 3 pasos anteriores Clic Adjuntar un archivo Busque el archivo Clic en enviar Colaboración y Comunicación en Línea Comunicación Sincrónica es la que se da en ese instante es decir en tiempo real, ejemplo son el chat y google docs Google.docs Una vez creada la cuenta en gmail, tiene la posibilidad de utilizar otras ventajas de la colaboración online, como compartir documentos, hojas de cálculo, abrir debates, con preguntas y respuestas online. Crear documentos y hojas de cálculo y compartir la información con todos los Página 42
- 43. Unidad 1 Software Libre-Ubuntu Página 43 participantes quienes serán los colaboradores en el FORO. Clic en Docs Clic en Nuevo documento Redactar el foro y Clic en Compartir Una vez que se hace clic en Compartir se abre esta ventana donde debe ingresar las direcciones electrónicas de quienes van a compartir y aportar a su Foro Hacer clic en Invitar a Colaboradores y luego en compartir. Una vez enviado el foro abrir la dirección que le llega también a su cuenta y desde allí seguir comunicándose, es decir escribir el mensaje y hacer clic en la opción Guardar. LISTAS DE DIRECCIONES ELECTRÓNICAS EDUCATIVAS WEB SITES EDUCATIVOS www.aldeaeducativa.com www.edufuturo.com www.elsabio.com www.pedagogiaconceptual.com www.educar.org/ www.analisismatematico.com.ar www.todo_ciencia.com www.educaweb.com www.virtualeduca.com www.universidadvirtual.net www.rinconeducativo.com Ciencia y tecnológica Educativa Portal Educativo Enseñanza tecnológica educativa El mundo de la Pedagogía Educación Mundo del Análisis Matemático Ciencia y sociedad Educación on-line Educación Virtual Universidad Virtual Contenidos Generales didácticos Auto educación www.elibrary.com www.getabstract.com BIBLOTECAS Y DICCIONARIOS Consulta de Información de temas específicos Biblioteca en Línea www.dobleu.com/categorias/10/227/4666 www.bibliotecasvirtuales.com www.usergioarboleda.edu.co/biblioteca www.es.webum.net/Referencia/Bibliotecas www.oei.es www.yourdictionary.com Volúmenes de Información general Bibliotecas Virtuales universitárias Bibliotecas de acervo cultural Biblioteca jurídica virtual Revista Iberoamericana de Educación Su diccionario académico
- 44. Unidad 1 Software Libre-Ubuntu Página 44 BECAS EDUCATIVAS www.iece.fin.ec www.afsecuador.org.ec www.aeci. es www.fundacioncarolina.es www.becas.com www.concytec.gob.pe www.renault.es/jasp/becas Instituto ecuatoriano de crédito y Becas Becas de ofertas Ecuatorianas Becas para España Becas de España Becas y subvenciones Becas de ciencia y tecnología de postgrado Convocatoria de Becas en todo el mundo
- 45. Unidad 1 Software Libre-Ubuntu Página 45 A PS Guía Didáctica Nº 2 Internet OBJETIVO: - Utilizar el Navegador Web FireFox para la búsqueda de información: por temas, uso de comodines, búsqueda avanzada (formatos, idioma, fechas específicas), imágenes - Aplicar herramientas del idioma para la traducción de documentos - Utilizar comunicación asincrónica: Crear cuenta de Correo Electrónico, para enviar y recibir mensajes con documentos adjuntos --Utilizar comunicación sincrónica: compartir información on-line mediante google.docs Realice una compilación documental del tema, posteriormente a ser discutido en el google docs y el chat. 1. Ingrese al Navegador Web Mozilla Firefox, conocer los diferentes Navegadores que existen y sus Plataformas de Navegación. 2. Crear un documento en el Editor de Textos, describa las diferencias que encontró entre los Navegadores. Grabe en la carpeta Guías de la Unidad2 Internet, y dele el nombre Compilación documental. 3. Diferenciar entre los Portales Web y Motores de Búsqueda. Portales web www.ueb.edu.ec www.elcomercio.com www.yahoo.es www.monografias.com Motores de Búsqueda www.google.com.ec www.altavista.com www.ir-a.com www.bing.com www.ask.com Ahora escriba las diferencias encontradas en el editor de textos.
- 46. 4. Ingrese al Motor de Búsqueda google.com en la Ficha Búsqueda investigue, utilizando diversas alternativas: Por temas: Software Libre (Saldrá varios sitios con este tema) Para especificar la búsqueda y encontrar páginas que traten del decreto 1014 en nuestro país: Software Libre + Decreto 1014 (Enter) 5. Abra uno de los vínculos que tenga la mejor información. a) Copiar parte del Texto, Seleccione el texto a copiar b) En el menú EDICIÓN, seleccione la opción COPIAR (Ctrl C) c) Pegue en el editor de textos EDICION PEGAR (Ctrl V) 6. Buscar frases completas utilizando comillas “ ”, ejemplo “sistema operativo ubuntu” abra una dirección y copie un fragmento de la información, pegue en el editor de textos. 7. Búsquedas de uso diario: consulte el tiempo, ejemplo: en el cuadro de búsqueda escribir clima Guaranda convertidor de unidades: ( peso, altura, masa), en el cuadro de búsqueda escribir la cifra y la unidad ejemplo convertir su peso en libras a kilos, escribir 125 libras a kilos conversión de monedas: en el cuadro de búsqueda escribir la cifra y la moneda ejemplo: 700 dólares a euros calculadora: introducir en el cuadro de búsqueda el cálculo que desee, ejemplo escribir 200+25*2 8. Buscar otra Información relacionada a su área laboral, en formato .doc para esto debe utilizar la opción Búsquedas Avanzadas. llene datos del formulario que se observa para la búsqueda, enter y abra una dirección y copie un fragmento de la información, pegue en el editor de textos. 9. En la información anterior identifique 2 términos desconocidos, busque definiciones , anteponiendo la palabra define en el cuadro de búsqueda de google espacio y luego la palabra, ejemplo define Internet 10. Copie la definición y pegue a continuación del texto que está en el editor. 11. Traduzca las definiciones en Internet al idioma inglés, desde la pestaña Traductor, la copia y pega nuevamente al editor a continuación de las definiciones que están en español. Siga grabando. 12. Busque Imágenes, relacionadas a cada definición, seleccione la imagen y guarde en la carpeta GUIA de la Unidad2 13. Desde Maps ubique la provincia Bolívar – Guaranda y el lugar donde vive. 14. Búsquedas especializadas: en el recuadro de búsqueda escribir pubmed, abra el enlace correspondiente y podrá encontrar información relacionada a su área. 15. En el recuadro de búsqueda escribir cochrane, abra el enlace correspondiente y podrá encontrar información especializada. 16. Crear una cuenta de Correo Electrónico, en Gmail debe recordar que la Identificación y su contraseña por ningún motivo se pueden olvidar. 17. Redactar/enviar y Recibir mensajes desde sus cuentas individuales a sus compañeros. 18. Redacte un mensaje, adjuntando el documento Compilación documental que realizó en el editor y grabado en la carpeta GUIAS DIDACTICAS y envíelo al correo de la Docente SIN OLVIDAR escribir en el asunto Compilación documental y el grupo al que asiste 19. Finalmente Colabore en línea mediante google.docs, participe con los integrantes del su grupo para elaborar un concepto sobre Informática en Atención primaria en salud.
- 47. Libre Office Writer U N I D A D
- 48. PROCESADOR DE TEXTOS WRITER LibreOffice Writer es el procesador de texto, tiene la misma apariencia y funcionalidad que un procesador de texto de software propietario. Crear documentos de texto es sin duda una de las tareas más frecuentes en nuestro uso diario del computador. La digitalización de documentos presenta multitud de ventajas entre las que cabe destacar la facilitad de almacenamiento, comunicación, recuperación y posterior modificación. De ahí que sea de gran importancia que usted adquiera los conocimientos básicos para utilizar un procesador de texto sin dificultad. Acceder a LibreOffice Writer Para ejecutar LibreOffice Writer, basta con acceder al lanzador LibreOffice ubicado en la barra lateral, como se muestra en la figura. La ventana principal de LibreOffice Writer es similar a la de Microsoft Word, de estar familiarizado con esa herramienta, notará cambios mínimos en la ubicación de los menús, barras de herramientas y opciones.
- 49. En la imagen se han marcado las distintas barras que nos permitirán trabajar con los documentos. Téngalas presentes pues nos referiremos a ellas por estos nombres. Las barras pueden verse u ocultarse desde el menú Ver -> Barras de herramientas. También podemos modificar su aspecto desde el mismo menú seleccionando Personalizar. 1. Barra de título. En ella aparecerá el nombre de nuestro documento. Hasta el momento en que lo guardemos aparecerá con el título "Sin nombre". 2. Menú principal. Contiene el acceso a todas las operaciones que nos permite el procesador de texto. 3. Barra estándar. Nos dará acceso a las funciones de crear un nuevo documento, abrir, guardar, exportar a pdf, imprimir, cortar, copiar, pegar, deshacer, navegador, hipervínculos, visualización, etc. 4. Barra de objetos. Contiene funciones que varían según el objeto sobre el que se encuentre el cursor. Por ejemplo cuando el cursor está en un texto nos permitirá cambiar el tipo y tamaño de la letra, formatear en cursiva, negrita, subrayado, alineación, viñetas, sangría, etc. 5. Zona de trabajo. Es el área donde editaremos el documento y veremos los cambios que estamos haciendo. 6. Barra de estado. Contiene información sobre el número de páginas del documento, estilo, modo de escritura, etc. Abrir, crear y guardar documentos En este apartado veremos cómo abrir un documento ya existente, crear uno nuevo y guardarlo una vez creado. Todas estas funciones son accesibles desde el menú Archivo. Para Abrir un documento ya existente vaya al menú Archivo -> Abrir. Aparecerá la ventana de diálogo Abrir que le permitirá navegar por su disco duro hasta encontrar el archivo en
- 50. cuestión. Una vez localizado no tiene más que seleccionarlo y pulsar el botón Abrir. Para guardar un documento vaya a Archivo -> Guardar. Si es la primera vez que se guarda aparecerá la ventana de diálogo Guardar como Cuando trabaje con un documento que ya tiene nombre y únicamente desee guardar los cambios introducidos no tendrá más que ir al menú Archivo -> Guardar, no se le pedirán de nuevo todos los datos. Para cerrar un documento vaya a Archivo -> Cerrar. Si el documento ha sido modificado de algún modo se le pedirá confirmación. En cualquier caso tenemos la posibilidad de archivar nuestros documentos en múltiples formatos estandarizados desde OpenOffice.org Writer, entre ellos destacaremos: TXT, para ficheros de texto plano. Es decir, sin realces tipográficos y sin posibilidad de incluir elementos ajenos como ilustraciones o tablas. Usaremos este tipo de fichero para compartir información pura que, posteriormente puede ser formateada o procesada con cualquier herramienta específica, también es el indicado para los archivos de configuración del sistema.
- 51. RTF, Rich Text Format (Formato de texto enriquecido) cuando sea necesario dotar al documento de una presentación utilizando algunos elementos de realce relativos exclusivamente al texto, como cursiva, negrita, cuerpo de letra, etc. HTML, corresponde a las siglas de HyperText Markup Language (Lenguaje de Marcado de Hipertexto). Es un lenguaje de programación basado en etiquetas que se colocan en un fichero de texto y son comprensibles para un navegador. Los documentos generados en este formato se llaman hipertextos y admiten realce en los textos, colores, imágenes, tablas, vínculos en el propio documento o en Internet, etc. Usaremos este tipo de archivo cuando el trabajo esté destinado a su publicación en la web. XHTML. Está llamado a sustituir al HTML como formato para páginas web, por esta razón la versión de OpenOffice 2.0 lo incorpora como novedad. Dar formato a la página Un procesador de textos guarda cierta semejanza con una máquina de escribir mecánica. Cuando se escribe con una máquina lo primero es introducir el papel que puede ser un folio, un A4, un sobre, etc. Por el contrario, cuando lanzamos Writer se nos carga automáticamente un documento que tiene ya configurados todos estos parámetros por defecto. Pero en muchas ocasiones no son los deseados. Así que deberá aprender a modificarlos, a este proceso le llamamos "dar formato a la página". Para ello en el menú principal vaya a Formato ->Página... Formato: En la lista desplegable encontramos los tamaños de papel estandarizados más comunes. Habitualmente seleccionaremos A4 que es el más utilizado en los documentos sencillos. Orientación: Puede seleccionar que el papel esté orientado verticalmente u horizontalmente (lo que también llamamos "apaisado").
- 52. Márgenes: El tamaño en centímetros de los márgenes de página: superior, inferior, derecho e izquierdo. Puede configurarlo usando las flechitas de la derecha o escribiendo directamente el número. Introducir el texto Podemos introducir texto utilizando el teclado sin preocuparnos del final de línea ya que Writer se encarga de realizar el salto automáticamente. Sólo si quiere hacer un punto y aparte, esto es, iniciar un nuevo párrafo, pulse la tecla Enter. Seleccionar, copiar y pegar Cuando quiera aplicar formato a un fragmento de texto o copiarlo a otro lugar del documento necesita previamente seleccionarlo. Para esto haga clic sobre el primer carácter del texto que quiere seleccionar y arrastre hasta el último. El texto seleccionado aparecerá resaltado con un fondo negro. Para anular la selección haga clic con el botón izquierdo del ratón en cualquier lugar del documento. Si lo que quiere es seleccionar el documento completo vaya a Editar -> Seleccionar todo o bien pulse la combinación de teclas Control + A. Para copiar un fragmento, una vez lo haya seleccionado, vaya al menú Editar -> Copiar o alternativamente pulse la combinación de teclas Control+C. Para cortar un texto vaya al menú Editar -> Cortar o bien pulse la combinación Control+X. En esta modalidad el texto seleccionado será eliminado de su ubicación actual. Una vez copiado o cortado el texto podemos situarlo en cualquier lugar del mismo documento o de otro distinto. Para ello sitúe el cursor en el lugar adecuado y vaya al menú Editar -> Pegar o alternativamente pulse la combinación de teclas Control+V. Automáticamente se reproducirá en ese lugar el fragmento copiado o cortado, y puede seguir pegándolo tantas veces como quiera. Dar formato al texto Esencialmente existen dos modos de dar formato al texto: en línea y con la aplicación de estilos. De los dos el más eficiente es el formateado con estilos. Lo dejaremos sin embargo para cuando tengamos algo más de experiencia y nos ocuparemos ahora de cómo dar formato a una palabra, unas líneas o un párrafo. Para estas tareas emplearemos la barra de objetos. Como se dijo más arriba, la barra cambiará de aspecto según estemos formateando un texto, una tabla o una imagen.
- 53. Empezaremos con el formato de texto y párrafo. En ese caso la barra tendrá disponibles los siguientes elementos: El método más adecuado consiste en introducir primero el texto sin ocuparse en ese momento del formato que ha de tener. Una vez tenemos escrito todo el texto vamos seleccionando los fragmentos adecuados y aplicándoles el formato que deseemos. Por ejemplo, después de escribir un texto usted desea que determinada palabra esté en negrita, pues bien seleccione la palabra, de cualquiera de las formas que se vieron más arriba, y pulse el botón Negrita. Aunque la explicación de los botones de la barra de objetos es evidente, damos a continuación su significado: Estilo. Estilo en uso en el fragmento de texto donde se encuentra el cursor. De los estilos nos ocuparemos más adelante. Fuente. Lista desplegable que le permitirá elegir los tipos de letra existentes en el sistema para ser aplicados al texto seleccionado. Tamaño. Tamaño de la fuente. Negrita. Pone en negrita el texto seleccionado. Para quitar la negrita de un texto, selecciónelo y vuelva a pulsar el botón Negrita. Cursiva. Pone en cursiva el texto seleccionado. Para quitar la cursiva de un texto, selecciónelo y vuelva a pulsar el botón Cursiva. Subrayado. Subraya el texto seleccionado. Para quitar el subrayado de un texto, selecciónelo y vuelva a pulsar el botón subrayado. Alineación del texto: Izquierda: Justifica el texto a la izquierda. Todas las líneas comenzarán a la misma altura a la izquierda pero no terminarán a la misma altura a la derecha Derecha. Justifica el texto a la derecha. Todas las líneas comenzarán a la misma altura a la derecha pero no a la izquierda Centro. El texto aparecerá centrando tomando como referencia los márgenes de página. Justificado. Todos las líneas comenzarán a la misma altura a la izquierda y terminarán a la misma altura a la derecha. Numeración. Crea listas cuyos elementos aparecerán ordenados con un número. A estas listas se les suele conocer como listas ordenadas. Viñetas. Crea listas cuyos elementos aparecerán ordenados utilizando distintos símbolos, pero no números. A estas listas se les suele conocer como listas desordenadas.
- 54. Aumentar sangría. Aumenta la sangría de un párrafo. La sangría es el espacio que existe entre el margen de la página y el comienzo del texto. Disminuir la sangría. Disminuye la sangría de un párrafo. Color del carácter. Determina el color de la fuente. Fondo carácter. Establece un color de fondo para el texto seleccionado. Fondo de párrafo. Pone un color de fondo para el párrafo seleccionado. Numeración y viñetas Ya hemos visto en la barra de objetos los botones que activan estos dos tipos de listas. Veamos en primer lugar cómo crear viñetas. Las viñetas son simplemente listas cuyos elementos están precedidos de un símbolo. Seleccione el bloque de texto correspondiente y pulse el botón Viñetas, observará cómo se coloca un símbolo al comienzo de cada línea en el texto seleccionado. Si está introduciendo el texto y dando formato simultáneamente -algo poco recomendable, en general-, para crear una viñeta pulse el botón Viñetas de la barra de objetos. Escriba el primer elemento de la lista y pulse Enter, escriba el segundo elemento y vuelva a pulsar Enter y así sucesivamente. Cuando termine vuelva a hacer clic el botón Viñetas y siga escribiendo como de costumbre. Si los símbolos que aparecen al comienzo de cada elemento no son de su agrado sitúe el cursor en cualquier lugar de la lista y vaya al menú Formato -> Numeración y viñetas. En la ventana de diálogo haga clic en Viñetas y seleccione el símbolo que prefiera. También podemos hacer que las entradas de la lista de viñetas se muestren jerarquizadas en distintos niveles. Para ello utilice la barra de objetos de numeración que aparece automáticamente al situarnos en cualquier lugar de la lista. Si no lo hiciera vaya al menú Ver -> Barras de herramientas -> Numeración y viñetas.
- 55. Las numeraciones son listas que no usan símbolos como comienzo del párrafo sino números correlativos. Para crear una lista numerada utilice el botón Numeración de la barra de objetos. Esto creará una lista numerada con un aspecto predefinido. Si no le satisface este aspecto vaya al menú Formato > Numeración y viñetas, pulse la pestaña Tipo de numeración y seleccione el tipo de numeración que más adecuado le parezca. Las listas numeradas también pueden presentarse jerárquicamente con varios niveles de anidación, es lo que llamamos un esquema numerado. Para aumentar o disminuir un nivel en la jerarquía se emplean los mismo medios que para las viñetas: tecla de Tabulador para aumentar un nivel y Mayúsculas + Tabulador para disminuirlo, o alternativamente los botones de la barra de objetos de numeración. Para hacer un esquema numerado, seleccione el bloque de texto, vaya a menú Formato -> Numeración y viñetas y seleccione la pestaña Esquemas. Establezca aquí el aspecto que le parezca más adecuado al estilo de enumeración que desea. Para una mayor personalización del aspecto de la enumeración vaya a la pestaña Opciones seleccione un nivel y configure qué tipo de numeración desea para ese nivel en concreto. MENÚ PRINCIPAL El menú principal está compuesto por submenús que contienen todas las funciones que aparecen en las herramientas y barras de acceso directo (barra de funciones, objetos, etc.). BARRAS DE SÍMBOLOS BARRA DE HERRAMIENTAS Comandos de la barra de herramientas Está situada en la parte derecha de la pantalla. Los iconos que contienen un pequeño triángulo en verde dan acceso a un menú desplegable donde podemos elegir diferentes opciones de inserción en el documento, para ver las distintas opciones de los iconos se mantiene pulsado el botón izquierdo del ratón. Desde esta barra podemos realizar las siguientes tareas: INSERTAR: Marco, imagen, tabla, nota al pie, nota al final del documento, símbolo, área e índice. INSERTAR CÓDIGOS DE CAMPO: fecha, hora, nº de páginas, contar páginas, tema, título y autor, entre otras. Se utiliza sobre todo para los documentos para Internet. INSERTAR OBJETO: de los cuales los más usuales son, diagrama, objeto del LibreOffice Math. MOSTRAR FUNCIONES DE DIBUJO: Tales como líneas, elipses, rectángulo. FORMULARIO: contiene todos los elementos necesarios para realizar un formulario: botones, casillas de verificación, campo de opciones, etc. EDITAR AUTOTEXTO: recoge los formalismos más utilizados en la redacción de cartas, avisos, facturas, etc. ACTIVAR/DESACTIVAR CURSOR: Con este símbolo podrá activar o desactivar el cursor directo. Con el Cursor directo podrá pulsar sobre cualquier lugar en el documento y empezar a escribir. Al abrir el diálogo para las opciones de inserción del cursor directo en HERRAMIENTAS - OPCIONES - DOCUMENTO TEXTO - CURSOR DIRECTO podrá determinar el modo y la posición de inserción en el texto.
- 56. REVISIÓN ORTOGRÁFICA: eligiendo esta opción se realiza una revisión ortográfica del texto y nos avisa de las palabras que están mal escritas. Si no nos aparecen subrayadas las palabras mal escritas, seguramente sea porque no tenemos instalado el revisor ortográfico. En la página de LibreOffice, podemos encontrar la solución. ACTIVAR Y DESACTIVAR BÚSQUEDA: Permite realizar búsquedas en el documento así como reemplazarla de forma automática. CARACTERES NO IMPRIMIBLES: Esta opción permite ver los caracteres que luego al imprimir no se verán es útil por ejemplo para ver los saltos de líneas que se han hecho, las para el diccionario tabulaciones y los espacios entre palabras. IMAGEN: Esta opción nos permite prescindir de las imágenes que hemos insertado en el documento, esto es muy útil cuando tenemos documentos muy largos con muchas imágenes y la carga de las mismas ralentiza la visualización del documento. En lugar de aparecer la imagen nos aparecerá un cuadro con un símbolo, que nos indica que en ese lugar hay una imagen. DISEÑO EN LÍNEA: Nos muestra el documento como si se tratase de un documento en html, esto es interesante para crear documentos para Internet. BARRA DE FUNCIONES Comandos de la barra de funciones Esta barra permite el acceso directo a funciones muy importantes, en algunos momentos existirán funciones que no aparecerán activas, es decir, aparecerán en gris, y se debe a que en el momento actual carecen de sentido. Lo mismo ocurrirá si queremos localizar algunas de estas funciones en los menús contextuales, (Ej. EDITAR CORTAR) que no nos aparecerán, ni siquiera en gris, hasta que no realicemos una acción que nos permita realizar esa función. Ejemplo, si abrimos un documento en blanco e inmediatamente queremos grabar, no tiene sentido que la función "guardar" esté activa porque en el documento no hemos hecho nada. Las opciones principales de la barra de herramienta nos podemos encontrar son las siguientes: CARGAR URL, nos informa del lugar donde estamos guardando o desde donde hemos abierto el documento. DETERNER EL PROCESO DE CARGA, nos aparecerá el icono en rojo y al pinchar sobre él nos dé un documento que hayamos abierto o una dirección de una página web que hayamos metido en "cargar url" EDITAR DOCUMENTO, para modificar un documento DOCUMENTO NUEVO ABRIR DOCUMENTO, para abrir un documento existente GRABAR DOCUMENTO ACTUAL IMPRIMIR CORTAR COPIAR PEGAR DESHACER / RESTAURAR los cambios efectuados MOSTRAR U OCULTAR EL NAVEGADOR, que permitirá acceder con rapidez a determinados lugares y objetos en el documento, nos ayudará en la organización de capítulos y en la inserción de objetos de otros documentos abiertos. ACTIVAR O DESACTIVAR ESTILISTA, que ofrece la posibilidad de asignar estilos a objetos y áreas de texto, modificar estilos ya existentes y crear nuevos. El Estilista toma nota del tipo de estilo seleccionado en una visualización determinada y restaura el estado tan pronto como se vuelva a la visualización en cuestión.
- 57. DIÁLOGO DE HIPERENLACE, esta función permite realizar y editar enlaces a páginas web, correo y noticias, enlaces dentro del propio documento y a documentos externos. La apariencia del texto cambiará, aparecerá subrayado y en un color distinto al texto que estemos escribiendo, y al situarnos sobre él nos aparecerá una mano, si pinchamos sobre el enlace nos llevará al él. Cuando escribamos una dirección o un correo electrónico nos aparecerá por defecto el enlace. Para modificarlo y darle la apariencia que deseemos tendremos que irnos a Diálogo de hiperenlace, si no queremos que nos aparezca como un enlace o queremos eliminarlo, se selecciona el texto del hiperenlace y nos vamos al menú FORMATO - PREDETERMINADO. Ejemplo, escribimos la dirección web de la Junta de Extremadura y nos aparece lo siguiente: http://www.juntaex.es. Si no queremos que nos aparezca así nos vamos al menú FORMATO - PREDETERMINADO quedando de esta manera http://www.juntaex.es GALLERY, activa o desactiva la galería de imágenes, sonidos, etc. Para incluir una imagen dentro de nuestro documento nos situamos con el botón derecho sobre la imagen que queramos insertar, nos sale la opción de AÑADIR o PREVISUALIZACIÓN, le damos a AÑADIR COPIA y se nos insertará en nuestro documento. BARRA DE HIPERENLACES En la barra de hiperenlaces podemos escribir las palabras que queremos buscar y nos localiza las páginas que contienen esa palabra en los motores de búsqueda que tiene configurados. También se pueden editar los hiperenlaces a otros documentos o a Internet que hayamos insertado en el documento. Las funciones que contiene la barra de hiperenlace son las siguientes: NOMBRE DE URL en esta caja podemos bien, escribir la palabra que queremos que enlazar, o bien, nos aparecerá automáticamente cuando seleccionemos una palabra del texto que estemos escribiendo. También en esta caja escribiremos la palabra que queramos buscar en los motores de búsqueda que tiene configurado. URL's DE INTERNET, en esta caja escribiremos la dirección de la página web con la que queremos enlazar la palabra que previamente hemos introducido en la caja NOMBRE DE URL o que hemos seleccionado. Con estas dos funciones podemos también realizar modificaciones en un enlace que previamente hayamos introducido seleccionando el enlace. FRAME, esta función se emplea en la creación de páginas web. HIPERENLACE, opción permite insertar un hiperenlace, para que aparezca activa es necesario escribir una palabra en la caja NOMBRE DE URL o una dirección en la caja de URL's DE INTERNET. El hiperenlace puede ser insertado de dos formas, bien como texto o bien como botón, para que aparezcan estas opciones será necesario mantener pulsado el botón derecho del ratón. BUSCAR, para que aparezca activa es necesario escribir una palabra en NOMBRE DE URL y te permite localizar información referida a la palabra en una serie de motores de búsqueda que tiene configurado, para seleccionar un motor de búsqueda concreto es necesario mantener pulsado el botón derecho del ratón sobre el icono. BARRA DE ESTADO Barra de Estado