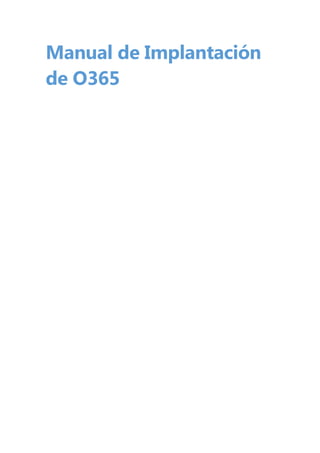
Manual O365 implantación
- 1. Manual de Implantación de O365
- 2. Tabla de contenido Tabla de contenido ...............................................................................................................................2 MANUAL DE IMPLANTACIÓN..................................................................................................................3
- 3. MANUAL DE IMPLANTACIÓN Para realizar la implantación de la solución es necesario tener una cuenta de Office 365 y ser el administrador de la misma. Lo primero que tenemos que hacer es acceder a nuestra cuenta introduciendo los credenciales oportunos. Una vez que hemos accedido correctamente, en la parte superior derecha aparecerá una pestaña “Administrador”. Tenemos que hacer click y se abre el menú desplegable, posteriormente tenemos que acceder al apartado Sharepoint y nos redirigirá a la siguiente ventana. En esta ventana nos encontramos las colecciones de sitios que tenemos en nuestra cuenta de Office365. Buscamos en Colecciones de sitios y hacemos click en la primera colección. Se nos mostrará una ventana como la que sigue.
- 4. Accedemos a este sitio mediante el enlace que se encuentra en “Dirección del sitio web”. Nos lleva a una nueva página en la que nos encontramos ya nuestro sitio creado. Una vez aquí tenemos que implantar la plantilla creada con el proyecto de Visual Studio. Para llevar a cabo esta operación tenemos que realiza los pasos que se especifican a continuación. Lo primero que tenemos que hacer es buscar el engranaje en la parte superior derecha y acceder al apartado de configuración del sitio.
- 5. Una vez hecho esto nos aparece la siguiente página con muchas de las operaciones que se pueden realizar en el sitio personal.
- 6. Nosotros nos vamos a centrar en el submenú de Galerías del diseñador web donde nos encontramos con una opción que se llama Soluciones. Accedemos a ella para cargar la solución obtenida del proyecto de Visual Studio. Una vez aquí cargamos la solución para ello buscamos el botón de cargar solución en la parte superior izquierda. Cuando hacemos click nos salta una ventana en la que nos pide cargar el archivo. El archivo que tenemos que cargar aquí es el que contiene la solución de la plantilla de la intranet (IntranetTemplate.wsp). Cuando lo tenemos cargado aceptamos. Al aceptar se carga la solución y nos aparece la siguiente ventana identificativa, en la cual tenemos que activar la solución para que el esqueleto de la intranet se cargue en nuestro sitio.
- 7. Al activarla nos redirige a la pantalla principal en la que se encontraban las soluciones cargadas y observamos que ha cargado la solución IntranetTemplate y el estado de la misma se encuentra en Activado. Una vez realizado todos esto aún no estaría cargada la intranet, se debe realizar un último paso para que se pueda hacer uso de la misma. Tenemos que volver a ir al engranaje y a configuración del sitio. Y una vez que estamos aquí tenemos que ir al submenú de Acciones del sitio y accedemos a Administrar características del sitio.
- 8. Vemos que hay gran cantidad de características, la mayoría de ellas se encuentran desactivadas. Tenemos que buscar la característica de nuestra plantilla y activarla. La característica que se debe activar es la siguiente.
- 9. Para ellos tenemos que hacer click en el botón de la parte derecha. Una vez realizado este paso el botón cambiará y pondrá desactivar y a la derecha aparecerá un nuevo botón azul indicando que la característica se encuentra activada. Para comprobar esto tenemos que buscar en la parte superior izquierda la siguiente imagen y hacer click en ella. Esto nos llevará al inicio y se nos mostrará ya nuestra intranet con sus menús y todas las operaciones que se pueden realizar con ella. Una vez hecho esto solo queda personalizar la intranet indicando el nombre y los estilos que se desean. Todos estos pasos se especifican en el manual de usuario.