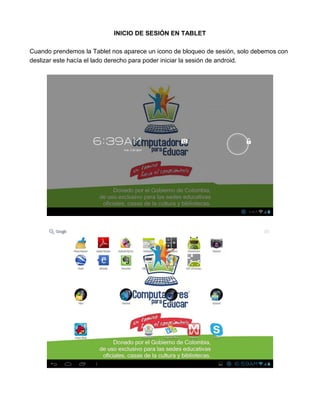
Manual tablet
- 1. INICIO DE SESIÓN EN TABLET Cuando prendemos la Tablet nos aparece un icono de bloqueo de sesión, solo debemos con deslizar este hacía el lado derecho para poder iniciar la sesión de android.
- 2. ACCESO A ARCHIVOS ALMACENADOS EN TABLET O DISPOSITIVO USB 1. Buscamos el explorador de carpetas, en esta versión de Android se llama “FileBrowser” Nos debe mostrar algo similar a la siguiente imagen: Al conectar dispositivos de almacenamiento nos mostrará algo similar a esto:
- 3. Por defecto la herramienta está configurada para mostrar la última ubicación explorada, en caso de deseemos ir a la raíz de la Tablet (donde nos muestra las unidades de almacenamiento conectadas), seleccionaremos el ícono con forma de casa Si solo se quiera subir de nivel (regresar a una carpeta anterior) seleccionamos la flecha de regreso 2. Escogemos el archivo que deseamos abrir, en algunas Tablet el tipo de archivo ya está asociado a una aplicación, en caso de no ser así seleccionaremos el programa más apropiado para abrir el documento, si no queremos que nos vuelva a recordar con que programa lo deseamos abrir en la parte de abajo marcamos “Utilizar de manera predeterminada esta acción”
- 4. MANIPULACIÓN DE ARCHIVOS La manipulación básica de archivos en una Tablet comprende todo lo que es: cortar, copiar, pegar, eliminar y cambiar de nombre. 1. Poseemos dos herramientas que son: selección de archivo (Icono ubicado en la parte superior izquierda al lado de la casa) y el icono de opción de manipulación de archivos ubicado en a lado de este. 2. Para que no tengamos problemas al momento de realizar esta acción, hagamos de cuenta que estos dos botones son como los botones del raton usado en nuestro ordenador. Con el botón de la izquierda seleccionamos y con el de la derecha copiamos, pegamos, o cualquier otra acción que deseemos realizar con nuestro archivo Esto mismo podemos hace con estas funciones de nuestra Tablet. 3. Para realizar cualquier acción con el archivo lo debemos tener seleccionado para posteriormente realizar la operación deseada.
- 6. CONECTARNOS A INTERNET 1. Vamos al acceso de configuración de la Tablet 2. Si esta desactivado la wifi nos mostrará algo así: En donde debemos seleccionar “Si” para activar la wlan. 3. Al quedar activa, nos mostrará de esta forma:
- 7. 4. Procedemos a conectarnos a la red deseada, en donde digitamos la clave de acceso y por último damos en “Conectar” PASAR DOCUMENTOS DESDE O A UN DISPOSITIVO IBM PC O MAC 1. Al conectar el dispositivo nos muestra un pantallazo en donde debemos “Activar el almacenamiento USB” 2. Nos saldrá una advertencia en donde se nos informa que el almacenamiento USB puede desactivar algunas funciones de nuestra Tablet, de damos “Aceptar” 3. Por último no mostrará que nuestro dispositivo ya está listo para transferir archivos desde o hacia nuestro ordenador, el Windows y cualquier otro sistema operativo (Linux, MAC) nos mostrará nuestra Tablet como si fuera una memoria usb.
- 9. TOMAR FOTOS Y GRABAR VIDEOS 1. Accedemos a la aplicación de fotografía de la Tablet, la identificamos con un ícono de una cámara. Dependiendo de nuestro dispositivo nos puede botar la opción para cambiar de la cámara trasera a la frontal, para hacer esto seleccionamos el ícono de cámara con una flechas de giro que se encuentra ubicado al lado del Zoom. 2. Por defecto el programa nos carga desde la opción tomar foto, para cambiar esto solo nos paramos sobre el la filmadora (este ícono puede aparecer en la parte inferior o superior de nuestra pantalla)
- 10. 3. Para acceder a las fotos tomadas por la cámara, todos los dispositivos digitales manejan un estándar al momento de guardar los archivos, por defecto las fotos y videos son guardados en la carpeta DCIM (ubicado en la raíz de nuestra tableta). El orden en que muestra las capturas puede variar, archivos pueden ser mostrados de los más antiguos a los más recientes o en sentido inverso.