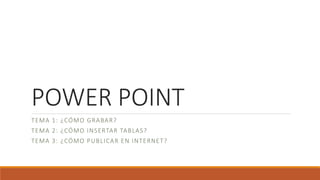
Power point
- 1. POWER POINT TEMA 1: ¿CÓMO GRABAR? TEMA 2: ¿CÓMO INSERTAR TABLAS? TEMA 3: ¿CÓMO PUBLICAR EN INTERNET?
- 2. ¿CÓMO GRABAN INTERVALOS DE TIEMPO? Puede grabar la presentación con diapositivas con el fin de capturar la narración y los intervalos entre diapositivas al mismo tiempo. O bien, puede grabar la presentación con diapositivas para archivar una reunión, de modo que los moderadores o miembros del equipo que no hayan podido asistir puedan revisar la presentación en otro momento y escuchar los comentarios.
- 3. ¿CÓMO GRABAR? Grabar una presentación 1.En el panel de navegación, haga clic en la diapositiva con la que desea empezar. Cómo seleccionar diapositivas en el panel de navegación a.En el menú Ver, haga clic en Normal. b.En la parte superior del panel de navegación, haga clic en la pestaña Diapositivas y, a continuación, en una diapositiva. Según el ancho del panel de navegación, aparecerán las pestañas con nombre y o las pestañas de icono Diapositivas y Esquema . 2.En la pestaña Presentación con diapositivas, en Herramientas del moderador, haga clic en Grabar presentación con diapositivas.
- 4. La grabación se inicia automáticamente al entrar en la vista del moderador; sin embargo, puede pausar y luego reiniciar la grabación cuando desee. Siga uno de estos procedimientos:
- 6. Tablas Si desea agregar una tabla a la presentación de PowerPoint, tiene opciones. Puede crear y aplicar formato a una tabla en PowerPoint, copiar y pegar una tabla desde Word, copiar y pegar un grupo de celdas desde Excel o insertar una hoja de cálculo de Excel en una presentación de PowerPoint.
- 7. Crear una tabla y darle formato en PowerPoint Seleccione la diapositiva a la que desea agregar una tabla. En la pestaña Insertar, seleccione Tabla.
- 8. En el cuadro de diálogo Insertar tabla, siga uno de estos pasos: Haga clic y mueva el puntero para seleccionar el número de filas y columnas que desea y luego suelte el botón del mouse. Haga clic en Insertar tabla y escriba un número en las listas Número de columnas y Número de filas.
- 9. Para agregar texto a las celdas de la tabla, haga clic en una celda y escriba el texto. Una vez escrito el texto, haga clic fuera de la tabla. SUGERENCIAS: Para agregar una fila al final de una tabla, haga clic dentro de la última celda de la última fila y presione la tecla TAB. Para agregar filas o columnas, haga clic en una celda, haga clic en Insertar en la minibarra de herramientas y elija dónde desea insertar la fila o columna. Para eliminar filas o columnas, haga clic en una celda, haga clic en Eliminar en la minibarra de herramientas y elija lo que desea eliminar.
- 10. CÓMO PUBLICAR EN INTERNET
- 11. PUBLICAR LA PRESENTACIÓN EN EL WEB 1.Abra la presentación o página Web que desee publicar en el Web. 2.Haga clic en el Botón de Office y, a continuación, haga clic en Guardar como. 3.En la lista Guardar en, seleccione una ruta de acceso o ubicación para la página Web en un servidor Web. Si desea que los usuarios tengan acceso a una presentación suya publicada en el Web, debe especificar un servidor web u otro equipo disponible cuando elija una ubicación para el archivo.
- 12. En el cuadro Nombre de archivo, escriba un nombre para el archivo o no haga nada si desea aceptar el nombre sugerido. SUGERENCIA: Si desea que la presentación publicada tenga un nombre diferente del archivo de origen del que se ha partido, escriba un nombre nuevo. En el cuadro Guardar como tipo, siga uno de estos procedimientos: Haga clic en PáginaWeb para guardar la presentación como páginaWeb y crear una carpeta asociada que contenga los archivos auxiliares, como viñetas, texturas de fondo, imágenes y sonidos. Haga clic en PáginaWeb de un solo archivo para guardar la presentación como página Web que integre toda la información auxiliar, incluidos todos los archivos vinculados, en un solo archivo.
- 13. Para establecer el texto de la barra de título de la páginaWeb, haga clic en Cambiar título, escriba el texto de la barra de título en el cuadroTítulo de la página y, a continuación, haga clic en Aceptar. Haga clic en Publicar y, a continuación, en el cuadro de diálogo Publicar como páginaWeb, realice uno o varios de los procedimientos siguientes: Para especificar las diapositivas que desea publicar, en ¿Qué desea publicar?, haga clic en una opción.
- 14. Para mostrar las notas del orador para una presentación, active la casilla de verificación Mostrar notas del orador. Para establecer otras opciones de visualización y formato de la páginaWeb, haga clic en OpcionesWeb, elija las opciones que desee y, finalmente, haga clic en Aceptar. Para designar compatibilidad con un explorador o una versión de explorador en particular, en Exploradores admitidos, haga clic en la opción apropiada. Haga clic en Publicar.