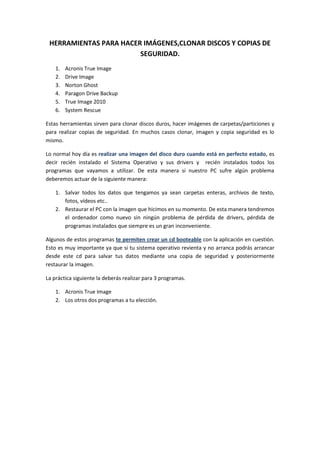
Herramientas clonado discos, imágenes y copias seguridad
- 1. HERRAMIENTAS PARA HACER IMÁGENES,CLONAR DISCOS Y COPIAS DE SEGURIDAD. 1. Acronis True Image 2. Drive Image 3. Norton Ghost 4. Paragon Drive Backup 5. True Image 2010 6. System Rescue Estas herramientas sirven para clonar discos duros, hacer imágenes de carpetas/particiones y para realizar copias de seguridad. En muchos casos clonar, imagen y copia seguridad es lo mismo. Lo normal hoy día es realizar una imagen del disco duro cuando está en perfecto estado, es decir recién instalado el Sistema Operativo y sus drivers y recién instalados todos los programas que vayamos a utilizar. De esta manera si nuestro PC sufre algún problema deberemos actuar de la siguiente manera: 1. Salvar todos los datos que tengamos ya sean carpetas enteras, archivos de texto, fotos, vídeos etc.. 2. Restaurar el PC con la imagen que hicimos en su momento. De esta manera tendremos el ordenador como nuevo sin ningún problema de pérdida de drivers, pérdida de programas instalados que siempre es un gran inconveniente. Algunos de estos programas te permiten crear un cd booteable con la aplicación en cuestión. Esto es muy importante ya que si tu sistema operativo revienta y no arranca podrás arrancar desde este cd para salvar tus datos mediante una copia de seguridad y posteriormente restaurar la imagen. La práctica siguiente la deberás realizar para 3 programas. 1. Acronis True Image 2. Los otros dos programas a tu elección.
- 2. PRÁCTICA A REALIZAR PARA CADA PROGRAMA Deberás realizar un manual de manejo de los tres programas seleccionados para su posterior exposición en clase. El manual le llevarás a cabo con la captura de pantalla de cada paso indicado a continuación. Trabajarás en la máquina virtual de Windows XP COPIA DE SEGURIDAD DE CARPETAS Y ARCHIVOS 1. Instala el primer programa con el que trabajaras. 2. Crea una carpeta con tu nombre en Mis Documentos. En dicha carpeta crea otras tres carpetas que se llamen. Música, Deporte e Informática. 3. Dentro de la carpeta Música crea un archivo de texto y escribe cantantes o autores que te gusten y guarda el archivo con el nombre de mimusica. 4. Dentro de la carpeta Deportes crea un archivo de texto y escribe nombres de deportistas que te gustan y consideras que son los mejores, este archivo lo guardarás con el nombre de ídolos. 5. Dentro de la carpeta Informática crea un archivo de texto y escribe lo que has ido aprendiendo en este curso hasta ahora, este archivo lo vas a llamar progreso. 6. Crea una copia de seguridad de la carpeta con tu nombre. Dicha copia de seguridad guárdala en el Escritorio. 7. Borra la carpeta Deportes y borra los archivos progreso y mimusica. 8. Vacía la papelera de reciclaje. 9. Restaura copia de seguridad. 10. Observa que todo ha vuelto a su estado original y no se ha perdido nada. IMAGEN DE UNA PARTICIÓN 1. Particiona el disco duro en dos partes iguales. a. Partición C: b. Partición D (Datos). 2. Haz una imagen de la partición C: y guárdala en la partición D con el nombre Windows y la extensión que le corresponda. Observa cuánto espacio ocupa la imagen. 3. ¿Para qué crees que es bueno realizar esta operación? BOOTEABLE CD (esta opción puede que solo está disponible para el acronis) 1. Crea el cd booteable del programa en una imagen .iso que guardaras en D. 2. Esa imagen .iso se quemaría (grabaría) en un cd y tendrías tu cd booteable. 3. Pídele al profesor un cd booteable del acronis y arranca desde él. 4. Una vez arrancado el cd restaura la imagen de la partición C que has hecho antes. 5. Haz una copia de seguridad de la carpeta con tu nombre y dicha copia de seguridad guárdala en D.
- 3. CLONAR UN DISCO DURO ENTERO Cuando clonamos un disco duro se copian todas sus particiones y sus datos y podemos llevar toda esta estructura a un nuevo disco duro que debe ser del mismo modelo y tamaño. Para clonar un disco duro debemos tener conectado al ordenador dos disco duros el original y el que será una copia. ZONA SEGURA (solo disponible en algunos programas como el acronis) Será una partición oculta del disco duro donde se guardará la imagen de la partición con el sistema operativo. Si el PC sufriera cualquier problema podríamos restaurar nuestro PC tan fácil como al encender el PC pulsar las teclas que activen dicha partición. 1. Observa cuánto espacio ocupaba la imagen que realizaste en el paso de IMAGEN DE PARTICIÓN. Apúntalo 2. Deberías tener dos particiones C y D. Elimina D y dale todo el espacio a C. 3. Vuelve a particionar: a. Partición C: b. Partición imagen con un tamaño superior al tamaño de la imagen que antes apuntaste. 4. Crea una zona segura en la nueva partición y en ella guarda una imagen. 5. Activa Startup Recovery Manager. UNA VEZ TERMINADO CON EL PROGRAMA CORRESPONDIENTE DESINSTALAR ANTES DE INSTALAR EL SIGUIENTE. ANTES DE COMENZAR CON EL SIGUIETE PROGRAMA VUELVE A DEJAR LAS PARTICIONES COMO AL PRICIPIO ES DECIR SOLO C: