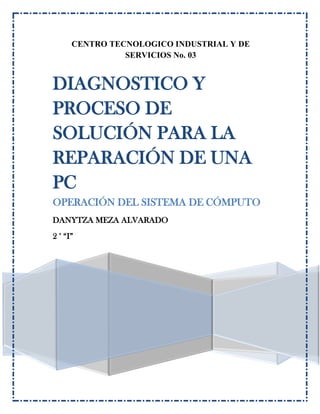
reparacion de una pc
- 1. CENTRO TECNOLOGICO INDUSTRIAL Y DE SERVICIOS No. 03 DIAGNOSTICO Y PROCESO DE SOLUCIÓN PARA LA REPARACIÓN DE UNA PC OPERACIÓN DEL SISTEMA DE CÓMPUTO DANYTZA MEZA ALVARADO 2 ° “I”
- 2. INTRODUCCIÓN Este documento explica algunas maneras de como reparar una computadora ya sea por que su disco duro este dañado, el sistema operativo no funcione o requiera mas velocidad, que aunque no sean casos muy comunes, es importante saber como elaborar el diagnostico del problema y cual es el proceso que se debe llevar acabo para poder arreglarla o darle mas velocidad a la computadora. Al mismo tiempo, saber de antemano si existe alguna posibilidad de falla puede ahorrarnos grandes disgustos y una pérdida de información enorme. Aquí hay algunas utilidades que pueden ayudarte en esta tarea. Danytza Meza Alvarado 2° “I” Página 1
- 3. OBJETIVO El objetivo de este trabajo es enseñar la manera correcta de diagnosticar y reparar una computadora dando diferentes ejemplos de casos que suelen suceder ya sea por que se daño el disco duro o el sistema operativo ó porque la computadora necesita mas velocidad. Danytza Meza Alvarado 2° “I” Página 2
- 4. REDACCION DEL PROBLEMA 1: El problema que se nos presenta es que el disco duro se a dañado. 1. Proceso de diagnostico y reparación E l disco duro es el sistema de almacenamiento más importante de su computador y en el se guardan los archivos de los programas - como los sistemas operativo D.O.S. o Windows 95, las hojas de cálculo los procesadores de texto, los juegos y los archivos de cartas y otros documentos que usted produce. La mayoría de los discos duros en los computadores personales son de tecnología IDE (Integrated Drive Electronics), que viene en las tarjetas controladoras y en todas las tarjetas madres (motherboard) de los equipos nuevos. Estas últimas reconocen automáticamente (autodetect) los discos duros que se le coloquen. Danytza Meza Alvarado 2° “I” Página 3
- 5. Existen una serie de fallas en el correcto funcionamiento de nuestra computadora, cuyo origen está causado por diversos problemas en el disco duro. Uno de los síntomas más frecuentes de que nuestro disco duro se encuentra dañado reside en la falta o corrupción de archivos del sistema de arranque, ubicados en la carpeta System32. Para solucionar ese inconveniente, en principio deberemos bootear la PC con el CD de Windows colocado en la lectora. Cuando se despliegue la primera pantalla de opciones, presionaremos la tecla R, para reparar el desperfecto. Luego se desplegará una segunda pantalla de opciones en la que deberemos presionar la tecla C, que nos permitirá ingresar a la consola de reparación de Windows. Una vez allí ingresaremos en el disco que se encuentra dañado, seguramente el disco 1 por defecto, y el sistema ingresará directamente a C:, lo que nos indicará que el disco no posee sistema. Allí deberemos ingresar la contraseña de administrador que nos será solicitada, o bien presionar la tela Enter si carece de password, con el fin de entrar en C:windows, donde deberemos escribir FIXBOOT y luego presionar la tecla Enter. Inmediatamente reiniciaremos nuestra PC y así podremos entrar a Windows. Danytza Meza Alvarado 2° “I” Página 4
- 6. Boot Failure En cuanto a este error, puede estar provocado por una mala conexión de los cables que van del disco duro a la motherboard, por ello deberemos revisar los puertos IDE/SATA, y comprobar de manera automática en el Setup del sistema si es posible detectar los dispositivos. Si el error continúa apareciendo, entonces es posible que se trate de un problema mayor provocado por el daño fatal del sistema de archivos, es decir que carezca de NTLDR. Para solucionar este inconveniente se deben utilizar herramientas de software desarrolladas para dichos fines, tales como las aplicaciones HD Tune y HDD Regenerator. Lo primero que deberemos hacer es utilizar el programa HD Tune, booteando la PC con un live CD de dicha aplicación, que nos permitirá analizar el disco duro en busca de las causas que producen el fallo. Luego es conveniente utilizar la herramienta HDD Regenerator, de la misma manera que el programa anterior, es decir booteando nuestra computadora con un live CD de dicho programa. El HDD Regenerator no sólo hallará las fallas, sino que además realizar un escaneo y recuperación de los errores que producen las averías en nuestro disco duro. Danytza Meza Alvarado 2° “I” Página 5
- 7. Una vez finalizada esta operación, es conveniente realizar otra evaluación con el programa HD Tune, con el fin de comprobar que todas las fallas han sido reparadas, y que nuestro disco duro puede volver a funcionar normalmente. Si los errores aún se reportan, en algunos casos es conveniente la reinstalación del sistema operativo Windows, para realizar una limpieza completa del software. No obstante, antes de realizar cualquier tipo de reparación del software de nuestra PC, es conveniente realizar un chequeo completo del aspecto físico del disco duro, es decir si se encuentra correctamente conectado a la motherboard, evaluando los cables y los puertos IDE/SATA, y que la configuración de los jumpers sea la adecuada, ya que muchas veces puede llegar a tratarse de un fallo provocado por una mala conexión. 2. Conclusiones. El ruido que genera la cabeza lectora es importante al momento de dar un diagnóstico de la unidad. Se puede utilizar el diagnostico para chequear los sectores del disco y también las partes electrónicas. En ocasiones la mejor opción es cambiar el disco duro completamente. Danytza Meza Alvarado 2° “I” Página 6
- 8. 3. Recomendaciones. No prendas tu disco duro si aparentemente tiene un daño físico o hace ruidos no comunes. No intentes recuperar la información con algún software de recuperación de datos, ya que estos pueden dañar el disco duro permanentemente y así reducir significativamente las probabilidades de una recuperación exitosa Si tu información es crítica, asegúrate de escoger una empresa de recuperación de datos con buena reputación, que pueda recuperar datos de discos dañados físicamente. 4. Bibliografía. http://www.informatica-hoy.com.ar/hardware-pc- desktop/Como-reparar-un-disco-duro-danado.php http://www.geocities.com/SiliconValley/Haven/9419/inde x.html Danytza Meza Alvarado 2° “I” Página 7
- 9. REDACCION DEL PROBLEMA 2: El problema que se nos presenta en esta ocasión es que el sistema operativo esta dañado. 1. Proceso de diagnostico y reparación. Herramienta Comprobador de archivos de sistema Para averiguar si el problema que está experimentando se debe a uno o más archivos de sistema utilizados por Windows Vista, ejecute la herramienta Comprobador de archivos de sistema. Esta herramienta examina los archivos de sistema y reemplaza las versiones incorrectas de estos archivos con las versiones correctas. Para ejecutar la herramienta Comprobador de archivos de sistema, siga estos pasos: Danytza Meza Alvarado 2° “I” Página 8
- 10. 1. Haga clic en Inicio y escriba cmd en el cuadro Iniciar búsqueda. 2. Haga clic con el botón secundario en cmd en la lista Programas y, a continuación, haga clic en Ejecutar como administrador. Si se le pide la contraseña del administrador o que confirme la acción, escriba su contraseña o haga clic en Continuar. 3. En el símbolo del sistema, escriba la línea siguiente y presione ENTRAR: sfc /scannow Cuando el examen se haya completado, compruebe si el problema que estaba experimentando se ha resuelto. Si el problema que está experimentando no se resuelve, utilice el procedimiento descrito en la sección "Herramienta Restaurar sistema". Herramienta Restaurar sistema Otros métodos para solucionar problemas, como usar la herramienta Comprobador de archivos de sistema, pueden no resolver el problema. Si no resuelve el problema y el problema que está experimentando ha comenzado a ocurrir recientemente, puede usar la herramienta Restaurar sistema. Mediante esta herramienta, puede restaurar el equipo a un estado anterior. Danytza Meza Alvarado 2° “I” Página 9
- 11. La utilización de la herramienta Restaurar sistema puede no ayudar necesariamente a determinar el problema. La herramienta Restaurar sistema utiliza puntos de restauración para devolver a los archivos y configuración del sistema a un estado anterior. Puede usarla para restaurar el sistema operativo a un estado en donde no experimentaba el problema. Cuando utilice Restaurar sistema para restaurar el equipo a un estado anterior, se quitarán los programas y actualizaciones que haya instalado. Para restaurar el sistema operativo a un estado anterior, siga estos pasos: 1. Haga clic en Inicio , escriba restaurar sistema en el cuadro Iniciar búsqueda y haga clic en Restaurar sistema en la lista Programas. Si se le pide la contraseña del administrador o que confirme la acción, escriba su contraseña o haga clic en Continuar. 2. En el cuadro de diálogo Restaurar sistema, haga clic en Elegir otro punto de restauración y, a continuación, haga clic en Siguiente 3. En la lista de puntos de restauración, haga clic en uno que se haya creado antes de comenzar a experimentar el problema y, a continuación, haga clic en Siguiente. 2. Haga clic en Finalizar. El equipo se reinicia y los archivos y configuración del sistema vuelven al estado en el que se encontraban en el momento que se creó el punto de restauración. Danytza Meza Alvarado 2° “I” Página 10
- 12. 3. Conclusión. El sistema operativo es muy importante para la computadora ya que es como el cerebro de la maquina y si se llega a descomponer seria un gran problema, así que lo mejor que podemos hacer es darle el mejor mantenimiento. 4. Recomendaciones. Utilizar marcas de dispositivos originales como memorias RAM y de marca. Tener antivirus o congeladores de disco duro. Por que si no tenemos a lenta a la maquina y su sistema operativo falla. 5. Bibliografía. http://support.microsoft.com/kb/936212/es Danytza Meza Alvarado 2° “I” Página 11
- 13. REDACCION DEL PROBLEMA 3: En este último problema que se nos presenta nos pide que le demos más velocidad a la computadora. 1. Proceso de diagnostico y reparación El equipo requiere más velocidad. Desinstala todo lo que no necesites En un ordenador siempre acabamos teniendo programas que no se usan. Desinstálalos. Es tan sencillo como ir al menú de Inicio> Panel de Control> Agregar o quitar programas. Selecciona el programa y pulsa en desinstalar o quitar. Elimina los temporales de tu ordenador También es conveniente depurar el equipo de archivos temporales de Windows. Para ello, sólo tienes que localizar la carpeta en tu ordenador y borrar todo su contenido. La ubicación de la carpeta suele estar en C: , carpeta Windows y, dentro de ella, buscamos la carpeta 'Temp'. En esta carpeta seleccionamos todo y lo eliminamos. La siguiente ubicación de archivos temporales es en la carpeta personal de cada usuario. Estos se encuentran en la ruta C: > Usuarios> nombre de usuario> AppData> Local > Temp. Borra también todo lo que encuentres en esta carpeta. Danytza Meza Alvarado 2° “I” Página 12
- 14. Elimina los temporales de Internet Abre tu navegador y en el menú de Archivo> Herramientas, selecciona ‘Opciones de Internet’. En la primera opción ‘Archivos temporales de Internet pulsa ‘eliminar archivos’. Instala CCleaner o similar También puedes ayudarte de un programa para mantener tu ordenador libre de archivos innecesarios. El programa ‘CCleaner’ es de los mejores. Ejecútalo de vez en cuando para eliminar archivos inútiles de tu sistema. Un buen antivirus Analiza el PC con el antivirus y el antispyware regularmente. Instala un antivirus de calidad y que no ocupe mucha memoria, como el NOD32. Programas como el Norton ocupan mucho espacio. Cámbialo. Defragmenta el disco duro Una de las razones por las que tu ordenador puede ir más lento con el tiempo es la es la fragmentación de archivos, que hace que el disco duro trabaje más. Para solucionarlo debes desfragmentarlo. Es una operación que suele tardar unas dos horas así que no tengas prisa. Lo primero que debes de hacer es cerrar todos los programas. A continuación sigue estos pasos: en Windows XP la ruta es: Inicio> Todos los Programas > Accesorios > Herramientas de Sistema> Desfragmentador de Disco. Una vez ahí, pulsa en ‘Desfragmentar’. Danytza Meza Alvarado 2° “I” Página 13
- 15. En Windows Vista, lo más sencillo es que vayas a Equipo, y hagas clic con el botón secundario en el disco. Escoge Propiedades> Herramientas> Desfragmentar. Una vez ahí, pulsa ‘Iniciar’. Cambia el sistema operativo Instala un sistema operativo más liviano. Si tienes Windows Vista pásate a XP. Si tienes XP puedes pasarte a Windows 2000, con casi las mismas prestaciones. Si no, también puedes elegir Linux. Aumenta la memoria RAM Si con todos estos pasos tu ordenador sigue yendo lento, también puedes ponerle más memoria RAM. La memoria RAM es un tipo de memoria que utilizan los ordenadores para almacenar los datos y programas a los que necesita tener un rápido acceso. Estas memorias tienen unos tiempos de acceso más rápidos que el disco duro, por lo que es determinante para la velocidad del ordenador. Así, cuanta mayor sea la cantidad de memoria RAM de un ordenador, más rápido irá. 2. Conclusión. Como ya vimos es muy fácil hacer que tu computadora tenga mayor velocidad y es muy importante que de vez en cuando hagas lo necesario para que se agilice un poco porque, además de que trabajaras más rápido, le ayudaras al rendimiento de la computadora. Danytza Meza Alvarado 2° “I” Página 14
- 16. 3. Recomendaciones. Se recomienda hacer alguna de estas opciones cada tres meses para darle un mejor mantenimiento a la pc. Se debe de tener cuidado al eliminar programas o archivos ya que se puede llegar a equivocar y eliminar algún programa o archivo importante. no se debe desfragmentar el disco tantas veces ya que se podría ocasionar un daño al disco duro. 4. Bibliografía. http://www.rankeen.com/Rankings/rank_pc_rapida.php Danytza Meza Alvarado 2° “I” Página 15
