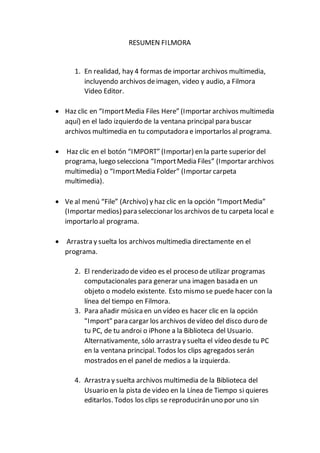
Resumen filmora
- 1. RESUMEN FILMORA 1. En realidad, hay 4 formas de importar archivos multimedia, incluyendo archivos deimagen, video y audio, a Filmora Video Editor. Haz clic en “ImportMedia Files Here” (Importar archivos multimedia aquí) en el lado izquierdo de la ventana principal para buscar archivos multimedia en tu computadora e importarlos al programa. Haz clic en el botón “IMPORT” (Importar) en la parte superior del programa, luego selecciona “ImportMedia Files” (Importar archivos multimedia) o “ImportMedia Folder” (Importar carpeta multimedia). Ve al menú “File” (Archivo) y haz clic en la opción “ImportMedia” (Importar medios) para seleccionar los archivos de tu carpeta local e importarlo al programa. Arrastra y suelta los archivos multimedia directamente en el programa. 2. El renderizado de video es el proceso de utilizar programas computacionales para generar una imagen basada en un objeto o modelo existente. Esto mismo se puede hacer con la línea del tiempo en Filmora. 3. Para añadir música en un vídeo es hacer clic en la opción "Import" para cargar los archivos devídeo del disco duro de tu PC, de tu androi o iPhone a la Biblioteca del Usuario. Alternativamente, sólo arrastra y suelta el vídeo desde tu PC en la ventana principal. Todos los clips agregados serán mostrados en el panel de medios a la izquierda. 4. Arrastra y suelta archivos multimedia de la Biblioteca del Usuario en la pista de video en la Línea de Tiempo si quieres editarlos. Todos los clips se reproducirán uno por uno sin
- 2. intervalos. Pero no se aplicarán efectos de transición por defecto. 5. Puedes añadir un título a tu vídeo usando cualquier de los muchos efectos de texto que Filmora ofrece. Para hacerlo, simplemente arrástralo desdela Biblioteca de medios y suéltalo en la línea de tiempo. Después, puedes hacer doble clic en él para editar el texto. 6. Navega en la biblioteca y elige un efecto que se ajusteal tono de tus imágenes, y luego arrástralo a la pista de filtros que aparecerá automáticamente en la línea de tiepmo justo debajo de la pista de vídeos. También puedes hacer clic derecho en él y elegir "aplicar" del menu desplegable. 7. Filmora soporta todo tipo de formatos de salida comunes. Si desea guardar el proyecto en su computadora con un formato de video específico, después de hacer clic en el botón exportar, elija la pestaña Formato y seleccione el formato requerido. Actualmente, Filmora soporta la exportación en formatos WMV, MP4, AVI, MOV, FLV, MKV, TS, 3GP, MPEG-2, WEBM, GIF y MP3.