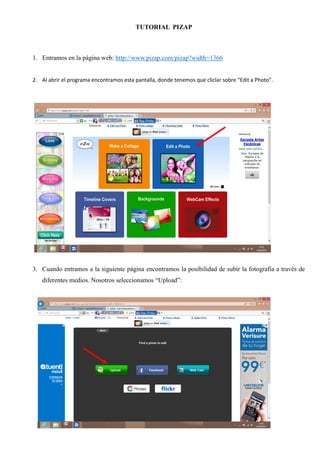
Guía completa para editar fotos en Pizap con menos de
- 1. TUTORIAL PIZAP 1. Entramos en la página web: http://www.pizap.com/pizap?width=1366 2. Al abrir el programa encontramos esta pantalla, donde tenemos que cliclar sobre “Edit a Photo”. 3. Cuando entramos a la siguiente página encontramos la posibilidad de subir la fotografía a través de diferentes medios. Nosotros seleccionamos “Upload”:
- 2. 4. Después seleccionamos la fotografía que queremos editar. 5. Una vez seleccionada la imagen nos aparecerá una pantalla en la que aparecen todos los recursos que tenemos para editar la imagen.
- 3. 6. Para incluir efectos sobre la imagen debemos de pinchar sobre “Effects and filters”. En la derecha de la imagen aparecen varias opciones a elegir. 7. Una vez seleccionado el efecto que queremos para nuestra imagen podemos cambiar la resolución del color en el apartado “Advanced”. Para guardar los cambios marcar “Apply”.
- 4. 8. Para añadir imágenes debemos señalar el icono “Stickers”. Automáticamente nos aparecerán cuatro opciones diferentes para añadir imágenes. 9. Para escribir textos o un bocadillo, debemos señalar sobre el icono correspondiente a Text and Phrases. En la parte de la derecha de la página nos aparecen tres opciones diferentes.
- 5. 10. Para añadir el texto o bocadillo, hay que pinchar sobre la imagen correspondiente y arrastrar hacia la imagen. En la parte inferior de la imagen aparece diferentes opciones para editar el texto. Si queremos eliminar el texto o imagen solo tenemos que pinchar sobre la cruz roja que aparece al lado del texto. Si hemos elegido un bocadillo podemos escribir dentro de la imagen. 11. Para añadir otras imágenes tenemos que clicar sobre el icono “Add a Cut out or face”.
- 6. 12. Una vez hemos clicado sobre el icono correspondiente nos aparece la opción subir la imagen desde diferentes opciones. Elegimos la opción que necesitamos. En la parte inferior nos detalla cómo utilizar el recurso. 13. Una vez pintada y recortada la imagen pichamos sobre “finish”.
- 7. 14. Colocamos la imagen sobre la parte de la fotografía correspondiente. 15. Para añadir marcos o bordes debemos pinchar sobre el icono “Add a border or frame”.
- 8. 16. Aparecerán diferente opciones. Selecciona la que más te guste. 17. Una vez seleccionado el marco quedará reflejado en la fotografía.
- 9. 18. Para añadir un título o texto a la fotografía debemos pincha sobre el icono “Meme”. En la parte derecha nos aparece un recuadro donde tenemos que escribir el texto que queremos que aparezca en la imagen. 19. Escribimos el texto en el recuadro correspondiente.
- 10. 20. Para añadir formas y colores debemos pinchar sobre el icono “Paint”. 21. Una vez tenemos nuestra fotografía editada debemos pinchar sobre “Save image”.
- 11. 22. Incluimos en “Add title” el nombre que queremos darle a la imagen y después pinchamos sobre “Download” 23. Ahora nos pedirá que le indiquemos donde queremos guardar la imagen en el pc. Seleccionamos el lugar y le damos a guardar.
- 12. 24. Ya tenemos nuestra imagen.