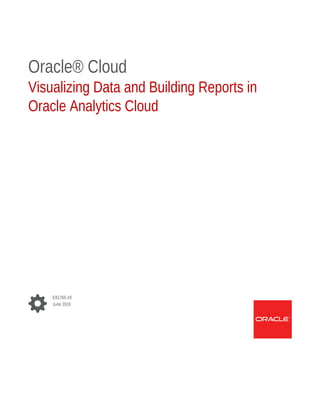
visualizing-data-and-building-reports-oracle-analytics-cloud.pdf
- 1. Oracle® Cloud Visualizing Data and Building Reports in Oracle Analytics Cloud E81765-19 June 2019
- 2. Oracle Cloud Visualizing Data and Building Reports in Oracle Analytics Cloud, E81765-19 Copyright © 2017, 2019, Oracle and/or its affiliates. All rights reserved. Primary Authors: Pete Brownbridge, Nick Fry Contributing Authors: Rosie Harvey, Suzanne Gill, Stefanie Rhone Contributors: Oracle Analytics Cloud development, product management, and quality assurance teams This software and related documentation are provided under a license agreement containing restrictions on use and disclosure and are protected by intellectual property laws. Except as expressly permitted in your license agreement or allowed by law, you may not use, copy, reproduce, translate, broadcast, modify, license, transmit, distribute, exhibit, perform, publish, or display any part, in any form, or by any means. Reverse engineering, disassembly, or decompilation of this software, unless required by law for interoperability, is prohibited. The information contained herein is subject to change without notice and is not warranted to be error-free. If you find any errors, please report them to us in writing. If this is software or related documentation that is delivered to the U.S. Government or anyone licensing it on behalf of the U.S. Government, then the following notice is applicable: U.S. GOVERNMENT END USERS: Oracle programs, including any operating system, integrated software, any programs installed on the hardware, and/or documentation, delivered to U.S. Government end users are "commercial computer software" pursuant to the applicable Federal Acquisition Regulation and agency- specific supplemental regulations. As such, use, duplication, disclosure, modification, and adaptation of the programs, including any operating system, integrated software, any programs installed on the hardware, and/or documentation, shall be subject to license terms and license restrictions applicable to the programs. No other rights are granted to the U.S. Government. This software or hardware is developed for general use in a variety of information management applications. It is not developed or intended for use in any inherently dangerous applications, including applications that may create a risk of personal injury. If you use this software or hardware in dangerous applications, then you shall be responsible to take all appropriate fail-safe, backup, redundancy, and other measures to ensure its safe use. Oracle Corporation and its affiliates disclaim any liability for any damages caused by use of this software or hardware in dangerous applications. Oracle and Java are registered trademarks of Oracle and/or its affiliates. Other names may be trademarks of their respective owners. Intel and Intel Xeon are trademarks or registered trademarks of Intel Corporation. All SPARC trademarks are used under license and are trademarks or registered trademarks of SPARC International, Inc. AMD, Opteron, the AMD logo, and the AMD Opteron logo are trademarks or registered trademarks of Advanced Micro Devices. UNIX is a registered trademark of The Open Group. This software or hardware and documentation may provide access to or information about content, products, and services from third parties. Oracle Corporation and its affiliates are not responsible for and expressly disclaim all warranties of any kind with respect to third-party content, products, and services unless otherwise set forth in an applicable agreement between you and Oracle. Oracle Corporation and its affiliates will not be responsible for any loss, costs, or damages incurred due to your access to or use of third-party content, products, or services, except as set forth in an applicable agreement between you and Oracle.
- 3. Contents Preface Audience xxi Documentation Accessibility xxi Related Documents xxi Conventions xxii Part I Introduction to Visualization and Reporting in Oracle Analytics Cloud 1 Get Started with Visualizing Data and Building Reports About Reports and Dashboards 1-1 Before You Begin 1-2 How to Begin Data Visualization and Building Reports 1-2 Access Oracle Analytics Cloud 1-4 Change Your Own Password 1-5 Find and Explore Your Content 1-6 View Content on Mobile Devices 1-7 View Data Visualization Projects on Mobile Phones and Tablets 1-8 View Analyses, Projects, and Dashboards Through Oracle Business Intelligence Mobile 1-8 View Instant Analytics from Your Data Using Oracle Analytics Cloud Synopsis 1-8 View and Collaborate on Analytical Charts Using Oracle Analytics Cloud Day by Day 1-9 Analyze and Interact with Information for Insight 1-9 Top Tasks to Visualize Data and Build Reports 1-9 Top Tasks to Explore Data 1-9 Top Tasks to Analyze 1-10 Top Tasks to Manage Data 1-10 Part II Explore Data in Data Visualization iii
- 4. 2 Get Started with Oracle Data Visualization About Data Visualization 2-1 Access Data Visualization 2-2 3 Explore, Visualize, and Analyze Data Typical Workflow for Exploring Data 3-1 Create a Project and Add Data Sets 3-2 Build a Visualization by Adding Data from Data Panel 3-3 Different Methods to Add Data 3-3 Automatically Create Best Visualization 3-4 Add Data to the Visualization Using Grammar Panel 3-4 Add Data to the Visualization Using Assignments Panel 3-6 Modify a Visualization's Tooltips 3-6 Use Advanced Analytics Functions 3-7 Add Advanced Analytics Functions to Visualizations 3-7 Add Reference Lines to Visualizations 3-7 Add a Language Narrative Visualization 3-8 About the Language Narrative Visualization 3-8 Create a Language Narrative Visualization 3-12 Create Calculated Data Elements in a Data Set 3-12 Sort Data in Visualizations 3-13 Undo and Redo Edits 3-13 Refresh Data in a Project 3-14 Pause Data Queries in a Project 3-14 Adjust the Visualization Canvas Layout 3-14 Change Visualization Types 3-16 Adjust Visualization Properties 3-16 Apply Color to Visualizations 3-17 About Color Assignments in Visualizations 3-17 Access Color Options 3-18 Change the Color Palette 3-18 Assign Colors to Columns 3-19 Format Numeric Values of Columns 3-21 Format Numeric Values of Visualizations 3-21 Set Currency Symbols for Visualizations 3-21 Apply Map Backgrounds and Map Layers to Enhance Visualizations 3-22 About Map Backgrounds 3-22 Enhance Visualizations with Map Backgrounds 3-23 Use Different Map Backgrounds in a Project 3-23 Interpret Data Values with Color and Size in Map Visualizations 3-24 iv
- 5. Add Custom Map Layers 3-25 Update Custom Map Layers 3-26 Apply Multiple Data Layers to a Single Map Visualization 3-27 Create Heatmap Layers on a Map Visualization 3-27 Create Cluster Layers on a Map Visualization 3-28 Represent Point Data With Custom Icons on a Map 3-29 Select Points or Area on a Map 3-30 Represent Line Data Using Size and Color on a Map 3-30 Make Maps Available to Users 3-30 Make Map Backgrounds Available to Users 3-31 Sort and Select Data in Visualization Canvases 3-32 Explore Data on Mobile Devices 3-32 What You See on a Tablet 3-32 What You See on a Mobile Phone 3-34 Replace a Data Set in a Project 3-36 Remove a Data Set from a Project 3-37 Analyze Your Data Set Using Machine Learning 3-37 Use Machine Learning to Discover Data Insights 3-37 Add Data Insights to Visualizations 3-37 About Warnings for Data Issues in Visualizations 3-38 Embed a Visualization in a Dashboard 3-39 4 Create and Apply Filters to Visualize Data Typical Workflow to Create and Apply Filters 4-1 About Filters and Filter Types 4-2 How Data Sets Interact with Filters 4-2 How the Number of Data Sets Affects Filters 4-3 Synchronize Visualizations in a Project 4-3 About Automatically Applied Filters 4-4 Create Filters on a Project 4-4 Create Filters on a Visualization 4-5 Move Filter Panels 4-6 Apply Range Filters 4-7 Apply Top Bottom N Filters 4-7 Apply List Filters 4-8 Apply Date Range Filters 4-9 Apply Relative Time Filters 4-9 Build Expression Filters 4-10 v
- 6. 5 Use Other Functions to Visualize Data Typical Workflow to Prepare, Connect and Search Artifacts 5-1 Build Stories 5-2 Capture Insights 5-2 Create Stories 5-3 View Streamlined Content 5-3 Add Notes 5-4 Edit a Note 5-4 Adjust a Note 5-5 Identify Content with Thumbnails 5-5 Identify Content with Tooltips 5-5 Manage Custom Plug-ins 5-6 Compose Expressions 5-7 Use Data Actions to Connect to Canvases and External URLs and Use in External Containers 5-7 Create Data Actions to Connect Visualization Canvases 5-8 Create Data Actions to Connect to External URLs from Visualization Canvases 5-8 Create Data Actions to Connect to REST APIs from Visualization Canvases 5-9 Invoke Data Actions from Visualization Canvases 5-10 Create Data Actions in Visualizations Embedded in External Containers 5-11 Execute Data Actions that Contain Embedded Content 5-12 Search Data, Projects, and Visualizations 5-18 Index Data for Search and BI Ask 5-18 Enable Search with BI Ask 5-19 Visualize Data with BI Ask 5-19 Search for Saved Projects and Visualizations 5-21 Search Tips 5-21 Save Your Changes Automatically 5-22 Sort the Items in a Page 5-23 6 Add Data Sources to Analyze and Explore Data Typical Workflow to Add Data from Data Sources 6-1 About Data Sources 6-2 Data Sources and Subject Areas 6-2 Data Sources and Measure Columns 6-4 Connect to Database Data Sources 6-4 Create Database Connections 6-4 Create Data Sets from Databases 6-5 Edit Database Connections 6-6 Delete Database Connections 6-6 vi
- 7. About Specifying Connections to Databases 6-7 Connect to Oracle Applications Data Sources 6-7 Create Oracle Applications Connections 6-7 Configure Impersonate User for the Use Active User's Credentials Option 6-8 Compose Data Sets from Subject Areas 6-10 Compose Data Sets from Analyses 6-11 Edit Oracle Applications Connections 6-11 Delete Oracle Applications Connections 6-11 Create Connections to Dropbox 6-12 Create Connections to Google Drive or Google Analytics 6-12 Create Connections to Oracle Autonomous Data Warehouse 6-13 Create Connections to Oracle Autonomous Transaction Processing 6-14 Create Connections to Oracle Big Data Cloud 6-15 Connect to Essbase Data Sources 6-15 Create Connections to Oracle Analytics Cloud – Essbase 6-15 Create Data Sets from Essbase Cubes 6-16 Create Connections to Oracle Essbase Data on a Private Network 6-16 Create Connections to Oracle Talent Acquisition Cloud 6-18 Create Connections to Snowflake Data Warehouse 6-18 Use a Subject Area as a Data Set 6-19 Add Spreadsheets as Data Sets 6-19 About Adding Spreadsheets or Other Data Files 6-19 Add a Spreadsheet from Your Computer 6-20 Add a Spreadsheet from Dropbox or Google Drive 6-21 Control Share of Data You Added 6-21 Embed Visualizations in Other Web Pages 6-22 Embed Visualizations in Web Pages 6-23 JavaScript Source and API Attributes to Embed in Your HTML Page 6-23 Pass Filters to Embed in Your HTML Page 6-24 Refresh Data in Embedded HTML Pages 6-25 Find the Javascript and HTML to Embed a Specific Data Visualization Project 6-26 Embed Visualizations in Web Pages When the Embedding Application Doesn’t Use Oracle JET Technology 6-27 Embed Visualizations in Web Pages When the Embedding Application Is Using Oracle JET 6-28 7 Manage Data that You Added Typical Workflow to Manage Added Data 7-1 Manage Data Sets 7-2 Types of Data You Can Refresh 7-2 vii
- 8. Refresh Data in a Data Set 7-3 Update Details of Data that You Added 7-3 Delete Data Sets from Data Visualization 7-4 Rename a Data Set 7-4 Duplicate Data Sets 7-4 Blend Data that You Added 7-5 About Mismatched Values in Blended Data 7-6 Change Data Blending in a Project 7-8 View and Edit Object Properties 7-8 Share and Access Permissions for a Project 7-9 Set Permissions for a Project 7-10 Set Permissions for a Shared Folder 7-10 Access and Share Rules 7-11 8 Prepare Your Data Set for Analysis Typical Workflow to Prepare Your Data Set for Analysis 8-1 About Data Preparation 8-1 Data Profiles and Semantic Recommendations 8-2 Semantic Type Categories 8-3 Semantic Type Recommendations 8-3 Recognized Pattern-Based Semantic Types 8-3 Reference-Based Semantic Types 8-4 Recommended Enrichments 8-4 Required Thresholds 8-5 Accept Enrichment Recommendations 8-5 Transform Data Using Column Menu Options 8-6 Convert Text Columns to Date or Time Columns 8-7 Adjust the Display Format of Date or Time Columns 8-7 General Custom Format Strings 8-8 Create a Bin Column When You Prepare Data 8-10 Edit the Column Properties 8-11 Edit the Data Preparation Script 8-12 9 Use Machine Learning to Analyze Data Typical Workflow to Analyze Data with Machine Learning 9-1 Create a Train Model using a Data Flow 9-1 Interpret the Effectiveness of the Model 9-2 Apply a Model Using a Data Flow 9-4 viii
- 9. Add Scenarios to a Project 9-5 10 Curate Your Data Using Data Flows Typical Workflow to Curate Data with Data Flows 10-1 About Data Flows 10-2 Working in the Data Flow Editor 10-2 Create a Data Flow 10-3 Zoom Controls in Data Flow Editor 10-4 Run a Data Flow 10-4 Run a Saved Data Flow 10-4 Reuse a Data Flow 10-5 Schedule a Data Flow 10-5 Create a Scheduled Task for a Data Flow 10-6 Modify a Scheduled Task 10-6 Apply Incremental Processing to a Data Flow 10-6 Modify Parameter Prompts When You Run a Data Flow 10-7 Customize the Names and Descriptions of Data Flow Steps 10-7 Create a Sequence of Data Flows 10-8 Using Steps 10-8 Add Columns in a Data Flow 10-9 Add Data in a Data Flow 10-10 Add Aggregates to a Data Flow 10-10 Create a Bin Column in a Data Flow 10-11 Create Multiple Pipelines in a Data Flow Using a Branch 10-12 Create and Customize an Essbase Cube in a Data Flow 10-13 Cut, Paste, and Skip Rules 10-14 Designation Change Rules for Generation Columns 10-14 Add Cumulative Values to a Data Flow 10-15 Filter Your Data in a Data Flow 10-16 Create a Group in a Data Flow 10-16 Add a Join in a Data Flow 10-17 Merge Columns in a Data Flow 10-17 Rename Columns in a Data Flow 10-17 Save Output Data from a Data Flow 10-18 Select Columns to Include in a Data Flow 10-19 Add a Sentiment Analysis to a Data Flow 10-20 Add a Time Series Forecast to a Data Flow 10-20 Train a Binary Classifier Model in a Data Flow 10-21 Train a Clustering Model in a Data Flow 10-21 Train a Multi-Classifier Model in a Data Flow 10-21 ix
- 10. Train a Numeric Prediction Model in a Data Flow 10-22 Transform Data in a Data Flow 10-22 Merge Rows in a Data Flow 10-23 11 Import and Share Typical Workflow to Import and Share Artifacts 11-1 Import and Share Projects or Folders 11-1 Import an Application or Project 11-2 Share a Project or Folder as an Application 11-2 Email Projects and Folders 11-3 Use Oracle Content and Experience Cloud Service to Share a File of a Visualization, Canvas, or Story 11-3 Use Twitter to Share a File of a Visualization, Canvas, or Story 11-4 Use Slack to Share a File of a Visualization, Canvas, or Story 11-5 Use LinkedIn to Share a File of a Visualization, Canvas, or Story 11-5 Share Visualizations, Canvases, or Stories 11-6 Share a File of a Visualization, Canvas, or Story 11-6 Email a File of a Visualization, Canvas, or Story 11-7 Print a Visualization, Canvas, or Story 11-8 Write Visualization Data to a CSV or TXT File 11-8 Part III Report Data 12 Create Analyses Typical Workflow to Create Analyses 12-1 Create Your First Analysis 12-2 Set Properties for Columns 12-3 Apply Formatting to Content 12-4 Format Columns 12-4 Make Your Analyses Dynamic 12-5 Add Interactivity to Analyses 12-6 Make Interactions Available 12-7 Set Default Formats for Your System 12-7 Export Content from Analyses and Dashboards 12-8 Export the Results of Analyses 12-8 Export Dashboards and Dashboard Pages 12-8 Tips for Exporting 12-8 Edit Formulas or Calculated Measures 12-9 Edit the Formula for a Column 12-9 x
- 11. Edit Calculated Measures 12-11 Set Properties for Analyses 12-11 Set Your Preferences 12-12 Advanced Techniques: Import Formatting from Another Analysis 12-13 About Applying Formatting from Columns 12-13 About Applying Formatting from Views 12-14 About Applying Formatting from Containers 12-14 Import Formatting from a Saved Analysis to a Target Analysis 12-14 Advanced Techniques: Format with HTML Tags 12-14 Advanced Techniques: Combine Columns to Display Data Differently 12-15 Advanced Techniques: Examine the Logical SQL Statements for Analyses 12-17 Set Caching Options for Your Analysis 12-17 Advanced Techniques: Reference Stored Values in Variables 12-17 About Session Variables 12-18 System Session Variables 12-18 Non-System Session Variables 12-19 About Repository Variables 12-19 About Presentation Variables 12-19 About Request Variables 12-20 About Global Variables 12-21 Create Global Variables 12-21 Syntax for Referencing Variables 12-22 Session Variables 12-24 Presentation Variables 12-24 Repository Variables 12-25 Advanced Techniques: Issue Direct Database Requests 12-25 Privileges Required for Direct Database Requests 12-25 Create and Execute Direct Database Requests 12-25 13 View Data in Different Ways Typical Workflow to View Data in Different Ways 13-1 About Views 13-2 Add Views 13-4 Edit Views 13-5 Edit Various Types of Views 13-6 Edit Table and Pivot Table Views 13-6 Edit Performance Tile Views 13-7 Edit Treemap Views 13-9 Edit Heat Matrix Views 13-10 About Heat Matrix Views 13-11 xi
- 12. Edit Trellis Views 13-13 About the Functions of Trellis Views 13-14 About Simple Trellis Versus Advanced Trellis 13-14 Design Considerations for Trellis Views and Microcharts 13-16 Edit Gauge Views 13-17 Set Thresholds 13-18 Edit Map Views 13-18 About Map Views 13-19 About Formats and Layers in Map Views 13-21 Edit Formats and Layers in Map Views 13-24 Apply Formats to Layers in Map Views 13-24 Move Around in Map Views 13-24 Set the Initial View Ports for Map Views 13-26 Edit Narrative Views 13-27 Edit Non-Data Views 13-28 About Column Selector Views 13-29 About View Selector Views 13-29 About Filters Views 13-29 About Selection Steps Views 13-29 About Static Text Views 13-29 About Title Views 13-30 Graph Data in Analyses 13-30 Edit Graph Views 13-30 Zoom and Scroll in Graphs 13-31 Format the Visual Appearance of Graphs 13-32 Format Graphs Based on Position 13-33 Format Graphs Based on Columns 13-33 Rules to Apply Conditional Formats in Graphs 13-34 Graph Exceptions for Conditional Formatting on Columns 13-34 Limit Data Displayed in Graphs and Gauges 13-35 Define Section Sliders in Graphs and Gauges 13-35 Use Section Sliders in Graphs and Gauges 13-35 Save Views 13-36 Rearrange Views 13-36 Refresh the Results in Views 13-37 Print Views 13-37 Change Print Options for Views 13-38 Preview How Views Are Displayed on Dashboards 13-38 Remove Views 13-39 Sort Values in Views 13-39 Clear Sorts in Views 13-40 xii
- 13. Drill in Results 13-41 About Drilling 13-41 Drill in Tables and Other Views 13-41 Drill in Graphs 13-42 Drill in Map Views 13-44 Resize Rows and Columns in Views 13-44 Configure to Resize in Views 13-45 Resize in Views 13-45 Suppress Null Values in Views 13-45 Assemble Views for Display 13-46 Link Views in Master-Detail Relationships 13-47 Define Master Views 13-47 Define Detail Views 13-48 Modify the Layout of Data in Views 13-49 Add and Rearrange Columns in Views 13-49 Add Columns to Views 13-50 Remove Columns from Views 13-50 Rearrange Columns in Views 13-50 Set Properties for Sections of Data in Views 13-51 Add Totals to Tables and Pivot Tables 13-52 Display Running Sums and Relative Values in Pivot Tables 13-53 Display Running Sums for Measure Columns in Pivot Tables 13-53 Display Relative Values for Measure Columns in Pivot Tables 13-54 About Drop Targets in the Layout Pane 13-54 About the Types of Drop Targets 13-55 About the Excluded Drop Target 13-55 About the Guidelines for Drop Targets for Various Views 13-56 Drop Target Guidelines for Graphs and Funnel Graphs 13-56 Drop Target Guidelines for Heat Matrixes 13-57 Drop Target Guidelines for Trellises 13-58 Drop Target Guidelines for Treemaps 13-59 14 Build Dashboards Typical Workflow to Build Dashboards 14-1 Create Your First Dashboard 14-2 Edit Dashboards 14-3 Add and Delete Pages in Dashboards 14-3 Add Pages to Dashboards 14-4 Add Content to Dashboard Pages 14-4 Understand How Dashboard Pages and BI Publisher Reports Interact 14-5 xiii
- 14. Change the Properties of a Dashboard and Its Pages 14-6 Change the Properties of Objects Added to Dashboard Pages 14-6 Delete Objects on Dashboard Pages 14-7 Delete Dashboard Pages 14-7 Create and Manage Layouts for Dashboards and Dashboard Pages 14-8 About Custom Print and Export Layouts 14-8 Create Custom Layouts 14-8 Edit, Replace, or Remove Custom Layouts 14-9 Items Not Supported for Custom Print Layouts in BI Publisher 14-10 Print Dashboards 14-10 Organize Dashboard Pages in Briefing Books 14-10 Add Content to New or Existing Briefing Books 14-10 Edit the Content of Briefing Books 14-11 Download Briefing Books 14-12 Add a List of Briefing Books to a Dashboard Page 14-12 Improve the Time to Display Dashboard Pages with Default Selections 14-13 Save and Restore Dashboard State 14-14 Save Customizations of Dashboard Pages 14-14 Apply Saved Customizations 14-15 Edit Saved Customizations 14-15 Clear the Current Customization 14-15 Publish Dashboard Pages 14-15 Link to Dashboard Pages 14-16 About Bookmark Links 14-16 Create Links to Dashboard Pages 14-16 15 Filter and Select Data for Analyses Typical Workflow to Filter and Select Data 15-1 About Filters and Selection Steps 15-2 About Prompted Filters 15-2 Create Filters for Columns 15-2 Create Inline and Named Filters 15-3 Specify Values for Filters 15-3 Embed an EVALUATE_PREDICATE Function in a Filter 15-5 Combine and Group Filters 15-5 Save Filters 15-6 Edit Filters for Columns 15-6 Reuse Filters 15-7 Use a Saved Analysis as a Filter 15-8 Advanced Techniques: How Dashboard Prompts and Analysis Prompts Interact 15-9 xiv
- 15. Refine Selections of Data 15-10 Create Selection Steps 15-10 Edit Selection Steps 15-11 Save Selection Steps for Reuse 15-12 Advanced Techniques: Create Condition Steps 15-12 Manipulate Members with Groups and Calculated Items 15-14 About Groups and Calculated Items 15-14 Create Groups and Calculated Items 15-15 Edit Groups and Calculated Items 15-16 View Group Contents 15-17 Save Groups and Calculated Items 15-17 Reuse a Group or Calculated Item in an Analysis 15-18 Delete Groups and Calculated Items 15-19 16 Prompt in Analyses and Dashboards Typical Workflow to Prompt in Analyses and Dashboards 16-1 Create Prompts 16-1 Create Column Prompts 16-2 Create Variable Prompts 16-3 Override a Selection Step with a Prompt 16-5 Create Currency Prompts 16-5 Edit Prompts 16-6 Add Prompts to Dashboard Pages 16-7 Add Hidden Prompts to Dashboard Pages 16-8 17 Make Analyses Interactive Typical Workflow to Make Analyses Interactive 17-1 Create Named Actions for Reuse 17-2 Create Inline Actions 17-2 Add Actions to Analyses 17-3 Add Actions to Dashboard Pages 17-4 Add Actions to Dashboard Pages with Action Links 17-4 Add Actions to Dashboard Pages with Action Link Menus 17-5 Edit Named Actions 17-6 Edit and Delete Action Links in Analyses 17-6 Edit and Delete Action Links in Dashboard Pages 17-7 Save Inline Actions in Analyses to the Catalog 17-7 Save Inline Actions in Dashboards to the Catalog 17-8 xv
- 16. 18 Manage Content Typical Workflow to Manage Content 18-1 Rename Content 18-2 Rename Items 18-2 Rename Views 18-2 Access Favorites Easily 18-3 Add Favorites from Catalog Page 18-3 Remove Favorites from Catalog Page 18-3 Add or Remove Favorites from Other Pages 18-3 Access Properties 18-4 Share Your Content with Others 18-4 Share Items 18-5 Share Dashboard Sections 18-6 Send Email Reports and Track Deliveries 18-6 Send Email Reports Once, Weekly, or Daily 18-6 Track the Reports You Distribute By Email or Through Agents 18-7 Email Security Alert 18-8 Automate Business Processes With Agents 18-9 Create Agents to Deliver Content 18-9 Schedule an Agent to Deliver Content Directly from an Analysis 18-10 Disable and Enable the Schedule for an Agent 18-11 Subscribe to Agents 18-11 List Agents You Subscribe To or Own 18-11 Access and Manage Your Alerts 18-11 Configure Your Devices and Delivery Profile 18-12 About Devices and Delivery Profiles 18-12 Configure Your Devices 18-13 Configure Your Delivery Profiles 18-13 Migrate Content to Other Catalogs 18-14 Save Content to a Catalog Archive 18-14 Upload Content from a Catalog Archive 18-15 Assign Ownership of Items 18-15 Assume Ownership of Items 18-16 Embed External Images and Other External Resources in Your Content 18-17 Embed Your Content in Other Applications 18-17 Access Your Reporting Content in Smart View 18-18 Perform Advanced Catalog Management 18-18 Deploy Catalog Manager 18-18 Download and Install Developer Client Tool for Oracle Analytics Cloud 18-19 Create Reports to Display Catalog Data Using Catalog Manager 18-19 xvi
- 17. Sample Uses for Reports 18-20 View Catalog Objects in XML 18-21 Edit Catalog Objects in XML 18-22 Part IV Publish Data 19 Introduction to Pixel-Perfect Publishing Overview 19-1 Tasks for Report Consumers 19-1 My Account Preferences and Groups 19-2 About the Catalog 19-2 Browse the Catalog 19-2 Search the Catalog 19-2 Download Desktop Tools 19-3 20 View Pixel-Perfect Reports View a Pixel-Perfect Report 20-1 Configure Pixel-Perfect Reports Using Report Viewer 20-1 Specify Parameters 20-2 Search for a Parameter Value 20-3 Select a Layout 20-3 Select an Output Type 20-3 Output Types 20-4 Perform Actions 20-5 Actions 20-5 21 Create Pixel-Perfect Report Jobs Navigate to the Schedule Report Job Page 21-1 Set General Options 21-1 Set Output Options 21-2 Add Destination Types to Report Output 21-2 Report Output Destination Types 21-3 Content Server Destination Type Properties 21-4 Add Outputs 21-5 Define the Schedule for a Job 21-6 Define a Recurrence Pattern 21-6 Use Schedule Triggers 21-9 About Schedule Trigger 21-9 xvii
- 18. Enable a Schedule Trigger 21-9 Configure Notifications 21-10 Submit and Monitor a Job 21-10 Create a Job from an Existing Job 21-10 Create a Bursting Job 21-11 Advanced Topics 21-11 Increment Date Parameters 21-11 Define a Destination File Name Dynamically with a Date Expression 21-12 Examples 21-12 22 View and Manage Pixel-Perfect Report Jobs About the Manage Report Jobs Page 22-1 Access the Manage Report Jobs Page 22-1 View Jobs for a Specific Report 22-2 Search for Report Jobs 22-2 Set the Time Zone for Viewing Jobs 22-3 View Job Details 22-3 Pause Jobs 22-3 Resume Jobs 22-3 Delete Jobs 22-4 Edit Jobs 22-4 23 View and Manage Pixel-Perfect Report History View Report Job History and Saved Output 23-1 View Job History for a Specific Report 23-2 Search for Report Job History 23-2 View Details of a Job History 23-2 Download Data from a Report Job 23-3 Republish from History in Report Viewer 23-3 Republish a Report from History 23-3 Send an Output to a New Destination 23-4 Monitor Running Jobs 23-4 Process Stages of Jobs 23-5 Cancel a Running Job 23-5 Get Error and Warning Information for Reports 23-6 Delete a Job History 23-6 xviii
- 19. 24 Manage Pixel-Perfect Reports Overview of Folders 24-1 Reporting Components Stored in the Catalog 24-1 Create a Folder or Subfolder 24-2 Perform Tasks on Catalog Objects 24-2 Download and Upload Catalog Objects 24-3 Understand the Impact of Taking Actions on Objects Referenced by Reports 24-3 Export and Import Catalog Translation Files 24-3 Part V Reference 25 Frequently Asked Questions FAQs to Explore and Report 25-1 26 Troubleshoot Troubleshoot General Issues 26-1 Troubleshoot Issues with Projects, Analyses, and Dashboards 26-2 Troubleshoot Data Visualization Issues 26-3 27 Data Preparation Reference Transform Recommendation Reference 27-1 Column Menu Options for Quick Data Transformations 27-2 28 Expression Editor Reference Data Model Objects 28-1 SQL Operators 28-1 Conditional Expressions 28-3 Functions 28-5 Aggregate Functions 28-5 Analytics Functions 28-8 Calendar Functions 28-9 Conversion Functions 28-11 Display Functions 28-12 Evaluate Functions 28-13 Mathematical Functions 28-13 Running Aggregate Functions 28-16 xix
- 20. String Functions 28-17 System Functions 28-21 Time Series Functions 28-21 Constants 28-22 Types 28-22 Variables 28-22 29 Data Sources and Data Types Reference Supported Data Sources 29-1 Oracle Applications Connector Support 29-5 Data Visualization Supported and Unsupported Data Types 29-6 Unsupported Data Types 29-6 Supported Base Data Types 29-6 Supported Data Types by Database 29-7 xx
- 21. Preface Learn how to use the service to explore and analyze data by creating projects and reports. Topics: • Audience • Documentation Accessibility • Related Documents • Conventions Audience This guide is intended for business intelligence consumers and analysts who use Oracle Analytics Cloud: • Business intelligence consumers customize dashboard pages and work with their favorite reports. Dashboards allow consumers to quickly analyze and manage activity across their system. • Business intelligence analysts load and model data and create reports for consumers. Data integration options range from self-service import to operational ETL updates. Analysts can select interactive visualizations and create advanced calculations to reveal insights in the data. Documentation Accessibility For information about Oracle's commitment to accessibility, visit the Oracle Accessibility Program website at http://www.oracle.com/pls/topic/lookup? ctx=acc&id=docacc. Access to Oracle Support Oracle customers that have purchased support have access to electronic support through My Oracle Support. For information, visit http://www.oracle.com/pls/topic/ lookup?ctx=acc&id=info or visit http://www.oracle.com/pls/topic/lookup?ctx=acc&id=trs if you are hearing impaired. Related Documents These related Oracle resources provide more information. • For a full list of guides, refer to the Books tab in the Oracle Analytics Cloud Help Center. xxi
- 22. • Oracle Public Cloud: http://cloud.oracle.com • Managing and Monitoring Oracle Cloud Conventions Conventions used in this document are described in this topic. Text Conventions Convention Meaning boldface Boldface type indicates graphical user interface elements associated with an action, or terms defined in text or the glossary. italic Italic type indicates book titles, emphasis, or placeholder variables for which you supply particular values. monospace Monospace type indicates commands within a paragraph, URLs, code in examples, text that appears on the screen, or text that you enter. Videos and Images Your company can use skins and styles to customize the look of the Oracle Business Intelligence application, dashboards, reports, and other objects. It is possible that the videos and images included in the product documentation look different than the skins and styles your company uses. Even if your skins and styles are different than those shown in the videos and images, the product behavior and techniques shown and demonstrated are the same. Preface xxii
- 23. Part I Introduction to Visualization and Reporting in Oracle Analytics Cloud This part introduces you visualizing data and building reports in Oracle Analytics Cloud. Chapters: • Get Started with Visualizing Data and Building Reports
- 24. 1 Get Started with Visualizing Data and Building Reports This topic describes how to get started with visualizing data and building reports. Tutorial Topics: • About Reports and Dashboards • Before You Begin • How to Begin Data Visualization and Building Reports • Access Oracle Analytics Cloud • Find and Explore Your Content • View Content on Mobile Devices • Analyze and Interact with Information for Insight • Top Tasks to Visualize Data and Build Reports About Reports and Dashboards You use analyses, projects, and dashboards to find the answers that you need from key business data displayed in graphical formats. An analysis is a query against your organization's data that provides you with answers to business questions. Analyses enable you to explore and interact with information visually in tables, graphs, pivot tables, and other data views. You can also save, organize, and share the results of analyses with others. A project enables you to dynamically explore multiple data sets in graphical way, all within a single interface. You can upload data from many commonly used data sources to create robust sets of information within project visualizations. Dashboards can include multiple analyses to give you a complete and consistent view of your company’s information across all departments and operational data sources. Dashboards provide you with personalized views of information in the form of one or more pages, with each page identified with a tab at the top. Dashboard pages display anything that you have access to or that you can open with a web browser including analyses results, images, text, links to websites and documents, and embedded content such as web pages or documents. 1-1
- 25. When you embed an analysis in a dashboard, the analysis automatically displays the most current data every time you access the dashboard. For example, if you are a sales executive whose company captures sales data on a daily basis, then you can have the dollar volume by product sold today displayed when you open or run the dashboard. Before You Begin Before you sign in to Oracle Analytics Cloud, familiarize yourself with: • Oracle Cloud Your administrator creates and configures your account on Oracle Cloud. How to Begin Data Visualization and Building Reports Oracle Analytics Cloud offers features for different kinds of users. Most users develop or consume content, such as data visualizations, analyses and dashboards, to help them glean important information about their business. Tutorial Chapter 1 Before You Begin 1-2
- 26. Before users can sign in, administrators must have configured the user population and set up any database connections that their users require. After they sign in, users can get started with Data Visualization right away. Analyses and dashboards are based on subject area data models. To get started with these, loaders must have loaded data in to connected databases and modelers must have modeled the data. When data is modeled, users can create analyses and dashboards that allow them to glean important information about their business. Typical Workflow for Data Visualization Task User More Information Access the service All Access Oracle Analytics Cloud Blend data Content developers Blending Data that You Added Select data sources Content developers Choosing Data Sources Add data elements Content developers Adding Data Elements to Visualizations Adjust the canvas layout Content developers Adjusting the Canvas Layout Filter content Content developers and content consumers Create and Apply Filters to Visualize Data Set visualization interaction properties Content developers Specifying How Visualizations Interact with One Another Build stories Content developers and content consumers Build Stories Typical Workflow for Analyses and Dashboards Task User More Information Access the service All Access Oracle Analytics Cloud Create analyses that show the data in views on dashboards. Share these analyses with co- workers, clients, and business partners. Content developers Creating Your First Analysis Filter the data in the analyses Content developers Creating Filters for Columns Add views to the analysis Content developers Adding Views Add interactivity to the analysis. Content developers Adding Interactivity to Analyses Create prompts to drive the display of data in the analyses on dashboard pages Content developers Creating Prompts Build interactive dashboards for users to analyze data Content developers Creating Your First Dashboard Find and explore content Content developers and content consumers Finding and Exploring Your Content Chapter 1 How to Begin Data Visualization and Building Reports 1-3
- 27. Access Oracle Analytics Cloud Your "Welcome to Oracle Analytics Cloud" email contains a direct link to the service. Simply click this link and sign in. Alternatively, sign in to Oracle Cloud at cloud.oracle.com and then select Oracle Analytics Cloud. When you sign in for the first time Oracle Analytics Cloud displays a product tour. At the end of the tour, you see your Home page, which has links to all of the features available to you. To dive straight into Data Visualization, click Explore Your Data or Connect to Your Data. Use the Navigator option to display the navigator, which provides an alternative way to access commonly used options. Chapter 1 Access Oracle Analytics Cloud 1-4
- 28. To work with content for reporting, mobile, actionable intelligence, or pixel-perfect reporting, click the Page Menu and select Open Classic Home. Change Your Own Password You can sign in to Oracle Analytics Cloud to change or reset your password. If you forgot the password you use to sign in to Oracle Analytics Cloud, you can ask the administrator to reset it. 1. Click your user name or name badge displaying your first initial. 2. Click Change Password. Chapter 1 Access Oracle Analytics Cloud 1-5
- 29. 3. Enter your new password twice. 4. Click Update. Remember to use your new password the next time you sign in. If you’re signed in as the administrator who set up Oracle Analytics Cloud, you’re asked to use a script to change your password. See Change the WebLogic Administrator Password in Administering Oracle Analytics Cloud - Classic. Find and Explore Your Content From the home page or Classic home page you can find your dashboards, analyses, and publication projects, and visualization projects, and other items that you access frequently. The catalog contains content that you or someone else defined and saved for future use (such as analyses and dashboards). You can search your content to find something that you want to work with or change. You can edit items, share them with others, access their properties, and so on. For example, a sales analyst needs to use an analysis to track the weekly sales of a specific beverage brand in the Central and Eastern regions. The catalog administrator gives the analyst the appropriate permissions for completing tasks on the targeted content. 1. On the Classic home page, use the main Search box at the top of the page or the left hand Search pane to locate the content you’re interested in. 2. On the Home page, use the following options to locate the content you’re interested in. Option Description Find content or visualize data box Specify the full or partial name of the item or folder that you are looking for. The search is case-insensitive. Enter an asterisk (*) in the search string to perform a wildcard search. The asterisk specifies zero or more alphanumeric characters within the name. For example, to search for objects that have the word "brand" in their name, specify br*. Alternatively, click Dictate and speak your search term. Chapter 1 Find and Explore Your Content 1-6
- 30. Option Description Display options Use the Display options to display your recently accessed content. Navigator The Navigator option displays alternative ways to access commonly used features. 3. Click an item to open that item. View Content on Mobile Devices It’s easy to access your content through a mobile device. All your users need is one of the Business Intelligence apps, or for Data Visualization projects users just need an Internet browser. Apps Available for Oracle Analytics Cloud • Oracle Business Intelligence Mobile • Oracle Analytics Cloud Synopsis • Oracle Analytics Cloud Day by Day Chapter 1 View Content on Mobile Devices 1-7
- 31. View Data Visualization Projects on Mobile Phones and Tablets You can view Data Visualization projects on your mobile phone or tablet. In your mobile phone or tablet, enter in a browser either the IP address (for example, 192.168.1.1) or the fully qualified host name of the computer on which your Cloud service is running. Don’t use a stand-in URL that redirects to a server (for example http://tinyurl.com/1234). Enter your user name and password when prompted. The mobile content is responsive and adaptive. View Analyses, Projects, and Dashboards Through Oracle Business Intelligence Mobile The Oracle Business Intelligence Mobile app lets you see your content on mobile devices. You see the same content, optimized for viewing on your mobile device. The Oracle Business Intelligence Mobile app is available from the Apple App Store and Google Play Store. To log into the app and configure a server connection, see: • How do I log into the app? (Android) • How do I configure a server connection? (Android) • How do I log into the app? (iOS) • How do I configure a server connection? (iOS) To use Oracle Business Intelligence Mobile, see the Help system available within the mobile application. View Instant Analytics from Your Data Using Oracle Analytics Cloud Synopsis Oracle Analytics Cloud Synopsis provides instant analytics on a mobile device. With this app, you can quickly open and interact with spreadsheets and business data in a visual and intuitive way—while you're on the go. The Oracle Analytics Cloud Synopsis app is available from the Apple App Store and Google Play Store. To load data to be analyzed, see: • How do I load data from a spreadsheet? (Android) • How do I load data from a data set from Oracle Analytics Cloud? (Android) • How do I load data to be analyzed? (iOS) To use Oracle Analytics Cloud Synopsis, see the Help system available within the mobile application. Chapter 1 View Content on Mobile Devices 1-8
- 32. View and Collaborate on Analytical Charts Using Oracle Analytics Cloud Day by Day Oracle Analytics Cloud Day by Day is an innovative app that provides the right analytics at the right time and place. Based on your searches for business data in the app, it learns what you’re interested in, when and where you’re interested in it, and it displays the data in ready-to-use analytical charts. The app displays the analytical charts as cards. The Oracle Analytics Cloud Day by Day app is available from the Apple App Store and Google Play Store. To log into the app, see: • How do I log into the app? (Android) • How do I log into the app? (iOS) To use Oracle Analytics Cloud Day by Day, see the Help system available within the mobile application. Analyze and Interact with Information for Insight With Analytics Cloud it’s easy to build reports and share them with others. You can interact with the report data and analyze the data for insight. By focusing on the data values, you can glean important information about the state of your company or your products. For example, you can pivot the data. Or you can drill in the data to see greater detail. To get started, download some sample data for Data Visualization projects and some prebuilt analyses and dashboards from Oracle Technology Network. These samples give you ideas and a starting point for creating your own reports: http://www.oracle.com/technetwork/middleware/bi-foundation/bics- sample-2283629.html Top Tasks to Visualize Data and Build Reports Choose a category. • Top Tasks to Explore Data • Top Tasks to Analyze • Top Tasks to Manage Data Top Tasks to Explore Data The top tasks for exploring are identified in this topic. • Create a Project and Add Data Sets • Add Spreadsheets as Data Sets • Print a Visualization, Canvas, or Story Chapter 1 Analyze and Interact with Information for Insight 1-9
- 33. Top Tasks to Analyze The top tasks for analyzing are identified in this topic. • Create Your First Analysis • Create Your First Dashboard • Edit Graph Views Top Tasks to Manage Data The top tasks for managing are identified in this topic. • Find and Explore Your Content • Share Your Content with Others • Send Email Reports Once, Weekly, or Daily Chapter 1 Top Tasks to Visualize Data and Build Reports 1-10
- 34. Part II Explore Data in Data Visualization This part explains how to explore data in Data Visualization. Topics • Get Started with Oracle Data Visualization • Explore, Visualize, and Analyze Data • Create and Apply Filters to Visualize Data • Use Other Functions to Visualize Data • Add Data Sources to Analyze and Explore Data • Manage Data that You Added • Use Machine Learning to Analyze Data • Curate Your Data Using Data Flows • Import and Share
- 35. 2 Get Started with Oracle Data Visualization The topics in this section help you get started with Data Visualization. Video Tutorial Topics • About Data Visualization • Access Data Visualization About Data Visualization You can use Data Visualization to easily create visualizations and projects that reveal trends in your company’s data and help you answer questions and discover important insights about your business. • Creating visualizations and projects is easy in Data Visualization, because the application is designed so that your data analysis work is flexible and exploratory. Exploring data in Data Visualization is different than using pre-built analysis and dashboards, because they don’t allow you to experiment with your data by adding or removing columns, creating filters, or applying different visualizations to your data. Data Visualization helps you to understand your data from different perspectives and fully explore your data to find correlations, discover patterns, and see trends. • Data Visualization allows you to quickly upload data from a variety of sources (for example, spreadsheets, CSV files, Fusion Applications, and many databases) to your system and model it in a few easy steps. You can easily blend data sets together, too, so that you can analyze a larger set of data to reveal different patterns and information. • When you discover important trends in your data, you can capture that information by creating insights and stories that you can revisit later or share with other users. You can also export projects and applications for other users on different Oracle Data Visualization products (for example, you can export an application from Oracle Analytics Cloud and a Oracle Data Visualization Desktop user can import it). To try Oracle Data Visualization Desktop, see Download Data Visualization for Desktop. • Your instance of Data Visualization might contain the sample data sources and sample project. If you have the sample data sources and project, then you can use these to quickly familiarize yourself with Data Visualization’s functionality. For more samples, see The Oracle Analytics Library. 2-1
- 36. Access Data Visualization You access Data Visualization from the Oracle Analytics Cloud Home page. You can begin all of your data visualization tasks from the Home page. You can also use the Home page to perform analyses and dashboards tasks (for example, search the catalog for BI objects, create an analysis, or click a dashboard’s thumbnail to open and use the dashboard). If you have the proper permissions, you can access the Console from the Home page to perform administration tasks. 1. Log in to Oracle Analytics Cloud by using one of the following methods: • Open your "Welcome to Oracle Analytics Cloud" email, click the link to the service, and sign in. • Sign in to Oracle Cloud at cloud.oracle.com and then select Oracle Analytics Cloud. 2. In the Home page, click the option for the data visualization task you want to perform. Examples of tasks and how to begin them include: • Display the Create pane to create a new project, data set, connection, data flow, sequence, or script. See Create a Project and Add Data Sets. • Click the Navigation icon at the top of the Home page to display options such as Projects, Data, Machine Learning, Console and Academy. For example, click Data to view a list of existing data sets. See Typical Workflow to Add Data from Data Sources. • Browse the thumbnails that display on the Home page to locate the project that you want to open. Or use the Projects page’s Search Projects field to search for a project. See Search for Saved Projects and Visualizations. • Use the Home page’s What are you interested in? field to use Oracle Ask to quickly create impromptu visualizations. See Visualize Data with BI Ask. Chapter 2 Access Data Visualization 2-2
- 37. 3 Explore, Visualize, and Analyze Data This topic describes the many ways you can explore and analyze your data. Video Topics • Typical Workflow for Exploring Data • Create a Project and Add Data Sets • Build a Visualization by Adding Data from Data Panel • Use Advanced Analytics Functions • Create Calculated Data Elements in a Data Set • Sort Data in Visualizations • Undo and Redo Edits • Refresh Data in a Project • Pause Data Queries in a Project • Adjust the Visualization Canvas Layout • Change Visualization Types • Adjust Visualization Properties • Apply Color to Visualizations • Format Numeric Values of Columns • Format Numeric Values of Visualizations • Set Currency Symbols for Visualizations • Apply Map Backgrounds and Map Layers to Enhance Visualizations • Sort and Select Data in Visualization Canvases • Explore Data on Mobile Devices • Replace a Data Set in a Project • Remove a Data Set from a Project • Analyze Your Data Set Using Machine Learning • About Warnings for Data Issues in Visualizations • Embed a Visualization in a Dashboard Typical Workflow for Exploring Data Here are the common tasks for exploring your data. 3-1
- 38. Task Description More Information Create a project and add data sets Create a new data visualization project and add one or more data sets to the project. Create a Project and Add Data Sets Add data elements Add data elements (for example, data columns or calculations) from the selected data set to visualizations on the Prepare canvas. Build a Visualization by Adding Data from Data Panel Adjust the canvas layout Add, remove, and rearrange visualizations. Adjust the Visualization Canvas Layout Filter content Specify how many results and which items to include in visualizations. Create and Apply Filters to Visualize Data Build stories Capture your insights about visualizations within a story to revisit later, include in a presentation, or share with a team member. Build Stories Deploy machine learning and Explain Use Diagnostic Analytics (Explain) to show patterns and uncover insights in your data set, and add the visualizations that Explain provides to your projects. Analyze Your Data Set Using Machine Learning Create a Project and Add Data Sets Projects contain visualizations that help you to analyze your data in a productive and meaningful ways. When you create a project, you add one or more data sets containing the data that you want to visualize and explore. Data sets contain data from subject areas, Oracle Applications, databases, or uploaded data files such as spreadsheets. You can also add multiple data sets to your existing projects. Tutorial You can use the Data Set page to familiarize yourself with all available data sets. Data sets have distinct icons to help you quickly identify them by type. 1. To create a new project, go to the Home Page, click Create, then click Project. • Alternatively, go to the Data page and click Data Sets. Select a data set you want to analyze in a project and click Action menu or right-click. Select Create Project. • Alternatively, to open an existing project, on the Home page, click Navigator, then select Projects. Locate an existing project in the My Folders, Shared Folders, Projects, or Favorites page. You can also locate an existing project by using the Home page search or by browsing the project thumbnails shown on the Home page. Click the project’s Action menu, then click Open. 2. You can add data to a project using one of the following options: Chapter 3 Create a Project and Add Data Sets 3-2
- 39. • If you're working with a new project, then in the Add Data Set dialog browse and select the data sources that you want to analyze, then click Add to Project. You can add data sources based on data sets, subject areas, or database connections. • If you’re working with an existing project, then in the Data Panel click Add (+), then Add Data Set to display the Add Data Set dialog and add a data source. • You can also create a new data source based on a file, subject area, or connection using the Create Data Set dialog, then add it your projects. . 3. To visualize data from multiple data set in the same project, in the Data Panel click Add, and then select Add Data Set. When you’ve multiple data set in a project, click Data Sets in the properties pane to change the default data blending options. See Blend Data that You Added. 4. Drag the data elements that you want to visualize from the Data Panel onto the visualization canvas, and start building your project. . • You can transform your data set to improve the quality of your analysis and visualization using data preparation script in the Prepare canvas. See Prepare Your Data Set for Analysis. Build a Visualization by Adding Data from Data Panel You can build visualizations by adding data elements such as measure, text, or attribute from the Data Panel to a canvas. As you build the visualization, you add as many data elements as required or move them to specific areas on the canvas to explore and analyze your data. Topics: • Different Methods to Add Data • Automatically Create Best Visualization • Add Data to the Visualization Using Grammar Panel • Add Data to the Visualization Using Assignments Panel • Modify a Visualization's Tooltips Different Methods to Add Data You can use different methods to add data from the Data Panel to create or update visualizations on a canvas. Use one of the following methods to add data from the Data Panel: • Drag data elements from the Data Panel and drop them onto the canvas. • Select a data element or use Shift-click or Ctrl-click to select multiple data elements in the Data Panel, then right-click to select either a particular visualization type or the option to create a visualization automatically. • Double-click a data element or use Shift-click or Ctrl-click to select multiple data elements in the Data Panel, then right-click to add them to the canvas. Chapter 3 Build a Visualization by Adding Data from Data Panel 3-3
- 40. When you update an existing visualization, you can add data from the Data Panel onto the Grammar Panel or Assignments Pane on the canvas. You can move the data elements from one area to another in the Grammar Panel or Assignments Pane. The visualization is updated based on your selection. You can create a visualization by selecting a visualization type from the Visualization tab of the Data Panel and adding data elements to the canvas. Automatically Create Best Visualization You can automatically create the best visualization on the canvas based on a set of data elements. 1. Confirm that you’re working in the Visualize canvas. 2. To automatically create a visualization on the canvas, do one of the following: • Drag data elements from the Data Panel and drop them directly onto the canvas. • Right-click data elements on the Data Panel and click Create Best Visualization. • Double-click data elements to add it to the canvas. A visualization is automatically created on the canvas, and the best visualization type is selected based on the preconfigured logic. The selected data element is also positioned on a specific area of the Grammar Panel. For example, if you add a revenue measure to the canvas, the data element is placed in the Values area of the Grammar Panel, and Tile is selected as the visualization type. 3. Continue adding data elements directly to the canvas to build your visualization. The visualization type and the position of the data elements on the Grammar Panel might change when you add more data elements to the canvas. You turn off the mode to automatically create visualizations when you perform actions such as: • Changing the visualization properties such as type. • Adding or removing analyses from the Analytics tab in the Data Panel. • Dropping a data element onto a specific area of the Grammar Panel or Assignments Pane. • Changing the filter setting. When the automatically create visualization mode is turned off, you can select the wizard icon or Auto Visualization in the visualization type list to turn on the automatically create mode. Add Data to the Visualization Using Grammar Panel After you’ve selected the data sets for your project, you can begin to add data elements such as measures and attributes to visualizations. You can select compatible data elements from the data sets and drop them onto the Grammar Panel in the Visualize canvas. Based on your selections, visualizations are created on the canvas. The Grammar Panel contains sections such as Columns, Rows, Values, and Category. Chapter 3 Build a Visualization by Adding Data from Data Panel 3-4
- 41. 1. Open or create a project. 2. If you created a project, then add a data set to it. 3. Confirm that you’re working in the Visualize canvas. Use one of the following methods to add data elements to the Grammar Panel: You can only drop data elements based on attribute and type onto a specific Grammar Panel section. • Drag and drop one or more data elements from the Data Panel to the Grammar Panel in the Visualize canvas. The data elements are automatically positioned, and if necessary the visualization changes to optimize its layout. • Replace a data element by dragging it from the Data Panel and dropping it over an existing data element. • Swap data elements by dragging a data element already inside the Visualize canvas and dropping it over another data element. Chapter 3 Build a Visualization by Adding Data from Data Panel 3-5
- 42. • Reorder data elements in the Grammar Panel section (for example, Columns, Rows, Values) to optimize the visualization, if you’ve multiple data elements in the Grammar Panel section. • Remove a data element by selecting a data element in the Grammar Panel, and click X. Add Data to the Visualization Using Assignments Panel You can use the Assignment Panel to help you position data elements in the optimal locations for exploring content. You must create a project or open an existing project and add one or more data sets to the project before you can add data elements to the Assignment Panel. The sections in the Assignment Panel are the same as in the Grammar Panel. 1. Confirm that you’re working on the Visualize canvas. 2. Select a visualization on the canvas. Alternatively, drag and drop a data element to the blank canvas or between visualizations on the canvas to create a new visualization. 3. Drag a data element to the visualization (but not to a specific drop target); you'll see a blue outline around the recommended assignments in the visualization. Hover the data element on the Assignment Panel to identify other valid assignments. 4. Drop the data element on the selected assignment. To display the Assignment Panel, click Show Assignments on the visualization toolbar. Modify a Visualization's Tooltips By default when you hover over a data point in a visualization, a tooltip displays and provides specific information about the data point. You can choose to see all tooltips or only the measures included in the Tooltip section of the Grammar Panel. For example, if you create a simple bar chart visualization that shows revenue for countries in the Americas region, the tooltip displays the region's name, the country's name, and exact revenue amount. If you add Target Revenue to the Tooltip section of the Grammar Panel, then the target revenue amount is displayed in the tooltip and the user can easily compare the actual revenues with the target revenues. Set the Tooltip field in the General Properties Pane to Off if you want the tool tip to contain only the target revenue amount. Note the following restrictions: • You can drag and drop only measure columns to the Tooltip section in the Grammar Panel. • The Tooltip section in the Grammar Panel doesn't display for all visualization types. 1. Confirm that you’re working on the Visualize canvas and select a visualization. 2. Drag and drop one or more measure columns from the Data Panel to the Tooltip section in the Grammar Panel. Chapter 3 Build a Visualization by Adding Data from Data Panel 3-6
- 43. Hover the mouse pointer over a data point on the visualization to display the tooltip. The tooltip contains the data point's values for all columns included in the visualization. The data values for the columns that you added to the Tooltip section are displayed at the bottom of the tooltip. 3. (Optional) Use the Tooltip field to display only the data values that you want or to turn off the tooltip. • If you want the tooltip to display data values for only the columns you dragged to the Tooltip section, then set the Tooltip field to Off. • If you don't want the tooltip to be displayed, then confirm that there are no columns in the Tooltip section and set the Tooltip field to Off. Use Advanced Analytics Functions Advanced analytics are statistical functions that you apply to enhance the data displayed in visualizations. The Analytics area in the Data Panel contains standard analytics functions (for example, Clusters and Trend Line). You can use analytics functions as they are, or use them to create your own calculated columns that reference statistical scripts. Topics: • Add Advanced Analytics Functions to Visualizations • Add Reference Lines to Visualizations Add Advanced Analytics Functions to Visualizations You can easily apply advanced analytics functions to a project to augment its visualizations. 1. Confirm that you’re working in the Visualize canvas. 2. To display the available advanced analytic functions, click the Analytics icon in the Data Panel. 3. To edit the applied advanced analytics in a visualization, highlight the visualization, and in the properties pane click the Analytics icon. 4. To add advanced analytic functions to a visualization, do one of the following: • Drag and drop an advanced analytic function (such as Clusters, Outliers, Reference Line) from the Analytics pane to a visualization. • Right-click a visualization, and select an advanced analytic function. • In the properties pane select the Analytics icon and click Add (+), then select a function such as Add Clusters or Add Outliers. Add Reference Lines to Visualizations You can use advanced analytics reference lines to identify the range of data element values in a visualization. 1. Confirm that you’re working on the Visualize canvas. Chapter 3 Use Advanced Analytics Functions 3-7
- 44. 2. In the Data Panel, click the Analytics icon. 3. Drag and drop Reference Line into a visualization. Alternatively, you can double- click Reference Line to add it to the selected visualization. 4. In the properties pane select the Analytics tab and do the following: a. Click the current Method and select Line or Band. b. Click the current reference Function (for example, Average and Custom) and select the reference function that you want to use. c. If you choose the Line method, you can select reference functions such as Median, Percentile, Top N, and Constant. • Percentile - Percentile rank number ranks the percentile of the data element added to the visualization. • Top N - N value marks the highest values (ranked from highest to lowest) of the data element added to the visualization. • Bottom N - N value marks the lowest values (ranked from highest to lowest) of the data element added to the visualization. d. If you choose the Band method, you can select either Custom or Standard Deviation as the reference function. • Custom - Select the to and from range of the data element values (such as Median to Average). • Standard Deviation - Select a value from 1 to 3 to show the standard deviation for the selected value of the data element. 5. Click Save. Based on the selected Method or reference Function, a line is displayed in the visualization to highlight the value. Add a Language Narrative Visualization The Language Narrative visualization provides insights into your company's data. These insights can be in the form of breakdown or trend. Topics: • About the Language Narrative Visualization • Create a Language Narrative Visualization About the Language Narrative Visualization The Language Narrative visualization creates natural language descriptions of the attributes and measures in your data set. The descriptions provide insights into your company's data in the form of breakdown or trend. For example, if you create a project with Sample Sales and you drag the T00 Calendar Date time dimension and the 1-Revenue measure to the canvas and then select the Language Narrative visualization, you'll see the following description: Chapter 3 Add a Language Narrative Visualization 3-8
- 45. The natural language description capabilities are provided by the integration of Oracle Analytics Cloud with its artificial intelligence technology partner Yseop. Supported Data Element Combinations You can use the Language Narrative visualization with the following combinations: • Two attributes and one measure. • One attribute and two measures. The attributes that you select can be regular columns or time dimensions. And columns may contain long character names and special characters. Use this table to help you understand the type of analysis that Oracle Analytics Cloud performs based on the attribute (regular or time dimensions) and measure combination that you selected. Item selected Dimension 1 Dimension 2 Measure 1 Measure 2 Chronologi cally Ordered? Unrelated? Result One regular or time dimension One measure Regular or time - Regular - Yes Yes Trend analysis for the time dimension. Breakdown analysis for regular column. Note that when you initially create the visualization, these analyses are the default. If needed, you can choose the other analysis type (trend or breakdown). Chapter 3 Add a Language Narrative Visualization 3-9
- 46. Item selected Dimension 1 Dimension 2 Measure 1 Measure 2 Chronologi cally Ordered? Unrelated? Result One regular or time dimension One measure Regular or time - Regular - No Yes Trend analysis for the time dimension. Breakdown analysis for the regular column. Note that when you initially create the visualization, these analyses are the default. If needed, you can choose the other analysis type (trend or breakdown). Two regular or time dimensions One measure Regular or time Regular or time Regular - Yes Yes Trend analysis for the first dimension, if it's ordered (namely, is a time dimension), and breakdown for the second dimension. Breakdown analysis if both dimensions are regular columns. Data is listed in chronologica l order, and the time dimension is defaulted to show a trend and regular column breakdown. Chapter 3 Add a Language Narrative Visualization 3-10
- 47. Item selected Dimension 1 Dimension 2 Measure 1 Measure 2 Chronologi cally Ordered? Unrelated? Result One time dimension One regular dimension One measure Time Regular Regular - Yes Yes Trend analysis for the first dimension. Breakdown analysis for the second dimension. One regular dimension One time dimension One measure Regular Time Regular - Yes Yes Breakdown analysis for only the first regular dimension. One regular dimension Two measures Regular - Regular Regular No Yes Breakdown analysis for the first and second measures individually, based on the dimension. One time dimension Two measures Time - Regular Regular Yes Value verses reference Trend analysis for the first measure with a value comparison to the second measure. Other Limitations Note the following limitations for Language Narrative visualizations: • The text in the visualization can be displayed in English or French. Other languages aren't supported. Oracle Analytics Cloud maps French locales (fr and fr-CA) to the French language, and maps all other locales to English. • Presentation mode and embedding items such as dashboards aren't supported. • The color change and data brushing functionality isn't applicable to this visualization type. • Data actions aren't applicable to this visualization type. • Copy and paste of the text isn't supported. • The Use as Filter option isn't available for this visualization type. • Oracle Analytics Cloud can't generate a natural language analysis if your visualization contains two attributes and the second attribute has more than 50 elements. Chapter 3 Add a Language Narrative Visualization 3-11
- 48. Create a Language Narrative Visualization Use the Language Narrative visualization type for descriptions of the attributes and measures in your data set. The descriptions provide insights into your company's data in the form of breakdown or trend. 1. Open or create a project and confirm that you're working in the Visualize canvas. 2. Display the Visualizations pane and double-click the Language Narrative visualization type to select it. 3. Display the Data pane and drag data elements to the canvas. The Language Narrative visualization type requires you to select either two attributes and one measure, or one attribute and two measures. See About the Language Narrative Visualization. 4. Make any necessary adjustments to see the data from different angles: • Change the data elements in the drop targets. Remember, you can only use the supported measure and attribute combinations as described in Step 3. • If the visualization has a calendar date or time stamp column on the outer edge, then in the Properties Pane's General tab, change the analysis type. Select Trend for a trend analysis. Trend analyses are ordered and can't be disjointed. Select Breakdown for a breakdown of the data based on the attributes and measure you chose. • In the Properties Pane's General tab, change the level of detail displayed. By default, you'll see your data at 7, the most detailed level, but you can change the level to display the data in larger chunks. • In the Properties Pane's Values tab, you can use the Meaning of Up field to indicate if the attribute or measure value's definition is good or bad. For example, if you select the Revenue measure, then set the Meaning of Up field to Good. If you select the Average Order Process Time measure, then set the Meaning of Up field to Bad. Create Calculated Data Elements in a Data Set You can create a new data element (typically a measure) to add to your visualization. For example, you can create a new measure called Profit that uses the Revenue and Discount Amount measures. The calculated data elements are stored in the data set’s My Calculations folder and not in the project. In a project with a single data set only one My Calculations folder is available and the new calculated data elements are added to it. In a project with multiple data sets My Calculations folder is available for each set of joined and not- joined data sets. Ensure that you’re creating the calculated data elements for the required data set or joined data set. The new calculated data elements are added to the My Calculations folder of the data sets (joined and non-joined) that you create the calculation for. 1. In the Visualize canvas navigate to the bottom of the Data Panel, right-click My Calculations, and click Add Calculation to open the New Calculation dialog. 2. In the expression builder pane, compose and edit an expression. See About Composing Expressions. Chapter 3 Create Calculated Data Elements in a Data Set 3-12
- 49. You can drag and drop a column into the expression builder pane only if the column is joined to the data set. 3. Click Validate. 4. Specify a name, then click Save. Sort Data in Visualizations Sometimes you're working with a lot of data in visualizations. To optimize your view of that data in the project’s visualization canvas, you need to sort it. 1. In the Visualize canvas, do one of the following: • In the main editing panel, click the data element you want to sort, mouse-over Sort next to the element label, and select a sorting option. • In the Visualization Grammar Pane, click the data element you want to sort, mouse-over Sort then click a sorting option (for example, Low to High, A to Z). Undo and Redo Edits You can quickly undo your last action and then redo it if you change your mind. For example, you can try a different visualization type when you don’t like the one you’ve just selected, or you can go back to where you were before you drilled into the data. The undo and redo options are useful as you experiment with different visualizations. You can undo all the edits you've made since you last saved a project. However, in some cases, you can't undo and then redo an edit. For example, in the Create Data Set page, you've selected an analysis from an Oracle Application data source to use as a data set in the project. In the next step, if you use the undo option to remove the data set, you can't redo this change. • To undo or redo an edit, go to the toolbar for the project or the data set and click Undo Last Edit or Redo Last Edit. You can use these options only if you haven't saved the project since making the changes. Chapter 3 Sort Data in Visualizations 3-13
- 50. • When you’re working on a project, click Menu on the project toolbar and select Revert to Saved to undo all the edits you've made since you last saved your project. Revert to Saved is enabled after you've saved the project for the first time. This option is automatically disabled if you select the Auto Save option. Refresh Data in a Project Refresh ensures that you see the most up-to-date data in your projects. • On the Visualize canvas, click Menu, then click Refresh Data. This option ensures that you see the most up-to-date data by re-executing the visualization queries for all views in your project. Pause Data Queries in a Project You can disable the Auto Apply Data option to pause issuing new queries as you change visualization content in a project. You can quickly configure a visualization without having to wait for data updates after each change. 1. Open or create a project. 2. If you've created a project, then add a data set to it. 3. Confirm that you’re working in the Visualize canvas. 4. Click the Auto Apply Data button to pause data queries. Data queries are temporarily disabled. 5. Make changes to a visualization in the project. Your changes are displayed but data isn't updated, and a bubble is displayed indicating the number of data requests that have been skipped. 6. Click the bubble if you want to refresh the data now. Data queries are still disabled. 7. Click the Auto Apply Data button to re-enable data queries. Adjust the Visualization Canvas Layout You can adjust the look and feel of visualizations on the Visualize canvas to make them more visually attractive. You can copy a visualization and paste it within or between canvases in a project. You can also duplicate canvases and visualizations to create multiple copies of them. After copying and pasting or duplicating, you can modify the visualization by changing the data elements, selecting a different visualization type, resizing it, and so on. You can also copy selected visualization data to the clipboard. Here are the options available to alter or modify the format of the visualization canvas. Chapter 3 Refresh Data in a Project 3-14
- 51. Option Location Description Canvas Properties Right-click a canvas tab Change the name, layout, width, and height of the canvas in the Canvas Properties dialog. Use the Synchronize Visualizations setting to specify how the visualizations on your canvas interact. Canvas Layout Right-click a canvas tab Select Canvas Properties, Layout, and one of the following: • Freeform – If you select Freeform, you can perform the following functions: – Click Select All Visualizations to select all the visualizations on a canvas, and then copy them. – Select one of the following Order Visualization options: Bring to Front, Bring Forward, Send Backward, or Send to Back to move a visualization on a canvas with multiple visualizations. – Rearrange a visualization on the canvas. Drag and drop the visualization to the location (the space between visualizations) where you want it to be placed. The target drop area is displayed with a blue outline. – Resize a visualization by dragging its edges to the appropriate dimensions. • Autofit – Auto-arrange or correctly align the visualizations on a canvas with multiple visualizations. Add Canvas Canvas tabs bar Add a new canvas to the project. You can right-click and drag a canvas to a different position on the canvas tabs bar. Rename Right-click a canvas tab Rename a selected canvas. Duplicate Canvas Right-click a canvas tab Add a copy of a selected canvas to the project’s row of canvas tabs. Clear Canvas Right-click a canvas tab Remove all the visualizations on the canvas. Delete Canvas Right-click a canvas tab Delete a specific canvas of a project. Duplicate Visualization Visualization Menu, Edit or right-click a visualization Add a copy of a selected visualization to the canvas. Copy Visualization Visualization Menu, Edit or right-click a visualization Copy a visualization on the canvas. Paste Visualization Visualization Menu, Edit, or right-click a visualization or blank canvas Paste a copied visualization into the current canvas or another canvas. Copy Data Visualization Menu, Edit, or right-click a visualization Copy selected data to the clipboard. Chapter 3 Adjust the Visualization Canvas Layout 3-15
- 52. Option Location Description Delete Visualization Visualization Menu or right-click a visualization Delete a visualization from the canvas. Change Visualization Types You can change visualization types to best suit the data you’re exploring. When you create a project and add data elements to the canvas, Auto Visualization mode chooses the most appropriate visualization type based on the selected data element. The Auto Visualization mode is on (selected) by default. If you add more data elements, the visualization type is automatically updated, and the best type is selected based on the data elements. If you want to use a different visualization type, then you need to select it from the visualization type list. When you change the visualization type, Auto Visualization mode is turned off. When the Auto Visualization mode is off (deselected), adding more data elements to the canvas won’t change the visualization type automatically. 1. Confirm that you’re working in the Visualize canvas. Select a visualization on the canvas, and on the visualization toolbar, click Change Visualization Type. 2. Select a visualization type. For example, select Treemap to change the visualization type from Pivot to Treemap. When you change the visualization type, the data elements are moved to matching drop target names. If an equivalent drop target doesn’t exist for the new visualization type, then the data elements are moved to a Grammar Panel section labeled Unused. You can then move them to the Grammar Panel section you prefer. Adjust Visualization Properties You can change the visualization properties such as legend, axis values and labels, data values, and analytics. The Auto Visualization mode is turned off if you change the visualization properties. 1. In the Visualize canvas, select a visualization to display the properties in the properties pane. 2. In the properties pane tabs, adjust the visualization properties as needed: Properties Pane Tab Description General Format the title, legend, and selection effect and customize descriptions. Axis Set the axis labels for horizontal and vertical values and the axis values to start and end. Data Sets Override the way the system automatically blends data from two data sets. Edge Labels Show or hide row or column totals and wrap label text. Chapter 3 Change Visualization Types 3-16
- 53. Properties Pane Tab Description Action Add URLs or links to insights in Tile, Image, and Text Box visualizations. If you use Chrome for Windows or Android, the Description text field displays a Dictate button (microphone) that you can use to record an audio description. Style Set the background and border color for Text visualizations. Values Specify display options for data values including the aggregation method such as sum or average, and number formatting such as percent or currency. Specify the format for each value data element in the visualization; for example, aggregation method, currency, data, or number format. Date/Time Specify display options for date and time including how you show the date or time (for example as Year, Quarter, Month, Week) and what format to use (for example, Auto or Custom). Analytics Add reference lines, trend lines, and bands to display at the minimum or maximum values of a measure included in the visualization. Apply Color to Visualizations Use color to enhance visualizations. Topics: • About Color Assignments in Visualizations • Access Color Options • Change the Color Palette • Assign Colors to Columns About Color Assignments in Visualizations You can work with color to make visualizations more attractive, dynamic, and informative. You can color a series of measure values (for example, Sales or Forecasted Sales) or a series of attribute values (for example, Product and Brand). Your color choices are shared across all visualizations on the canvas, so if you change the series or data point color in one visualization, then it appears on the other visualizations. The Visualize canvas has a Color section in the Grammar Panel where you can put a measure column, attribute column, or set of attributes columns. Note how the canvas assigns color to the columns that are included in the Color section: • When a measure is in the Color section, then you can select different measure range types (for example, single color, two color, and three color) and specify advanced measure range options (for example, reverse, number of steps, and midpoint). • When you’ve one attribute in the Color section, then the stretch palette is used by default. Color palettes contain a set number of colors (for example, 12 colors), and those colors repeat in the visualization. The stretch palette extends the colors in the palette so that each value has a unique color shade. Chapter 3 Apply Color to Visualizations 3-17
- 54. • If you’ve multiple attributes in the Color section, then the hierarchical palette is used by default, but you can choose to use the stretch palette, instead. The hierarchical palette assigns colors to groups of related values. For example, if the attributes in the Color section are Product and Brand and you’ve selected Hierarchical Palette, then in your visualization, each brand has its own color, and within that color, each product has its own shade. Access Color Options You can set color options for your project and for individual visualizations within your project. 1. If you want to edit color options for the whole project. a. Click Menu on the project toolbar and select Project Properties. b. Use the General tab to edit the color series or continuous coloring. 2. If you want to edit color options for a visualization. a. Select the visualization and click Menu or right-click. b. Select Color. The available color options depend on how the measures and attributes are set up in your visualization. c. You can experiment with visualization colors and select Reset Visualization Colors to revert to the original colors. d. Select Stretch Palette to turn this option on or off. Color palettes have a set number of colors, and if your visualization contains more values than the number of color values, then the palette colors are repeated. Use the Stretch Palette option to expand the number of colors in the palette. Stretch coloring adds light and dark shades of the palette colors to give each value a unique color. For some visualizations, stretch coloring is used by default. Change the Color Palette You can switch between the various color palettes until you find the one you want. Each color palette contains 12 colors that you can apply to a visualization. 1. Select the visualization that you want to change the color palette for. 2. Click Menu or right-click and select Color, then select Manage Assignments. 3. Locate the Series Color Palette and click the color palette that’s currently used in the visualization (for example, Default or Alta). Chapter 3 Apply Color to Visualizations 3-18
- 55. 4. From the list, select the color palette that you want to apply to the visualization. Assign Colors to Columns Instead of using the palette’s default colors, you can choose specific colors to fine-tune the look of your visualizations. 1. Select the visualization that you want to manage the colors for. 2. Click Menu on the visualization toolbar or right-click and select Color, then select Manage Assignments. 3. If you’re working with a measure column, you can do the following: • Click the box containing the color assigned to the measure. From the color picker dialog, select the color that you want to assign to the measure. Click OK. • Specify how you want the color range to be displayed for the measure (for example, reverse the color range, pick a different color range, and specify how many shades you want in the color range). Chapter 3 Apply Color to Visualizations 3-19
- 56. 4. If you’re working with an attribute column, then click the box containing the color assignment that you want to change. From the color picker dialog, select the color that you want to assign to the value. Click OK. Chapter 3 Apply Color to Visualizations 3-20
- 57. Format Numeric Values of Columns You can format numeric values of a column in your visualizations using a wide range of ready-to-use formats. For example, you might change the aggregation type from Sum to Average. 1. Create or open the project that contains the numeric column whose properties you want to change. 2. In the Data Panel, select the column. 3. In the properties pane for the selected column, use the General or Number Format tabs to change the numeric properties. • General - Change the column name, data type, treat as (measure or attribute), and aggregation type. For example, to change how a number is aggregated, use the Aggregation option. • Number Format - Change the default format of a number column. 4. Click Save. Format Numeric Values of Visualizations You can format numeric properties of a visualization using a wide range of ready-to- use formats. For example, you might change the aggregation type from Sum to Average. 1. Create or open the project that contains the visualization whose properties you want to change. 2. In the Visualize canvas, select the visualization. 3. In the properties pane for the selected visualization, use the Values tab to change the numeric properties. For example, to change how a number is aggregated, use the Aggregation Method option. 4. Click Save. Set Currency Symbols for Visualizations You can set measure values in a visualization to display an appropriate currency symbol. You can configure a measure to use a custom currency to display the symbol associated with a currency. For example, if you set a canvas filter to display a European Ledger, then the Euro symbol is displayed for each measure value that's associated with the custom currency property. The project data must contain a currency code column, for example, a Ledger Currency column. The currency code column enables the display of an appropriate currency symbol for the measure column, for example, a Profit column. 1. Create or open the project. Chapter 3 Format Numeric Values of Columns 3-21
- 58. 2. In the Properties panel for a selected measure, click the Values tab, click Number Format, and select Currency. 3. In the Currency field, click the currently displayed value and select Custom. 4. In the Custom field, add the column that determines the currency code. 5. Click Save. Apply Map Backgrounds and Map Layers to Enhance Visualizations You can use geographical information to enhance the analysis of your data. Topics: • About Map Backgrounds • Enhance Visualizations with Map Backgrounds • Use Different Map Backgrounds in a Project • Interpret Data Values with Color and Size in Map Visualizations • Add Custom Map Layers • Update Custom Map Layers • Apply Multiple Data Layers to a Single Map Visualization • Create Heatmap Layers on a Map Visualization • Create Cluster Layers on a Map Visualization • Represent Point Data With Custom Icons on a Map • Select Points or Area on a Map • Represent Line Data Using Size and Color on a Map • Make Maps Available to Users • Make Map Backgrounds Available to Users About Map Backgrounds You can enhance map visualizations in projects by adding and maintaining map backgrounds. Oracle Data Visualization includes ready-to-use map backgrounds that you can easily apply to a project. You can also add backgrounds from the available list of Web Map Service (WMS) providers such as Google Maps and Baidu Maps. Background maps from these providers offer details and language support (such as city or region name) that certain geographic regions (such as Asian countries) require. You can enhance backgrounds in these ways: • Modify the background parameters such as map type, format, language and API keys. The parameters are different for each WMS provider. • Assign or change the default background in a project. • Reverse the inherited default background settings in a project. Chapter 3 Apply Map Backgrounds and Map Layers to Enhance Visualizations 3-22
- 59. You can add a WMS provider and perform the following types of functions: • Add the WMS map servers, and make them available as additional map background options. • Select one or more map backgrounds available from the WMS provider. • Assign an added WMS provider’s map as the default map background. Enhance Visualizations with Map Backgrounds You can use map backgrounds to enhance visualizations in a project. Tutorial Based on the column values a specific set of dimensions and metrics is displayed on the map visualization.Data Visualization displays either the default map background or an existing Oracle map background if no default is set. 1. Create or open a project and confirm that you’re working in the Visualize canvas. 2. To select a column and render it in a map view, do one of the following: • Right-click a map-related column in the Data Element pane and click Pick Visualization, then select Map. • Drag and drop a map-related column from the Data Element pane to the blank canvas, or between visualizations on the canvas. On the visualization toolbar, click Change Visualization Type and select Map. The selected column or attribute is displayed as a data layer in the Category (Geography) section of the Grammar Panel and in the Data Layers tab of the properties pane. 3. In the properties pane, click Map and specify the visualization properties. 4. If you want to use a different map background, click the Background Map value in the properties pane and select a background. For example, select Google Maps, and the visualization displays Google Maps as the map background. • If you want to see the list of available map backgrounds or change the backgrounds that you can use, do one of the following: – Click the Background Map value and select Manage Map Backgrounds to display the Map Background tab. – Open the Console page, click Maps and select the Backgrounds tab. • Optionally, select another map background such as Satellite, Road, Hybrid, or Terrain. 5. Click Save. Use Different Map Backgrounds in a Project As an author you can use different map backgrounds in map visualizations. Here is an example of how you might use a map background in a project. 1. On the Home page click Create, then click Project. 2. Select a data set in the Add Data Set dialog. 3. Click Add to Project. Chapter 3 Apply Map Backgrounds and Map Layers to Enhance Visualizations 3-23
- 60. The Project pane and list of Data Elements is displayed. 4. Select a map-related data element (for example, click City), and click Pick Visualization. 5. Select Map from the list of available visualizations. Data Visualization displays either the default map background or an existing Oracle map background if no default is set. 6. In the visualization properties pane, select the Map tab. 7. Click the Background Map value and select a map from the drop-down list. For example, select Google Maps, and Data Visualization displays Google Maps as the map background. 8. (Optional) Click another value to change the type of map (such as Satellite, Road, Hybrid, or Terrain). 9. (Optional) Click Manage Map Backgrounds from the Background Map options to display the Map Backgrounds pane. Use this option to maintain the map backgrounds that you want to use. Interpret Data Values with Color and Size in Map Visualizations You can use the color and size of a shape such as a polygon or a bubble, to interpret values in a map visualization. 1. Create or open a project and confirm that you’re working in the Visualize canvas. 2. Select a column and render it in a map view, doing one of the following: • Right-click a map-related column in the Data Element pane and click Pick Visualization, then select Map. • Drag and drop a map-related column from the Data Element pane to the blank canvas, or between visualizations on the canvas. On the visualization toolbar, click Change Visualization Type and select Map. 3. Drag and drop columns to the following sections on the Visualization Grammar Pane: Section Description Color Change the color for geometries displayed in the corresponding map layer (for example, polygon fill color, bubble color) based on the values. Size (Bubble) Change color bubble size based on the measure column values. To change the size of the color bubble you’ve to drag and drop measure columns only. The size shows the aggregated measure for a specific geographic location in a map visualization. Trellis Columns / Rows Compare multiple map visualizations based on the column values using filters. In the map visualization, you can also use the following to interpret measure columns and attribute values: • Legend - If a measure column or an attribute has multiple values, then the legend is displayed that shows values by size or color. • Tooltip - If you hover the mouse pointer over a color bubble or data point, then the values are displayed in a tooltip. Chapter 3 Apply Map Backgrounds and Map Layers to Enhance Visualizations 3-24
- 61. Add Custom Map Layers You can add custom map layers to use in map visualizations. Video You add a custom map layer to Data Visualization using a geometric data file with the .json extension that conforms to GeoJSON schema https://en.wikipedia.org/wiki/ GeoJSON. You then use the custom map layer to view geometric map data in a project. For example, you might add a Mexico_States.json file to enable you to visualize geometric data in a map of Mexico States. When creating a custom map layer, you must select layer keys that correspond with data columns that you want to analyze in a map visualization. For example, if you want to analyze Mexican States data on a map visualization, you might start by adding a custom map layer for Mexican States, and select HASC code layer key from the Mexican_States.json file. Here is an extract from the Mexican_States.json file that shows some of the geometric data for the Baja California state. If you wanted to use the Mexican_States.json file, the layer keys that you select must match columns that you want to analyze from the Mexican States Data tables. For example, if you know there is a data cell for the Mexican state Baja California then select the corresponding name field in the JSON file to display state names in the Map visualization. When you create a project and select column (such as State, and HASC), then Mexican states are displayed on the map. When you hover the mouse pointer over a state, the HASC code (such as MX BN) for each state is displayed on the map. 1. Open the Console page and click Maps to display the Map Layers page. You can perform the following actions when managing System Map Layers and Custom Map Layers. Chapter 3 Apply Map Backgrounds and Map Layers to Enhance Visualizations 3-25
- 62. What action can I perform? System Map Layer Custom Map Layer Enable Yes Yes Disable Yes Yes Create No Yes Delete No Yes 2. To add a custom map layer, click Add Custom Layer or drag and drop a JSON file from File Explorer to the Custom Maps area. 3. Browse the Open dialog, and select a JSON file (for example, Mexico_States.json). The JSON file must be a GeoJSON file that conforms to the standard specified in https://en.wikipedia.org/wiki/GeoJSON. Custom layers that use the Line String geometry type aren't fully supported. The Color and Size section on Visualization Grammer pane doesn't apply to line geometries. 4. Click Open to display the Map Layer dialog. 5. Enter a Name and an optional Description. 6. Select the layer keys that you want to use from the Layer Keys list. The layer keys are a set of property attributes for each map feature, such as different codes for each state in Mexico. The layer keys originate from the JSON file. Where possible, select only the layer keys that correspond with your data. 7. Click Add. A success message is displayed when the process is complete and the layer is added. Update Custom Map Layers You can maintain custom map layers that you’ve added to Data Visualization. 1. Open the Console page and click Maps to display the Map Layers page. 2. In the Custom Map Layers section, right-click the map layer and click Options, then do the following: • To view or make changes to the map layer settings, select Inspect. The Map Layer dialog is displayed where you can update the Name, Description, or the Layer Keys used in this layer. • To upload the JSON file again, select Reload. • To save the JSON file locally, select Download. • To delete the custom map layer, select Delete. You can disable or enable a System Map Layer and a Custom Map Layer, but you can’t add or delete a System Map Layer. 3. Click the map layer to enable or disable it. For example, if you want to exclude us_states_hexagon_geo on the map, click the layer to disable it and remove it from searches. 4. To switch from using one map layer to another, do the follwoing: a. In the properties pane, select the Map tab to display the map properties. Chapter 3 Apply Map Backgrounds and Map Layers to Enhance Visualizations 3-26
