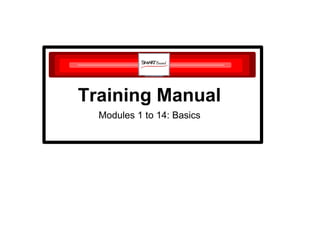
Training Manual Modules 1 to 14: Basics
- 1. Training Manual Modules 1 to 14: Basics
- 2. 1 Starting up & moving the toolbar 2 Activating the pen 3 The board rubber 4 Undo 5 Typing 6 The scroll bar 7 Page sorter and pages 8 Save documents 9 Opening documents 10 Background colour 11 Arrows and lines 12 Squares 13 Locking 14 Troubleshooting Index
- 3. 1 SWITCH ON ALL WALL SOCKETS 2 SWITCH ON COMPUTER On most machines, you hold down the round, flat, black button (under the screen on the computer, to the left) for about two seconds 3 SWITCH ON PROJECTOR On the wall in a small cage there's normally a remote control; hold down the orange "on" button for three seconds, you should see some light in the projector lens 4 LOG IN as you normally would do on a college computer
- 4. To open smartboard notebook, click on the smartboard icon on the right of the toolbar at the bottom of the screen Choose the top option "Notebook..." 1
- 5. The first thing to do is to decide whether you'd prefer the toolbar to be at the top or the bottom of the page. Click on this blue circle with arrow icon to "Move toolbar to the top" or "move toolbar to the bottom" 1
- 6. Clicking on the pen icon, (or picking up a pen, which automatically activates this) makes the cursor change into this pen icon, which will write wherever you touch the board If you have four pens, the colour will depend on which tray you pick the pen up from 2
- 7. Clicking on the downwards pointing arrow to the left of the pen gives you options for other colours, and if you click "customise pens and highlighters", you can change the nib thickness as well. NB Choosing a thick nib, and increasing the transparency, gives you a highlighter that can be used to highlight text. 2b
- 8. Clicking on the board rubber icon, (or picking up a board rubber, which automatically activates this) makes the cursor change into this board rubber icon, which will rub out any writing done with the board pen. NB it will not rub out anything typed, or cut and pasted. 3
- 9. Clicking on the downwards pointing arrow to the left of the board rubber gives you options for the thickness of the board rubber, thin for rubbing out detail, thick for the quickest way to rub out) 3b
- 10. A quick way to remove the last thing or things you pasted, or wrote, or typed, or deleted, is to click on the "undo" icon, similar to the "undo last action" icon that you have in 'Word' 4
- 11. To type text on the board, just position whichever cursor you are using (you can click on "A" below, but it isn't necessary) where you want it to be, and then type on the computer keyboard. Note, you can also cut and paste text from word, or the internet (left click and drag over text to highlight it, or in some cases, triple click, then right click on the highlighted text and choose copy, then in smartboard right click and choose paste 5
- 12. My text To change the size of text, click once on the cursor (see below) then once on the text and a blue line and three interactive icons appear NB Click on the cursor to cancel all other applications, such as pen, line-drawing, shapes etc. 5b
- 13. My text If you left click and drag the green circle, you can rotate the text, if you click and drag on the white circle you can increase/decrease text size. If you click on the interactive arrow you have a range of options (including delete) 5c
- 14. ext To interact with the text (editing, changing font etc.,) click once on the cursor (see below), then double click quickly on the text, and the editing box appears. Put your cursor into the text to type/delete, left click and drag the cursor over the text to highlight it and change font 5d
- 15. You can scroll down a page to add material using the scroll bar (left), but there is a limit to the length of each page. So, to add more pages to a document, click on the "add page" icon below. 6
- 16. To see all the pages in a document, click on the "page sorter" tab. You can click on each page to go to it. 7 There is also the "next page/previous page" icons, but the smartboard needs to be well aligned to use these effectively (see 14: 'troubleshooting')
- 17. To save your document, click on "file" and then "save as" to choose where you want to save the document. If you've saved the document once in the required folder, you can click on the "save" icon below to save as you go along 8
- 18. To open a document you've already made and saved, click on "file" and then "open" to choose a document, either from your memory stick or "C" drive. Alternatively, you can click on the "folder" icon below. 9
- 19. One quick way to make a document easier to read is to dim tha background colour a little. Click 'Format' and choose 'Background Colour...' and click on a light colour from the grid, such as tan. 10
- 20. To make the arrows seen on this page, click on the 'Lines' icon, then click and drag on the page. However, you may need to change the format of the lines... 11
- 21. To do this, click on the small downwards pointing arrow next to the 'lines' icon, and choose from a variety of default, or recently used lines. Or for further options click on 'customise lines' at the bottom of the list to choose other colours or styles. 11b
- 22. B: To make the boxes above, which can be moved to reveal text, or match with text, click on downwards pointing arrow to the right of the 'shapes' icon below, and click on the square, then click on the page... 12 2 A:
- 23. Properties... However, the newly created boxes will be transparent, as above, so click on the box to get the interactive arrow in the top right hand corner, and choose 'properties' to give the squares a 'fill' colour. 12b
- 24. Then, to put text onto a square, double click on it (so that the shaded line appears around the edge) and then type into the box. 12c
- 25. Order Each new box automatically appears over a new one, but you can change this order with the interactive menu, choosing 'Order', and 'Bring to front' to make that box the top one. 12c A B
- 26. "a large amount of text" Locking To avoid accidentally moving boxes, text boxes, text or arrows, use the interactive menu (click once, and click on the small arrow) and choose 'locking', then 'lock in place'. 13 TEXT BOX
- 27. If the pen and the cursor/writing etc., are not aligned, click on the smartboard icon on the right of the toolbar at the bottom of the screen Choose the option "Control Panel", then "orient/align the SMART board". On the screen that appears, touch the pen on each flashing cross in turn until you have clicked on all of them. 14
- 28. Occasionally, when first turning on a computer that has a smartboard attached, or when exiting a smartboard notebook file, two things happen; 1) There is a very thin grey line running all the way round the very edge of the screen 2) nothing else happens, i.e. the computer appears to be frozen, or (when exiting notebook) you seem unable to do anything except make tiny ink dots on your desktop This is because the Smartboard software is still lying over your desktop (but invisibly). To rectify this, simply; RIGHT CLICK SELECT "CLOSE WRITING LAYER" 14b