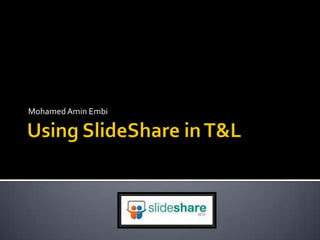
Using SlideShare in T&L
- 1. Using SlideShare in T&L Mohamed AminEmbi
- 2. What is SlideShare? SlideShare is the world's largest community for sharing presentations. Besides presentations, SlideShare also supports documents, PDFs, videos & webinars.
- 3. Why use SlideShare? SlideShare was recently voted amongst the World's Top 10 tools for education & elearning. SlideShare features a vibrant professional & educational community that regularly comments, favorites & downloads content. SlideShare content spreads virally through blogs & social networks such as LinkedIn, Facebook & Twitter.
- 4. Why use SlideShare? Teachers & organizations can upload documents to SlideShare to share ideas, conduct research, connect with others, & generate leads for their work. Teachers/learners can view presentations & documents on topics that interest them, download them & reuse or remix for their own work.
- 5. Components in SlideShare Upload presentations publicly or privately. Download presentations on any topic & reuse or remix. Embed on blogs, websites, institution intranets.
- 6. Components in SlideShare Share on Twitter, Facebook, LinkedIn. Leadshare: generate business leads with your presentations, documents, pdfs, videos
- 7. Components in SlideShare Slidecast: sync mp3 audio with slides to create a webinar. Embed YouTube videos inside SlideShare presentations.
- 8. GET STARTED WITH SLIDESHARE
- 9. STEP 1
- 11. STEP 2 Sign in/Sign up
- 12. If you already have Slideshare account, you can start login. You also can login using Facebook account. Insert your username or email and password. Click ‘LOGIN’ Insert your details here Click ‘SIGN up’
- 13. STEP 3 Search slide presentation
- 14. 1 Click ‘Search’ Insert the keyword of the slide you want to search 2 Select the slide you like to open. 3
- 15. 4 This is the example of the presentation view and tools.
- 16. STEP 4 Upload presentation
- 17. 1 At the bottom of the Slidashare page, click ‘UPLOAD’ 2 3 If you have “Slideshare Pro” account, you can ‘Upload privately’. Click ‘Upload publicly’ (all can view your file).
- 18. 4 Select the presentation from your file. If you want to upload more than one files use Ctrl key. (you also can upload documents and PDF) 5 Now your presentation is in the Slideshare and everyone can view it.
- 19. STEP 5 Adding Youtube video to Slideshare presentation
- 20. 1 To start edit your presentation, click ‘My Uploads’ 2 Choose the presentation you want to add the video and click ‘Edit’
- 21. 3 Go to ‘Insert YouTube videos’ tab.
- 22. 4 At ‘YouTube’ web, find the video you want to insert in your presentation then, copy the URL. 7 To add another video, you can click here. 5 Paste the ‘YouTube video URL’ here. Select the position to insert your video in the presentation. 8 Next, click ‘Insert & Publish’ and you are done. 6
- 23. 9 If you want to remove the video you’ve inserted, tick at remove box and click ‘Remove Selected’
- 24. STEP 6 Posting a comment
- 25. 1 To start comment, at the presentation slide view, go to the bottom of the page. 2 Write your comment here. 3 Then, click ‘Post Comment’
- 26. THE END
