Denunciar
Compartir
Descargar para leer sin conexión
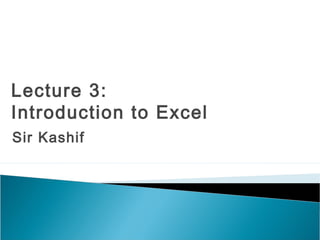
Recomendados
Recomendados
Call girls in delhi ✔️✔️🔝 9953056974 🔝✔️✔️Welcome To Vip Escort Services In Delhi [ ]Noida Gurgaon 24/7 Open Sex Escort Services With Happy Ending ServiCe Done By Most Attractive Charming Soft Spoken Bold Beautiful Full Cooperative Independent Escort Girls ServiCe In All-Star Hotel And Home Service In All Over Delhi, Noida, Gurgaon, Faridabad, Ghaziabad, Greater Noida,
• IN CALL AND OUT CALL SERVICE IN DELHI NCR
• 3* 5* 7* HOTELS SERVICE IN DELHI NCR
• 24 HOURS AVAILABLE IN DELHI NCR
• INDIAN, RUSSIAN, PUNJABI, KASHMIRI ESCORTS
• REAL MODELS, COLLEGE GIRLS, HOUSE WIFE, ALSO AVAILABLE
• SHORT TIME AND FULL TIME SERVICE AVAILABLE
• HYGIENIC FULL AC NEAT AND CLEAN ROOMS AVAIL. IN HOTEL 24 HOURS
• DAILY NEW ESCORTS STAFF AVAILABLE
• MINIMUM TO MAXIMUM RANGE AVAILABLE.
Call Girls in Delhi & Independent Escort Service –
CALL GIRLS SERVICE DELHI NCR
Vip call girls in Delhi
Call Girls in Delhi, Call Girl Service 24×7 open
Call Girls in Delhi Best Delhi Escorts in Delhi
Low Rate Call Girls In Saket Delhi
X~CALL GIRLS IN Ramesh Nagar Metro
best Delhi call girls and Delhi escort service.
CALL GIRLS SERVICE IN ALL DELHI …
(Delhi) Call Girls in (Chanakyapuri)
Hot And Sexy Independent Model Escort Service In Delhi Unlimited Enjoy Genuine 100% Profiles And Trusted Door Step Call Girls Feel Free To Call Us Female Service Hot Busty & Sexy Party Girls Available For Complete Enjoyment. We Guarantee Full Satisfaction & In Case Of Any Unhappy Experience, We Would Refund Your Fees, Without Any Questions Asked. Feel Free To Call Us Female Service Provider Hours Opens Thanks.
Delhi Escorts Services 100% secure Services.Incall_OutCall Available and outcall Services provide.
We are available 24*7 for Full Night and short Time Escort Services all over Delhi NCR.
Delhi All Hotel Services available 3* 4* 5* Call Call
Delhi Escorts Services And Delhi Call Girl Agency 100% secure Services in my agency. Incall and outcall Services provide.
We are available 24*7 for Full Night and short Time Escort Services my agency in all over New Delhi
Delhi All Hotel Services available my agency
SERVICES [✓✓✓]
Housewife
College Girl
VIP Escort
Independent Girl
Aunty
Without a Condom sucking )?
Sexy Aunty.DSL (Dick Sucking Lips)?
DT (Dining at the Toes English Spanking)
Doggie (Sex style from no behind)??
OutCall- All Over Delhi Noida Gurgaon 24/7
FOR APPOINTMENT Call/Whatsop / 9953056974Call Girls in Prashant Vihar, Delhi 💯 Call Us 🔝9953056974 🔝 Escort Service

Call Girls in Prashant Vihar, Delhi 💯 Call Us 🔝9953056974 🔝 Escort Service9953056974 Low Rate Call Girls In Saket, Delhi NCR
Más contenido relacionado
Similar a excell.pdf
Similar a excell.pdf (20)
Uses & applications of microsoft excel in vph research

Uses & applications of microsoft excel in vph research
ms excel for mba first sem students of dr hs gour university sagar(m.p)

ms excel for mba first sem students of dr hs gour university sagar(m.p)
Último
Call girls in delhi ✔️✔️🔝 9953056974 🔝✔️✔️Welcome To Vip Escort Services In Delhi [ ]Noida Gurgaon 24/7 Open Sex Escort Services With Happy Ending ServiCe Done By Most Attractive Charming Soft Spoken Bold Beautiful Full Cooperative Independent Escort Girls ServiCe In All-Star Hotel And Home Service In All Over Delhi, Noida, Gurgaon, Faridabad, Ghaziabad, Greater Noida,
• IN CALL AND OUT CALL SERVICE IN DELHI NCR
• 3* 5* 7* HOTELS SERVICE IN DELHI NCR
• 24 HOURS AVAILABLE IN DELHI NCR
• INDIAN, RUSSIAN, PUNJABI, KASHMIRI ESCORTS
• REAL MODELS, COLLEGE GIRLS, HOUSE WIFE, ALSO AVAILABLE
• SHORT TIME AND FULL TIME SERVICE AVAILABLE
• HYGIENIC FULL AC NEAT AND CLEAN ROOMS AVAIL. IN HOTEL 24 HOURS
• DAILY NEW ESCORTS STAFF AVAILABLE
• MINIMUM TO MAXIMUM RANGE AVAILABLE.
Call Girls in Delhi & Independent Escort Service –
CALL GIRLS SERVICE DELHI NCR
Vip call girls in Delhi
Call Girls in Delhi, Call Girl Service 24×7 open
Call Girls in Delhi Best Delhi Escorts in Delhi
Low Rate Call Girls In Saket Delhi
X~CALL GIRLS IN Ramesh Nagar Metro
best Delhi call girls and Delhi escort service.
CALL GIRLS SERVICE IN ALL DELHI …
(Delhi) Call Girls in (Chanakyapuri)
Hot And Sexy Independent Model Escort Service In Delhi Unlimited Enjoy Genuine 100% Profiles And Trusted Door Step Call Girls Feel Free To Call Us Female Service Hot Busty & Sexy Party Girls Available For Complete Enjoyment. We Guarantee Full Satisfaction & In Case Of Any Unhappy Experience, We Would Refund Your Fees, Without Any Questions Asked. Feel Free To Call Us Female Service Provider Hours Opens Thanks.
Delhi Escorts Services 100% secure Services.Incall_OutCall Available and outcall Services provide.
We are available 24*7 for Full Night and short Time Escort Services all over Delhi NCR.
Delhi All Hotel Services available 3* 4* 5* Call Call
Delhi Escorts Services And Delhi Call Girl Agency 100% secure Services in my agency. Incall and outcall Services provide.
We are available 24*7 for Full Night and short Time Escort Services my agency in all over New Delhi
Delhi All Hotel Services available my agency
SERVICES [✓✓✓]
Housewife
College Girl
VIP Escort
Independent Girl
Aunty
Without a Condom sucking )?
Sexy Aunty.DSL (Dick Sucking Lips)?
DT (Dining at the Toes English Spanking)
Doggie (Sex style from no behind)??
OutCall- All Over Delhi Noida Gurgaon 24/7
FOR APPOINTMENT Call/Whatsop / 9953056974Call Girls in Prashant Vihar, Delhi 💯 Call Us 🔝9953056974 🔝 Escort Service

Call Girls in Prashant Vihar, Delhi 💯 Call Us 🔝9953056974 🔝 Escort Service9953056974 Low Rate Call Girls In Saket, Delhi NCR
Top Rated Pune Call Girls Daund ⟟ 6297143586 ⟟ Call Me For Genuine Sex Service At Affordable Rate
Booking Contact Details
WhatsApp Chat: +91-6297143586
pune Escort Service includes providing maximum physical satisfaction to their clients as well as engaging conversation that keeps your time enjoyable and entertaining. Plus they look fabulously elegant; making an impressionable.
Independent Escorts pune understands the value of confidentiality and discretion - they will go the extra mile to meet your needs. Simply contact them via text messaging or through their online profiles; they'd be more than delighted to accommodate any request or arrange a romantic date or fun-filled night together.
We provide -
01-may-2024(v.n)
Top Rated Pune Call Girls Daund ⟟ 6297143586 ⟟ Call Me For Genuine Sex Servi...

Top Rated Pune Call Girls Daund ⟟ 6297143586 ⟟ Call Me For Genuine Sex Servi...Call Girls in Nagpur High Profile
VVVIP Call Girls In Connaught Place ➡️ Delhi ➡️ 9999965857 🚀 No Advance 24HRS Live
Booking Contact Details :-
WhatsApp Chat :- [+91-9999965857 ]
The Best Call Girls Delhi At Your Service
Russian Call Girls Delhi Doing anything intimate with can be a wonderful way to unwind from life's stresses, while having some fun. These girls specialize in providing sexual pleasure that will satisfy your fetishes; from tease and seduce their clients to keeping it all confidential - these services are also available both install and outcall, making them great additions for parties or business events alike. Their expert sex skills include deep penetration, oral sex, cum eating and cum eating - always respecting your wishes as part of the experience
(07-May-2024(PSS)VVVIP Call Girls In Connaught Place ➡️ Delhi ➡️ 9999965857 🚀 No Advance 24HRS...

VVVIP Call Girls In Connaught Place ➡️ Delhi ➡️ 9999965857 🚀 No Advance 24HRS...Call Girls In Delhi Whatsup 9873940964 Enjoy Unlimited Pleasure
Último (20)
Real Escorts in Al Nahda +971524965298 Dubai Escorts Service

Real Escorts in Al Nahda +971524965298 Dubai Escorts Service
Call Girls in Prashant Vihar, Delhi 💯 Call Us 🔝9953056974 🔝 Escort Service

Call Girls in Prashant Vihar, Delhi 💯 Call Us 🔝9953056974 🔝 Escort Service
Nanded City ( Call Girls ) Pune 6297143586 Hot Model With Sexy Bhabi Ready ...

Nanded City ( Call Girls ) Pune 6297143586 Hot Model With Sexy Bhabi Ready ...
VIP Model Call Girls Hadapsar ( Pune ) Call ON 9905417584 Starting High Prof...

VIP Model Call Girls Hadapsar ( Pune ) Call ON 9905417584 Starting High Prof...
Call Now ☎ 8264348440 !! Call Girls in Green Park Escort Service Delhi N.C.R.

Call Now ☎ 8264348440 !! Call Girls in Green Park Escort Service Delhi N.C.R.
Shikrapur - Call Girls in Pune Neha 8005736733 | 100% Gennuine High Class Ind...

Shikrapur - Call Girls in Pune Neha 8005736733 | 100% Gennuine High Class Ind...
Enjoy Night⚡Call Girls Dlf City Phase 3 Gurgaon >༒8448380779 Escort Service

Enjoy Night⚡Call Girls Dlf City Phase 3 Gurgaon >༒8448380779 Escort Service
Call Now ☎ 8264348440 !! Call Girls in Rani Bagh Escort Service Delhi N.C.R.

Call Now ☎ 8264348440 !! Call Girls in Rani Bagh Escort Service Delhi N.C.R.
Russian Call girl in Ajman +971563133746 Ajman Call girl Service

Russian Call girl in Ajman +971563133746 Ajman Call girl Service
Top Rated Pune Call Girls Daund ⟟ 6297143586 ⟟ Call Me For Genuine Sex Servi...

Top Rated Pune Call Girls Daund ⟟ 6297143586 ⟟ Call Me For Genuine Sex Servi...
Hire↠Young Call Girls in Tilak nagar (Delhi) ☎️ 9205541914 ☎️ Independent Esc...

Hire↠Young Call Girls in Tilak nagar (Delhi) ☎️ 9205541914 ☎️ Independent Esc...
Call Girls Ludhiana Just Call 98765-12871 Top Class Call Girl Service Available

Call Girls Ludhiana Just Call 98765-12871 Top Class Call Girl Service Available
VVVIP Call Girls In Connaught Place ➡️ Delhi ➡️ 9999965857 🚀 No Advance 24HRS...

VVVIP Call Girls In Connaught Place ➡️ Delhi ➡️ 9999965857 🚀 No Advance 24HRS...
₹5.5k {Cash Payment}New Friends Colony Call Girls In [Delhi NIHARIKA] 🔝|97111...![₹5.5k {Cash Payment}New Friends Colony Call Girls In [Delhi NIHARIKA] 🔝|97111...](data:image/gif;base64,R0lGODlhAQABAIAAAAAAAP///yH5BAEAAAAALAAAAAABAAEAAAIBRAA7)
![₹5.5k {Cash Payment}New Friends Colony Call Girls In [Delhi NIHARIKA] 🔝|97111...](data:image/gif;base64,R0lGODlhAQABAIAAAAAAAP///yH5BAEAAAAALAAAAAABAAEAAAIBRAA7)
₹5.5k {Cash Payment}New Friends Colony Call Girls In [Delhi NIHARIKA] 🔝|97111...
Pune Airport ( Call Girls ) Pune 6297143586 Hot Model With Sexy Bhabi Ready...

Pune Airport ( Call Girls ) Pune 6297143586 Hot Model With Sexy Bhabi Ready...
Dubai Call Girls Milky O525547819 Call Girls Dubai Soft Dating

Dubai Call Girls Milky O525547819 Call Girls Dubai Soft Dating
VVIP Pune Call Girls Mohammadwadi WhatSapp Number 8005736733 With Elite Staff...

VVIP Pune Call Girls Mohammadwadi WhatSapp Number 8005736733 With Elite Staff...
(+971568250507 ))# Young Call Girls in Ajman By Pakistani Call Girls in ...

(+971568250507 ))# Young Call Girls in Ajman By Pakistani Call Girls in ...
Katraj ( Call Girls ) Pune 6297143586 Hot Model With Sexy Bhabi Ready For S...

Katraj ( Call Girls ) Pune 6297143586 Hot Model With Sexy Bhabi Ready For S...
excell.pdf
- 1. Sir Kashif Lecture 3: Introduction to Excel
- 2. Objectives Definition and functions of spreadsheets Basic components of Excel Creating workbooks and worksheets Navigation Data entry Formatting (data and cells) Creating simple formulas Printing Creating graphs and charts
- 3. Definition and Functions An electronic ledger developed to ease time-consuming numeric calculations like budgets, grades, etc. Functions as a simple database, allowing easy manipulation of data to include search and sort, etc.
- 4. Basic Terms and Features
- 5. Basic Terms and Features The Standard toolbar, located beneath the menu bar, has buttons for commonly performed tasks like adding a column of numbers, printing, sorting, and other operations. Excel let's you customize the toolbar or even display multiple toolbars at the same time. The Standard Excel XP toolbar appears in the figure below.
- 6. The Formatting toolbar, located beneath the Standard toolbar bar, has buttons for various formatting operations like changing text size or style, formatting numbers and placing borders around cells. Basic Terms and Features
- 7. Basic Terms and Features The formula bar is located beneath the toolbar at the top of the Excel worksheet. Use the formula bar to enter and edit worksheet data. The contents of the active cell always appear in the formula bar. When you click the mouse in the formula bar, an X and a check mark appear. You can click the check icon to confirm and completes editing, or the X to abandon editing.
- 8. Creating a New Workbook File menu, choose New Task Pane will open o Toolbar
- 9. Creating/Adding a Worksheet Select Insert, then Worksheet Go to a worksheet tab, right click on your mouse, choose Insert, if worksheet icon is highlighted in blue, hit OK
- 10. Naming/Renaming a Worksheet Move curser to the worksheet tab you want to name Right click on your mouse Choose Rename The worksheet tab will be highlighted Hit the delete key to erase current name Type in the new name for the worksheet Select File, Save, or Save As or use toolbar icon to save changes
- 11. Go to File, then Save, or toolbar icon of a diskette Delete highlighted name in the File Name: box Type in desired file name and click Save to complete the save procedure Naming a New Worksheet
- 12. Navigation Refer to the table below for additional information on using the keyboard to navigate a worksheet. To move Press this key One cell left Left Arrow One cell right Right Arrow One cell up Up Arrow One cell down Down Arrow To top of worksheet (cell A1) Control Home To last cell containing data Control End To end of data in a column Control Down Arrow To beginning of data in a column Control Up Arrow To end of data in a row Control Right Arrow To beginning of data in a row Control Left Arrow
- 13. Data Entry Entering Data Label (text) Values (numbers and dates) Editing Data Select the cell and retype entry (works well with numbers) Use the formula bar (works well with text) Clearing Cell Contents Choose Clear from the Edit menu Press the Delete key Undoing Mistakes Use the Undo command on the Edit menu Use the Undo tool to correct the mistake Copy Data Copy selected data from one cell to another with the Copy and Paste commands Use the Drag and Drop procedure Move Data Use the Cut and Paste commands Use the Drag and Drop procedure
- 14. Formatting Cells (Font) Formatting Cells (Numbers) Formatting Cell (Borders/Shading)
- 15. Building a Formula Formula (AutoSum) -Select the cell in which you want the results to appear -Go to Insert Function -The AutoSum screen will appear -Move the highlighted bar to the desired function (Sum, If, Average, etc.) or category
- 16. Printing
- 17. Chart To create a chart in Microsoft Excel, select the data you wish to graph and choose Chart… from the Insert menu, or click on the Chart Wizard () button on the standard toolbar. Step 1 Select Standard or Custom Chart Type; select Chart sub-type The Press and hold to view sample button will show you a tiny preview of your data's chart
- 18. Chart Step 2 Step two allows you to choose the Chart's Source Data. This is the data you want to graph. Here we can also see a sample of the chart. If Excel is charting the wrong data, simply click on the collapse button ("go out and get it" button) () and choose the data you wish to graph, once it is selected, press enter to return to this window. From this Data Range tab you can also change the Series in: option, such that instead of charting the data by column, it will chart the data by row.
- 19. Chart Step 3 Each part of the Chart can be changed with in the options. After the chart is created you will still be able to change these options The Chart title: goes across the top of the graph, the Category (X) axis: goes under our X-axis labels (shown here as Pants, Shoes, Socks…), the Value (Y) axis: will be the label for the vertical labels (shown here as 2500, 2000, 1500…) These titles will not show up on your sample chart until you have left that text box. (Click somewhere else in the window)
- 20. Chart Step 4 This final step is to determine the location of your chart. You can place it as a new sheet, which will insert a new worksheet into your workbook and completely fill the tab with the chart such that when you print you will only get the chart If you place the graph as an object in an existing worksheet, it will size to fit within the window trying not to cover existing data. With this option when you print you will get the data on that sheet and the graph