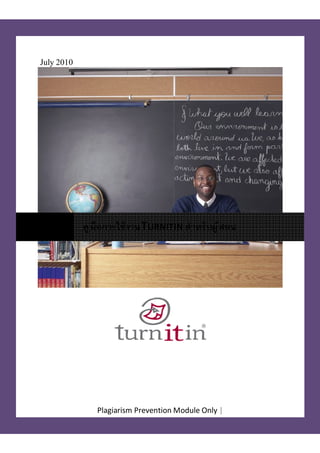
Turnitin
- 1. July 2010 คู ่ มือการใช้ งาน TURNITIN สําหรั บผู ้ สอน Plagiarism Prevention Module Only |
- 2. Contents Chapter 1: Getting Started Creating a User Profile ................................................................... 4 Resetting Your Password ................................................................8 The Instructor Homepage ...............................................................9 Join Account & Join Account (TA) ............................................. 12 Creating class..................................................................................12 Getting your student start Creating Assignment .....................................................................15 Enrolling Students .........................................................................21 Submitting Papers .........................................................................26 Assignment Inbox .........................................................................32 Viewing Originality Reports ........................................................35 Managing Students ........................................................................38 Chapter 2: Plagiarism Prevention Originality Reports ........................................................................40 Viewing Originality Reports ........................................................41 Database Sources............................................................................46 Chapter 9: Class Sections Adding a Master Class .................................................................. 51 Adding Sections ............................................................................53 Administrating a Master Class .....................................................55 Student Enrollment.........................................................................58 Chapter 10: Quick Submit Accessing Quick Submit ................................................................62 Chapter 12: Statistics Statistics Overview .......................................................................64 2|Page
- 3. บทนํา (Introduction) ยินดีต้อนรับสู่การใช้งาน Turnitin บริ การนี มีเพือรอบรับการทํ างานเพือป้ องกัน และ ตรวจสอบการละเมิด ลิขสิ ทธิ สิ งพิมพ์ออนไลน์ เครื องมือสําหรับการจัดการ ายวิชา และการให้คะแนนรู ปแบบออนไลน์สําหรับ ร สถาบั นการศึกษาทั วโลก สําหรับคู่มือเล่มนี จัดทํ าขึ นเพืออธิบายรู ปแบ และการทํ างานทีท่านจะพบในการเวบไซต์ Turnitin บ สําหรับผู้ สอนผู้ สอน ซึ ง การให้บริ การของ Turnitin นั นจะขึ นกับชนิดของสิ นค้าทีทางสถาบั นได้เลือกบอกรับเป็ นสมาชิก ได้ แก่ การตรวจสอบการละเมิ ดลิขสิ ทธิ สิ งพิมพ์ ออนไลน์ (Plagiarism Prevention) การให้บริ การนี ชิ นงานที ถูกส่ งเข้าสู่ระบบจะถูกเปรี ยบเทียบเพือตรวจสอบข้ อความซํ ากับแหล่งข้อมูลทีรองรับในระบบ ซึ งรายงาน ต้นฉบับจะแสดงผลการตรวจสอบทีง่ายต่อการแปลผล และนํ าไปใช้งาน ระบบให้คะแนนออนไลน์ (GradeMark digital assessment) การให้บริ การนี ชิ นงานทีนักศึกษาส่งมา จะถูกให้คะแนน ออกเกรด และวิจารณ์โดยผู้สอนโดยไม่ต้ องใช้กระดาษพิมพ์ ออกมา และ กศึกษาเองก็ นั สามารถอ่านผลวิจารณ์ คะแนน และคํ าอธิ บายต่างๆ จากแฟ้ มข้อมูลบุคคลของ กศึกษาแต่ละท่านโดยการ นั ลงทะเบียนเข้าใช้งานในระบบ ระบบประเมินอิสระ (Peer Review) การให้บริ การนี ชิ นงานของ ักศึกษาจะถูกกํ าหนดให้รอบรับคํ า น วิจารณ์จากผู้ ประเมิน (peers) ซึ งขึ นกับรู ปแบบหัวข้อ การตั งคํ าถามของผู้ สอน ซึ งการประเมินอิสระนี สามารถวิจารณ์โดยปกปิ ดชือ หรื อระบุชือผู้ วิจารณ์ก็ได้ ระบบให้เกรดออนไลน์ (GradeBook) การให้บริ การเครื องมือออนไลน์สําหรับการให้เกรด เพือติดตาม ความสามารถของนักศึกษาในรายวิชา และสามารถให้ข้อมูลดั งกล่าวนี แก่ กศึกษาได้ นั 3|Page
- 4. การสร้ างแฟมข้ อมูลบุคคล Creating a User Profile ้ ผู้ ใช้งานทุกท่านในระบบ Turnitin จะต้องสร้างแฟ้ มข้อมูลบุคคล สําหรับท่านทีได้ ลงทะเบียนในระบบ Turnitin แล้ วเช่น ผู้ดูแลระบบ หรือได้รับอีเมลแจ้งว่าได้ลงทะเบียนเข้าในบัญชีสถาบั นแล้วขั นตอนนี สามารถข้ามไปได้ ซึ ง ให้ผู้ใช้ทีมีแฟ้ มข้อมูลบุคคลอยู่แล้วให้ข้ามไปยั งส่วนการลงทะเบียน Logging In ในบทนี ถ้าหากผู้ ใช้เป็ นผู้ ใช้ใหม่ทียังไม่ได้ ลงทะเบียนเข้าในบัญชีสถาบั นโดยผู้ ดูแลระบบ ผู้ ใองทํ าการสร้างแฟ้ มข้อมูล ช้ต้ บุคคลก่อน ในขั นตอนการสร้างแฟ้ มข้ อมูลบุคคลผู้ ใช้ต้ องสร้างเลขบัญชีสถาบั นID Number และรหัสผ่าน Account join password ข้อมูลนี จํ าเป็ นอย่างยิ งในการลงทะเบียนเป็ นผู ้ ใช้ของบั ญชี สถาบั นนี ข้ อสั งเกต - เลขบัญชี สถาบัน ID Number และรหัสผ่าน Account join password จะถูกกระจายให้ กับผู ้ ใช้ โดย ผู ้ ดูแลบัญชี สถาบันนันๆ เท่ านัน ผู ้ ใช้ ทีต้ องการเข้ าใช้ งานระบบ Turnitin ต้ องติดต่ อกับเจ้ าหน้ าทีผู ้ ให้ บริ การของ สถาบัน ผู ้ ดูแลบัญชี สถาบันอาจจะมีหนังสื อแจ้ งไปยังผู ้ ใช้ หรื อว่าทํ าการสมัครลงทะเบียนให้ กับผู ้ สอนผ่ านีเมล อ ซึ งระบบจะส่ งจดหมายแจ้ งไปยังผู ้ สอนแต่ ละท่ านทางอีเมลให้ ทันที โดยเจ้ าหน้ าทีของ Turnitin จะไม่มีอํ านาจใน การแจ้ งข้ อมูลดังกล่าวให้ ผู ้ ใช้ 4|Page
- 5. การลงทะเบียนเข้ าใช้ งาน Logging In เพือเริ มการใช้งาน Turnitin ผู้ ใช้จะต้องลงทะเบียนก่อน ขณะทํ าการลงทะเบียน โปรดตรวจสอบให้แน่ใจว่าเวบ เบราเซอร์ ของผู้ ใช้สามารถเข้าใช้งานได้ และอนุญาตให้มีการติดตั งคุกกี จากเวบไซต์ www.turnitin.com หาก ต้องการข้ อมูลเพิ มเติมกรุ ณาติดต่อผู้ ให้บริ การด้านไอที หรื อผู้ ให้บริ การเวบเบราเซอร์ของท่าน ถ้าหากท่านผู้ สอนลงทะเบียนเข้าใช้งานโดยการใช้รหัสผ่านชั วคราว(temporary password) ทีได้รับทางอีเมล ระบบจะร้องขอให้ยืนยั นข้ อมูลบุคคลของท่าน ผู้ ใช้ใหม่จะต้องสร้างรหัสผ่านส่วนบุคคล(personal password) และคํ าถามส่วนบุคคล (secret question/answer) ซึ งรหัสผ่านใหม่ทีถูกกํ าหนดโดยผู้ ใช้จะแทนทีรหัสผ่านเดิม และถูกเรี ยกใช้ในการลงทะเบียนเข้ าใช้ครั งต่อไป 5|Page
- 6. Note: เพือใช้ งานระดับการป้ องกันความปลอดภัยข้ อมูล SSL (Secure Socket Layer) ให้ คลิกปุ ่ มล๊ อก“Lock” รู ปแม่ กุญแจทางมุมบนด้านขวา ก่อนที จะเริ มการใช้ งานการเชื อมต่ อแบบ SSL กรุ ณาตรวจสอบให้ แน่ ใจว่ าเวบเบรา เซอร์ ของท่ านสามารถใช้ งาน SSL Protocol ได้ หากต้ องการความช่ วยเหลือ กรุ ณาตรวจสอบข้ อมูลจากข้อมูล ช่ วยเหลือในเวบเบราเซอร์ หรื อติดต่ อเจ้ าหน้ าทีช่ วยเหลือด้ านไอทีของท่ าน การกําหนดรหัสผ่านใหม่ Resetting Your Password ถ้าหากผูใช้ลืมรหัสผ่านเดิมของท่านหรื อว่าไม่ได้รับอีเมลแจ้งการเข้าใช้งานจากระบบ รหัสผ่านเดิมนั นสามารถ ้ กํ าหนดใหม่โดยใช้ค ํ าถามส่วนบุคคล(Secret Question) หรื ออีเมล (email) ในการกํ าหนดรหัสผ่านใหม่โดยใช้ อีเมล ผู้ ใช้ต ้ องระบุข้ อมูลอีเมลทีถูกต้ องและยั งใช้งานได้ในรายการข้อลผู้ ใช้ ระบบจะไม่สามารถส่งข้ อมูล มู รหัสผ่านใหม่นี ไปยังอีเมลอืนใดทีไม่ได้ ระบุไว้ได้ 6|Page
- 7. คําเตือน – ถ้ าหากว่าท่ านยังไม่ได้ รับอีเมลแจ้ งรหัสผ่านใหม่ พร้ อมลิงก์ กรุ ณาตรวจสอบการรั บบริ การอีเมลของท่ าน ว่ าได้ คัดกรองจดหมายจาก noreply@turnitin.com ไปยังกล่องจดหมาย spam หรื อกล่องจดหมายขยะหรื อไม่ และให้ เพิมอีเมล noreply@turnitin.com เข้ าไปในบัญชีรายนามผู ้ ติดต่อ หรื อติดต่อผู ้ให้ บริ การอีเมลเพือขอ ข้ อมูลเพิมเติม เพือเป็ นการตรวจสอบให้ มนใจว่ากล่องจดหมายของท่ านพร้ อมรั บอี เมลแจ้ งรหัสผ่านใหม่ ั หน้าเฉพาะผู้สอน The Instructor Homepage เมือทํ าการ log in เข้าสู่ระบบในนามผู้ สอน (Instructor) จะปรากฎหน้าเฉพาะของผู้ สอน (The Instructor Homepage) ซึ งสามารถเข้ าถึงหน้าทีการทํ างานทีสําคัญใน Turnitin ในหน้านี จะแสดงรายการชือผู ้ ทีเข้ าอยู่ใน รายวิชา และรายวิชา (class) ทีผู้ สอนได้สร้างไว้ และยังรวมถึงแสดง class section ทีผู้ สอนได้ มอบหมายไว้ (assigned) ว่าให้เป็ นผู ้ ช่วยในการสอน(Teaching Assistant (TA)) ถ้าไม่ปรากฎรายชือผู้ ลงเรี ยนในรายวิชา ให้ไปดูท“Joining An Account” ในส่ วนการทํ างานถัดไป ี 7|Page
- 8. รายวิชาทีเปิ ดสอน (My Classes) ปุ ่ มMy Classes จะนํ ากลับไปสู่หน้าเฉพาะของผู้ สอน(The Instructor Homepage) ซึ งจะปรากฎรายชือผู้ ลง เรี ยนและรายวิชาทั งหมดทีควบคุมดูแลโดยผู้ สอน(Instructor) ข้ อมูลผู้ใช้ (User Info) แฟ้ มข้อมูลผู้ใช้ประกอบไปด้วย 2 ส่วนทีสําคัญ ได้ แก่ ข้อมูลส่วนบุคคล(Personal Information) และการตั งค่า เฉพาะบุคคล (user preferences) ข้ อมูลส่ วนบุคคล (Personal Information) ในส่ วนนี เป็ นส่วนทีผู้ใช้ในการกรอกข้อมูลทีเกียวกั บตัวเอง ซึ งแบ่งได้เป็ น ข้อมูลจํ าเป็ นต้ องกรอกและ ที ข้อมูลทีผู้ ใช้สามารถเลือกทีจะไม่กรอกลงไปตามดุลยพินิจของตั วเอง ชนิดของข้ อมูลทีผู้ ใช้จ ํ าเป็ นต้องให้ข้ อมูล มีด ังนี ชื อผู ้ ใช้ (User Name) ใน Turnitin จะให้ใช้ e-mail เป็ นชื อผู ้ ใช้ รหัสผ่าน (Password) ยืนยั นการตั งรหัสผ่ านอี กครั (Confirm Password) ง คํ าถามส่วนบุคคลทีใช้เมือลืมรหัสผ่ าน (Secret Question) คํ าตอบสํ าหรับคํ าถามส่ วนบุคคล (Question Answer) นามสกุล (Last Name) ชื อ (First Name) ส่วนอืนๆของชนิดข้ อมูลนอกจากนี ผู้ ใช้สามารถเลือกทีให้หรื อไม่ให้ข้ อมูลก็ได้ตามแต่ดุลยพินิจของตัวเอง 8|Page
- 9. การตั งค่าส่ วนบุคคล (User Preference) ข้อมูลทีให้ไว้ ในUser Preference มีผลต่อการแสดงรายละเอียดข้อมูล ระบุประเภทผู ้ ใช้ (default user type) o เลือกประเภทผู ้ ใช้ ระบุวิธีหรื อรู ปแบบการส่ งผลงาน (default submission type) o เลือกวิธีหรื อรู ปแบบในการส่ งผลงาน ได้ แก่ file upload, bulk upload, cut และ paste ตั งค่าจํ านวนการแสดงผล(items per page) o เลือกจํ านวนผล (items) ทีต้ องการแสดงต่อหนึ งหน้า แสดงหน้าประกาศ (show page info) o สามารถเลือกเปิ ด/ปิ ด หน้าข้ อความประกาศในด้ านบนสุ ดของแต่ละหน้ า รับข่าวสารล่าสุ ดจาก Turnitin Send me e-mail updates o เลือก yes เพือรับข่าวสารล่าสุ ดเกียวกับ Turnitin สร้าง (Use homepage link) o เลือก yes เพือสร้างการเชือมโยง (link) ไปยั ง homepage (หน้าจอเริ มแรก) เพือสร้างให้ มีการ เชือมโยง (link) ให้ใส่ชือทีมีการเชือมโยงถึง (Link name) และระบุ URL ด้านล่าง ตั งค่าแสดงภาษา(default language) o เลือกภาษาทีใช้ในปุ ่ มคํ าสั งต่างๆ ใน Turnitin 9|Page
- 10. การเปลียนประเภทผู้ใช้ (Changing User Type) ประวั ติข้ อมูลผู้ ใช้รายบุคคล (A single user profile) สามารถเข้าถึงการทํ าหน้าทีในหลายอย่างใน Account ของ Turnitin รวมถึง หน้าทีการทํ างานต่างๆ ของผู ้ ใช้ประเภทผู ้ สอน (instructor), นักศึกษา (students) และ administrator ถ้าจะเข้าไปทีหน้า homepage ของนักศึกษา (students) หรื อผู้ ดูแลระบบ (administrator) จํ าเป็ นต้อง เปลียนประเภทผู้ ใช้เสี ยก่อน (user type) ต้องการข้อมูลเพิ มเติมเกียวกับการจัด การระบบต่างๆ ตามความสามารถที จะทํ าได้ของแต่ละประเภทผู้ ใช้ โปรดไปดูได้ทีคู่มือแนะนํ า ข่ าวสารและประกาศ (Messages and Announcements) คลิกทีปุ ่ มmessage บนแถบเมนู เพือดูข่าวสารหรื อประกาศทีสําคัญใน Turnitin เครื องหมาย ! ทีปรากฎอยู่ทางขวาของปุ ่ มmessage จะแสดงถึงมีข่าวสารหรื อประกาศใหม่ หรื อข่าวสาร หรื อประกาศทียั งไม่ได้เปิ ดอ่าน คํ าเตือน : ข้อความแจ้งเตือนโดยเร่ งด่วน อาจจะปรากฎทั งสองแห่งคือ หน้าข่าวสาร(message page) และ ทีหน้า homepage ของผู้ใช้ ซึ งรวมไปถึงคําประกาศตารางเวลาการปิ ดซ่อมบํ ารุง ข้ อมูลเพิมเติม หรือคําแนะนําช่ วยเหลือ (Information and Assistance) ปุ ่ ม help เป็ นปุ ่ มทีผู้ ใช้สามารถเข้ าถึงข้อมูลความช่วยเหลือแบบออนไลน์ในการใช้ Turnitin โดยได้ จัดเตรี ยมข้อมูลไว้สําหรับให้ความช่วยเหลือผู้ ใช้ได้ แก่ คู่มือการใช้งานโดยละเอียด (user manuals), วิดีโออบรม แนะนํ าการใช้ (training videos) และข้อมูลทีจํ าเป็ นพื นฐาน(knowledge bases) เกียวกับ Turnitin ไว้ให้กับ ผู้ ใช้ 10 | P a g e
- 11. พืนความเข้าใจใน Turnitin Knowledge Bases เป็ นส่วนทีถูกสร้างขึ นเพือผู้ ใช้ในการสืบค้ นคํ าแนะนํากับปัญหา หรื อข้อสงสัยจากการใช้Turnitin การ ปรับปรุงรายการคําถามทิ งไปทีพบจากการใช้Turnitin จะนํามาใส่ทันทีทีได้รับคําถามนั นมา คู ่ มือการใช้ Turnitin User Guide คู่มือการใช้งาน download ได้จากหน้า resource โดยมีให้เลือกทั งฉบับย่อ (Quick Start Guides) และคู่มือฉบั บสมบูรณ์ (User Manuals) โดยเอกสารคู่มือการใช้จะอยู่ในรู ปแบบ PDF ซึ งง่ายในการพิมพ์ และ บันทึกจัดเก็บเป็ นไฟล์อิเล็กทรอนิกส์ วิดีโออบรมแนะนําวิธีการใช้ Turnitin (Training Videos) วิดีโอแนะนํ าวิธีการใช้ Turnitin โดยละเอียด มีไว้ให้บริ การกั บผู้ ใช้ ใหม่ให้รู้จ ั กหน้าทีการใช้งาน่างๆ ต ใน Turnitin และยั งเป็ นการประหยั ดเวลาของผู้แนะนําหรื อผู้ สอนวิธีการใช้ Turnitin Join Account & Join Account (TA) อนุญาตให้ผู้ สอนเข้าร่ วมหรื อสมัคร Account เพิ มเติมได้อีกโดยที Turnitin Accounts อาจแบ่งแยก ย่อยเป็ นหลายระดับ เช่น Institutional Administrator แยกย่อยเป็ น Department หรื อ Campus ผู ้ สอน (Instructors) บางคน อาจจํ าเป็ นต้ องเข้ าร่ วมในหลายAccount ไป พร้อมกัน หรื ออาจจะเข้าไปเป็ นผู้ สอนในหลายสถาบัน Account ID และ Password ของแต่ละ account จํ าเป็ นต้ องใช้ในการเพิ มaccount การเพิ มส่วนประเภท class ใหม่เป็ น master class ผู้ ใช้ต้ องมีmaster class ID และ TA password 11 | P a g e
- 12. การสร้ างรายวิชาใน Turnitin (Creating classes on Turnitin) การสร้างรายวิชาบนระบบ Turnitin เป็ นขั นตอนแรกในการอนุญาตให้ผ ู้ สอน (instructor) หรื อนักศึกษา นักศึกษา (students) เข้าถึงและใช้บริ การต่างๆ ทีสถาบันจัดไว้ ให้ กิจกรรมการเรี ยนการสอน ผู้สอน (instructors) และนักศึกษา นั กศึกษา (students) ส่ วนมาก Instructor จะใช้ class ให้การจัดการเหล่านักศึกษาและการส่ งงานของนั กศึกษา class หนึ งอาจใช้ใน หลาย courses แต่ทั งนี ไม่แนะนําให้มclass ซํ ากันในหลาย courses เนืองจากจะเป็ นการเพิ มความยุ่งยากและ ี ลํ าบากในการจัดการเกิดขึ นในสถาบั น ทั งรายวิชา (class) และงานทีมอบหมาย(assignment) ผู้ สอนจะเป็ นผู้สร้างหรื อกํ าหนดในทีเริ มเปิ ด รายวิชา และเลือกวั นปิ ดรายวิชา เมือรายวิชานั นปิ ดไปแล้ว ข่าวสารหรื องานมอบหมายในรายวิชานั น ยั งคงสามารถ เปิ ดอ่านได้ อยู่ และไม่สามารถส่งงานทีมอบได้อีกหรื อสร้างงานมอบให้ในนักศึกษาได้อีก ทั งนี ผู้ สอนสามารถจะ ที ขยายวันปิ ดรายวิชาต่อไปได้อีก รายวิชาใหม่ (New Classes) ควรจะสร้างไว้ ในแต่ละภาคการศึกษา (semester) หรื อปี การศึกษา (school year) เมือมีกลุ่มนักศึกษาใหม่ทีลงเรี ยนในสาขาวิชา (courses) การสร้ างรายวิชา (to create a class) 1. คลิกที “add a class” บนหน้า instructor homepage 2. บนหน้าจอถัดไป ให้กรอกข้อมูลดั งต่อไปนี a. ชื อรายวิชา b. รหัสผ่านก็ ลงทะเบียนรายวิชา 12 | P a g e
- 13. 3. เลือกวั นปิ ดของรายวิชา เมือวั นปิ ดสุดท้ายของรายวิชานั นผ่านไปแล้ ว รายวิชานั นจะไม่สามารถเข้ามาเพือ ส่งงานมอบหมายในรายนั นได้อีก ยกเว้ นรายวิชานั นขยายวั นปิ ดออกไป 4. ถ้าผู้ สอนต้องการให้น ักศึกษาสามารถดูOriginality Reports บนงานทีตนเองส่งมาได้ เลือก Yes 5. คลิก “Submit” เพือเพิ มรายวิชาเข้าไปในระบบ Turnitin ข้อมูลเกียวกั บรายวิชาจะแสดงไว้ ในหน้าต่าง pop-up โดยจะมี ยืนยั นด้ วยID และ password รายวิชาพ้นสภาพ Expired Classes ทุกรายวิชา (class) ใน Turnitin จะมีว ั นสิ นสุด เมือถึงวั นสุดท้ายของรายวิชา รายวิชานั นก็จะปิ ดลงและจะ จํ ากัดให้เฉพาะเข้าไ ปอ่านข้อมูลในรายวิชานั นได้อย่างเดียว ทั งนักศึกษาและตั วผู้ สอนเอง (instructors) เอง จะไม่ สามารถทีจะส่งผลงาน วรรณกรรมหรื อ peer reviews, สร้างงานทีมอบหมาย(assignment) หรื อ ให้คะแนน หรื อแก้ (mark) ผลงานวรรณกรรม โดยใช้ Grademark ได้เลย ในรายชือ รายวิชาทีเปิ ดอยู่จะไม่ปรากฎชือรายวิชาทีสิ นสุดหรื อปิ ดไปแล้ ว แต่ถ้ าต้องการเรี ยกดูรายวิชที า สิ นสุดไปแล้ วให้คลิกที“expired” จากแถบเมนูในหน้า instructor homepage คืนสภาพรายวิชา Reactivating on Expired Class วั นสิ นสุดของรายวิชาสามารถขยายต่อไปได้โดยinstructor ปุ ่ มupdate จะใช้ในการขยายวั นสิ นสุดของ รายวิชาต่อออกไป โดยระบุวันสิ นสุดใหม่ลงไป จากหน้าจอupdate ผู้ สอนสามารถเปลียนวั นสิ นสุดของ รายวิชาได้ตามต้ องการ เมือระบุว ันสิ นสุดของรา วิชาแล้ ว ให้คลิกทีปุ ่ ม“Submit” เพือบันทึกวั นสิ นสุดใหม่ของ ย รายวิชานั นลงไป 13 | P a g e
- 14. การสร้ างงานทีมอบหมาย Creating Assignment งานมอบหมายในรายวิชาต่างๆ จะได้รับการสร้าง แสดงให้เห็นหรื อปรับปรุงจากหน้าจอ class homepage instructor ต้ องคลิกทีชื อรายวิชา (class name) เมือต้องการเข้าถึงหน้า class homepage ข้อสั งเกต (Note) : ผู้ สอน (instructor) ทีมี Grade mark หรื อ Grade Book จํ าเป็ นต้องตั งpost date ของงาน ทีมอบในรายวิชา post date และเวลาทีต้องกํ าหนดหลังวั นเริ มและในวั นสุดท้ ายของการส่งงานมอบในรายวิชา การสร้ างงานทีมอบหมาย(To create an assignment) 1. คลิกที Create a new assignment บนหน้า class portfolio 2. ในหน้าถัดไปให้กรอกข้อมูลดังต่อไปนี 1. ชือเรื องของงาน (assignment titles) 2. คะแนน (point value) (เป็ นทางเลือก สามารถละข้อมูลนี ได้) 3. งานหลักอืนๆ (special assignment) (เป็ นทางเลือก สามารถละข้อมูลนี ได้) 3. เลือกระยะเวลาของงานทีมอบหมายโดยกํ าหนดวั นเริ มและวั นครบกํ าหนดส่งงานทีมอบหมายในรายวิชา ทั งนี ยัง สามารถเลือกระบุเวลาในการส่ง นักศึกษาสามารถส่ งงานได้เพียงครั งเดียวเมือวั นและเวลาได้เริ มให้งได้ หลังจาก ส่ เลยวั นและเวลาของวั นครบกํ าหนดส่งงาน นักศึกษาจะไม่สามารถส่งงานได้อีก... การเปิ ดอนุญาตให้มีการส่งงาน หลังวั นครบกํ าหนดได้ ผู้ ได้ Grade mark และ Grade book ต้องเลือก post date จะดูคะแนนได้ จากวั นทีกํ าหนดไว้ในpost date โดย post date จะมาหลั งจากวั นครบกํ าหนดส่ ง (due date) 4. เลือก yes เมือต้องการดูรายงาน Original Report ของ Assignment 5. คลิก Submit เมือเสร็จสิ นขั นตอนดังกล่าวข้างบน 14 | P a g e
- 15. 15 | P a g e
- 16. Advanced Assignment Options เมืองานทีมอบหมาย (assignment) ได้ถูกสร้างขึ นเรี ยบร้อยแล้ว ผู้ใช้อาจจะเลือกดูห อเปลียนแปลง รื ทางเลือกอั นใดอั นหนึ ง โดยคลิกที advanced assignment จะอยู่ทีด้ านล่างของหน้า assignment creation หรื อ assignment update Advanced Assignment options มีรายการทางเลือกและคํ าอธิ บาย ดังนี รู ปแบบการสร้างรายงานต้ นฉบับสําหรับงานของนักศึกษาทีส่งเข้าระบบ - immediately (first report is final) หมายถึง รายงานต้ นฉบับจะได้รับสร้างขึ นมาทันทีสําหรับทุก ชิ นงานทีนักศึกษาส่งเข้ามาในระบบของ Turnitin นักศึกษาไม่สามารถส่งงานซํ าใหม่ได้อีก กรณีทีจะส่ งงานซํ า ใหม่ ผู้สอนจะต้องลบงานทีส่ งมาครั งก่อนออกไปเสี ยก่อน - immediately ( can overwrite report until due date) หมายถึง รายงานต้ นฉบับจะถูกสร้างขึ นเมือ นักศึกษาแต่ละคนยืนส่งงานในครั งแรก นักศึกษาอาจจะส่งงานซํ าใหม่กีครั งก็ได้ จนถึงวันครบกํ าหนดส่รายงานง ต้นฉบับสําหรับงานทีส่งใหม่ในครั งทีสองหรื อครั งต่อๆ ไป ใช้เวล 24 ชม. ก่อนเริ มการประมวลผล า ในการสร้าง รายงานต้นฉบับระบบของ Turnitin จะเก็บเฉพาะงานชิ นล่าสุดทีส่งมาเท่านั น ส่วนงานทีส่ง ชิ นก่อนหน้าจะถูกลบออกไปจากระบบ ดั งนั น ทั งผู้ สอนและนักศึกษาจะพบเฉพาะงานชิ นทีส่งล่าสุดเท่านั น นักศึกษาสามารภเปรี ยบเทียบงานทีส่งใหม่กับงานทีส่งครั งก่อนภายในช่วงเวลาก่อนวั นครบกํ าหนดส่ง ซึ งอาจจะมี ผลในการเปลียนแปลงใน รายงานต้ นฉบับในวั นครบกํ าหนดส่ง ในทางเลือกนี จะเหมาะสําหรับนักศึกษาในการที จะตรวจดูและแก้ไขชิ นงานของตนเองและยั งสามารถเปรี ยบเทียบดูจาก รายงานต้ นฉบับได้ อีกด้วย อย่างไรก็ตาม นักศึกษาไม่สามารถส่งงานได้อีกเมือเลยวั นครบกํ าหนดส่งไปแล้ ว - On due date หมายถึง รายงานต้ นฉบับจะไม่ได้ รับการสร้างขึ นสํ าหรับ ไม่ว ่ างานใดก็ตามทีส่งมาจนกว่า จะถึงวั นและเวลาทีครบกําหนดส่ ง นักศึกษาอาจจะส่งงานได้หลายครั งเท่าทีจํ าเป็ นจนครบกํ าหนดส่ง โดยจะไม่ี ม 16 | P a g e
- 17. การรายงานการได้รับงานทีส่ง (Receiving report) ยืนยั นกลั บมา การส่ งงานในครั งทีสองหรื อครั งต่อๆ ไป อาจจะไม่สามารถทํ าได้หลังจากเลยเวลาครบกํ าหนดส่ง เลือกไม่ นับรวมการอ้างอิงหรือบรรณานุกรม (Excluding Quoted or Bibliographic Material) ถ้าหากว่าการอ้างอิงหรื อบรรณานุกรมถูกระบุว่ามีการเทียบซํ า ข้อมูลดั งกล่าวสามารถเลือกไม่นับรวมใน รายงานต้นฉบั บได้ การเลือกไม่นับรวมแบบถาวรจะกระทํ าโดยโดยผู้ สอนเท่านั น นักศึกษาจะสามารถเลือกไม่นับ รวมได้เฉพาะการเรี ยกดูขณะเข้าใช้งานเท่านั นซึ งจะสามารถเรี ยกดูรูปแบบดังกล่าวได้หรื อไม่นั นขึ นอยู่ ระดับ กับ การอนุญาตของผู้ สอน โปรดระลึกว่าการเลือกพิจารณาไม่นับรวมข้ อมูลดังกล่าวเป็ นการประมาณ และการพิจารณาโดยใช้ วิจารณญานของมนุษย์ถือเป็ นอํ านาจชี ขาดว่าจะเลือกพิจารณาข้อมูลการอ้างหรื อบรรณานุกรมหรื อไม่ อย่างไรก็ ตามข้ อมูลการอ้างอิงนั นไม่สามารถเลือกออกได้จกฐานข้อมูลโดยอัตโนมัติ และการอ้ างอิงจะสามารถเลือกออก า จากฐานข้ อมูลได้ก็ต่อเมือถูกระบุไว้ โดยเครื องหมายอัญประกาศ ”) คร่ อมไว้ บนข้อความนั นๆ ไว้ อย่างถูกต้อง (“ เลือกไม่ นับรวมข้อความทีตรงกันบางส่ วน(Excluding Small Matches) ผู้ สอนสามารถกํ าหนดให้ระบบแสดงผล แบบเลือกไม่นับรวมข้อความทีตรงกั นบางส่วนหรื อซํ าเพียงเล็กน้อยโดย พิจารณาจากจํานวนคํ าหรื อจากเปอร์ เซ็นต์ซํ า เพือดํ าเนินการดังกล่าวให้เลือก(คลิก)ทีลิงก์ “exclude small matches” บนแถบเครื องมือ 17 | P a g e
- 18. จะปรากฏหน้าต่างย่อยเพือให้กําหนดจํ านวนคํ าหรื อ เปอร์เซ็นต์ซ ํ าใส่ จํ านวนทีท่านต้องการให้ระบบทํ าการไม่นับ รวมคํ าและเปอร์เซ็นต์ในจํ านวนดังกล่าวจากนั นเลือก(คลิก) submit เพือดํ าเนินการ หรื อ cancel เพือยกเลิกหรื อ เปลียนแปลง Late Submission ผู้ สอนสามรถอนุญาตให้มีการส่งงานทีมอบให้ทํ าในรายวิชา หลั งจากเลยเวลาครบกํ าหนดส่งได้ โดย มี ขั นตอนการเปิ ดใช้ ดังนี ไปทีเมนู Drop down แล้วเลือก yes ในส่ วน Allow submission after the due date? โดยปกติค่าที ระบบ Turnitin ตั งไว้ จะเป็ นno เมือเปิ ดใช้งานนี นักศึกษาจะสามารถส่งงานหลังจากเลยเวลาทีครบกํ าหนดส่งได้ นักศึกษาผู้ ทีส่งงานหลังจากพ้ นกํหนดส่ งจะมีเครื องหมายสีแดงใน assignment inbox ตรงส่วนของ า คอลัมน์การส่งงาน นักศึกษาจะไม่สามารถส่งงานซํ าใหม่ได้อีกหลังจากพ้นวั นและเวลาทีกําหนดส่ง แม้ ว่าการ อนุญาตให้ส่งหลั งพ้นกํ าหนดส่ งได้ จะยั งเปิ ดใช้งานอยู่ก็ตาม ข้ อสั งเกต: นักศึกษาทีลงเรี ยนในรายวิชา อาจบังเอิ ญลงเรี ยนซําหลายครั งโดยไม่ทราบ นักศึกษาควรตรวจสอบว่า ไม่พบชื อของตนเองซําอยู่ในรายชื อนักศึกษาทีลงเรี ยนในรายชวิชานันๆ หากผู ้ สอนพบว่ าในรายชื อนักศึกษาทีลง เรี ยนมีรายชื อซํากันอยู ่ ผู ้ สอนอาจระงับชื อของนักศึกษารายนันไว้ เพือป้ องกันการสับสน งานใดก็ตามทีสมาโดย ่ง นักศึกษาทีถูกระงับชือไว้ ผู้ สอนจะไม่ สามารถเรี ยกดูได้ เลย โดยสามารถศึกษาข้ อมูลเพิมเติมเกียวกับการลบชื อ นักศึกษาออกจากรายวิชา (class) ได้ ทีเมนูการจัดการนักศึกษา (Managing Students Section) 18 | P a g e
- 19. Repository Options ส่วน “Allow other papers to be checked against submission?” เป็ นส่วนทีจะกํ าหนดให้งานที นักศึกษาส่งมาแล้วไปจัดเก็บเป็ นหลัก งข้อมูลผลงานของนักศึกษา (Student paper database) โดยระบบ แหล่ Turnitin จะตั งค่าไว้ เป็ น “Yes” กล่าวคือ อนุญาตให้เปรี ยบเทียบระหว่ างผลงานชิ นอื นๆ ทีส่ งมา ซึ งจะช่วย ป้ องกันและตรวจจับการนําผลงานเดิมกลับมาส่งใหม่ ถ้าผู้ สอนต้องการป้ องกั นงานทีส่งมาและจัดเก็บไว้ใน “Student paper database” ....นําไปใช้ต่อใน ภายหลั งในการเปรี ยบเทียบ รายงานต้นฉบับให้เลือก “No” งานทีมอบใดๆ (assignment) ซึ งไม่อนุญาตให้ ชิ นงานของนักศึกษาทีส่งมาจัดเก็ บในแหล่งข้ อมูล ไม่สามารถทีจะมี the student papers databases เพือใช้ใน การสืบค้น Database Sources for Similarity Reports ผู้ สอนสามารถเลือกแหล่งข้อมูลทีต้องการตรวจเทียบซํ ากับชิ นงานทีส่งมาในระบบ เพือระบุแหล่งข้อมูลทีต้องการ และไม่ต้องการในการตรวจสอบ ซึงแหล่งข้ อมูลทีสามารถเลือกใช้ได้จะปรากฎให้เลือกทีปุ ่ มถัดจาก Compare submissions against these search target ซึ งสามารถเพิ มหรื อลดจํ านวนแหล่งข้ อมูลทีต้ องการตรวจสอบได้ แหล่ งข้อมูล Search targets Internet database แหล่งข้อมูลในอินเทอร์ เนตเป็ นเนื อหาและดัชนีจากข้ อมูลของเวบไซต์ ทังปั จจุบัน และคลังข้ อมูลเก่าของเวปไซต์ที Turnitin สํารองข้ อมูลดังกล่าวไว้ (Current & Archival Web content) มากกว่ า 9,000 ล้ านหน้ า Periodicals วารสารและสิ งพิมพ์ วิชาการจากสํ านักพิมพ์ ชันนํ า กลุ ่มสมาคมทางวิชาการ มากกว่ า 10,000 ชื อ (Professional, academic and commercial journals and publications) Student paper database ชิ นงานทีนักศึ กษา นักศึ กษา บุคลากรทางการศึกษาส่ งเข้ ามาในระบบ มากกว่ า 60 ล้ านชิ นงาน (Student Paper) 19 | P a g e
- 20. Changing Advanced Assignment Option Defaults เลือกระบุค่ากํ าหนดนี ใ ้เป็ นการตั งค่ากํ าหนดแรก ห Revision Assignment โดยปกติผ ู้ใช้ประเภทนักศึกษามีสิทธิ ทีจะส่งผลงานได้ครั งแรกต่อหนึ งงานทีได้รับมอบหมายจากผู้ สอน ถ้า ผู้ สอนต้องการให้นักศึกษายืนส่งฉบับร่าง (drafts) โดยไม่ใช่เป็ นการแก้ ไขจากฉบั บเดิมก่อนหน้า ผู้สอนสามารถ สร้าง assignment เพิ มขึ นมา โดยเลือกใช้ชนิดrevision assignment Create revision assignment 1. คลิกที “Create a new assignment” จากหน้า “Class homepage” 2. เลือก “revision assignment” จากแถบรายการคําสั งที Create a new 3. เลือกว่า assignment ทีแก้ไขปรับปรุ ง ควรจะใช้ตามเงือนไขใด 4. กรอกคะแนนสําหรับ revision assignment (เป็ นทางเลือก) 5. เลือกวันเริ ม (start date) , วั นครบกํ าหนด(due date) (ถ้ามี) , post date 6. พิมพ์ค ํ าแนะนําเพิ มเติม กลงไป (เป็ นทางเลือก สามารถละข้ อมูลส่ วนนี ได้) หลั 7. คลิกทีปุ ่ ม“Submit” เพือบันทึกตามเงือนไขทีตั งไว้ซึ งจะปรากฎเป็ นงานทีมอบหมายย่อย (1a, 2a, 3b) ในหน้ารายวิชาของผู้ สอน 20 | P a g e
- 21. 21 | P a g e
- 22. Getting your students started เมือรายวิช า (class) และงานทีมอบหมาย (assignment) สร้างเสร็จเป็ นทีเรี ยบร้อยแล้ว ผู้ สอน (instructor) หรื อนักศึกษา (students) ก็พร้อมจะเริ มส่ง paper และใช้ Turnitin Enrolling Students การขึนทะเบียนนักศึกษา นักศึกษาจําเป็ นต้องลงทะเบียนในรายวิชา (class) เพือสิ ทธิ ในการส่งงาน (submit papers), เข้าดูคะแนน (access grade) หรื อเข้าดู press review assignment นักศึกษาสามารถลงทะเบียนเองได้โดยใช้ Class ID และ Class enrollment password มาใช้ ในการสร้าง user profile ผู ้ สอน (instructor ) สามารถจะ ลงทะเบียนนักศึกษาใน class ทีละคน หรื อนํารายชือและอีเมลของนักศึกษามา upload เข้าระบบ Turnitin ถ้าผู้ สอน (instructor) เลือกทีจะเพิ มชือนักศึกษาลงไปใน class โดยตรง นักศึกษาแต่ละคนทีเพิ มเข้าไป ระบบจะสร้างข้ อมูล log in และ password ชั วคราว ส่งอีเมลไปถึง อีเมลของนักศึกษาโดยอัตโนมัติ แต่ถ้าอีเมล แอดเดรสของนักศึกษาไม่ถูกต้อง นักศึกษาก็จะไม่ได้รับ เมลทีแจ้ง ID และ password ดังนั น นักศึกษาที อีเมล อี แอดเดรสไม่ถูกต้ องหรื อมีปัญหา ต้องลงทะเบียนด้วยตนเองโยใช้Class ID และ enrollment password Having Students Enroll นักศึกษาทีลงทะเบียนด้วยตนเองใน Turnitin class จะต้องมี หมายเลข ID และ class enrollment password ผู ้ ใช้ ประเภทนั กศึกษาจะได้สิทธิ ในการเข้ า class ใน Turnitin เพือยืนยั น class ID และ enrollment password คลิกบนปุ ่ ม class stats บนหน้า instructor homepage class ID และ enrollment password จะปรากฎเหมื อนเป็ นส่วนหนึ งของ class statistics ถ้ ามี ความจํ าเป็ นที enrollment password ต้องได้ รับการเปลียนแปลงหรื อแก้ไข ผู้สอนสามารถแก้ไขหรื อลบเคาะ วรรค หรื อเปลียนอักขระเป็ นตั วพิมพ์เล็ก ซึ งอาจจะส่งผลต่อการลงทะเบียนของนักศึกษา ผู้ สอนก็สามารถกระทํ า ได้เช่นเดียวกั น การแก้ ไข enrollment password ให้คลิกทีปุ ่ มUpdate ในหน้าจอ Turnitin instructor homepage จากนั น แก้ไขปรับปรุง password และคลิก submit เพือบันทึกสิ งทีแก้ไข Enrolling students manually ผู้ ใช้อาจจะเพิ มนักศึกษาเข้าไปใน ชา (class) เป็ นรายบุคคล โดยข้ อมูลทีผู้ สอนต้องกรอก คือ ชือ(first รายวิ name ) นามสกุล (last name) และ อี เมล (email address) ของนั กศึกษา นั กศึกษาจะได้ รับอี เมลการต้ อนรับเข้ า สู่ระบบ Turnitin พร้อมกับแจ้งว่า ชือนักศึกษาได้ลงทะเบียนในclass เรี ยบร้อยแล้ว 22 | P a g e
- 23. ถ้าอีเมลของนักศึกษามีอยู่แล้วในบัญชีชือผู้ ใช้ในTurnitin (user profile) จะได้รับแต่เพียง email ทีแจ้ง ว่าผู้ ใช้ได้รับการเพิ มชือและมีสถานะเป็ นนักศึ กษา ถ้าเป็ นอีเมลทีไม่เคยปรากฏอยู่ในบัญชีชือผู้ใช้ Turnitin มาก่อน นักศึกษาจะได้ รับอีเมลข้อความต้ อนรับ จาก turnitin และ password ชั วคราวทีใช้ในการlog in เข้าสู่ระบบ Enrolling student one by one 1. คลิกทีแถบ students เพือเปิ ดดูรายชือนักศึกษาใน class จากหน้า class homepage 2. คลิกที add student 3. กรอกข้ อมูลทีจํ าเป็ น ดังนี ชือนามสกุล และอีเมลแอดเดรส , 4. คลิก “Submit” เพือลงทะเบียนนักศึกษา ผู้ ใช้จะได้ เมลต้อนรับสู่ Turnitin อี 23 | P a g e
- 24. Enrolling students from a list ผู้ สอนอาจใช้วิธบรรจุขึ น (upload) รายชือนักศึกษาเข้าไปในรายวิชา (course) รายชือนักศึกษาต้ องไม่ ี เกิน 100 รายชือ ถ้ าขนาด class มีขนาดใหญ่กว่า 100 คน อาจจะแยกเป็ นหลายบัญชีรายชือ (Multiple lists) ซึ ง แต่ละบัญชีรายชือสามารถ uploaded เป็ น...บัญชีรายชือ รู ปแบบไฟล์ทีใช้ต้องเป็ น Ms Word, Ms Excel, หรื อ plain text (text) ชือ (name) นามสกุล (last name) และ email address เป็ นข้ อมูลทีจํ าเป็ นต้ องมี รู ปแบบไฟล์ จะมีรายละเอียดดั งต่อไปนี Microsoft Word or Plain Text : John,Doe,John Doe@schoolname.edu Microsoft Excel: เมือรายชือนักศึกษามีอยู่ อาจจะ upload รายชือเหล่านี วางหน้าstudent page Enrolling a list of students 1. คลิกที student tab จากหน้า class homepage 2. คลิกที add student เพือ upload รายชือนักศึกษา 3. คลิกปุ ่ มBrowse เพือเรี ยกทีตังทีจัดเก็ยไฟล์รายชือนักศึกษา 4. คลิก Submit เพือ Upload ไฟล์รายชือนักศึกษา 5. รายชือนักศึกษาจะปรากฏขึ น ตรวจสอบข้อผิดพลาดจากรายชือทีปรากฏ คลิก “Yes, submit” เมือ ไฟล์ข้อมูลทั งหมดถูกต้องและนํารายชือเหล่านี เข้าระบบ หากพบว่าไฟล์รายชือไม่ถูกต้ องให้เลือก “No, go back” และเลื อกไฟล์รายชื อนักศึกษาใหม่ในขั นตอนที3 6. เมือเลือก “Yes” หน้าจอในขั นตอนสุดท้ายจะปรากฏขึ นพร้อมทั งแสดงรายชือนักศึกษาทีได้ลงทะเบียน เข้าไปใหม่ คลิก return เพือกลับไปยั งหน้าclass student 24 | P a g e
- 25. Enrollment Email เมือนักศึกษาได้ลงทะเบียนแล้วใน class จะมีการส่งอีเมลยืนยั นไปยั ง อีเมลแอดเดรสของนักศึกษาทีให้ไว้ โดยเร็ วทีสุด หากนักศึกษามีประวั ติของผู้ ใช้ Turnitin อยู่แล้ ว ข้อความในอีเมลจะแจ้งเพียงว่าการลงทะเบียนใน class ใหม่เรี บยร้อยแล้ ว แต่ถ ้ า email address นั นไม่พบอยู่ในประ ติผู ้ ใช้ Turnitin ในอี เมลทีส่งถึงนั กศึก ษา วั จะแจ้ง password ชั วคราวและวิธีการ login แฟ้ มข้อมูลนักศึกษาใหม่ (New student user profiles) ทีไม่เคย log in เข้าสู่ระบบ Turnitin จะได้ รับ การแจ้งด้วยอักษรเน้นยํ าสีชมพูa pink highlight) เหนือวั นทีลงทะเบียนทางซ้ายของชือนักศึกษาบนหน้ารายชื อ ( นักศึกษา Re-sending New User Enrollment Email อีเมลต้อนรับสู่ Turnitin ซึ งรวมถึง password ชั วคราวให้กับนักศึกษาทียั งไม่เคย login เข้าสู่ระบบ Turnitin ผู ้ สอนสามารถส่ งใหม่อีกครั งได้ ผู ้ สอนยั งสามารถเปลี ยนแปลง แก้ ไข email address ข้ อมูลชื อทีไม่ ถูกต้อง ในกรณีทีนักศึกษาไม่สามารถใช้ email address ทีใช้ลงทะเบียนไว้ ได้อีกต่อไป 25 | P a g e
- 26. นักศึกษาทีไม่ได้รับอีเมลแจ้งการลงทะเบียน ให้กลั บไปตรวจดูว่าอีเมลทีส่งไปนั นอยู่ทจดหมายขยะ (junk ี mail) หรื อตั วกรองอืนๆ ทีใช้ ในอี เมลนั นหรื อไม่ และตรวจสอบเพือให้แน่ใจว่ าอีเมลเหล่านั นยอมรับ เมลจาก อี noreply@turnitin.com และ helpdesk@turnitin.com ก่อน ผู้ สอนจะส่งอีเมลต้ อนรับจาก turnitin กลับไปอีกครั ง นักศึกษาทีได้เคย log in เข้า turnitin แล้วไม่สามารถทีจะแก้ไขข้อมูลได้จากผู้สอนได้อีก นักศึกษาต้ องใช้ ปุ ่ ม“Forgot your password” ในหน้า turnitin homepage How to re-send welcome email 1. คลิกที class name และเลือกทีแถบสี เทา ทีคํ าว่า student อยู่เหนือรายชือหัวเรื อง Assignment หน้า student นักศึกษาผู้ ทีไม่เคย log in ทียั งกรอกข้ อมูลในประวั ติไม่สม รณ์ จะปรากฏอักษรแจ้ งเตือนสี ชมพู บู (pink highlight) อยู่เหนือวั นทีในคอลัมน์enrolled ทางซ้ายของคอลั มน์ student name 2. คลิกที อักษรแจ้งเตือนสีชมพู (pink highlight) เพือลงอีเมล เพือเปิ ดการแก้ไข Turnitin อีกครั ง 3. ตรวจสอบข้อมูลผู้ ใช้อีกครั ง และเปลีย ข้ อมูลให้ถูกต้องถ้าจํ าเป็ น ถ้าต้ องการส่อีเมลใหม่อีกครั ง คลิกที น ง ปุ ่ มSubmit สําเนาของ welcome email จะถูกส่งไปพิมพ์ ข้ อสั งเกต: นักศึกษาทีไม่ พบ pink highlight ต้องใช้ Turnitin password เพือตังค่ าระบบใหม่อีกครั งในกรณี ที นักศึกษาลืม หรื อทํ า password สูญหาย โดยเข้ าไปที www.turnitin.com และคลิกที forgot your password 26 | P a g e
- 27. การส่ งงาน Submitting Papers ผู้ สอนทีสามารถเข้ าใช้งานบัญชีสถาบันในระบบTurnitin แล้ วสามารถส่งงานได้ จากสี รู ปแบบดังนี File upload การส่งไฟล์งานชิ นเดียวเลือกโดยผู้ สอน Bulk upload การส่งไฟล์มากกว่าหนึ งชิ น เหมือนกั นการแนบไฟล์กับอีเมล Cut and paste การส่งข้อความทีตั ดและวางในกล่องข้ อความเพือส่งในกล่องรับงาน ซึ งอาจใช้ก ั บงานที ไม่สามารถส่งโดยการส่งไฟล์แบบแรก การส่งงานแบบนี ไม่สามารถส่งภาพหรื อสิ งทีไม่ใช่ตั วอักษร มีเพียง ตัวอักษรเท่านีทียอมให้ส่งได้ Zip file การส่งไฟล์งานมาตรฐานทีบรรจุไฟล์จํ านวนมากถึง100 MB หรื อ 1,000 ไฟล์ File Types and Size ประเภทของไฟล์และขนาดทีระบบ Turnitin สามารถรองรับการใช้งานได้ ได้ แก่ Microsoft Word® (including Word 2007) Corel WordPerfect® HTML Adobe PostScript® Plain text (TXT) Rich Text Format (RTF) Portable Document Format (PDF) ส่วนขนาดไฟล์ต้องไม่เกิน 10.48576 MB ไฟล์ทีขนาดใหญ่กว่าทีกํ าหนดต้ องเอาส่วนทีไม่ใช่ข้ อความออกเพือลด ขนาด ไฟล์ทีมีการป้ องกั นโดยรหัสผ่าน ไฟล์ทีมีการซ่อนงาน ไฟล์ระบบ และไฟล์เปิ ดอ่านอย่างเดียวจะไม่สามารถ ส่งได้ ในกรณี zip file ต้องมั นใจว่าทุกไฟล์ต้องเป็ นไฟล์ทีสามารถส่งได้ 27 | P a g e
- 28. 28 | P a g e
- 29. Cut and Paste Submissions การส่งงานแบบนี จํ ากัดเฉพาะการส่งข้ อความอย่างเดียวเท่านั น 29 | P a g e
- 30. Zip File Uploads ผู้ สอนสามารถส่งงาน Zip file ได้ถึงขนาด 100 MB หรื อประมาณ 1,000 ไฟล์ ถ้ าหากว่าขนาด zipfile ใหญ่ กว่าทีกํ าหนดระบบจะปฏิเสธการส่งงานดั งกล่าว 30 | P a g e
- 31. กล่องรับงาน Assignment Inbox สําหรับแต่ละชิ นงานทีมอบหมายในรายวิชา (งานทีมอบหมาย) จะมีกล่องรับงานเพือรับงานทีส่งจากนักศึกษาและ ผู้ สอน เพือเข้ าสูกล่องรับงานให้เลือกคลิกสัญรู ป inbox ในหน้าเฉพาะรายวิชา ่ องค์ประกอบกล่ องรับงาน Elements of the Assignment Inbox กล่องรับงานจะสามารถจัดเรี ยงงานทีมอบหมายทีถูกส่งเข้ามาตามข้อมูลทีระบุไว้ ได้ เช่นการลํ าดับตามชือผู้ แต่ง author จะลํ าดั บตามชื อสกุ ลจากA ถึง Z โดยเลื อกคลิก บนหัวคอลั มน์ ถ้ าเลือกอีกครั งจะสลั บลํ าดับจาก ถึง A Z หัวคอลั มน์ในกล่องรับงานได้แก่: author – คอลั มน์นี จะแสดงรายชือของนักศึกษาทีได้ ลงทะเบียนแล้ ว และรายชื อทีจั ดไว้ เพือให้ผู ้ สอนทียั ง ไม่ได้ลงทะเบียนส่งงานในงานทีมอบหมายนี เลือกคลิกทีชือของผู้ แต่งเพือดูข้ อมูลผู้ แต่ง นักศึกษาทีได้ ลงทะเบียนแล้วจะขีดเส้นใต้ และเป็ นตั วอักษรสี น ํ าเงิน title – แสดงหัวข้ องานทีมอบหมายทีถูกส่ งเข้ าระบบ ถ้ าหากว่ายั งไม่ได้ ส่งจะแสดงคํ าว่ า -- no submission -- เลือกคลิกทีชือหัวข้ อเพือเรี ยกดูงานทีมอบหมายชิ นนี แบบตัวอั กษรเท่านั น ไม่แสดงผล แบบรายงานต้นฉบับให้ผู้สอน report – คอลั มน์รายงานผลจะแสดงผลของรายงานต้ นฉบั บปรากฎเป็ นแถบสี ตามระดั บของการเทียบซํ า 100% หมายความว่ า ‘fully similar’(ซํ าทั งหมด 0% หมายความว่า ‘no similarity’ (ไม่ซํ าเลย ), ) ส่วนแถบสี เทานั นหมายความว่ารายงานต้นฉบั บนี ยั งไม่เสร็จสิ นการดํ าเนินการเทียบซํ า สําหรับ ทีปรากฎ -- 31 | P a g e
- 32. ในรายงานต้นฉบับหมายความว่ารายงานนี ไม่ถูกสร้างขึ นเนืองจากข้อกําหนดทีผู้สอนได้ก ํ าหนดไว้ เมือ เลือกคลิกบนแถบสี เหล่านั น ระบบจะเรี ยกเปิ ดรายงานต้ นฉบับนั นออกมา gm – คอลัมน์นี จะแสดงการภาพในระบบ GradeMark ชิ นงานสี ด ํ าและสี แดงแสดงว่าสามารถใช้ งาน GradeMark ได้ ส่ วนสี ขาวแปลว่าไม่สามารถใช้ได้ เช่ นเดียวกั น-- จะระบุว่ายั งไม่มีงาน GradeMark ส่ ง เข้ามา file – คอลัมนี แสดงชนิ ดของงานทีส่ งเข้ ามาในระบบ และ -- แปลว่ ายั งไม่มีงานส่ งเข้ามา เลือกคลิกบนสัญ รู ปเพือดาว์นโหลดเพือเก็บบั นทึกชิ นงานในรูปแบบเดียวกับทีนักศึกษาส่งงานเข้ามา Paper ID – คอลั มนี แสดงเลขทีของงานที ส่งเข้ ามาในระบบ และ -- แปลว่ ายั งไม่มีงานส่งเข้ามา ซึ งเป็ น เลขเดียวกันกับทีนักศึกษาได้ รับเมือส่งงาน Date – คอลั มนี แสดงวั นทีส่งงาน ถ้ าหากวั ทีส่งเป็ นตัวอั กษรสีแดงแสดงว่าเป็ นการส่ งงานล่าช้ า (late นที submission) เกิ นกํ าหนดวั นส่งงาน (due date) แสดงเป็ นรู ปแบบ เดือน-วั นที-ปี ค.ศ. ถ้ าหากว่ายั งไม่มี งานส่งเข้ามาในระบบ และเลยกํ าหนดวั นส่งงานแล้ วจะปรากฎคํ าว่า (late) สี แดง แต่ถ ้ าหากว่ายั งไม่มีงาน แต่อยู่ในกํ าหนดส่งงานจะปรากฎ -- ในคอลัมน์ show: drop down menu สําหรับรายการทีแสดงไว้ในเมนูแสดง (Show) นั น อนุญาตให้ผ ู้ สอนสามารถเลือก แฟ้ มงาน (folder) เพือเรี ยกดู ค่ากํ าหนดแรกนั นทุก มอบหมาย (all papers) จะอยู่ในแฟ้ มงานใหม่ (new งานที folder) สําหรับแฟ้ มงานทีสามารถเลือกใช้ได้ ได้แก่ new, viewed, และ marked ซึ งชิ นงานทั งหมดสามารถย้ าย ไปยังแฟ้ มงานทีกําหนดได้เพียงแฟ้ มใดแฟ้ มหนึ ง และเมือเรี ยกดูแฟ้ มงานใดก็จะปรากฎเฉพาะงานทีอยู่ภายในแฟ ้ม งานนั นเท่านั น show: check box list สําหรับรายการนี จะแสดงชิ นงานทีปรากฎในรายงานผลการเทียบซํ าของรายงานต้นฉบับ ว่าอยู่ในระดับใด และผู้ สอนสามารถเลือกดูเฉพาะชิ นงานทีอยู่ในกลุ่มระดั บผลการเทียบซํ าทีตนเองสนใจอยู่ เมือ ได้ ทํ าเครื องหมายในช่องแถบสีทีตัวเองสนใจ ระบบจะเรี ยกเฉพาะงานทีมอบหมายทีอยู่ในช่วงแถบสี นั นออกมา เท่านั น submit button เป็ นปุ ่ มสําหรับการป้ อนงานเข้ าสู่ ระบบ 32 | P a g e
- 33. delete, download และ move to เป็ นปุ ่ มสําหรับจัดการชิ นงานทั งหมด โดยเลือกทํ าเครืองหมายหน้าชือผู้ แต่ง เพือทํ าลาย ดาว์นโหลด หรื อย้ ายข้อมูลจากนั นเลือกปุ ่ มทั งสามทางด้านบนเพือดํ าเนิ นการอย่างใดอย่างหนึ ง page เป็ นปุ ่ มแสดงเลขหน้า ถ้ าหากมีงานทีมอบหมายจํ านวนมากและเกินกว่าหนึ งหน้าจะสามารถเรี ยกดู งานที มอบหมายทีอยู่ในหน้าอืนๆ ได้โดยเลือกคลิกบนเลขหน้าทีสนใจ การเรียกดูชินงาน Viewing Papers ทุกชิ นงานในระบบสามารถเรี ยกดูแบบออนไลน์ได้ ทันที โดยไม่ต้องเรี ยกบั นทึกลงในเครื องอมพิวเตอร์ ก่อน ค ผู้ สอนเพียงเลือกบนชื อของชิ นงานในรายการชือชิ นงานจากนั นระบบจะเปิ ดชิ นงานนั นพร้อมข้ อมูลการส่ งงาน การดาว์ นโหลดชินงาน Downloading Papers ผู้ สอนสามารถเรี ยกดูและดาว์นโหลดงานทีส่งเข้ามาได้ โดยเลือ อกคลิกาว์นโหลดแบบต่อชิ นงาน หรื อหลาย เลื ชินงานใน zip file ก็ได้ ผู้สอนทีอยู่ในบัญชีสถาบั นทีสามารถใช้งานGradeMark และ Peer Review ได้นั น สามารถเลือเลือกคลิกาว์ นโหลดแบบ PDF ของงานทีส่งเข้ามาหรื อรู ปแบบดั งเดิมของงานก็ได้ 33 | P a g e
- 34. 34 | P a g e
- 35. การเรียกดูรายงานต้ นฉบับ Viewing Originality Report รายงานต้นฉบั บจะแสดงดั ชนีการเทียบซํ าของงานทีส่งเข้ามา ซึ งจะบ่งชี ระดับเปอร์ เซ็นต์ความเหมือนกันระหว่าง ชินงานทีส่งกับแหล่งข้อมูลในระบบทีเลือกไว้ ซึ งทุกข้อความทีปรากฎว่าซํ าในระบบจะสามารถลิงก์ไปดู แหล่งข้อมูลเหล่านั นได้ การเปิ ดดูร ายงานต้นฉบับ Opening the Originality Report สามารถเรี ยกดูรายงานต้นฉบั บได้จากแถบสีทีปรากฎในคอลั มน์รายงาน (report) ซึ งจะมีตัวเลขระดั บเปอร์ เซ็นต์ ของการเทียบซํ าแสดงไว้ ในแถบสี นั นๆ ด้วย ซึ งแต่ละแถบสี จะไล่ไปตั งแต่สีน ํ าเงินไปถึงสีแดง 35 | P a g e
- 36. การจัดการกล่องรับงาน Organizing the Assignment Inbox Turnitin เสนอหลายหลายทางเลือกให้กับผู้ สอนในการจัดการกล่องรับงานเพือช่วยให้สามารถควบคุมจัดการ รายวิชาขนาดใหญ่ หรื อง่ายต่อการจัดประเภทงานส่งและรายงานต้ นฉบับได้อย่างรวดเร็ว รายการต่อไปนี เป็ นวิธีการทีช่วยให้ผู้สอนจัดการกล่องรับงานได้สะดวกยิ งขึ น sorting by column header (จั ดเรี ยงตามชื อคอลั มน์) – เลื อกคลิกทีชือคอลัมน์ใดทีลูกศรทางด้ านขวา ได้ แก่ author, title, date, หรื อ report ถ้ าคลิกครั งทีสองจะเป็ นการจั ดเรี ยงใหม่ในทิศทางตรงข้ าม อย่างเช่น A-Z กลายเป็ น Z-A sorting by folder (จัดเรี ยงตามประเภทแฟ้ มงาน) – ผู้ สอนสามารถเลือกและย้ ายชิ นงานไปยังแฟ้ มงานทีเรี ยกดู แล้ ว (viewed) และแฟ้ มงานทีทํ าเครื องหมายไว้ (marked) โดยทํ าเครื องหมายในกล่องทางด้ านซ้ายติดกับชือผู้ แต่ง และเลือกปุ ่ ม move to เพือเลือกแฟ้ มงานเป้ าหมายทีต้องการจากการคลีลงเพือดูรายการแฟ้ มงานทีต้ องการ จากนั นเลือกคลิกปุ ่ มsubmit viewing by selected originality report indices (เรี ยกดูรายงานต้นฉบับตามระดับการเทียบซํ )า - รายงาน ต้นฉบับทุกเล่มจะปรากฎแถบสีแ สดงระดั บเปอร์เซ็นต์การเทียบซํ าอยู่ ผู้ สอนสามารถเลือกเพือเรี ยกดูรายงาน ต้นฉบับทีอยู่ในระดับเปอร์เซ็นต์การเทียบซํ าทีท่านสนใจ โดยเลือกแถบสีจากนั นเลือกคลิกทีลูกศรสีแดง 36 | P a g e
- 37. deleting unwanted papers (ลบชิ นงานทีไม่ต้ องการ) – ผู้ สอนสามารถเลือกชิ นงานทีต้องการลบทิ ง โดยเลือก ทํ าเครื องหมายด้ านหน้าช่องทีติดกั บชือผู้แต่งจากนั นเลือกคลิกปุ ่ ม delete งานชินก็ จะถูกลบออกจากกล่องรับงาน แต่ย ังคงมีข้อมูลอยู่ในแหล่งข้อมูลงานส่ง(submission database) เรียกดูงานส่ งช้ า Viewing Late Submissions รายชือนักศึกษาทีลงทะเบียนแล้ วจะปรากฎรายชือในกล่องรับงาน ถ้ านักศึกษายั งไม่ได้ส่งงานมา --no submission --จะแสดงไว้ แทนชื อชิ นงาน เพีอเรี ยกดูรายชือนักศึกษาทียั งไม่ได้ส่งให้เลือกคลิกบนหัวคอลั มน์ title เพือลํ าดั บตามรายชื อชิ นงาน โปรดทราบว่า ระบบอาจมีความผิดพลาดจากการสมัครเข้าใช้งานในระบบมากกว่า1 ครั งของนักศึกษา ซึ ง ทํ าให้ปรากฎทั งการส่ งงาน และยังไม่ได้ส่งงาน--no submission-- เพือตรวจสอบให้แน่ใจว่านักศึกษาท่านนั น ได้ส่งงานเข้ามาในระบบหรือยั งให้เลือกคลิกทีหัวคอลัมน์ author เพือจัดเรี ยงตามรายชือผู้ แต่ง เพือดูรายชือซํ าที อาจเป็ นไปได้ ถ้าหากว่างานทีส่งเข้ามาช้ากว่าวั นกํ าหนดส่งจะปรากฎวันทีส่งเป็ นตัวอักษรสีแดง แต่ถ้ายั งไม่ได้ส่งงานเข ้า มาจนกระทั งเลยกําหนดส่งแล้ วจะปรากฎคํ าว่า ด้วยตัวอักษรสีแดงในคอลัมน์date late 37 | P a g e
- 38. การจัดการนักศึกษา Managing Students ผู้ สอนสามารถเข้าใช้งานแฟ้ มข้อมูล ชา (class portfolio) จากนั นเลือกหน้ารายนามนักศึกษาเพือเลือกติดต่อ รายวิ เป็ นรายบุคคล เลือกพั กการเรี ยน เพิ มรายชือนักศึกษา ไม่อนุญาตให้เข้าส่งงาน หรื อติดต่อผ่านทางอีเมล เลือกแถบ students ทางด้านบนของหน้าเฉพาะรายวิชา (Class) เพือเรี ยกดูรายชื อนักศึกษาทั งหมด องค์ประกอบของหน้ าเฉพาะนักศึกษา Student Page Features view student class portfolio – เลือกรายชื อของนักศึกษาเพือเรี ยกดูแฟ้ มข้ อมูลรายวิชาของนักศึกษา e-mail student – เลื อกคลิกอีเมลทีต้ องการเพือส่ งอีเมลไปหานักศึกษาโดยใช้อีเมลของผู ้ สอนทีกํ าหนดไว้ e-mail all students – เลือกคลิกปุ ่ มe-mail all students เพือเปิ ดหน้าแต่งจดหมายและอีเมลไปยั งนักศึกษา ทุกคนภายในรายวิชานี lock/unlock a student –สามารถเลือกล็อกหรื อปลดล็อกนักศึกษาจากรายวิชานี ได้ เมือต้องการล๊อกนักศึกษา ในระบบให้เลือกคลิกจากปลดล็อก (สัญรู ปแม่กุญแจสี เขียว) เป็ นล๊อก (สัญรู ปแม่กุญแจสีแดง) ถ้านักศึกษาอยู่ใน สภาพถูกล๊อกแล้ว จะไม่สามารถเข้ารายวิชาได้อีกต่อไป 38 | P a g e
- 39. remove a student – เลือกคลิกทีปุ ่ มx ตรงปุ ่ มdrop ทางด้านขวาของอีเมลนักศึกษา เพือถอนนักศึกษาท่านนี ออกจากรายวิชานี นักศึกษาทีถูกพั กการเรียนโดยไม่ได้ต ั งใจสามารถเลือกเพิ มนักศึกษาท่านนั นเข้ามาใหม่ได้ อีก ครั ง แต่ว่าต้ องใช้ชืออีเมลเดิมเพือให้สามารถเข้าใช้งานในรายวิชานี และเรี ยกดูงานเก่าได้ดังเดิม คําเตือน – การพักการเรี ยนจากแต่ ละรายวิชาควรเป็ นไปโดยวิจารณญานของผู ้ สอนเมือเห็นว่าแฟ้ มข้อมูลรายวิชา และงานทีส่ งเข้ามาของนักศึกษาท่ านนันไม่จ ําเป็ นอีกต่ อไป นักศึกษาทีถูกพักการเรี ยนจะไม่ สามารถเข้ าส่ งงานใน รายวิชานันได้ อีกต่ อไปแม้ว่าจะมีเลขประจํารายวิชาและรหัสผ่าน (Class ID and Enrollment password) 39 | P a g e
