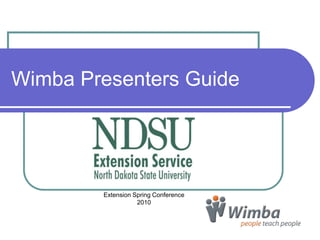
Wimba Classroom Training for Presenters
- 1. Wimba Presenters Guide Extension Spring Conference 2010
- 2. Presenter Preparation Obtain a username, password, and room from Ag Comm (Scott Swanson or Bruce Sundeen). Make sure you have presenter rights to your room and the right equipment. Visit the room and pre-load materials Make sure your room is open for access Practice! Create a practice archive
- 3. Participant Preparation Invite participants ASAP Equipment needed to meet over Wimba PC or Mac computer Microphone and speaker (headset is best!) Web browser – Internet Explorer, Firefox, Safari Equipment info – IVN Website http://www.ndivn.nodak.edu/web/Wimba/EqpNeeded.asp
- 5. Turn off pop-up blockers
- 6. Provide link on disabling pop-up blockers and other informationhttp://www.ag.ndsu.edu/wimba/quick_reference.html
- 7. How many participants? Wimba can handle up to 300 participants Optimal up to 70 participants
- 8. Participant invite Send clear directions: Website address for the meeting. Room ID or other access information. How to access the phone option. What do attendees need to prepare or bring to the meeting. Who to call prior to the meeting if there are any questions - will it be you? Who to call during the meeting if there are problems – ALT Wimba Help Desk 1-866-940-0065
- 9. Presenter Access Navigate your web browser to: http://www.ndivnlc. wimba.com/ If you have not used Wimba before, click on Setup Wizard to ensure you have the necessary settings.
- 10. Presenter Access Login in with the User Name and Password you were provided as a presenter.
- 11. Lobby Once you have logged in, you will enter an area referred to as the “Lobby”. Find the room you will use for your presentation. Using your mouse, left click on it.
- 12. Content Frame Presenter Console Media Bar Participant Area Text Chat Area
- 13. Presenter’s Console: Access Content To access PowerPoint and other preloaded items such as polls, click on Default Content Folder box to select which content you want to view/present. Click the to display the items. Click the Go button to display the folder selected. The allows you to preview your slide before viewing by clicking on it. To advance slides, use the right and left arrow keys. To import PowerPoint slide on the fly, click on the and follow instructions.
- 14. Starting the Meeting Meeting Slide – name of group or agenda Provide information on how to use Wimba: Audio Video Text Chat Set the ground rules Announce yourself before speaking Asking questions: raise hand or text message Appoint a meeting facilitator if you are presenting
- 15. e-Board Features Arrow: Click on arrow to change direction. Pencil: writing tool. Click on it, changes to a highlighter. Line: Click& hold where you want it to begin, drag it to end position, and release mouse Ellipse: click your mouse and drag until size you want, and release. You can adjust line thickness and color. Undo: erases last change Line Thickness – 3 choices T for Text: type by pressing T and then click where you want to begin. Select text color first. Color Palette: for drawing and text tools. Erase: removes all markings on e-Board Clear slide removes EVERYTHING from e-Board Import image or graphic, such as JPEG or GIF file Save what is displayed as a slide in the Content Folder. Screen Grab allows you to post a screen shot of your desktop Enable allows you to give control to a participant
- 16. Presenter’s Console: Application Share Application Share can be used for: Sharing a document or another software program. Examples: Share a Word document or Excel spreadsheet Demonstrating actions by the presenter or student of their desktop.
- 17. Application Share: Content View If you selected to view in Content Frame, you have 3 options: Window: allows you to show one window on your desktop. Screen Area: preferred. You will be able to set the size of your viewing area. A draw box will appear – drag the lines around the area you wish to share. Full desktop: your entire desktop will be in view Select OK, when ready. TIPS: Have the document you wish to share open on your desktop before beginning App Share. Ask students if they can see the document.
- 18. Accessing Breakout Rooms Most Wimba rooms will have been created with at least 3 breakout rooms. Click on Breakout Rooms, in the Presenters Console,
- 19. Breakout Rooms: Distribute Students You can distribute students in the breakout rooms either AUTOMATICALLY or MANUALLY. You can not archive in the breakout rooms. As an instructor/presenter, you can move yourself from one room to another.
- 20. Breakout Rooms:Automatic Distribution Click on Automatic Select the number of breakout rooms you wish to use, this will automatically move the students. Click on the MOVE button.
- 21. Breakout Rooms: Manual Select MANUAL Click on student’s name and drag them to the breakout room. For a group of students – hold down CTRL key to select more than one. To move them back to the Main Room, click on each name and drag them to the Main Room.
- 22. Breakout Rooms:Showing PowerPoint Step 1: In the Main Room under Presenter’s Console, select your PowerPoint Slides in the drop down box and click on Go. Step 2. Click on the Preview button for the slide you wish to show
- 23. Breakout Rooms:Showing PowerPoint (cont.) Step 3: This box will pop up - which will allow you to Push Slide to which room you want. Select All Breakout Rooms or a specific breakout room. Step 4: Click on Push Slide. This will move the slide to the selected room
- 24. Enabling E-Board for Students STEP 1: From the Presenter’s Console, click on e-Board so the tools on the left show. STEP 2:Click on ENABLE in the e-Board tools.
- 25. Enabling E-board for Students (cont.) STEP 3: Click on name of individual to allow and click on Update OR if you want all students to have access, click Enable All. Name or Names will then be displayed in the Enabled box.
- 26. Disable E-board for Students To Disable – Click on Student’s name and click on Update OR if more than one student, click Disable All
- 27. Uploading PowerPoint on the Fly It is recommended that you load PowerPoints prior to class as it will take time to load if doing it on the fly. In the Presenter’s Console select the PowerPoint Upload icon
- 28. Uploading PowerPoint on the Fly STEP 1: Click on Browse to locate the PowerPoint file on your computer. STEP 2: Select where you wish to display the PowerPoint. E-board is recommended so you can annotate the slide. STEP 3: Click on IMPORT
- 29. Accessing Archive To make archives available to participants after the event, you will need to have Room Administrator Access to open the room. If you do, follow the steps in the next slides. If you do not have Room Administrator access your Wimba Campus Contact will need to enable the archive.
- 30. Accessing the Archive – Step 1 To open an archive, you will need to enter the Administrative section. Go to: www.ndivnlc.wimba.com/admin Login with your user name & password
- 31. Oops! What happens if you are presenter and you lose talk capabilities? Use text chat and let the room know What happens if my computer goes down? Have a back up facilitator until you get back online
- 32. Ending the Meeting State when the meeting is officially over. Stop archive. Announce to attendees how archive will be made available. Announce how to exit meeting. Stay online for a few minutes after others have left to answer questions.
- 33. After the Meeting Reflect on your presentation Review the archive and make sure it’s open for access Note all unexpected issues encountered and work with appropriate people Ask for feedback from others to improve
- 35. Allows for instant access to a list of colleagues
- 37. Perfect for asking quick questions without dialing the phone.
- 38. Collaborate with a colleague quickly and instantly
- 39. Send a quick message to a group
- 41. Wimba Classroom Links http://alt.ndus.edu -click on Web Conference, then Wimba Classroom, then Training Resources NDSU Ag Comm www.ag.ndsu.edu/wimba/quick_reference.html www.wimba.com/services/instructor/classroom Choose – Presenter Guide 6.0 (PDF), Application Sharing (PDF) Content Display (PDF), Web Page Display (PDF) Getting Ready Guide (PDF), Success Guide (PDF) Wimba Pronto Links http://alt.ndus.edu -Click on Web Conference, then Wimba Pronto, then Training
Notas del editor
- Obtain a username and password and room (room ID) from Ag CommPresenters need to be given the right to present from the Wimba Admin.Make sure you have the proper equipment:Microphones – headsets with built in microphones are preferred over built in microphones in the computer as they do not cause an echo problem. There are some hands free microphones from Polycom – the Polycom Communicator – that have echo cancellation and can work with the system If attendees do not have a microphone, they can phone in, but then they can always be heard!WEB BROWSER: What ever works. On a PC – Internet Explorer or Firefox. On a MAC – recent information suggests using Safari as there have been some problems reported with the latest release of Firefox
- CHERYL In your invitation, provide information for your attendees on what equipment to use for Wimba if they do not already have it. Make sure you emphasize that participants should access as participants. Some may have presenter rights to your room….too many presenters can cause problems.Internet Explorer 8 and Firefox 3 not compatible or not supportedUpdated page on websiteBruce – will share information on a Mac Microphones – headsets with built in microphones are preferred over built in microphones in the computer as they do not cause an echo problem. There are some hands free microphones from Polycom – the Polycom Communicator – that have echo cancellation and can work with the system If attendees do not have a microphone, they can phone in. WEB BROWSER: What ever works. On a PC – Internet Explorer or Firefox. On a MAC – recent information suggests using Safari as there have been some problems reported with the latest release of Firefox
- Make participants are testing the actual machine they will be using!
- Can you provide the phone number and PIN prior to the event – Phone number yes as it is set for your particular Wimba room. PIN – no as it assigned per computer. Global access PIN if they wish.
- Meeting Slide – name of group or agenda – Post your agenda on the screen with a PowerPoint:CHERYL – you can use the Wimba Intro Slide that you have for all meetings that is put up.Provide information on how to use Wimba: Audio – how to make audio adjustments – explain phone option – disconnect media option Video – voice activated, turn on/off – Picture in Picture Text Chat Set the ground rulesAnnounce yourself before speaking -not everyone will recognize your voice or have a web cam Asking questions – presenters preference show them how to raise hands in the Participant window, the Yes/No options. Appoint a meeting facilitator if you are presenting – this individual can watch the questions in the text chat area, watch the hands go up and mention it to the speaker.
- This slide is to have discussion on what to do if problems arise – technical difficulties