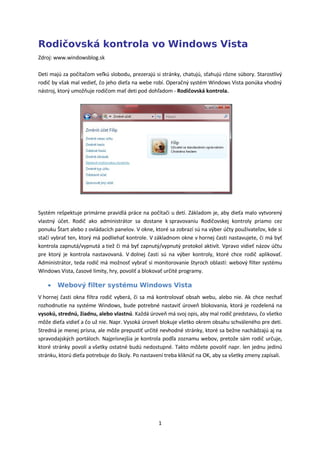
Rodičovská kontrola vo Windows Vista
- 1. Rodičovská kontrola vo Windows Vista Zdroj: www.windowsblog.sk Deti majú za počítačom veľkú slobodu, prezerajú si stránky, chatujú, sťahujú rôzne súbory. Starostlivý rodič by však mal vedieť, čo jeho dieťa na webe robí. Operačný systém Windows Vista ponúka vhodný nástroj, ktorý umožňuje rodičom mať deti pod dohľadom - Rodičovská kontrola. Systém rešpektuje primárne pravidlá práce na počítači u detí. Základom je, aby dieťa malo vytvorený vlastný účet. Rodič ako administrátor sa dostane k spravovaniu Rodičovskej kontroly priamo cez ponuku Štart alebo z ovládacích panelov. V okne, ktoré sa zobrazí sú na výber účty používateľov, kde si stačí vybrať ten, ktorý má podliehať kontrole. V základnom okne v hornej časti nastavujete, či má byť kontrola zapnutá/vypnutá a tiež či má byť zapnutý/vypnutý protokol aktivít. Vpravo vidieť názov účtu pre ktorý je kontrola nastavovaná. V dolnej časti sú na výber kontroly, ktoré chce rodič aplikovať. Administrátor, teda rodič má možnosť vybrať si monitorovanie štyroch oblastí: webový filter systému Windows Vista, časové limity, hry, povoliť a blokovať určité programy. • Webový filter systému Windows Vista V hornej časti okna filtra rodič vyberá, či sa má kontrolovať obsah webu, alebo nie. Ak chce nechať rozhodnutie na systéme Windows, bude potrebné nastaviť úroveň blokovania, ktorá je rozdelená na vysokú, strednú, žiadnu, alebo vlastnú. Každá úroveň má svoj opis, aby mal rodič predstavu, čo všetko môže dieťa vidieť a čo už nie. Napr. Vysoká úroveň blokuje všetko okrem obsahu schváleného pre deti. Stredná je menej prísna, ale môže prepustiť určité nevhodné stránky, ktoré sa bežne nachádzajú aj na spravodajských portáloch. Najprísnejšia je kontrola podľa zoznamu webov, pretože sám rodič určuje, ktoré stránky povolí a všetky ostatné budú nedostupné. Takto môžete povoliť napr. len jednu jedinú stránku, ktorú dieťa potrebuje do školy. Po nastavení treba kliknúť na OK, aby sa všetky zmeny zapísali. 1
- 2. • Časové limity Ak si rodič myslí, že jeho dieťa trávi pri počítači veľa času, môže nastaviť pre každý deň v hodinových intervaloch kedy sa môže dieťa prihlásiť a na ako dlho. Keď vie, že napr. v stredu a štvrtok sa musí dieťa veľa učiť do školy, nepovolí prihlásenie vôbec. Na piatok a sobotu popoludní povolí na niekoľko hodín a na nedeľu len na krátky čas. Ak sa dieťa pokúsi prihlásiť v zakázanom čase, tak nebude úspešné. Keď bude pracovať v čase jemu vyhradenom a čas mu vyprší, tak ho systém prepne na úvodnú obrazovku Windows a nechá jeho prácu rozrobenú. Takže ak sa znovu prihlási, tak si nájde plochu ako bola naposledy (samozrejme za predpokladu, že nikto nevypne počítač). • Hry Pri hrách nastavuje rodič povolenia podľa ich všeobecného hodnotenia na základe Entertainment Software Rating Board (www.esrb.org). To je rozdelené do šiestich skupín: detské od 3 rokov, všetky od 6 rokov, všetky od 10 rokov, mladiství od 13 rokov, dospievajúci od 17 rokov a len pre dospelých. Ďalej môže rodič ručne nastaviť blokovanie podľa obsahu. Na výber sú napr. možnosti 2
- 3. blokovania animovanej krvi, čiastočnej nahoty, dvojzmyselné témy, konzumácia alkoholu a tabaku, mierne násilie a pod. Tiež môže povoliť/blokovať nainštalované hry priamo podľa ich názvu. • Povoliť a blokovať určité programy Táto možnosť zobrazí všetky nainštalované programy v PC a z tých si môže rodič vybrať, ktoré chce povoliť a ktoré blokovať. Tu je dôležité aby neblokoval programy, ktoré sa starajú o bezpečnosť počítača a prípadné systémové nástroje. Takže určite by nemal vypnúť antivírusový systém, ak chce povoliť tlač, tak nezabudnúť ani na to. Povolenie/blokovanie robí jednoduchým zakliknutím programu. Ak chce blokovať program, ktorý nie je v zozname, tlačidlom prehľadávať ho môžete pridať. 3
- 4. Protokoly Ak chce rodič zistiť, čo dieťa robilo na počítači počas jeho neprítomnosti, tak si jednoducho prezrie protokoly rodičovskej kontroly, ktoré si nastavil na používateľský účet. Stačí aby sa prihlásil ako správca počítača a spustil rodičovskú kontrolu. Vyberie účet, ktorý chcete skontrolovať a potom v pravej hornej časti okna klikne na Zobraziť zostavy aktivity. Zobrazí sa okno, kde v ľavej časti je strom používateľských účtov a jednotlivých zostáv. Kliknutím na účet v stromovej štruktúre sa vpravo zobrazí prehľad zostáv kde vidieť 10 najčastejšie navštívených webov, posledných 10 blokovaných webov, časy prihlásenia, spustené aplikácie atď. 4
- 5. Ak chce rodič vidieť aj detailnejšie informácie ako je čas a adresa URL, tak si vyberie zo stromovej štruktúry jednotlivé zostavy. V časti Systém vidí časy prihlásenia a celkový čas práce s počítačom. Podobné podrobné informácie môže vidieť aj o spustených aplikáciách a hrách, tj. čas kedy sa spustila, názov súboru, cestu a celkový čas spustenia aplikácie. 5
- 6. Pod kontrolou má rodič aj e-mail, rýchle zasielanie správ a média. Vidieť môže napr. počet správ, adresátov, predmet prílohy, ale aj zmeny v kontaktoch. Pri rýchlom zasielaní správ sú k dispozícii údaje o konverzácii, použití webovej kamery, zvuku, výmene súborov a odkazov, ale aj odoslaných SMS. Média zobrazujú údaje o prehrávaných mediálnych súboroch. V časti všeobecných systémových informáciách vidieť súhrnné informácie o zmenách rodičovskej kontroly, neúspešných pokusoch o prihlásenie a pod. V podrobnejších nastaveniach vidieť aké zmeny sa v kontrole robili – kto robil zmenu, pre ktorý účet a čo sa menilo. Vidieť možno aj zmeny systémového času a podrobnosti o neúspešných pokusoch o prihlásenie. 6
- 7. Na základe týchto informácii môže rodič vyhodnotiť či je potrebné kontrolu pre dieťa sprísniť, alebo je všetko v poriadku, prípadne urobiť iné opatrenia aby dieťa bolo na internete v bezpečí. Informácie v protokoloch sú dosť podrobné a ukážu celkový obraz o tom čo dieťa s počítačom robí. Edície Windows s rodičovskou kontrolou Rodičovská kontrola je dostupná v edíciách Windows Vista Home Basic, Windows Vista Home Premium a Windows Vista Ultimate. 7
