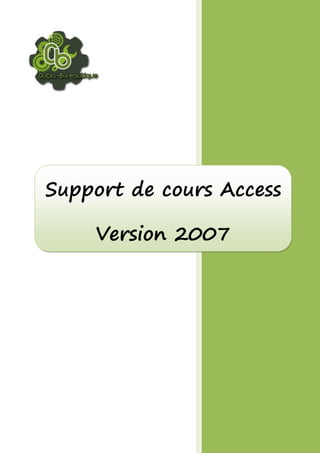
Access 2007 verrou
- 1. 1 Support de cours Access Version 2007
- 2. Access version 2007 copyright Outils-bureautique.com 2 I . P R E S E N T A T I O N G E N E R A L E D ’ A C C E S S . . . . . . . . . . . . . 4 A. DEFINITION..................................................................... 4 B. POURQUOI EXCEL ET POURQUOI ACCESS .................................. 4 C. INTERET D’UN SGBDR .......................................................... 4 D. SIX TYPES D’OBJETS........................................................... 5 E. PRESENTATION GENERALE DES OBJETS.................................... 5 1. Une Table.............................................................................................................................5 2. Une Requête........................................................................................................................6 3. Un Formulaire .....................................................................................................................6 4. Un Etat.................................................................................................................................6 5. Une Macro ...........................................................................................................................6 6. Un Module............................................................................................................................6 I I . L A T A B L E . . . . . . . . . . . . . . . . . . . . . . . . . . . . . . . . . . . . . . . . . .. 7 A. DEFINIR LA STRUCTURE DES TABLES ....................................... 7 1. Deux modes de visualisation : .........................................................................................7 2. Particularités des champs................................................................................................7 3. Plus en détail sur les champs...........................................................................................8 B. GESTION DES DONNEES DANS LA TABLE .................................10 1. Les enregistrements .......................................................................................................10 2. Gestion générale de la table..........................................................................................12 I I I . C L E S P R I M A I R E S . . . . . . . . . . . . . . . . . . . . . . . . . . . . . . . . . . 1 4 1. Recherche par la clé primaire :.....................................................................................14 2. Création d’une clé.............................................................................................................14 3. Supprimer la clé primaire : ............................................................................................15 4. Clé sur deux champs : .....................................................................................................15 5. Particularités de la clé primaire :.................................................................................15 I V . R E L A T I O N S E N T R E L E S T A B L E S . . . . . . . . . . . . . . . . . . 1 6 1. Principe général................................................................................................................16 2. Définir les relations ........................................................................................................17 3. Gestion des relations ......................................................................................................18 V . L A R E Q U E T E . . . . . . . . . . . . . . . . . . . . . . . . . . . . . . . . . . . . . . . 1 9 A. PRINCIPES GENERAUX ........................................................19 B. CREATION D’UNE REQUETE ..................................................20 1. Définition des critères...................................................................................................21 2. Les types de requête ..................................................................................................... 24 Sommaire
- 3. Access version 2007 copyright Outils-bureautique.com 3 V I . L E F O R M U L A I R E . . . . . . . . . . . . . . . . . . . . . . . . . . . . . . . . . . . 2 6 A. CREATION DU FORMULAIRE..................................................26 B. PERSONNALISER LE FORMULAIRE...........................................27 1. Mode formulaire.............................................................................................................. 27 2. Mode page......................................................................................................................... 27 3. Mode création.................................................................................................................. 28 C. TRAVAIL DANS UN FORMULAIRE............................................31 1. Touches de déplacement................................................................................................31 2. Filtre, tri et recherche ..................................................................................................31 D. LES SOUS-FORMULAIRES ....................................................32 1. Principe des sous-formulaires...................................................................................... 32 2. Création formulaire........................................................................................................ 32 V I I . L ' E T A T . . . . . . . . . . . . . . . . . . . . . . . . . . . . . . . . . . . . . . . . . . . .. 3 4 A. CREATION D'UN ETAT AUTOMATIQUE ....................................34 1. Mode état et mode aperçu ........................................................................................... 34 2. Mode page......................................................................................................................... 34 3. Mode création.................................................................................................................. 34 B. CREER UN ETAT PAR LE MODE ASSISTANT ...............................35 C. OPTIONS COMPLEMENTAIRES POUR LES ETATS..........................36 D. LES ETIQUETTES ..............................................................38 V I I I . T R A N S F E R T D E D O N N E E S . . . . . . . . . . . . . . . . . . . . . . . . . 3 9 A. COPIER – COLLER ENTRE EXCEL ET ACCESS ...............................39 B. COPIER – COLLER ENTRE ACCESS ET EXCEL ...............................39 I X . G E S T I O N D E S L I S T E S D E R O U L A N T E S . . . . . . . . . . . . 4 0 A. LISTE DEROULANTE TAPEE MANUELLEMENT..............................40 B. LISTE DEROULANTE LIEE A UNE AUTRE TABLE ..........................40 C. MODIFIER LE CONTENU D'UNE LISTE DEROULANTE ....................42
- 4. Access version 2007 copyright Outils-bureautique.com 4 I. PRESENTATION GENERALE D’ACCESS A. DEFINITION Access : "L'armoire de classement en informatique" Access est associé aux logiciels de la famille des S.G.B.D.R. (Système de Gestion de Base de Données Relationnelle). Cela permet des gérer des volumes importants de données, répartis par nature dans des entités (les clients, les fournisseurs, les produits…). Les relations mises en œuvre entre ces entités nous permettront ensuite d'effectuer des recherches, d'afficher à l'écran ou d'imprimer des éléments répartis dans ces différentes entités. B. POURQUOI EXCEL ET POURQUOI ACCESS Le mode filtre dans Excel permet de gérer une base qui ne contiendra qu'une seule table. L'impression sera uniforme. Access intervient si l'on doit gérer des données réparties dans plusieurs tables avec éventuellement des requêtes à mémoriser et des modes d'impression divers et variés. C. INTERET D’UN SGBDR Le principe d'un SGBDR est de ne jamais saisir des informations redondantes. Si les coordonnées du client ont déjà été saisies, lors de l'enregistrement de sa commande, on ne va affecter à la commande que le code client qui permettra par le jeu des relations de retrouver toutes ses coordonnées. Par le travail avec les requêtes, nous pourrons avoir à tout moment, la liste exacte des commandes passées par le client ayant pour code C1. Le nom aurait été une mauvaise clé, puisque plusieurs clients peuvent avoir le même nom. Les formulaires et états permettront d'avoir une vision simultanée sur plusieurs tables (les tables dans Access le permettent aussi). Des informations communes pouvant se trouver sur plusieurs tables, la RELATION permettra d’établir une liaison entre ces enregistrements.
- 5. Access version 2007 copyright Outils-bureautique.com 5 D. SIX TYPES D’OBJETS Des TABLES pour stocker les données. Des REQUETES pour rassembler les données requises provenant d’une ou plusieurs tables. Des FORMULAIRES pour afficher les données provenant de tables ou de requêtes pour les lire, les modifier ou saisir de nouvelles données. Des ETATS pour imprimer les données ou les analyses. Des MACROS pour automatiser des tâches. Des MODULES pour stocker le code Microsoft Access Basic que vous pouvez rédiger pour personnaliser, optimiser ou étendre votre base de données. E. PRESENTATION GENERALE DES OBJETS 1. Une Table Une table est un ensemble de données relatives à un sujet spécifique. Les tables organisent les données en colonnes (CHAMPS) et en lignes (ENREGISTREMENTS). Chaque champ contient un élément d’information sur une fiche. Chaque enregistrement contient l’ensemble des informations relatives à une fiche.
- 6. Access version 2007 copyright Outils-bureautique.com 6 2. Une Requête Une requête est une question que l’on pose à la base de données. La réponse est fournie dans une feuille de réponses dynamiques. On peut : Afficher des données reliées provenant de plusieurs tables Modifier des valeurs dans la feuille de données de la requête et mettre à jour la table 3. Un Formulaire Un formulaire sert à afficher et à modifier des informations dans la base enregistrement par enregistrement. Les données proviennent généralement d’une table ou d’une requête. Il est composé de CONTROLES tels que des zones de texte, des cases à cocher, des listes déroulantes. On peut y rajouter des éléments graphiques. Pour créer un formulaire on peut utiliser les assistants qui poseront les contrôles par défaut et vous pourrez personnaliser le formulaire. 4. Un Etat Les états servent à afficher et à imprimer des informations de votre base de données. Il est possible d’effectuer des regroupements sur plusieurs niveaux et d’établir des calculs. Les données d’un état proviennent généralement d’une table ou d’une requête. 5. Une Macro Une macro est un ensemble d’actions automatisées. Celles-ci permettront d’automatiser des tâches et pourront être attachées à des contrôles, à des formulaires, des états. Le conseiller peut aider à rédiger des macros simples. 6. Un Module Les modules sont des unités de codes rédigées dans le langage Access Basic. On peut écrire et utiliser des modules pour automatiser et personnaliser la base de données d’une manière très recherchée.
- 7. Access version 2007 copyright Outils-bureautique.com 7 II. LA TABLE A. DEFINIR LA STRUCTURE DES TABLES Une table est un ensemble de données relatives à un sujet spécifique. Les tables organisent les données en colonnes (CHAMPS) et en lignes (ENREGISTREMENTS). Chaque champ contient un élément d’information sur une fiche. Chaque enregistrement contient l’ensemble des informations relatives à une fiche. 1. Deux modes de visualisation : Mode création (action sur la structure de la table) Mode feuille de données (action sur les données) 2. Particularités des champs ֠֠֠֠ Utilisez la touche F1 pour obtenir des l’aide pour chacune des propriétés à personnaliser. Nom du champ : 64 caractères maximum, codes interdits. ! [ ]. Espace, accent non recommandés. Nom court et simple Type de données : Nature de la donnée à saisir dans le champ Texte : Réservé pour les libellés, maxi 255 caractères Mémo : Texte long de 32000 car maxi, ils ne peuvent pas être indexés. Numérique : Type numérique Date/heure : Type numérique date ou heure Monétaire : Type numérique, précision jusqu’à 15 chiffres à gauche de la virgule et 4 à droite. NuméroAuto : Nombre automatiquement incrémenté par Access à chaque nouvel enregistrement. On ne peut pas les mettre à jour.
- 8. Access version 2007 copyright Outils-bureautique.com 8 Oui/Non : Type de données pouvant être Actif ou Inactif (case à cocher). Ils ne peuvent pas être indexés. Liaison OLE : Pour lier l’enregistrement à une image (visible en formulaire et état). Ils ne peuvent pas être indexés. Pièce jointe : Permet de pointer un ou plusieurs fichiers Lien hypertexte: Pour permettre une saisie d'adresse qui sera liée directement aux pages citées. 3. Plus en détail sur les champs a) Type de données TEXTE Format : Paramétrage d’un format automatique à appliquer après la saisie des données. Personnalisation pour n’importe quel type de données : @ Caractère de texte (caractère ou espace) requis. & Caractère de texte non requis. < Force tous les caractères en être en minuscule. > Force tous les caractères en être en majuscule. Format Données mémorisées Données affichées @@@-@@-@@@@ 465043799 465-04-3799 @@ @@ @@ @@ @@ 0478505050 04 78 50 50 50 > durand DURAND < Durand Durand Masque de saisie : Permet de prédéfinir le mode de saisie dans le champ, il remplace le format. Ce masque peut être définit par l’assistant (…situé à droite de la propriété). 0 Chiffre obligatoire de 0 à 9 9 Chiffre facultatif de 0 à 9 L Une lettre obligatoire ? Une lettre optionnelle A Chiffre ou lettre obligatoire a Chiffre ou lettre facultatif Caractère suivant comme un caractère littéral Légende : Noms qui remplacent le nom des champs dans les tables en mode de données ou pour les étiquettes des contrôles dans les formulaires et états. Valeur par défaut : Valeur automatique proposée par défaut =Date() pour obtenir le date =Temps() pour l’heure =Date()+Temps() pour la date et l’heure Valide si : Permet de définir des règles de validation pour une table. Contient une valeur ou une expression. >100 Entre 10 et 50 Entre A* et C* <>0
- 9. Access version 2007 copyright Outils-bureautique.com 9 Message si erreur : Texte Libre qui s’affichera dans une boite de dialogue en cas de saisie non acceptée par la propriété valide si. Les deux propriétés ci-dessous agissent en binôme Null interdit : Oui => le champ exige une valeur Non => aucune valeur exigée Chaîne vide autorisée : Oui autorise éventuellement l’espace à la place d’une saisie Exemple le plus restrictif dans la saisie : Oui sur Null interdit et Non sur chaîne vide autorisée => seule une saisie significative sera acceptée. Indexé : Permet d’appliquer un index sur ce champ en cas de recherche fréquente. On peut indexer avec ou sans doublon. b) Type de données MEMO Le principe est le même que pour le texte sauf que ce type est destiné à de la saisie de commentaires. c) Type de données NUMERIQUE Taille du champ : Octet : nombre compris entre 0 et 255 (1 octet) Entier : Entre -32000 et +32000 (2 octets) Entier long : Entre -2 milliards et +2 milliards (4 octets) Réel simple : Précision sur 6 chiffres après la virgule (4 octets) Réel double : Précision sur 10 chiffres (8 octets) d) Type de données MONETAIRE Type identique au numérique avec le choix du monétaire. Ce type est recommandé dans le cas de calcul contenant des décimales et nécessitant des arrondis très précis. e) Type de données DATE / HEURE Format : On peut personnaliser le format ou choisir dans la liste des formats. Date, général : Affiche Date et/ou heure suivant la frappe Autres formats expliqués par un exemple Le paramétrage utilise la codification suivante : f) Type de données NumérAuto Permet d’incrémenter en automatique un champ pour chaque nouvelle ligne. Cela permet entre autre de définir une clé primaire sur un champ indépendant et automatique. Cela permet d’établir des relations entre table sur un champ géré indépendamment des autres champs. ֠֠֠֠ Pour établir une relation sur un compteur Il faut déclarer le champ de type NuméroAuto sur la table côté 1 Il faut déclarer le champ de type Numérique avec le format Entier Long sur les tables liées
- 10. Access version 2007 copyright Outils-bureautique.com 10 g) Type de données OUI / NON Permet d’utiliser des cases à cocher avec deux valeurs possibles (VRAI ou FAUX) h) Type de données LIAISON OLE Permet de mémoriser des liens OLE avec un fichier contenant une image. Cette image ne sera pas visible dans les tables mais dans les formulaires et états. i) Type de données LIEN HYPERTEXTE Permet de mémoriser des liens vers une page web, une adresse e-mail ou un fichier. j) Type de données PIECE JOINTE Permet de mémoriser des liens pour ouvrir un ou plusieurs fichiers associés. Attention, la modification de la pièce jointe devra être obligatoirement demandée par Access. La pièce jointe est stockée directement dans la base. La base peut rapidement avoir une taille volumineuse. B. GESTION DES DONNEES DANS LA TABLE 1. Les enregistrements La table doit être obligatoirement enregistrée pour permettre la saisie Tabulation ou Entrée Champ situé à droite Shift Tabulation Champ situé à gauche F2 Mode Sélection ou Mode modification Début de ligne (mode sélection) ou début de champ (mode modification) Fin Fin de ligne (mode sélection) ou Fin de champ (mode modification) CTRL 1er champ du 1er Enregistrement CTRL Fin 1 er Précédent Suivant Dernier nouveau Pour rechercher
- 11. Access version 2007 copyright Outils-bureautique.com 11 ֠֠֠֠ L’enregistrement est automatiquement sauvegardé sur disque dès que l’on quitte la ligne de saisie a) Annulation en cours d’enregistrement Echap : annule champ en cours 2ème Echap : annule enregistrement en cours ֠֠֠֠ Dans le cas où une règle de validation est violée, on ne pourra quitter la ligne qu’après une saisie correcte ou l’annulation complète de la saisie de l’enregistrement en cours (2 fois Echap) b) Recherche d’occurrence Une recherche d’occurrence pourra être appliquée dans un champ de la table ou sur la table complète 1/ Sélectionnez la colonne concernée par la recherche (optionnel) 2/ Clic sur le ruban Accueil et le bouton ou clic droit– Rechercher On peut aussi taper dans la barre en bas de l’écran l’occurrence recherchée c) Supprimer un enregistrement 1/ Sélectionnez le ou les enregistrements voulus 2/ Activez la touche Suppr ou le ruban ACCUEIL– Supprimer l’enregistrement Il faudra confirmer la suppression dans une boîte de dialogue d) Modifier la présentation de la table La présentation restera très austère, néanmoins vous pourrez modifier les éléments suivants : Largeur de colonne Sélection d’une colonne Hauteur des lignes Sélection de l’enregistrement
- 12. Access version 2007 copyright Outils-bureautique.com 12 e) Mise en page La mise en page est restreinte (marges – orientation papier) Bouton Office – Aperçu avant impression – bouton Mise en page f) L’impression Bouton Office - Impression Impression sélective : 1/ Sélectionnez les enregistrements sur la feuille de données, 2/ Fichier – Imprimer et activez l’option Sélection g) Tri des enregistrements Le tri peut porter sur plusieurs champs, mais il est appliqué en priorité de gauche à droite 1/ Clic sur la colonne servant de clé de tri 2/ Clic sur le bouton pour un tri croissant ou sur pour un tri décroissant 3/ Clic sur le bouton Effacer tri 2. Gestion générale de la table a) Copier - Coller Il est possible de copier un champ/ou un enregistrement pour le coller dans un autre (Menu ou Bouton) La copie peut s’effectuer en ligne ou en colonne entre les tables b) Copier – Coller par ajout 1/ Sélectionnez l’enregistrement à copier et Accueil – Copier 2/ Activez le menu Ruban accueil – Coller par ajout Avant de quitter l ‘enregistrement il faut modifier le contenu du champ de la clé primaire pour éviter les messages d’erreurs liés à la saisie d’un doublon. c) Déplacement d’une colonne 1/ Sélectionnez la colonne et lâcher le clic 2/ Cliquez sur la barre grise de la colonne sélectionnée et glisser vers le point d’insertion. d) Masquer une colonne 1/ Sélectionnez la colonne 2/ Ruban Accueil – groupe enregistrements – commande plus Ou Clic droit – Masquer
- 13. Access version 2007 copyright Outils-bureautique.com 13 e) Afficher les colonnes masquées 1/ Ruban Accueil – groupe enregistrements – commande plus Clic droit – Afficher les colonnes f) Figer une ou plusieurs colonnes à l’écran 1/ Sélectionnez les colonnes (en continu) 2/ Ruban Accueil – groupe enregistrements – commande plus – Figer les colonnes Pour les libérer choisir le menu Ruban Accueil – groupe enregistrements – commande plus – libérez les colonnes ֠֠֠֠ Les colonnes libérées ne se repositionnent pas à leur place d’origine g) Modifier la police Toute la table subira les mêmes attributs Accueil – Police h) Filtrer une table Le filtre permet de modifier provisoirement le tri d’une table avec plusieurs clés possibles. Cela permet aussi de définir des critères pour n’afficher que les enregistrements répondants à ces critères. On peut filtrer directement sur la colonne (cf pratique sur Excel) Le bouton « Options avancées » pour utiliser d’autres techniques de filtre Dont Filtre/ Tri avancé pour activer l’assistant requête i) Supprimer une table 1/ Fermer la table à supprimer 2/ Sélectionnez la table et Clic droit – Supprimer ֠֠֠֠ Dans le cas de relation avec option Intégrité référentielle, il sera nécessaire de supprimer la relation, pour pouvoir supprimer la table.
- 14. Access version 2007 copyright Outils-bureautique.com 14 III. CLES PRIMAIRES Une clé primaire est un champ ou une combinaison de champs qui désigne de manière unique chaque enregistrement d'une table. La clé primaire permettra d’établir des relations par défaut entre tables. D’autre part, elle accélère l’extraction des données. Cette clé permettra aussi dans Access d'établir les jointures entre les tables. Exemple de clé : Code client qui permet d'identifier de manière unique un client. N° Sécurité sociale Référence produit Code client Nom Adresse CP … C01 DURAND Place de la gare 69001 C02 DURAND 18 rue de la mairie 69600 C03 DURAND 18 rue de la bourse 69002 Le nom ne permet pas une identification unique du client, son code le permet 1. Recherche par la clé primaire : Imaginez-vous dans un service d'une société de vente par correspondance qui travaille sur toute la France. Le client Michel Dupont a déménagé et vous appelle pour modifier son adresse. Il a oublié son code client, vous allez devoir rechercher par son nom. Vous allez devoir ensuite défiler les clients du nom DUPONT pour arriver sur Michel, et pour finir trouver la bonne ville, la bonne adresse ! Imaginez maintenant cette même recherche sur le code client, vous allez chercher sur une seule colonne et vous n'aurez plus qu'à lui demander s'il s'appelle bien Monsieur Michel DUPONT… 2. Création d’une clé Si vous ne définissez pas vous même une clé, Access propose lors du 1er enregistrement de la table de la rajouter, il rajoute un champ contenant un incrément automatique. Sélectionnez la ligne ou les lignes par CTRL et cliquez sur le bouton Ou Ruban Outils de tables – création – bouton Clé Primaire ֠֠֠֠ Pour une clé primaire composée, il est conseillé de créer une clé nommée manuellement dans la fenêtre des index et de choisir les champs ainsi que l’ordre
- 15. Access version 2007 copyright Outils-bureautique.com 15 d’intervention de ces champs dans la clé. 3. Supprimer la clé primaire : Activez le menu Ruban Outils de tables – création – bouton Index Sélectionnez la ligne de la clé primaire Activez la touche Suppr 4. Clé sur deux champs : Sélectionnez d'abord les deux champs (CTRL si sélection discontinue) Clic sur le bouton Clé primaire. 5. Particularités de la clé primaire : Cette clé est déclarée comme champ indexé sans doublon. Champ indexé : champ inscrit dans la table des index dans Access. Cela permet d'accélérer la recherche sur ce champ. Sans doublon : Deux enregistrements dans cette table ne pourront pas avoir la même valeur dans le champ déclaré en clé primaire.
- 16. Access version 2007 copyright Outils-bureautique.com 16 IV. RELATIONS ENTRE LES TABLES 1. Principe général Le principe d'un SGBDR est de ne jamais saisir des informations redondantes. Si les coordonnées du client ont déjà été saisies, lors de l'enregistrement de sa commande, on ne va affecter à la commande que le code client qui permettra par le jeu des relations de retrouver toutes ses coordonnées. Code client (clé primaire) Code client (clé étrangère) Table père Table fils Le code client de la table client (table père) est déclaré clé primaire Le code client dans la table des commandes (table fils) est déclaré clé étrangère (on peut lui associer un # pour bien le spécifier visuellement). Un client (côté UN) peut passer plusieurs commandes (Côté infini). Par le travail avec les requêtes, nous pourrons avoir à tout moment, la liste exacte des commandes passées par le client ayant pour code C1. Le nom aurait été une mauvaise clé, puisque plusieurs clients peuvent avoir le même nom. Les formulaires et états permettront d'avoir une vision simultanée sur plusieurs tables (les tables dans Access 2007 le permettent aussi). Des informations communes pouvant se trouver sur plusieurs tables, la RELATION permettra d’établir une liaison entre ces enregistrements.
- 17. Access version 2007 copyright Outils-bureautique.com 17 Exemple : le code client permet de relier la table client contenant les adresses à une table des commandes contenant uniquement les commandes passées par les clients. Cela évite de ressaisir pour chaque commande les coordonnées complètes du client. Les redondances évitées permettent un gain de place ainsi que l’assurance d’une mise à jour des informations sûre et efficace. Les relations peuvent être définies par défaut entre les tables ou occasionnellement dans les requêtes. Elles facilitent la lecture de la base de données par Access et la création des autres objets (Requêtes, Formulaires, Etats) Les relations standards sont les relations de type Un à plusieurs, qui signifie que chaque enregistrement de la table père peut être associé à 1 ou plusieurs enregistrements de la table fils. Les champs reliés doivent avoir le même Type de données (et même format pour du numérique) ֠֠֠֠ Exception à la règle : Le champ de type Compteur (Table père) sera relié à un champ de type Numérique – Entier Long dans la table fils pour autoriser une relation de type 1 à plusieurs. 2. Définir les relations ֠֠֠֠ Des relations peuvent être générées dans les requêtes mais ne permettent pas d’accéder au paramètre sur la gestion de l’intégrité référentielle. 1/ Fermer toutes les tables 2/ Menu OUTILS DE BASES DE DONNEES – RELATIONS 3/ Choisir par double-clique les tables ou requêtes voulues et fermer la fenêtre 4/ Cliquez sur le champ de la table père et faire glisser la souris vers le champ correspondant dans la table fils.
- 18. Access version 2007 copyright Outils-bureautique.com 18 5/ Activez l’option Appliquer l’intégrité référentielle dans la mesure ou vous désirez interdire la saisie d’une valeur dans le champ de la clé étrangère de la table fils qui n’a pas encore été saisi dans le champ de la clé primaire de la table père. 6/ Activez éventuellement les options mettre à jour en cascade et /ou Effacer en cascade. METTRE A JOUR EN CASCADE Si actif : La modification de la valeur de la clé primaire dans la table père implique la modification de la clé étrangère dans la table fils. Si inactif : Il n’est pas possible de modifier le contenu d’une clé primaire dans la table père. EFFACER EN CASCADE Si actif : La suppression d’un enregistrement côté table père implique la suppression de tous les enregistrements côté table fils. Si inactif : La suppression d’un enregistrement côté table père est interdite. Le bouton Type de jointure permet d’affiner le sens de la relation ֠֠֠֠ Une relation de Un à un peut être utilisée dans le cas ou des informations de même nature doivent être saisies dans des tables différentes pour des raisons d’organisation de la base de données, de confidentialité des données. Il est plus simple de gérer ces données dans la même table. ֠֠֠֠ Il est possible de ne rien saisir côté table fils dans la clé externe sauf si spécifications dans les propriétés de ce champ. Cela permet de pouvoir finir un enregistrement sur la table fils même si la table père n’a pas été actualisée. 3. Gestion des relations L’établissement de ces relations interdira aussi la suppression des tables liées. Celle-ci devra être précédée d’une suppression des relations. La fenêtre des relations permet de sélectionner certaines tables et de demander l’affichage des relations directes ou indirectes avec les tables choisies. La suppression d’une table de la fenêtre ne modifie en rien les relations établies.
- 19. Access version 2007 copyright Outils-bureautique.com 19 V. LA REQUETE Une requête permet de définir des critères de sélection afin d'afficher les données qui vous intéresse dans la base. Une requête peut être basée sur une ou plusieurs tables en même temps. A. PRINCIPES GENERAUX La requête est une question posée à la base de données Elle permet de lire dans une même feuille de réponse des données provenant de tables différentes, et de pouvoir extraire les informations voulues répondant à des critères. Elle permet de servir d’intermédiaire entre une ou plusieurs tables et les formulaires et états. Elle permet de créer des calculs sur les champs, ces nouveaux champs calculés seront vus par les formulaires ou tables reliés comme un champ normal de table. Elle permet d’agir sur des tables en vue de modification, de suppression ou de rajouts automatisés. Elle permet la modification des données d'une table (correspond au mode filtre d'une table) Plusieurs types de requête : Requête SELECTION Requête ACTION (Mise à jour, Ajout, Création de table, Suppression) Requête ANALYSE CROISE pour des analyses à double entrée Une fois la requête définit, le menu Outils de requête – Exécuter ou le bouton permettra d'afficher une feuille de données contenant les enregistrements sélectionnés.
- 20. Access version 2007 copyright Outils-bureautique.com 20 B. CREATION D’UNE REQUETE 1/ Afficher le ruban Créer – groupe Autre 2/ Cliquez sur le bouton Création de requête 3/ Choisir la ou les tables voulues, on une autre requête L’écran en mode création de la requête est le suivant : Les tables impliquées Les champs voulus Le ou les critères Les champs voulus dans la feuille de réponse sont à insérer de préférence dans l’ordre voulu. Il sera néanmoins possible de les afficher dans un ordre différent sur la feuille de réponse. Chaque champ inséré pourra être trié en ordre croissant ou décroissant (ligne Tri). Les priorités sur les clés seront définies par l’ordre d’insertion des champs dans les colonnes de la grille d’interrogation (de gauche à droite). Un champ peut être posé sur la grille d’interrogation (pour servir de critère) et ne pas être affiché sur la feuille de réponse Le bouton Exécuter pour obtenir la feuille de données contenant les réponses Le bouton Affichage permet de choisir le mode d’affichage de la requête.
- 21. Access version 2007 copyright Outils-bureautique.com 21 1. Définition des critères Access traduit si possible votre critère en syntaxe Access. Recherche Frappe Traduction Access Le caractère générique étoile remplace une chaîne de caractère et peut être utilisé avec les champs déclarés en type texte et date. Mots commençant par MO MO* Comme “MO”* Mots contenant MO *MO* Comme “MO”* Occurrence contenant le mot mairie *mairie* Comme *"mairie"* Recherche d’un département 69* Comme "69"* Pour les autres types de données Supérieur à >1000 >31/1/2008 >CA* >1000 >#31/1/2008# >"CA"* Inférieur à <1000 <31/1/2008 <CA* <1000 <#31/1/2008# "CA"* Supérieur ou égal à x >=x Inférieur ou égal à x <=x Entre 1000 et 2000 1 er semestre 2004 Entre 1000 et 2000 Entre 1/1/2009 et 30/6/2009 Entre 1000 Et 2000 Entre #1/1/2009# Et #30/6/2009# Différent de mot Toutes les villes sauf Lyon Pas mot Pas Lyon <>Lyon Pas "mot" DURAND + DUPONT DURAND OU DUPONT "DURAND" Ou "DUPONT" Paris ou Lyon ou Lille Dans(Paris;Lyon;Lille) Paris ou Lyon ou Lille Dans("Paris";"Lyon";"Lille") "Paris" Ou "Lyon" Ou "Lille" Champs vides null Est Null Champs non vides pas null Est Pas Null Critère dans un contrôle d'un formulaire (actif) =Formulaires![Catégories]! [Code catégorie] Il est conseillé de taper les mots réservés Access en minuscule, ils seront convertis avec la 1ère lettre du mot en majuscule (pas => Pas) a) Les critères de comparaison : > Strictement supérieur >= Supérieur ou égal < Strictement inférieur <= Inférieur ou égal <> Différent de ֠֠֠֠ Le caractère * utilisé dans un critère sur une date déclenche une analyse de la date comme du texte. Il faudra alors respecter le même format que celui déclaré dans la
- 22. Access version 2007 copyright Outils-bureautique.com 22 table Ex : */05/2009 pour rechercher tout mai 2009 La requête contenant plusieurs critères sur la même ligne va extraire les enregistrements répondants simultanément à tous les critères. La requête contenant plusieurs critères sur la même colonne va elle extraire tous les enregistrements répondants à l'un ou l'autre des critères ou à tous. b) Requête paramétrée Quand le critère varie à chaque ouverture de la requête, on définit une variable en lieu et place. Le critère sera saisi dans une boite de dialogue à l’ouverture. Pour permettre de saisir des critères de sélection dans des boites de dialogue à l'ouverture directe ou indirecte d'une requête. A la place du critère, on tape un libellé entre [] qui est le nom du paramètre et qui permet de définir en même temps le texte de la boite de dialogue. Dans la ligne critère du champ à renseigner, tapez : [Entrez la valeur voulue pour ce champ] pour extraire une donnée Comme [Entrez la valeur voulu] pour extraire une donnée et pouvoir utiliser dans la boite d'entrée les caractères de remplacement (ex : * pour tous) Entre [Saisir la 1ère valeur] Et [Saisir la dernière valeur] pour extraire une sélection Ces paramètres peuvent être utilisés simultanément sur des champs différents. Il faudra éventuellement les déclarer dans la fenêtre du menu Requêtes – Paramètres dans l'ordre d'apparition voulu et avec le type de données attendu. Pour cela tapez dans la 1ère colonne le nom du paramètre saisi entre les [] et choisir le type dans la 2ème colonne. c) Champs calculés Une requête permet de construire et d'afficher des calculs. Renommer les intitulés de colonne 1/ Dans la ligne champ de la grille d'interrogation, cliquez devant la 1ère lettre du champ 2/ Tapez le nom voulu suivi de :
- 23. Access version 2007 copyright Outils-bureautique.com 23 Exemple : Livre emprunté : Emprunté (Nouveau nom) (nom du champ) Création de calcul Méthode manuelle Le calcul s'exprime dans la ligne Champ de la grille d'interrogation sous la forme suivante : Nom de la colonne : [Champ]opérateur[Autre champ] Ou Nom de la colonne : [Champ]opérateurConstante Exemple : Nom colonne:[Prix unitaire]*[Quantité]*3 ֠֠֠֠ Un champ calculé est non modifiable sur la feuille de réponse ou le formulaire attaché à la requête Méthode avec assistant L'assistant ouvre le générateur d'expression qui permettra de lier un élément avec un autre élément extérieur. Il servira aussi pour appeler des fonctions prédéfinies d'Access. Il faut impérativement enregistrer la requête d'utiliser les champs de la requête dans cet assistant. La 1ère section permet de choisir le type et l'objet concerné ou les fonctions La 2ème section permet de choisir le nom champ ou la catégorie de la fonction La 3ème section permet de sélectionner la fonction voulue ֠֠֠֠ Cet assistant est utilisable dans la définition des critères pour le lier à des éléments externes à la requête en cours (exemple : critère saisi dans le contrôle d'un formulaire). Formater les résultats Un champ peut être formaté dans la requête 1/ Clic sur le bouton "Feuille de propriétés" ou 2/ Choisir le format et/ou dans la propriété légende tapez éventuellement le libellé de la colonne.
- 24. Access version 2007 copyright Outils-bureautique.com 24 2. Les types de requête a) Requêtes Actions : 4 types ➢ Requête création de table Une table sera automatiquement créer lors de son exécution. Si une table du même nom existe déjà, elle sera écrasée après confirmation dans une boite de dialogue. ➢ Requête ajout Les enregistrements sélectionnés seront ajoutés à une table existante. (Attention à la gestion automatique des clés dans la table de destination). ➢ Requête mise à jour Les enregistrements sélectionnés seront mis à jour dans la table concernée. La formule ou les nouvelles données se tape dans la ligne Mise à jour. ➢ Requête suppression Les enregistrements sélectionnés seront supprimés. b) Manipulation de ces 4 requêtes : 1/ On génère la requête sélection avec les champs et les critères de sélection 2/ On exécute une fois la requête pour vérifier la cohérence des critères 3/ On choisit dans le menu Requête le type de requête voulu et on termine l'information de la requête suivant la nature de celle-ci. 4/ On exécute la requête par le menu Outils de requête – Exécuter ou le bouton On peut afficher la feuille de données qui va être concernée par cette requête sans l'exécuter immédiatement. c) Requêtes Analyse croisée : Elles permettent de construire un tableau à double entrée. Elles serviront à effectuer des analyses chiffrées ou à définir les entrées d'un graphique. Ces tableaux croisés peuvent être générés dans Excel. Trois données à définir : Un ou plusieurs champs en ligne, un champ en colonne et un champ en valeur. ֠֠֠֠ Une 2ème entrée en ligne peut permettre de demander une somme sur un champ et ainsi d'obtenir le cumul par champ entré en ligne.
- 25. Access version 2007 copyright Outils-bureautique.com 25 d) Regroupement dans une requête Le regroupement permet de masquer des lignes de détail pour des informations identiques. Seuls les champs concernés doivent être insérés dans la grille d'interrogation. 1/ Choisir les champs 2/ Clic sur le bouton ∑ ou le menu Outils de requête - Créer – Totaux 3/ Dans la ligne Opérations choisir le type d'opérations à appliquer. L'option Où permettra d'insérer un champ non affiché et de poser un critère sur ce champ e) Requête SQL Access reconnait le mode SQL. Attention, la syntaxe utilisée est quelques peu différentes de celle utilisés par les bases de données SQL. 1/ On définir sa requête en mode QBE 2/ On peut ensuite passer en mode affichage SQL 3/ Ce qui nous donne le résultat en mode SQL sur Access ֠֠֠֠ On peut activer l’option Direct SQL et utiliser la syntaxe SQL
- 26. Access version 2007 copyright Outils-bureautique.com 26 VI. LE FORMULAIRE Un formulaire est un écran personnalisé qui permet de saisir ou de visualiser les données d'une ou plusieurs tables. Il permet de choisir individuellement la position des éléments, leur style, le fond d'écran. Les données sont toujours stockées dans les tables. On peut créer plusieurs formulaires pour une même table, cela permet ainsi de personnaliser la saisie des informations en fonction de "l'utilisateur". Trois modes d'affichage : Mode création : pour modifier la structure Mode formulaire : pour saisir dans un écran personnalisé Mode feuille de données : pour saisir ou visualiser en mode tableau A. CREATION DU FORMULAIRE Il est conseillé d'effectuer la création par l'assistant et ensuite de le personnaliser. 1/ Clic sur l'onglet des formulaires Choisir la création par assistant - Colonne simple (un enregistrement maximum par page écran) - Continu (colonne simple en continu) - Tableau (étiquettes des champs en haut et enregistrements les uns sous les autres) - Tableau croisé dynamique Ajouter les champs voulus dans le formulaire > Pour ajouter le champ sélectionné < pour enlever le champ >> Pour ajouter tous les champs << pour enlever tous les champs 2/ Enregistrer le formulaire
- 27. Access version 2007 copyright Outils-bureautique.com 27 B. PERSONNALISER LE FORMULAIRE 1. Mode formulaire Permet de saisir les données, les visualiser. Pour naviguer dans les enregistrements 1 er enregistrement précédent Suivant dernier Nouvel enregistrement Pour une recherche rapide Bouton actif si un filtre est mis en place : Permet d’activer ou désactiver le filtre choisi 2. Mode page En mode page, pour avoir un aperçu du formulaire avec une simulation des données. Vous pourrez ainsi le ré agencer les champs et d’appliquer une mise en forme. Le ruban Format Groupe police Mise en forme Quadrillage Gestion des contrôles Mise en forme automatique On peut cliquer glisser un champ pour le déplacer Le ruban Réorganiser pour la gestion des contrôles Pour sélectionner l’enregistre- ment en cours
- 28. Access version 2007 copyright Outils-bureautique.com 28 Redéfinir l'ordre de tabulation L'ordre de tabulation va permettre de définir l'ordre de déplacement du curseur en saisie. Par défaut, cet ordre dépend de l'ordre de création des contrôles et non de sa position. Ruban – Réorganiser - Ordre de tabulation Clic sur le bouton automatique Ou Sélectionnez la ligne à déplacer, lâchez le clic et déplacer la ligne vers le point d'insertion voulu. ֠֠֠֠ On peut aussi modifier l’ordre de tabulation dans le mode création. 3. Mode création En mode création le formulaire peut être entièrement paramétré a) Un formulaire est constitué de sections : Entête de formulaire (haut du formulaire, 1 par formulaire) Entête de page (visible à l'impression, 1 par page) Détail (1 section par enregistrement) Pied de page (visible à l'impression, 1 par page) Pied de formulaire (bas du formulaire, 1 par formulaire) b) Un formulaire est constitué de contrôles : Ils permettront de saisir des informations de nature différente. Le sélecteur d'enregistrement Section détail Section Entête Section pied
- 29. Access version 2007 copyright Outils-bureautique.com 29 3 Types de contrôles : Contrôle dépendant : Il sera associé à un champ d'une table ou d'une requête Contrôle indépendant : Il contiendra du texte, une image fixe ou une valeur non stockée dans la base Contrôle calculé : Il contiendra une expression qui pourra combiner un champ et/ou des constantes Pour modifier la nature d'un contrôle, il faudra supprimer l'ancien et en reposer un nouveau. La plupart des contrôles sont constitués de deux éléments : L'étiquette qui pourra être renommée ou supprimée et le contrôle qui mettra à jour le champ associé. c) Description des contrôles Sélectionne les éléments encadrés. Un objet touché sera sélectionné. La sélection peut aussi s'effectuer à l'aide de la touche SHIFT (Sélection discontinue) L'assistant contrôle doit être actif si vous désirez utiliser les assistants lors de la création de certains contrôles (liste déroulante, case à option, boutons de commande) Affiche un texte. Etiquette indépendante d'un champ. CTRL ENTREE pour saisir dans deux lignes. Les zones de texte peuvent contenir des expressions ou être associées à un champ d'une table ou d'une requête. Elles peuvent afficher plusieurs lignes de données Elles peuvent des contenir des expressions Elles peuvent être dotées de barres de défilement Contrôle groupe d'options. Cette zone sera associé obligatoirement à un champ de type numérique (1,2,3…) correspondant au numéro de l'option choisie. L'assistant en facilite la création. L'option est utilisée pour rajouter à un groupe déjà posé une option supplémentaire. Sinon les options se définissent lors de la création du groupe. La case à cocher sera associée à un seul champ de type Oui/Non et permettra d'activer ou de désactiver l'option voulue. Bouton bascule. Idem que les options ou cases à cocher. Diffère par l'apparence. On peut les utiliser dans un groupe d'options. La liste modifiable permet de choisir une donnée dans une liste déroulante saisie manuellement ou associée à une table ou une requête. Cette liste est dite modifiable si on autorise la saisie de données absentes de la liste. La zone de liste permet de choisir une donnée dans une liste saisie manuellement ou associée à une table ou une requête. Aucune donnée non prévue dans la liste ne pourra être saisie. Le graphique permet d'exprimer les données sous forme de graphique. Cadre d'objet indépendant qui permet d'insérer une image fixe dans les formulaires ou états.
- 30. Access version 2007 copyright Outils-bureautique.com 30 Cadre d'objet dépendant qui permet d'afficher une image, un graphique ou tout objet stocké dans une table Access. Ce type de contrôle est associé à un champ de type OLE Contrôles sous-formulaires, sous états. Il permet d'incorporer un autre formulaire ou état dans un déjà existant. (très utilisé dans les relations 1 à n). Maximum de 2.sous objets dans le formulaire principal. L'outil rectangle permet de dessiner des rectangles ou carrés (SHIFT pour obtenir un carré) L'outil trait pour tracer des traits (SHIFT pour obtenir un trait droit ou à 45°) L'option Saut de page permet d'insérer un saut dans une section. Pour insérer le saut avant ou après la section, il est conseillé de passer par les propriétés de la section. Insérer un champ de type Lien hypertexte Insérer un champ de type pièce jointe Bouton de commande pour associer un bouton à une macro ou à un événement. d) Insérer un contrôle Si ce contrôle doit être associé à un champ d'une table ou d'une requête : 1/ Choisir le menu Mode Création – Ruban création 2/ Choisir dans la boite à outil le type de contrôle à créer 3/ Sélectionnez le nom du champ à associer à ce contrôle et cliquez glisser vers le formulaire ֠֠֠֠ La zone pointée correspond à l'emplacement du contrôle et non de son étiquette. Si le contrôle est indépendant, on le pose directement sans passer la liste des champs. e) Déplacer les contrôles Clic sur un carré ou sur le bord pour choisir l'élément du contrôle à déplacer. Etiquette Contrôle Les deux seule seul f) Couleurs des contrôles et du texte La palette des couleurs est accessible par le menu Ruban-Création. Elle servira à modifier le type et l'épaisseur de la bordure encadrant le contrôle. Nous pouvons choisir la couleur du texte, la couleur du fond (ou bouton transparent pour l'ignorer), la couleur de la bordure (ou bouton transparent). Il est possible aussi d’effectuer des mises en forme conditionnelles. Etiquette Contrôle
- 31. Access version 2007 copyright Outils-bureautique.com 31 ֠֠֠֠ Les couleurs sont accessibles par les propriétés et pourront être choisies dans un panel proposé ou dans le spectre (… à droite de la propriété) C. TRAVAIL DANS UN FORMULAIRE 1. Touches de déplacement F2 Mode modification ou mode sélection Champ suivant Champ précédent PG SUIV Page vers le bas ou même champ sur l'enregistrement suivant si 1 seule page écran PG PREC Page vers le haut ou même champ sur l'enregistrement précédent si 1 seule page écran 1 er champ ou début de champ (suivant le choix avec F2) Fin Dernier champ ou fin du champ (suivant le choix avec F2) CTRL 1 er champ du 1 er enregistrement CTRL Fin Dernier champ du dernier enregistrement CTRL PAG SUIV Champ en cours sur enregistrement suivant CTRL PAG PREC Champ en cours sur enregistrement précédent F5 Atteindre un numéro d'enregistrement (taper le numéro) CTRL Quitte le sous formulaire et se positionne dans le champ précédent du formulaire principal CTRL Déplace au 1 er champ du formulaire principal F6 Section suivante F6 Section précédente F4 Ouvre une liste modifiable CTRL Alt Espace Restitue la valeur par défaut. 2. Filtre, tri et recherche Les caractéristiques sont identiques à celles présentés dans l'étude des tables. Il faudra cliquer sur le champ dans le formulaire au lieu de sélectionner une colonne. Cf: Chapitre abordé dans les tables.
- 32. Access version 2007 copyright Outils-bureautique.com 32 D. LES SOUS-FORMULAIRES 1. Principe des sous-formulaires Le sous-formulaire permet de saisir simultanément des informations dans deux tables liées par une relation de 1 à n. (trois maxi) La table située côté 1 dans la relation sera associée au formulaire principal. Celle située côté n sera associée au sous-formulaire. ֠֠֠֠ Ces 2 formulaires seront visibles sous deux noms différents, il est judicieux de leur donner le même nom avec un suffixe pour les différencier. 2. Création formulaire a) Création par l'assistant automatique Sélectionner la table ou la requête Cliquez sur le bouton qui permettra de générer automatiquement un formulaire avec éventuellement un sous-formulaire si une relation « père-fils » existe. b) Création en double affichage Sélectionner la table ou la requête Cliquez sur le bouton qui permettra de générer automatiquement un formulaire avec un double affichage (mode formulaire + mode feuille de données). c) Création « en mode plusieurs éléments » Permet d’afficher les champs côte à côte, un enregistrement par ligne
- 33. Access version 2007 copyright Outils-bureautique.com 33 d)Option « plus de formulaires » Le mode assistant permet d’élaborer le formulaire étape par étape Activez la 1ère table et sélectionnez les champs de la 1ère table. Choisir ensuite la 2ème table et sélectionnez les champs de cette 2ème table. On peut ensuite choisir le format d'affichage du sous formulaire (sous formulaire : à l'intérieur du formulaire principal ou du formulaire attaché : bouton qui ouvrira le sous formulaire dans une fenêtre). e) Tableau croisé dynamique Permet de générer un tableau croisé dynamique dans Access
- 34. Access version 2007 copyright Outils-bureautique.com 34 VII. L'ETAT Un état permet de paramétrer un mode d'impression. Il se crée comme un formulaire. A. CREATION D'UN ETAT AUTOMATIQUE Sélectionner la table ou la requête et cliquez sur le bouton « état » pour générer un état automatique. 1. Mode état et mode aperçu Le mode état permet de visualiser l’état à l’écran, avec une possibilité de se déplacer par la touche Tabulation. Le mode Aperçu permet d’effectuer un aperçu avant impression. 2. Mode page Après avoir crée l’état, le mode page permet de paramétrer cet état. 3. Mode création Permet de paramétrer chaque élément de l’état
- 35. Access version 2007 copyright Outils-bureautique.com 35 B. CREER UN ETAT PAR LE MODE ASSISTANT Permet de créer un état étape par étape. Exemple : Créer un répertoire des informations de nos adhérents avec un regroupement sur la 1ère lettre du nom (Les A, B…) Remarque : L'état peut être modifié dans sa structure mais ensuite on ne le voit qu'en aperçu ou en impression Le mode création pour personnaliser l'état. a) Un état est constitué de sections : En-tête d'état : S'imprime une seule fois sur la 1ère page de l'état En-tête de page : S'imprime en haut de chaque page En-tête de groupe : S'imprime en haut de chaque groupe demandé Détail : S'imprime une fois par enregistrement Pied de groupe : S'imprime une fois en bas du groupe effectué Pied de page : S'imprime une fois pas page en pied de page Pied d'état : S'imprime une fois sur la dernière page de l'état
- 36. Access version 2007 copyright Outils-bureautique.com 36 b) Deux modes d'affichage : Mode création : pour modifier la structure Mode feuille de données : pour saisir ou visualiser en mode tableau c) Gestion des sauts de page Clic droit sur Pied de groupe – propriétés Saut de page : "Après chaque section" permet d'imposer un saut de page après chaque groupe. ou Affichage – Trier et grouper – propriétés Section insécable sur le groupe : "Groupe entier" pour forcer si possible à mettre le groupe sur la même page. C. OPTIONS COMPLEMENTAIRES POUR LES ETATS Les groupes et tri dans les états On peut sélectionner des éléments de plusieurs tables Type de lecture des tables On peut choisir le critère de lecture de ces champs Regroupements On peut effectuer des regroupements sur certains critères. Les options de regroupement diffèrent suivant le type de données :
- 37. Access version 2007 copyright Outils-bureautique.com 37 Le nombre de caractères si le champ est de type texte Exemple : 1 caractère sur le nom permet de regrouper les clients par ordre alphabétique avec une rupture sur la 1ère lettre du nom Le mois ou l'année si le type de données est de type date La valeur du pas si le type de données est numérique Exemple : 100 pour effectuer un regroupement tous les 100. Ces paramètres choisis lors de l'assistant pourront être modifiés ultérieurement par le menu Calculs par groupe On peut demander des totaux sur les champs de type numérique Personnaliser le tri En mode création, le bouton « Regrouper et trier » active une fenêtre en bas de l’écran pour grouper et trier. Rajouter des totaux En mode création, le bouton Totaux permet de rajouter des calculs.
- 38. Access version 2007 copyright Outils-bureautique.com 38 D. LES ETIQUETTES Pour obtenir l'assistant, dans le ruban Créer, cliquez sur le bouton « Etiquettes » Vous pouvez utiliser des formats prédéfinis déjà paramétrés Le filtre par fabricant permet de définir le fournisseur de la planche utilisée Choisir le format Après avoir choisi le style de police, vous devez ici définir les champs à inclure. Penser à faire des espaces entre les champs Utiliser la touche Entrée pour aller à la ligne Vous pouvez définir les tris ce qui évitera de devoir le faire une fois les étiquettes collées sur les enveloppes. Le mode création permet de paramétrer les étiquettes (polices…)
- 39. Access version 2007 copyright Outils-bureautique.com 39 VIII. TRANSFERT DE DONNEES L’importation de données peut être effectuée de différentes manières. A. COPIER – COLLER ENTRE EXCEL ET ACCESS 1/ Vérifier la cohérence des données à copier. En effet, les colonnes sous Excel doivent se présenter dans le même ordre que sur la table Access visée. Les données doivent être de type identique 2/ Effectuer la copie * Sélectionner les données sous Excel (sans les titres situés dans les entêtes de colonne) Copier * Ouvrir la table Access et sélectionner les entêtes de colonne Choisir Edition - coller si la table ne contient pas d’enregistrement Choisir Edition – coller par ajout, si cette table contient des enregistrements et si vous souhaitez rajouter les données. Si une erreur survient, Access crée une table des erreurs. Celle-ci pourra être supprimée. Remarque : si la table n’existe pas dans Access, on peut directement coller le tableau entier sur le module des tables sans avoir à la créer au départ. Il faudra ensuite affiner les types de données de cette nouvelle table. B. COPIER – COLLER ENTRE ACCESS ET EXCEL Pas de cohérence à vérifier * Sélectionner les données sous Access+ Copier * Ouvrir le tableau Excel et cliquez sur la 1ere cellule de destination + Coller
- 40. Access version 2007 IX. GESTION DES LISTES D Elles permettent de sélectionner un élément à partir d'une liste. Cela évite la frappe. A. LISTE DEROULANTE TAP Si la liste est positionnée dans la table avant la génération des formul seront directement appliquées dans les formulaires. Nous verrons en point 2, comment positionner des listes dans les formulaires. En mode création, on choisit le type de données et ensuite on ouvre la liste type de données et utilise l'option "Assistant liste de choix" Puis SUIVANT et modifiez éventuellement le nom de l'étiquette associée au champ B. LISTE DEROULANTE LIE Résultat voulu : Lors de la saisie, on pourra choisir dans une liste déroulante les valeurs qui pourront être saisies dans la table liée. Table des thèmes (Table source) ne pourra pas taper dans la tab des thèmes, aussi pourquoi ne pas mettre une liste déroulante pour savoir les codes thèmes existants ? Dans la table des activités où l'on doit saisir les codes thèmes, pour faciliter la saisie, nous pouvons attacher au champ code thème une liste déroulante permettant de visualiser les codes existants et de sélectionner au lieu de taper. Nous allons utiliser l'assistant liste de choix, accessible à partir des types de données. copyright Outils GESTION DES LISTES DEROULANTES Elles permettent de sélectionner un élément à partir d'une liste. Cela évite la frappe. LISTE DEROULANTE TAPEE MANUELLEMENT Si la liste est positionnée dans la table avant la génération des formulaires, les listes déroulantes seront directement appliquées dans les formulaires. Nous verrons en point 2, comment positionner des listes dans les formulaires. En mode création, on choisit le type de données et ensuite on ouvre la liste type de données et utilise l'option "Assistant liste de choix" et modifiez éventuellement le nom de l'étiquette associée au champ LISTE DEROULANTE LIEE A UNE AUTRE TABLE : Lors de la saisie, on pourra choisir dans une liste déroulante les valeurs qui pourront être saisies dans la table liée. Table des thèmes (Table source) Table des activités (Table liée avec intégrité référentielle). On ne pourra pas taper dans la table des activités une valeur Code thème n'existant pas dans la table des thèmes, aussi pourquoi ne pas mettre une liste déroulante pour savoir les codes thèmes où l'on doit saisir les codes thèmes, pour saisie, nous pouvons attacher au champ code thème une liste déroulante permettant de visualiser les codes existants et de Nous allons utiliser l'assistant liste de choix, accessible à partir des types de données. copyright Outils-bureautique.com 40 EROULANTES Elles permettent de sélectionner un élément à partir d'une liste. Cela évite la frappe. NUELLEMENT aires, les listes déroulantes En mode création, on choisit le type de données et ensuite on ouvre la liste type de données et on et modifiez éventuellement le nom de l'étiquette associée au champ E A UNE AUTRE TABLE : Lors de la saisie, on pourra choisir dans une liste déroulante les valeurs qui Table des activités (Table liée avec intégrité référentielle). On le des activités une valeur Code thème n'existant pas dans la table des thèmes, aussi pourquoi ne pas mettre une liste déroulante pour savoir les codes thèmes Nous allons utiliser l'assistant liste de choix, accessible à partir des types de données.
- 41. Access version 2007 On ira chercher le contenu de la liste déroulante dans une autre table Choisir la table qui contiendra les éléments à choisir dans la liste déroulante Table des thèmes Choisir les colonnes de la table qui devront apparaître dans la liste déroulante Code thème (ce sera l'élément à stocker) Libellé thème (indication complémentaire qui permettra de sélectionner à coup sûr le bon code thème) copyright Outils On ira chercher le contenu de la liste déroulante dans une autre table Choisir la table qui contiendra les éléments à choisir dans la liste déroulante Choisir les colonnes de la table qui devront apparaître dans la liste déroulante (ce sera l'élément à stocker) (indication complémentaire qui permettra de sélectionner à coup sûr le bon code copyright Outils-bureautique.com 41 (indication complémentaire qui permettra de sélectionner à coup sûr le bon code
- 42. Access version 2007 Définir les colonnes à afficher dans la liste déroulante ainsi que la largeur des colonnes Sélectionnez la colonne (Code thème) qui contient les éléments à stocker. C. MODIFIER LE CONTENU copyright Outils Définir les colonnes à afficher dans la liste déroulante ainsi que la largeur des colonnes colonne (Code thème) qui contient les éléments à stocker. MODIFIER LE CONTENU D'UNE LISTE DEROULAN Modifier le contenu d'une liste déroulante tapée manuellement Sur le champ concerné, allez sur l'onglet Liste de choix (dans les propriétés) copyright Outils-bureautique.com 42 Définir les colonnes à afficher dans la liste déroulante ainsi que la largeur des colonnes D'UNE LISTE DEROULANTE Modifier le contenu d'une liste déroulante tapée manuellement