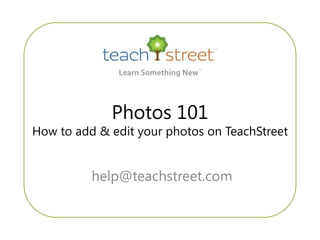
Manage Photos on TeachStreet
- 1. Photos 101 How to add & edit your photos on TeachStreet help@teachstreet.com
- 2. Learning Objectives After reviewing this presentation you will be able to: 1. Edit (crop) your primary photo 2. Add a photo to your Profile or Class 3. Add titles & descriptions to photos 2
- 3. What are TeachStreet Photos? Photos are displayed on your – profile – listings All of your listings photos appear on your profile page. Benefits: – Photos will help you rank better in search results, get on the home page and appear on Subject pages. 3
- 4. Picking your profile photo TeachStreet uses square images in many places, so if your picture is a rectangle it will be cropped to fit into the square space. – You can crop your primary photo to choose how it is displayed – Go to the photos tab on your profile and select “My Profile Photo” to crop your image When picking a primary photo, we recommend: – A picture of you showing your face Profile photos are square. – Your business logo – A photo related to your subject 4
- 5. Picking your listing photo When picking your listing’s primary photo, we recommend selecting: – An image from your class or event – An image that illustrates what will happen during the event TeachStreet uses rectangle sized images or class listings Listing photos are rectangles (3:4 ratio). – You can crop your primary photo to choose how it is displayed 5
- 6. Photo Requirements We support most major image file types including jpeg, gif, bmp, and png. Files are limited to 10 MB We recommend uploading well sized images – tiny pictures will get “bigger” and can look pixilated. You must have Flash installed to use our photo uploader. 6
- 7. How to crop your primary photo Go to the photos tab on your profile or class listing Select the “My Profile Photo” (or the “My Class Photo”) tab in photos Click and drag on the image to select the portion you would like to crop. The crop area will reflect the constraints of the display image – square for profile pages, rectangle for listings 7
- 8. How to add photos to a listing You can add images to a listing in two places: – the “Edit Class” mode – Photos tab on the Class Listing page You can only crop your primary image through the class photos tab (not in the listings editor). 8
- 9. Adding Titles & Descriptions Photos now have both a title and a description. You can edit your title and description during the photo upload process or on the Photos tab or the photos’ individual view. Just click to enter in a title or description 9
- 10. Photo FAQ Can I delete a photo? – Yes you can always delete a photo Can I replace a photo? – No. Photos can only be removed or uploaded. You can remove a photo and select a new primary photo. Can students add photos to my listings? – Yes! But you have control over the images associated with your listings. 10
- 11. HAVE QUESTIONS? NEED HELP? Call us toll-free: (877) TEACH-70 (that's 877-832-2470) Email us: help@teachstreet.com Team TeachStreet www.teachstreet.com Page 11
