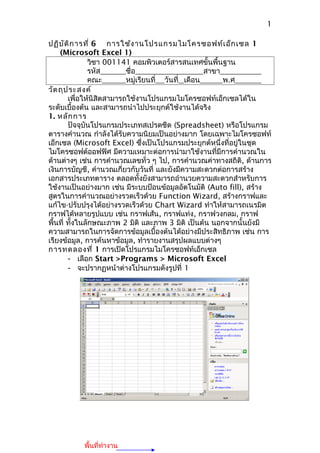Más contenido relacionado
La actualidad más candente (13)
Similar a ปฏิบัติการที่ 6 การใช้งานโปรแกรมไมโครซอฟท์เอ็กเซล 1 (20)
Más de teaw-sirinapa (20)
ปฏิบัติการที่ 6 การใช้งานโปรแกรมไมโครซอฟท์เอ็กเซล 1
- 1. ปฏิบัติการที่ 6 การใช้งานโปรแกรมไมโครซอฟท์เอ็กเซล 1
(Microsoft Excel 1)
วิชา 001141 คอมพิวเตอร์สารสนเทศขั้นพื้นฐาน
รหัส ชื่อ สาขา
คณะ หมู่เรียนที่ วันที่ เดือน พ.ศ
วัตถุประสงค์
เพื่อให้นิสิตสามารถใช้งานโปรแกรมไมโครซอฟท์เอ็กเซลได้ใน
ระดับเบื้องต้น และสามารถนำาไปประยุกต์ใช้งานได้จริง
1. หลักการ
ปัจจุบันโปรแกรมประเภทสเปรดชีด (Spreadsheet) หรือโปรแกรม
ตารางคำานวณ กำาลังได้รับความนิยมเป็นอย่างมาก โดยเฉพาะไมโครซอฟท์
เอ็กเซล (Microsoft Excel) ซึ่งเป็นโปรแกรมประยุกต์หนึ่งที่อยู่ในชุด
ไมโครซอฟต์ออฟฟิศ มีความเหมาะต่อการนำามาใช้งานที่มีการคำานวณใน
ด้านต่างๆ เช่น การคำานวณเลขทั่ว ๆ ไป, การคำานวณค่าทางสถิติ, ด้านการ
เงินการบัญชี, คำานวณเกี่ยวกับวันที่ และยังมีความสะดวกต่อการสร้าง
เอกสารประเภทตาราง ตลอดทั้งยังสามารถอำานวยความสะดวกสำาหรับการ
ใช้งานเป็นอย่างมาก เช่น มีระบบป้อนข้อมูลอัตโนมัติ (Auto fill), สร้าง
สูตรในการคำานวณอย่างรวดเร็วด้วย Function Wizard, สร้างกราฟและ
แก้ไข-ปรับปรุงได้อย่างรวดเร็วด้วย Chart Wizard ทำาให้สามารถเนรมิต
กราฟได้หลายรูปแบบ เช่น กราฟเส้น, กราฟแท่ง, กราฟวงกลม, กราฟ
พื้นที่ ทั้งในลักษณะภาพ 2 มิติ และภาพ 3 มิติ เป็นต้น นอกจากนั้นยังมี
ความสามารถในการจัดการข้อมูลเบื้องต้นได้อย่างมีประสิทธิภาพ เช่น การ
เรียงข้อมูล, การค้นหาข้อมูล, ทำารายงานสรุปผลแบบต่างๆ
การทดลองที่ 1 การเปิดโปรแกรมไมโครซอฟท์เอ็กเซล
- เลือก Start >Programs > Microsoft Excel
- จะปรากฏหน้าต่างโปรแกรมดังรูปที่ 1
รูปที่ 1 โปรแกรมไมโครซอฟท์เอ็กเซล
1
พื้นที่ทำางาน
- 2. พื้นที่ทำางานของไมโครซอฟต์เอ็กเซลเรียกว่า Worksheet โดยใน
1 Sheet จะประกอบด้วยบรรทัดในแนวตั้งเรียกว่า คอลัมน์ (Column) มี
256 คอลัมน์ และบรรทัดในแนวนอนเรียกว่า แถว (Row) มี 65,536 แถว
การทำางานในไมโครซอฟต์เอ็กเซลจะกระทำา ณ จุดตัดกันของแถวและ
คอลัมน์ โดยข้อมูล 1 จำานวน จะพิมพ์ ณ ตำาแหน่งที่เป็นจุดตัดกันนี้เสมอ
และเรียกจุดตัดกันของแถว และคอลัมน์ว่า "เซลล์ (Cell)" การอ้างอิงถึง
เซลล์จะอาศัยชื่อเรียกที่เกิดจากการผสมกันของชื่อเรียกคอลัมน์ตามด้วยชื่อ
เรียกแถว โดยชื่อเรียกคอลัมน์จะเป็นด้วยตัวอักษร A - Z, AA - AZ, BA -
BZ, CA - CZ, ..., IA - IV สำาหรับชื่อเรียกแถวจะเป็นตัวเลข ดังนั้นชื่อ
เรียกเซลล์ จะอยู่ในลักษณะ ชื่อเซลล์ = <ชื่อคอลัมน์><ตัวเลขแถว>
ตัวอย่างการเรียกเซลล์ในตำาแหน่งแถวที่ 10 คอลัมน์ J ว่า J10 เป็นต้น
การทดลองที่ 2 การกำาหนดช่วงของเซลล์
การกำาหนดช่วงของเซลล์หมายถึง การเลือกเซลล์ข้อมูลหลาย ๆ
เซลล์ที่สนใจ เพื่อทำางานใดงานหนึ่งพร้อม ๆ กัน เช่น เลือกข้อมูลในเซลล์
A2 ถึงเซลล์ C5 ดังรูปที่ 2
รูปที่ 2 โปรแกรมไมโครซอฟท์เอ็กเซล
ขั้นตอนที่ 1 การเลือกช่วงของเซลล์ด้วยเมาส์
- ชี้เมาส์ในเซลล์เริ่มต้น
- กดปุ่มซ้ายของเมาส์ค้างไว้ แล้วลากเมาส์ จะปรากฏแถบสีดำา ให้
ลากเมาส์จนได้แถบสีดำาคลุมพื้นที่เซลล์ที่ต้องการ (ข้อสังเกต
เซลล์ล์เริ่มต้นจะเป็นช่องที่มีสีแตกต่างจากเซลล์อื่น)
- เมื่อได้ขนาดที่ต้องการ ให้ปล่อยเมาส์
ขั้นตอนที่ 2 การเลือกช่วงของเซลล์ข้อมูลด้วยคำาสั่ง GO TO
- กดปุ่ม F5 จะปรากฎไดอะลอก (ไปที่)Go To ดังรูปที่ 3
- พิมพ์ช่วงข้อมูลที่ต้องการกำาหนดในช่อง Reference: ด้วย
A1:C15
รูปที่ 3 ไดอะลอก Go To
2
- 3. ผลลัพธ์ที่เกิดขึ้นหลังจากกดปุ่ม ตกลง คือ
ขั้นตอนที่ 3 การเลือกช่วงของเซลล์แบบไม่ต่อเนื่องกัน
- เลือกช่วงเซลล์ A1:C6
- กดปุ่ม Ctrl ค้างไว้
- ทำาการเลือกช่วงเซลล์ F1:H6
การทดลองที่ 3 การป้อนข้อมูล
หลักการป้อนข้อมูลคือ ข้อมูล 1 ชุด จะถูกป้อนใน 1 เซลล์ โดยที่
ข้อมูลประเภทข้อความ (Text) จะถูกจัดชิดซ้ายของเซลล์ สำาหรับข้อมูล
ประเภท ตัวเลข (Number), วันที่-เวลา (Date & Time), ผลลัพธ์จากสูตร
และฟังก์ชันการคำานวณ (Formula & Function) จะถูกจัดชิดขวาของ
เซลล์
ขั้นตอนที่ 1 การป้อนข้อมูลประเภทต่างๆ
- จงทดลองป้อนข้อมูลดังต่อไปนี้
ลำาดับ รหัสนิสิต ชื่อ อายุ
[ปี]
วันเกิด รายได้
[บาท]
1 51001 นายพิทักษ์ รัก
แดน
18 15/01/
1990
9000
2 51002 น.ส.ทาทา ยัง 17 2/04/1
991
2500
3 51003 น.ส. มาริสา
มุ่งมั่น
18 13/05/
1990
5500
ขั้นตอนที่ 2 การป้อนข้อมูลที่มีค่าซำ้ากันในช่วงที่กำาหนด
- ระบายแถบสีคลุมเซลล์ที่ต้องการป้อนข้อมูล (กำาหนดช่วง)
- พิมพ์ข้อมูลที่ต้องการป้อน จากนั้นกดปุ่ม Ctrl + Enter
- ทุกๆ เซลล์ในช่วง มีข้อมูลเหมือนกัน
ขั้นตอนที่ 3 การป้อนข้อมูลที่มีค่าซำ้ากันโดยวิธีการลากเมาส์
- พิมพ์ข้อมูลในเซลล์
- วางตำาแหน่งของตัวชี้เมาส์ที่ขอบล่างขวาของเซลล์
- กดเมาส์แล้วลากตามแนวนอน หรือแนวตั้ง
ลากเมาส์ ปล่อยเมาส์
3
- 4. ขั้นตอนที่ 4 การป้อนข้อมูลที่มีลำาดับแน่นอนโดยวิธีการลากเมาส์
4.1 กรณีข้อมูลประเภท วัน หรือ เดือน
- ป้อนข้อมูลเริ่มต้นเป็น "มกราคม" ในเซลล์
- วางตำาแหน่งของตัวชี้เมาส์ที่ขอบล่างขวาของเซลล์
- กดเมาส์แล้วลากตามแนวนอน หรือแนวตั้ง
ลากเมาส์ ปล่อยเมาส์
4.2 กรณีข้อมูลประเภทตัวเลข
- ป้อนข้อมูลเริ่มต้นเป็น 13 ในเซลล์แรก
- ป้อนข้อมูลลำาดับต่อมาเป็น 14 ในเซลล์ที่ติดกัน
- เลือกช่วงของเซลล์ทั้งสอง
- วางตำาแหน่งของตัวชี้เมาส์ที่ขอบล่างขวาของเซลล์ที่สอง
- กดเมาส์แล้วลากไปตามแนวที่กำาหนด
ลากเมาส์ ปล่อยเมาส์
จงทดลองป้อนข้อมูลดังต่อไปนี้ด้วยวิธีการเติมอัตโนมัติ
ถ้านิสิตมีข้อมูลประเภทอื่นซึ่งมีลำาดับที่แน่นอน และนอกเหนือจากข้อมูล
ประเภท วัน/เดือน จะต้องทำาอย่างไรจึงจะเติมข้อมูลดังกล่าวได้ด้วยวิธีการ
เติมอัตโนมัติ
4
- 5. การทดลองที่ 4 การแก้ไขข้อมูลในเซลล์
ขั้นตอนที่ 1 การแก้ไขข้อมูลแบบแทนข้อมูลเดิม
- คลิกเลือกเซลล์ที่ต้องการแก้ไข
- พิมพ์ข้อมูลใหม่ที่ต้องการแทน
ขั้นตอนที่ 2 การแก้ไขข้อมูลแบบเพิ่มเติมข้อมูลเดิม
- ดับเบิลคลิกที่เซลล์ที่ต้องการแก้ไข
- พิมพ์ข้อมูลใหม่แทรกตำาแหน่งที่ต้องการเพิ่มเติม
ขั้นตอนที่ 3 การลบข้อมูล
- เลือกเซลล์ หรือช่วงของเซลล์ที่ต้องการลบ
- กดปุ่ม Delete
ถ้าต้องการ Copy ข้อมูลในเซลล์ หรือในช่วงของเซลล์ จะต้องทำาอย่างไร
การทดลองที่ 5 การจัดการเกี่ยวกับแถวและคอลัมน์
ขั้นตอนที่ 1 การเลือกแถวและคอลัมน์
- คลิกที่ชื่อเรียกแถวเพื่อเลือกแถว
- คลิกที่ชื่อเรียกคอลัมน์เพื่อเลือกคอลัมน์
เลือกแถว เลือกคอลัมน์
ขั้นตอนที่ 2 การกำาหนดความกว้าง-สูง ของคอลัมน์และแถว
2.1 กำาหนดความกว้างของคอลัมน์ด้วยเมาส์
- วางตัวชี้เมาส์ที่ขอบขวาของชื่อคอลัมน์
- ลากเมาส์ไปด้านซ้ายจนได้ขนาดที่ต้องการแล้วปล่อยเมาส์
2.2 กำาหนดความสูงของแถวด้วยเมาส์
- วางตัวชี้เมาส์ที่ขอบล่างของชื่อแถว
- ลากเมาส์ไปด้านล่างจนได้ขนาดที่ต้องการแล้วปล่อยเมาส์
2.3 กำาหนดความกว้างที่แน่นอนของคอลัมน์
- เลือกคอลัมน์ที่ต้องการกำาหนดความกว้าง
- คลิกเมาส์ขวา เลือกเมนู ความกว้างสดมภ์
- ใส่จำานวนความกว้างที่ต้องการ แล้วกด ตกลง
2.4 กำาหนดความสูงที่แน่นอนของแถว
- เลือกแถวที่ต้องการกำาหนดความสูง
- คลิกเมาส์ขวา เลือกเมนู ความสูงของแถว
- ใส่จำานวนความกว้างที่ต้องการ แล้วกด ตกลง
ถ้าต้องการกำาหนดความกว้างของคอลัมน์ หรือความสูงของแถว เป็นจำา
นวนหลายๆ คอลัมน์ หรือเป็นจำานวนหลายๆ แถวให้มีขนาดเท่ากันจะต้อง
5
- 6. ทำาอย่างไร?
ขั้นตอนที่ 3 การแทรกแถวและคอลัมน์
- เลือกแถว หรือคอลัมน์ที่ต้องการทำาการแทรก
- คลิกเมาส์ขวา เลือกเมนู แทรก
ขั้นตอนที่ 4 การลบแถวและคอลัมน์
- เลือกแถว หรือคอลัมน์ที่ต้องการทำาการลบ
- คลิกเมาส์ขวา เลือกเมนู ลบ
การทดลองที่ 6 การจัดแต่งข้อมูล
ขั้นตอนที่ 1 การจัดรูปแบบอักษร
- เลือกเซลล์ที่ต้องการจัดรูปแบบ
- คลิกเมาส์ขวา เลือกเมนู รูปแบบเซลล์
- จะปรากฏไดอะลอกจัดรูปแบบเซลล์
- เลือกแท็บ แบบอักษร แล้วทำาการกำาหนดรูปแบบอักษร
ขั้นตอนที่ 2 การกำาหนดเส้นขอบตาราง
- เลือกช่วงเซลล์ที่ต้องการกำาหนดเส้นขอบ
- ใช้ปุ่มเครื่องมือใน แถบเครื่องมือรูปแบบ
- เลือกรูปแบบขอบที่ต้องการ
ขั้นตอนที่ 3 การกำาหนดสีตัวอักษรและสีพื้นของเซลล์
- ใช้ปุ่มเครื่องมือในแถบเครื่องมือรูปแบบ เช่นเดียวกับขั้นตอนที่ 2
- ปุ่มกำาหนดสีตัวอักษร คือ
- ปุ่มกำาหนดสีพื้นเซลล์ คือ
ขั้นตอนที่ 4 การกำาหนดรูปแบบของข้อมูล
- เลือกเซลล์ หรือช่วงของเซลล์
- คลิกเมาส์ขวา เลือกเมนู รูปแบบเซลล์
- จะปรากฏไดอะลอกจัดรูปแบบเซลล์
- เลือกแท็บ ตัวเลข แล้วทำาการกำาหนดรูปแบบข้อมูลในเซลล์
โดยเลือกประเภทของข้อมูลในรายการ (สังเกตรูปแบบข้อมูลใน
ช่องแสดงตัวอย่าง)
6
- 7. ขั้นตอนที่ 5 รูปแบบข้อมูลกำำหนดเอง
- พิมพ์ 5000 ในเซลล์
- เลือกที่เซลล์ แล้วทำำตำมขั้นตอนที่ 4
- เลือกประเภทข้อมูลเป็น กำำหนดเอง
- พิมพ์ในช่องชนิดด้วย #,##0.00 "บำท" แล้วกด ตกลง
- รูปแบบข้อมูลในเซลล์จะเปลี่ยนเป็น
ขั้นตอนที่ 6 กำรผสำนเซลล์เข้ำด้วยกัน
- เลือกช่วงของเซลล์ที่ต้องกำรผสำน
- คลิกที่ปุ่ม ในแถบเครื่องมือ จัดรูปแบบ
- เซลล์ทั้งหมดจะถูกผสำนเป็นเซลล์เดียวและข้อมูลภำยในเซลล์จะ
ถูกจัดกลำง ถ้ำต้องกำรยกเลิกกำรผสำนเซลล์จะต้องทำำอย่ำงไร
แบบฝึกหัด
1. จงสร้ำงตำรำงและป้อนข้อมูลตำมตำรำง (ทำำใน Sheet 1 ) แล้ว
บันทึกชื่อ A:date_ex.XLS
2. จงสร้ำงตำรำงเรียนของนิสิตในภำคกำรศึกษำนี้ (ทำำใน Sheet 2 )
แล้วบันทึกชื่อ A:Table_ex.XLS
7
วันจันทร์ 10.00฿ Monday มีนำคม . .มีค March Mar 001 1/1/021 2545มกรำคม
วันจันทร์ 11.00฿ Tuesday เมษำยน . .เมย April Apr 002 2/1/022 2545มกรำคม
วันจันทร์ 12.00฿ Wednesdayพฤษภำคม . .พค May May 003 3/1/023 2545มกรำคม
วันจันทร์ 13.00฿ Thursday มิถุนำยน . .มิย June Jun 004 4/1/024 2545มกรำคม
วันจันทร์ 14.00฿ Friday กรกฎำคม . .กค July Jul 005 5/1/025 2545มกรำคม
วันจันทร์ 15.00฿ Saturday สิงหำคม . .สค August Aug 006 6/1/026 2545มกรำคม
วันจันทร์ 16.00฿ Sunday กันยำยน . .กย September Sep 007 7/1/027 2545มกรำคม
- 8. ตัวอย่ำง
ปีกำรศึกษำ 2546 ภำคปลำย
วันเวลำ 8.00-9.00 9.00-10.00 10.00-11.0011.00-12.0012.00-13.0013.00-14.0014.00-15.0015.00-16.0016.00-17.00
จันทร์
อังคำร
พุธ
พฤหัสบดี
ศุกร์
เสำร์
อำทิตย์
Intro.Comp(LAB)
EnglishI
Intro.Comp(LEC)
MathematicI
3. ถ้ำข้อมูลในเซลล์เป็น ######## มีสำเหตุมำจำกอะไร และจะแก้
ปัญหำอย่ำงไร
4. ให้เปลี่ยนชื่อแผ่นงำนที่ 2 (Sheet 2) เป็น My Sheet และย้ำย
ไปไว้เป็นกระดำษแผ่นแรก
5. จงอธิบำยปุ่มต่อไปนี้
……………………………………………………………………………
………………………………
……………………………………………………………………………
………………………………
……………………………………………………………………………
………………………………
6. จงใช้เครื่องมือ และ สำำหรับเรียงข้อมูลต่อไปนี้
A B C D E
8
- 9. 1 ชื่อ นำมสกุล วันที่เกิด อำยุ
(ปี)
เกรด
เฉลี่ย
2 ภรำดร พงสวัสดิ์ 25 มกรำคม
2523
20 2.52
3 ทินกร สุขใจ 13 ธันวำคม
2525
18 3.12
4 ทินกร ดีเจริญ 2 สิงหำคม
25226
17 2.91
5 กรกฏ สกุลงำม 6 กรกฎำคม
2524
19 2.84
6 มำวิน ไพศำล 13 ธันวำคม
2525
18 3.5
6.1 ใช้สำำหรับ
……………………………………………………………………………
…
6.2 ใช้สำำหรับ
…………………………………………………………
……………………
6.3 จงเรียงข้อมูลตำม เกรดเฉลี่ย จำกน้อยไปหำมำก
…………………………………………………
……………………………………………………………………………
………………………………
……………………………………………………………………………
………………………………
6.4 “ ” “จงเรียงข้อมูลตำม ชื่อ และนำมสกุล จำก ก ไปหำ ฮ
……………………………………………
……………………………………………………………………………
………………………………
……………………………………………………………………………
………………………………
6.5 จงเรียงข้อมูลตำม เกรดเฉลี่ย และ อำยุ จำกมำกไปหำ
……………………………………………
……………………………………………………………………………
………………………………
9