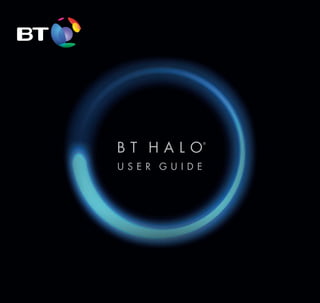
BT Halo User Guide Essentials
- 1. B T H A L O ® U S E R G U I D E
- 2. 2Welcome to your new BT Halo® * Calls made from within the UK mainland network are free. Mobile and international call costs may vary. The phone that keeps you connected. It’s a useful bit of kit that lets you take your mobile calls through your home phone using Bluetooth® . It blocks nuisance calls too. The phone’s set-up wizard will help you get started. Read this guide for more on using your phone. Or for more help, go to bt.com/producthelp or get in touch with us on 0800 145 6789*.
- 3. 3Check box contents Handset Base Telephone line cord (pre-installed) Mains power adaptor (item code 066270) 2 x AAA Ni-MH 750 mAh rechargeable batteries (already in handset) Handset Charger Mains power adaptor (item code 066270) 2 x AAA Ni-MH 750 mAh rechargeable batteries (already in handset) Contents for each additional handset (multipacks only) IMPORTANT Only use the mains power adaptors, cables and rechargeable batteries supplied in this box. Any replacement rechargeable batteries must be of the same type.
- 4. 4 Quick set-up . . . . . . . . . . . . . . . . . . . . . . . . . . 8 Plug in . . . . . . . . . . . . . . . . . . . . . . . . . . . . . . . . . 8 Activate batteries and charge . . . . . . . . . 8 Connecting your phone. . . . . . . . . . . . . . . . 9 Follow set-up wizard . . . . . . . . . . . . . . . . . . 9 Syncing your mobile to your BT Halo® using Bluetooth . . . . . . . . . . . 10 Pair your phones using the BT Halo® set-up wizard. . . . . . . . . . . . . . 10 Getting to know your BT Halo® . . . . . 12 Menu map . . . . . . . . . . . . . . . . . . . . . . . . . . . 12 The handset buttons . . . . . . . . . . . . . . . . 15 The handset display . . . . . . . . . . . . . . . . . 16 Base at a glance . . . . . . . . . . . . . . . . . . . . . 17 BT Call Blocking . . . . . . . . . . . . . . . . . . . . . 18 The Block button . . . . . . . . . . . . . . . . . . . . 19 How do I accept, block or send a call to the answer machine? . . . . . . . . . . . . . 19 Switching it on and off . . . . . . . . . . . . . . 19 To switch BT Call Blocking off. . . . . . . . 20 Call control settings . . . . . . . . . . . . . . . . 21 My Blocked and Allowed lists . . . . . . . 21 Outgoing call control . . . . . . . . . . . . . . . 21 Do Not Disturb . . . . . . . . . . . . . . . . . . . . . . 22 The VIP list (allows certain calls through on Do Not Disturb) . . . . . . . . . 22 Change the access PIN. . . . . . . . . . . . . . . 23 Using the phone. . . . . . . . . . . . . . . . . . . . . 24 Making calls . . . . . . . . . . . . . . . . . . . . . . . . . 24 Ending calls. . . . . . . . . . . . . . . . . . . . . . . . . . 24 Making a handsfree call . . . . . . . . . . . . . 24 Mute. . . . . . . . . . . . . . . . . . . . . . . . . . . . . . . . . 24 Changing the call volume. . . . . . . . . . . . 24 Call Waiting . . . . . . . . . . . . . . . . . . . . . . . . . 25 Voicemail (BT 1571). . . . . . . . . . . . . . . . . 25 Locking or unlocking the keypad. . . . 25 Turning the handset ringer on or off . . . . . . . . . . . . . . . . . . . . . . . . . . . . . . . . 25 Finding the handset (Paging). . . . . . . . 26 Contents
- 5. Contents 5 Contacts. . . . . . . . . . . . . . . . . . . . . . . . . . . . . 27 Adding a contact . . . . . . . . . . . . . . . . . . . . 27 View/dial a contact . . . . . . . . . . . . . . . . . 27 Editing your contacts. . . . . . . . . . . . . . . . 27 Deleting contacts. . . . . . . . . . . . . . . . . . . . 28 Bluetooth contacts . . . . . . . . . . . . . . . . . . 29 Contacts options. . . . . . . . . . . . . . . . . . . . . 29 Speed dial . . . . . . . . . . . . . . . . . . . . . . . . . . . 31 Saving a speed dial entry . . . . . . . . . . . 31 Dialling a speed dial entry . . . . . . . . . . 31 Editing a speed dial entry . . . . . . . . . . . 31 Delete a speed dial entry . . . . . . . . . . . . 32 Caller Display and the Calls list . . . . . 33 View and dial from the Calls list . . . . . 33 Missed call notification. . . . . . . . . . . . . . 33 Deleting an entry, or all of the Calls list . . . . . . . . . . . . . . . . . . . . . . . . . . . . . . 34 Saving a Calls list entry to your contacts. . . . . . . . . . . . . . . . . . . . . . . . 34 Answer machine . . . . . . . . . . . . . . . . . . . . 35 Message playback using the handset. . . . . . . . . . . . . . . . . . . . . . . . . . . . . . 35 Deleting a message or delete all old (played) messages . . . . . . . . . . . . . . . 35 Saving a number in the answer phone message list to your contacts. . . . . . . . 36 Sending a text to a number in the answer phone message list. . . . . . . . . . 36 Playing your messages through the base . . . . . . . . . . . . . . . . . . . . . . . . . . . . . 37 Delete all old (played) messages using the base . . . . . . . . . . . . . . . . . . . . . . . 37 Answer machine settings. . . . . . . . . . . . 37 Outgoing messages. . . . . . . . . . . . . . . . . . 38 Record your own outgoing message . .38 Playing your current outgoing message. . . . . . . . . . . . . . . . . . . 38 Going back to the pre-recorded outgoing message. . . . . . . . . . . . . . . . . . . 39 Record a memo. . . . . . . . . . . . . . . . . . . . . . 39
- 6. Contents 6 Answer delay . . . . . . . . . . . . . . . . . . . . . . . . 39 Setting the answer delay . . . . . . . . . . . . 40 Setting the maximum message length. . . . . . . . . . . . . . . . . . . . . . . . . . . . . . . . 40 Turning the message alert on or off. . 41 Turn call screening on or off . . . . . . . . . 41 Remote access . . . . . . . . . . . . . . . . . . . . . . 42 Setting the remote access PIN for the first time. . . . . . . . . . . . . . . . . 42 Changing the remote access PIN . . . . 42 Turning remote access on or off . . . . . 42 If you forget to switch on your answer machine . . . . . . . . . . . . . . . . . . . . . 43 Settings . . . . . . . . . . . . . . . . . . . . . . . . . . . . . 44 Changing the handset ringtone and volume . . . . . . . . . . . . . . . . . . . . . . . . . . 44 Turning alert tones on or off. . . . . . . . . 44 Turn the handset tones on or off . . . . 44 Handset display options. . . . . . . . . . . . . 45 Handset name . . . . . . . . . . . . . . . . . . . . . . . 45 Call settings. . . . . . . . . . . . . . . . . . . . . . . . . . 45 Changing the base ringtone melody and volume . . . . . . . . . . . . . . . . . . . . . . . . . . 47 PBX access code . . . . . . . . . . . . . . . . . . . . . 47 Changing the system PIN (different to the Call control & Remote access PIN). . . . . . . . . . . . . . . . . . . . . . . . . . . 48 Resetting the handset or base settings . . . . . . . . . . . . . . . . . . . . . . . . 48 Clear the handset and base user data. . . . . . . . . . . . . . . . . . . . . . . . . . . . . 48 Clock/Alarm. . . . . . . . . . . . . . . . . . . . . . . . . 49 Setting the time format (12 or 24 hour) time and date. . . . . . . . . . . . . . 49 Setting an alarm. . . . . . . . . . . . . . . . . . . . . 49 Stopping the alarm when it goes off . 49 BT Calling Features. . . . . . . . . . . . . . . . . . 50 Changing BT Calling Features settings. . . . . . . . . . . . . . . . . . . . . . . . . . . . . . 50 Call Diversion . . . . . . . . . . . . . . . . . . . . . . . . 50 Cancel Ringback . . . . . . . . . . . . . . . . . . . . . 50
- 7. Contents 7 Call Waiting. . . . . . . . . . . . . . . . . . . . . . . . . . 51 Reminder call . . . . . . . . . . . . . . . . . . . . . . . . 51 Anonymous Call Reject . . . . . . . . . . . . . . 51 Bluetooth . . . . . . . . . . . . . . . . . . . . . . . . . . . 52 Pairing a new mobile and importing your contacts. . . . . . . . . . . . . . . . . . . . . . . . 52 Viewing already paired devices. . . . . . 53 Removing a paired device . . . . . . . . . . . 54 Reconnecting your mobile with Halo. . . . . . . . . . . . . . . . . . . . . . . . . . . . . . . . . . 54 Re-importing contacts . . . . . . . . . . . . . . 54 Changing the Bluetooth PIN . . . . . . . . 55 Text messaging . . . . . . . . . . . . . . . . . . . . . 56 Changing text messaging settings . . 56 Registering to the text messaging service . . . . . . . . . . . . . . . . . . . 56 Sending a text message . . . . . . . . . . . . . 56 Accessing the Inbox, Drafts folder or Sent folder. . . . . . . . . . . . . . . . . . . . . . . . 57 Editing a template . . . . . . . . . . . . . . . . . . 58 Turning the new text message alert on or off . . . . . . . . . . . . . . . . . . . . . . . 58 Changing the service centre numbers . . . . . . . . . . . . . . . . . . . . . . . . . . . . . 58 Using additional handsets . . . . . . . . . . 59 Registering an additional handset . . 59 De-register a handset . . . . . . . . . . . . . . . 59 Transfer a call . . . . . . . . . . . . . . . . . . . . . . . . 60 Hold a 3-way call. . . . . . . . . . . . . . . . . . . . 60 Common questions . . . . . . . . . . . . . . . . . 61 Help . . . . . . . . . . . . . . . . . . . . . . . . . . . . . . . . . 65 General information . . . . . . . . . . . . . . . . 68
- 8. 8 Plug in 1. Plug the mains power adaptor into the base. 2. Plug the other end into your wall socket and switch it on. 3. The phone line cord is already fitted, but don’t plug the other end into the wall socket yet. Activate batteries and charge 1. Pull the plastic tab away from bottom of the handset. 2. The BT logo, then the set-up wizard will appear. Before you start following it, place the handset on the base to charge for 16 hours. Quick set-up Rechargeable batteries already fitted Remove this tab and charge batteries for 16 hours before use. Set up Please set the time and date to start using your telephone OK
- 9. Quick set-up 9 3. Plug the phone line cord into the phone socket. Follow set-up wizard 1. The set-up wizard will show you how to set the time and date, record your outgoing message, add some contacts and pair your mobile with your BT Halo® using Bluetooth. Follow it to get yourself started. Set up Please set the time and date to start using your telephone OK
- 10. Quick set-up 10 Syncing your mobile to your BT Halo® using Bluetooth Using Bluetooth, you can sync all your contacts between your mobile and BT Halo® and make and take your mobile calls. You can pair up to two mobiles and will need them handy when you’re going through the steps. Pair your phones using the BT Halo® set-up wizard 1. On your mobile phone, go to the Bluetooth Settings menu. Wait for the list of available devices to load, then tap BT Halo® to pair. 2. Select your BT Halo® phone name from the list of available devices on your mobile. Then type 0000 and press the relevant button on your mobile to start pairing. 3. A message will show on your BT Halo’s screen to let you know when it’s done. Then change the display name for your mobile on the BT Halo® and press Save. 4. You’ll be asked if you want to import your contacts from your mobile. Press Yes and the import will start. Press Stop at any time if you change your mind. 5. When it’s finished, you’ll get a message on your screen letting you know how many contacts have been imported.
- 11. Quick set-up 11 If you chose not to use the set-up wizard to add a mobile, follow the instructions below: 1. When you’re on the home screen of your phone, press Menu. 2. Use to scroll through to Bluetooth on the main menu and press OK. 3. Use to get to Pair new device and press Select. 4. Then follow steps 2 to 5 on page 10 to finish off. Follow the steps above again to set up any additional handsets.
- 12. 12 Call control BT Call Blocking Blocking settings On/Off Blocking Mode Announce International Ans. Phone Custom Announce msg Record Name Play msg Use Default Block numbers Add number Area codes Delete all Allow numbers Add number Delete all Answer phone View Messages Messages Outgoing msg Ans. & record Answer only Record memo Answer mode Answer on/off Answer mode Settings Text Alert On/Off Number to text Ans. & record Answer Delay 2-10 Rings Time Saver Max. msg length 1-3 Minutes Message alert On Off Answer only Answer delay 2-10 Rings Time Saver Call screening Handset Base Auto on/of On/Off On time AM/PM AM/PM Off time AM/PM Remote access Getting to know your BT Halo ® Menu map CONTINUED OVER
- 13. Getting to know your BT Halo® 13 Clock/Alarm Alarm Alarm Time AM/PM Melody Time and date Time AM/PM Date Time format 12 Hours or 24 Hours Text Messages Write Message Inbox Drafts Sent folder Templates Time AM/PM Date Settings Message alert Service Centre Send centre Receive centre Re-register Do Not Disturb On/off VIP calls Allowed Barred Outgoing calls Mobile calls Allowed Barred International Allowed Barred Premium rate Allowed Barred All dialled calls Allowed Barred VIP list Add VIPs Remove VIPs VIP ringtone Menu map continued Calls List Save number Allow number Block number Delete call Send text Delete all
- 14. Getting to know your BT Halo® 14 Settings Sounds Ringing Alert tones Handset tones Display Colour theme Wallpaper Contrast Screen saver Handset name Call settings Auto answer Auto end call Auto join calls First ring Base settings Ringing PBX Code S/ware version Registration Register De-register Change Sys. PIN Reset H/set settings Base settings Clear user data Calling Features Call Diversion All calls When busy Not answered Cancel Ringback Call Waiting Turn on Turn off Check status Bluetooth Paired Devices Rename Ringtone Delete device Pair new device Bluetooth name Bluetooth PIN Speed Dial List 1 – 1571, 2-9 – Empty by default Menu map continuedMenu map continued Calls list menu Accessed by pressing the button Play message Save number Allow number Block number Delete call Send text Delete all Contacts menu Accessed by pressing the button Add new contact Edit contact Delete Memory status
- 15. Getting to know your BT Halo® 15 The handset buttons Up/Down Scroll up or down through menu options. Right option button Use to select option displayed on the screen above the button. Recall Can be used with some calling features. Scroll right OK Access the main menu when the phone is idle. Red button End calls. Exit from menu back to home screen. Can be used to power on/off when held for 3 seconds. Hold down to lock the phone. Block button Gives you access to your call blocking features. See page 19. Side buttons In idle mode, turn the ringer up or down. When you’re on a call, turn the earpiece volume up or down. When you’re on a handsfree call, turns the speaker volume up or down. Left option button Use to select option displayed on the screen above the button. Contacts Gives you access to saved numbers. Scroll left Green button Make and answer calls. Press again during a call for handsfree. Hold down to turn the handset ringer on or off.
- 16. Getting to know your BT Halo® 16 The handset display Shows handset battery status. Scrolls when the handset is charging. Empty frame flashes when battery needs recharging. 1 On – missed call(s) in the Calls list† . With number of calls displayed. 4 On – answer machine message(s) received with number of messages displayed. 10 On – text message(s) received with number of messages displayed. Blocked call. On – answer machine on. Off – answer machine off. Flashing – new answer machine message Memory full displayed when the answer machine memory is full. UnMute/Mute Indicates when Mute is on or off. On – alarm is set. Flashing – alarm time has been reached. Off – alarm off. The keypad is locked. Handset ringer is switched off. Menu Calls 1 4 10 Handset 1 02:59pm Handset name Time † For full details of who has called you please make sure you have subscribed to Caller Display from your network provider. A fee may be payable. Find out more at bt.com/callingfeatures
- 17. Getting to know your BT Halo® 17 Base at a glance USB charging port 1 and 2 You can use these ports to attach your charging cables for any devices e.g. your smartphone. Output per port: 1A Play button The Play button will flash when there is a message waiting, use this button to play or pause your messages. Delete button Deletes messages if you press it when listening to them. Find button Use to find (page) a handset(s) Handset stand
- 18. 18 BT Call Blocking lets you block nuisance calls by the press of a button. You’ll need Caller Display. When someone calls your BT Halo® they will hear a message that asks them to say their name and then press . The phone will then ring through to you and announce the caller. You then need to follow the instructions in the announcement. Your BT Halo® has four Blocking modes to help you manage incoming calls: • Announce – asks any callers not in your contacts, Allowed or VIP lists to say their name. Callers from your Blocked list won’t get through. • International – international callers will need to say their name. All other calls will get through. • Answer Phone – any callers on your Blocked list or not in your contacts, Allowed or VIP lists are sent to the answerphone. • Custom – lets you choose your own Blocking settings. To switch BT Call Blocking off or to one of the above: 1. Press when you’re on the home screen. 2. Follow any instructions on the screen asking you to confirm your PIN (the default PIN is 0000). 3. When you see BT Call Blocking, press OK. 4. Use the button to scroll through to the BT Call Blocking mode you want to choose. When you’ve found it, press Save. BT Call Blocking
- 19. BT Call Blocking 19 The Block button The Block button can be used in three ways to block nuisance calls to your phone. • Incoming call – when you get a call, it’ll show on the display screen. Pick up the handset to hear the caller’s announcement. If you don’t want to take the call, press and it’ll be rejected. • During a call – if you’ve already answered an unwanted call, press . If the number is displayed, you’ll be asked if you want to block it from calling again. Pressing Yes will end the call and add the number to the Blocked list. Press No to go back to your caller. • In idle mode – use to get to the Call Control menu. How do I accept, block or send a call to the answer phone? When a call comes through and is announced: • press to accept the call from this number once • press to always accept calls from this number • press or to block all calls from this number • press to send the call to the answer machine • or if you don’t want to take the call, press the red button. Switching it on and off When BT Call Blocking is switched on, it’s on for whichever mode you’ve chosen. When it’s off, all incoming calls will get through.
- 20. BT Call Blocking 20 To switch BT Call Blocking off 1. Press when you’re on the home screen. 2. BT Call Blocking is PIN protected, so it’ll ask you to set or confirm your PIN (the default PIN is 0000). When you’ve done that, press OK. 3. You’ll see BT Call Blocking. Press Select or OK. 4. When Blocking Settings is highlighted, press Select or OK again. 5. Use to scroll between On and Off. Choose the option you want and press Save. Please note: Call Blocking will not work on incoming calls via Bluetooth.
- 21. 21 My Blocked and Allowed lists Your Blocked and Allowed lists are the numbers that BT Call Blocking should either block or always let through to you. Your Halo phone’s saved contacts will be automatically added to your Allowed list. You can add numbers to a list as they come through or by using the Call Control menu. Here’s how to do it: 1. When you’re on the home screen, press . 2. Go through the steps shown on the display to set or confirm your PIN and press OK. 3. You’ll see BT Call Blocking. Press OK again. 4. Use to find either Block numbers to add a number to the Blocked list or Allow numbers for the Allowed list and press OK. 5. Then type the full number you want to Block or Allow and hit Save. You can delete the lists by following steps 1 to 4 above and then choosing Delete. But if you do, any calls you previously blocked or allowed will have to go back through BT Call Blocking. Outgoing call control You can block outgoing calls by type. Here’s how to do it: 1. Press when you’re on the home screen. 2. You’ll be asked for your access PIN (the default PIN is 0000). Type it in and then press OK. 3. Use to get to Outgoing Calls and press OK. Call control settings
- 22. Call control settings 22 4. You can then change the outgoing call control for international calls or mobile calls. When you’re done, press Save. Do Not Disturb When Do Not Disturb is switched on, your calls will get through and show on the screen but your handset won’t ring. Here’s how to switch it on. 1. When you’re on the home screen, press . 2. Type in your access PIN (the default PIN is 0000) and then press OK. 3. Use to scroll through to Do Not Disturb and press Select. 4. Use to choose whether you want it on, off or timed. If you choose timed, you’ll be asked to set the time. 5. Choose whether you want calls from VIP numbers to be allowed or barred and then press Save. The VIP list (allows certain calls through on Do Not Disturb) You can give your contacts VIP status. That means when Do Not Disturb is switched on, your phone will ring as normal when they call. It’ll only work if you’ve got the VIP list set to Allowed. If you’ve got it set to Barred, their calls will ring silently. 1. To give VIP status to a contact, press when your phone is on the home screen. 2. Type in your PIN and press OK. Then use the to find the VIP list and press OK.
- 23. Call control settings 23 3. Follow the instructions on the screen by pressing Info and then Yes. Your contact list will show. 4. Find the contact you want and press OK. If you want to add more than one, repeat the steps above and on page 27 to find the contacts. 5. Press Options and then Add selected. Press Select and all the contacts you’ve picked will be added to the VIP list. Change the access PIN 1. Press Left option button to open the main menu. 2. Press Down on the button until you get to Call control. Press Left option button . 3. Type in your current access PIN (0000 if you’ve not set one before). Press Left option button . 4. Press Down on the button until you get to Change PIN and press Left option button . 5. Type in your new access PIN, press Left option button and then type the PIN in again. Press Left option button and your new PIN will be saved. This PIN will also be used for Remote Access, but is different from your system PIN, which is used to make settings changes.
- 24. 24 Making calls To make a call, press , and then dial the number when you hear the tone. If you’ve synced your mobile phone through Bluetooth, your BT Halo® will ask which device you want to use to make the call. Choose it and your call will begin from the device you selected. When you get incoming calls, the line it’s coming in to will show on the digital display screen. To pick it up, press Talk or . Ending calls Press . Or, press to end the call and add the caller to the blocked numbers list. Making a handsfree call 1. Type in the number then press twice, is displayed. You’ll hear your call on loudspeaker. 2. Press to switch the call between the earpiece and the loudspeaker. 3. Press to end the call. Mute 1. During a call, select Mute by pressing the Right option button . The display shows Call muted and your caller won’t be able hear you. 2. Select Unmute to return to your call. Changing the call volume You can press either or using the buttons down the left-hand side of the phone. Or you can press Up or Down on the button. Using the phone
- 25. Using the phone 25 Call Waiting If you’ve got a call waiting service, your phone will let you know if you have a second incoming caller. When the second call comes in, you’ll hear the call waiting tone and the number or contact will show on the handset display screen. 1. To answer the call, choose Switch by pressing Left option button . Your first caller will be put on hold. 2. To switch back, press Left option button again. 3. To end one of the calls, connect to it and press . Voicemail (BT 1571) If you’re subscribed to BT Answer 1571, press and hold to listen to your messages. Locking or unlocking the keypad Press and hold . You’ll hear a confirmation tone and Keypad locked or Keypad unlocked will show on the display screen. If you’ve locked the keypad, the icon will also show on the display screen. Turning the handset ringer on or off To turn the ringer on or off, press and hold . Whichever option you’ve switched to will show on the display screen and if you’ve turned it off, the icon will show on the screen.
- 26. Using the phone 26 Finding the handset (Paging) 1. Press the Find button on the back of the main base. All handsets registered to the base will ring for up to two minutes. 2. To stop the ringing, press the Find button again.
- 27. 27 Adding a contact 1. When you’re on the home screen, press . 2. Choose Options. When you see Add contact, press Left option button . 3. Type the contact name and press Down on the button. 4. Then add the number and press Down on the button. 5. You’ll be asked if you want to add a work number as well. Press Left option button to save when you’ve finished. Contact saved will show. For BT Call Blocking to work properly, make sure you enter the full dialling codes when saving contacts. Any changes you make to the contacts list, including adding new numbers, will be copied to any other handsets you have registered to the base. Your phone will come with some BT helpline numbers saved to it, which you won’t be able to delete. View/dial a contact Within the phone book you are able to access your home and imported contacts. 1. When you’re on the home screen, press to open Contacts. 2. Use to scroll right to the phone book you want. 3. When you get to it, press . If the contact has more than one number, choose the one you want to dial and press again. Editing your contacts 1. When you’re on the home screen, press . 2. Use to scroll through to the contact you want to edit. Press Left option button . Contacts
- 28. Contacts 28 3. Use the arrow buttons to scroll through to Edit contact. Press Left option button . 4. Edit the name using the keypad and clear buttons. When you’re done, press Left option button . 5. Then do the same with the phone number and press Left option button to save. Deleting contacts 1. Press to get to your contacts list, then press it again to select Options. 2. Use to scroll through to the name you want to delete and press Left option button . 3. Then press Down on the button to scroll to Delete. Press Left option button . 4. When you’ve gone through the list, press Left option button for options and then again to choose Delete. 5. You’ll be asked to confirm, press Left option button . Please note: There are three phonebooks in your Halo: one for Home contacts and one for imported contacts from each paired mobile device. To search for a contact, navigate to the required phonebook (See ‘View imported contacts’ on the next page) before searching and then use the numeric keypad.
- 29. Contacts 29 Bluetooth contacts If you would like to know how to import your mobile phone contacts to Halo, please refer to the instructions on page 52. To view previously imported contacts 1. When you’re on the home screen, press . This will display the Home phonebook. 2. To access the imported contacts phonebook, press right on the button. Pressing it once will display contacts from Bluetooth paired device 1. Press it again to view contacts from paired device 2. Contacts options To access the various options related to contacts, press the Left option button in the relevant phonebook. The available options are: Copy Contacts* Copy previously imported contacts to the Home phonebook. 1. Select the Copy Contacts option. 2. Select the contacts you would like to copy or press the Left option button for the option to select all contacts. Remove all* Remove all previously imported contacts for this paired device from all handsets.
- 30. Contacts 30 Memory Status Display the number of contacts in all contact lists i.e. Home phone and both paired devices. Total number of ‘numbers’ allowed are: 1000 for each list. Please note this limit is for phone numbers and not contacts as some contacts may have multiple phone numbers. * Please note: When using these options, it may take up some time. When importing or removing contacts and the process is complete, your Halo will display a success message, but will still need to synchronise with the base. As a result some functions may not be available until synchronisation is complete.
- 31. 31Speed dial You can save numbers from your contacts to speed dial, by linking them with the 1-9 buttons on your handset. The 1 button is set-up to call 1571, but you can change this if you want to. Saving a speed dial entry 1. When you’re on the home screen, type the telephone number you want to store. 2. Then, either: press and hold the speed dial number you want to save it to, or select options by pressing Left option button . 3. Use the button to scroll until you see Set speed dial and press Left option button . 4. Scroll to the number you want to save as speed dial and press Left option button . Your new speed dial will be saved. Dialling a speed dial entry There’s two ways you can call a speed dial number. 1. Either, press and hold the speed dial number down. 2. Or, press Left option button and scroll through to Speed dial. Press Left option button . 3. Scroll through to the entry you want to dial and press to begin your call. Editing a speed dial entry 1. Press Left option button to open the menu and then use the button to scroll until you get to Speed dial list and press Left option button .
- 32. Speed dial 32 2. Use the button again to get to the entry you want to change and press Left option button . 3. When you see Edit, press Left option button . 4. Edit the number and press Left option button to save. Save as speed dial will show on your display screen. Delete a speed dial entry 1. Press Left option button to open the main menu. 2. Using the button, scroll through the menu until you see Speed Dial List, press the Left option button . 3. Press Down on the button to scroll down to the speed dial entry you wish to delete and press Left option button . 4. Select the Delete option and press Left option button . 5. You’ll be asked to confirm, press Left option button again.
- 33. 33 To get the most out of your BT Halo® , you’ll need Caller Display from your network provider. A fee may be payable. View and dial from the Calls list You can view up to 50 incoming and 30 outgoing calls. 1. Press Right option button or Down on the button to open the Calls list. You’ll see your most recent call. 2. Use the button to scroll through to the list entry you want to call. 3. When you get to it, press to begin your call. 4. You can also access the Options menu by pressing Left option button to play any answer messages the caller has left, send text messages or allow or block the number. Missed call notification If you’ve missed a call, an icon will show on the display screen. You can clear it by viewing the calls list on any of the handsets you have registered to the base. Calls list indicators outgoing call made incoming call received missed call caller left a voice message blocked call Caller Display and the Calls list
- 34. Caller Display and the Calls list 34 Deleting an entry, or all of the Calls list 1. Press Right option button or Down on the button to get to the calls list. 2. Use the button to get to the calls list entry you want, if you only need to delete one. Press Left option button to open the Options menu. 3. Press Down on the button to show either Delete call or Delete all and press Left option button to confirm. Saving a Calls list entry to your contacts 1. Press Right option button or Down on the button to get to the calls list. Then use the button to get to the calls list entry you want to save. 2. Press Left option button and then press the button until you see Save number. Press Left option button . 3. To save as a new contact, press New contact and then Left option button . Type in the contact name and press Save. 4. Or, if you want to add the number to an existing Contact, highlight Add to contact and then press Left option button . Highlight the type of number you want to save, Home, Mobile or Work and press Select to save.
- 35. 35 Message playback using the handset 1. Press Left option button . When you see Answer Phone, press it again. 2. View messages will show on the display screen, press Left option button . 3. A list of your messages will be displayed on the screen, most recent first. Highlight the one you want to listen to using the button. Press Left option button to play it. 4. If you want to listen to all of them, press Left option button and scroll through to play all. Press Left option button to start playing them. Please note: you can’t adjust the volume when playing your answer machine messages from the base. During playback you have the following options: Press Up or Down on the button or if you’re listening to your messages using the handset, you can also turn the volume up or down using the buttons or on the left hand-side of your handset. Press to switch between private and handsfree playback. Press Left on the button once to repeat the current message playing from the beginning. At the end of playback, you’ll hear, “End of messages”. Deleting a message or delete all old (played) messages 1. Open the menu. When Answer Phone is displayed, press Left option button . 2. When you see View messages, press Left option button . Your answer phone messages will be displayed. Answer machine
- 36. Answer machine 36 3. Press Left option button and then use the button to get to Delete message or Delete all old messages and press Left option button . 4. You’ll be asked to confirm, press Left option button to delete the messages. Saving a number in the answer phone message list to your contacts 1. Press Left option button to open the main menu. When you see Answer Phone, press it again. 2. View messages is displayed, press Left option button . 3. Use the button to get to the number you want to save and press Left option button . 4. To save as a new contact, press New contact and then Left option button . Type in the contact name and press Save. 5. Or, if you want to add the number to an existing Contact, highlight Add to contact and then press Left option button . Highlight the type of number you want to save, Home, Mobile or Work and press Select to save. Sending a text to a number in the answer phone message list 1. Press Left option button to show the menu. When you see Answer Phone, press it again. 2. View messages is displayed, press Left option button . 3. Use the button to get to the number you want to save and press Left option button . 4. Scroll through to Send text and press Left option button .
- 37. Answer machine 37 5. Type your message and then press Left option button to send it. You can find more on sending text messages on page 56. Playing your messages through the base Press on the base to play your messages. Whilst they are playing, you can press to delete them. Delete all old (played) messages using the base 1. When your handset is on the idle screen, press . 2. Press it again to delete all of your old messages. Answer machine settings Switching the answer machine on or off and setting the answer mode 1. Open the main menu and press Left option button when you see Answer Phone. 2. Press Down on the button to get to Answer mode and press Left option button . 3. Press Left or Right on the button to choose between switching the answerphone on or off. 4. Press Down on the button to highlight Answer mode. Press Left or Right on the button to choose between Ans. & Rec and Answer only. When you’ve made your choice, press Left option button to save.
- 38. Answer machine 38 Outgoing messages The outgoing message is the message a caller first hears when the answer machine picks up their call. There are two pre-recorded outgoing messages to choose from, one that lets callers leave a message (Answer & Record) and one that answers the call (Answer Only). You can also record your own. Record your own outgoing message 1. Open the menu and press Left option button when you see Answer Phone. 2. Press Down on the button until you see Outgoing msg. Press Left option button . 3. Press Up or Down on the button to highlight the outgoing message mode you want, Answer only or Ans. & Rec. Press Left option button when Record message is highlighted. 4. The voice prompt will instruct you on what to do next. Follow it, then press Left option button to save when you’ve finished. Playing your current outgoing message 1. Open the menu and press Left option button when you see Answer Phone. 2. Press Down on the button until Outgoing msg is highlighted. Press Left option button . 3. Press Up or Down on the button to choose the answer phone mode and press Left option button . 4. Press Down on the button to highlight Play message and press Left option button to hear it.
- 39. Answer machine 39 Going back to the pre-recorded outgoing message 1. Open the main menu and press Left option button when you see Answer Phone on the display screen. 2. Press Down on the button until Outgoing msg is highlighted. Press Left option button again. 3. Press Up or Down on the button to choose between the answer mode you want and press Left option button . 4. Press Down on the button to get to Use default msg and press Left option button . 5. Use the button to choose between On and Off and press Down on the button to select either the male or female voice recording. 6. Press Left option button to save. Record a memo 1. Open the menu and press Left option button when Answer Phone shows on the display screen. 2. Press Down on the button to get to Record memo. Press Left option button . 3. Follow the voice prompts to complete your recording. Answer delay Answer delay setting sets how many times the phone will ring before the answer machine takes the call. The default setting is 4 rings.
- 40. Answer machine 40 Setting the answer delay 1. Open the main menu and then the Answer Phone menu. 2. Press Down on the button until you get to Settings and press Left option button . 3. Press Down on the button until you get to either Answer only or Ans. & Rec, depending on which setting you want to change the answer delay for. Press Left option button . 4. When you see Answer delay, use Left or Right on the button to choose the delay and press Left option button . If you’ve got BT 1571 (or another voicemail service), make sure the answer delay is set for your answer machine to answer before the voicemail service does. The answer delay should be less than on your voicemail service. Setting the maximum message length 1. Open the main menu and press Left option button to open the Answer Phone menu. 2. Press Down on the button until you get to Settings and press Left option button . 3. Press Down on the button until you get to Answer only. Press Left option button . 4. Set your answer delay and then press Down on the button to get to Max msg length. 5. Use Left or Right on the button to choose the length and press Left option button .
- 41. Answer machine 41 Turning the message alert on or off 1. Use the steps above to navigate to the Answer Phone menu and press Left option button . 2. Press Down on the button until you see Settings and press Left option button . 3. Press Down on the button to get to Ans. & Record and press Left option button . 4. Use the Up or Down on the button to get to Message alert. Press Left or Right on the button to switch between on and off, then press Left option button to save your change. When the message alert is set to On, the base will beep at regular intervals. The default setting is On. Turn call screening on or off 1. Open the menu and press Left option button when you see Answer Phone. 2. Press Down on the button to get to Settings and press Left option button . 3. Use the button again to get to Call Screening and press Left option button . 4. Use the button to choose between turning call screening on or off for the handset or the base and press Left option button . 5. Press Left or Right on the button to choose between on or off and then press Left option button .
- 42. 42 With remote access you can operate your answer machine all the time, even if you forget to turn on your answer machine before you go out. You’ll need to set a remote access PIN first and then you’ll need to turn remote access on. The PIN is also used for the Call Control PIN. Setting the remote access PIN for the first time 1. Open the main menu and then press Left option button when you see Answer Phone. 2. Press Down on the button to get to Settings. Press Left option button . 3. Press Down on the button again until Remote access is highlighted. Press Left option button . 4. Follow the prompts on the display screen to set up your PIN. Changing the remote access PIN 1. Follow steps 1-3 from the above section. 2. Press Down on the button to get to Change PIN and then press Left option button . 3. Follow the instructions on the display screen to change your PIN. Turning remote access on or off You cannot turn remote access on until you have set a remote access PIN. 1. Open the main menu and press Left option button when you see Answer Phone. Remote access
- 43. Remote access 43 2. Press Down on the button until Settings is highlighted, press Left option button . 3. Press Down on the button again to get to Remote access and press Left option button . 4. When you see On/off, press Left option button . 5. Press Left or Right on the button to choose between On or Off, then press Left option button . If you forget to switch on your answer machine You’ll need to enable Remote Access first and then you can turn your Answer Phone on remotely too. Call your number from another phone and let it ring. After 20 rings the machine will switch on and answer your call. Press and enter your 4-digit remote access PIN to play your messages. If you do not choose to switch your answer machine On, it’ll switch off when the call is ended.
- 44. 44 Changing the handset ringtone and volume 1. Open the main menu and then press Down on the button until you get to Settings. Press Left option button . 2. When you see Sounds, press Left option button . 3. Ringing will be highlighted. Press Left option button . 4. Press Left or Right on the button to choose between 30 melodies for both internal and external calls. 5. Press Down on the button until you get to Volume. Press Left and Right option buttons to scroll between the different volumes and press Left option button to save. Turning alert tones on or off 1. Open the main menu and press Down on the button until you get to Settings. Press Left option button . 2. Sounds will be highlighted, press Left option button . 3. Press Down on the button to get to Alert tones, then press Left option button . 4. Press Left or Right on the button to choose on or off for voice message alerts and Text Messages. Press Left option button to save. Turn the handset tones on or off 1. Open the main menu and then press Down on the button until you get to Settings. Press Left option button . Settings
- 45. Settings 45 2. You’ll see Sounds. Press Left option button . 3. Press Down on the button until you get to Handset tones, press Left option button . 4. Press Left or Right on the button to turn Keypad tones on or off. 5. Press Down on the button and then press Left or Right on the button to do the same for Confirmation tones. 6. Press Left option button to save. Handset display options 1. Open the main menu, navigate to Settings and press Left option button . 2. Press Down on the button until you get to Display. Press Left option button . You’ll be able to change the colour theme, wallpaper, contrast and screensaver. 3. When you’ve finished making your changes, press Left option button . Handset name 1. Open the main menu and then press Down on the button until you get to Settings. Press Left option button . 2. Press Down on the button until you get to Handset name. Press Left option button . 3. Edit the name using the keypad and press Left option button to save.
- 46. Settings 46 Call settings 1. When you’ve opened the main menu, press Down on the button to get to Settings. Press Left option button . 2. Press Down on the button to get to Call Settings, then press Left option button . 3. You can then choose to switch Auto answer, Auto join calls, First ring and Auto end calls on or off. See below for an explanation of each setting. 4. When you’ve finished, press Left option button to save. Auto Join • ON (Default): When HS1 in busy on a call, if you press the talk key on HS2, you will be given the option to join the call in progress on HS1. • OFF: When HS1 in busy on a call, if you press the talk key on HS2, you will not be given the option to join the call in progress on HS1. First Ring • OFF (Default): When Halo receives a call from the PSTN, Halo will delay ringing, until the Caller ID (an hence any contact matching) has been displayed • ON: When Halo receives a call from the PSTN, Halo will start ringing straight away, the Caller ID (an hence any contact matching) will be displayed when it is received by Halo. Auto Answer • OFF (Default) – When Halo receives a call, picking the HS up from the BS, will not cause the call to be answered. The user will have to additionally press the Talk key. • ON - When Halo receives a call, picking the HS up from the BS, will cause the call to be answered.
- 47. Settings 47 Changing the base ringtone melody and volume 1. Open the main menu and then press Down on the button until you get to Settings. Press Left option button . 2. When you see Base Settings, press Left option button . 3. Ringing will be highlighted. Press Left option button . 4. Press left or Right on the button to choose between 5 melodies. 5. Press Down on the button until you get to Volume. Press Left and Right option buttons to scroll between the different volumes and press Left option button to save. PBX access code If you’re connected to a switchboard, you might need to enter an access code, like 9, before you dial a number. Your BT Halo® can store an access code to be automatically dialled before each number. 1. Open the main menu and then press Down on the button until you get to Settings. Press Left option button . 2. You’ll see Base Settings, press Left option button . 3. Press Down on the button to highlight PBX access code and press Left option button . 4. Type the number you want to use, then press Left option button to save.
- 48. Settings 48 Changing the system PIN (different to the Call control & Remote access PIN) 1. When you’ve opened the main menu and then the Settings menu, press Down on the button until you see Change Sys. PIN. 2. Press Left option button . Type your new PIN and press Left option button again. 3. You’ll be asked to type your new PIN again. When you’ve done this, press Left option button again to save. Resetting the handset or base settings 1. Open the main menu and find Settings by pressing Down on the button. Press Left option button . 2. Press Down on the button again to get to Reset. Press Left option button . 3. Then choose between resetting the Handset or Base data and press Left option button . 4. Press Left option button to confirm you want to reset. Clear the handset and base user data 1. Follow steps 1 and 2 above. 2. Press Down on the button to get to Clear user data and press Left option button . 3. Press Left option button again to confirm.
- 49. 49 Setting the time format (12 or 24 hour), time and date The default time format is 12 hour. 1. Open the main menu, then press Down on the button until Clock/Alarm is highlighted. Press Left option button . 2. Press Down on the button to highlight Time and date or Time format and press Left option button . 3. Follow the onscreen prompts to change your settings, then press Left option button to save. Setting an alarm 1. Open the main menu and navigate through to Clock/ Alarm. Press Left option button . 2. Press Down on the button to get to Alarm. Press Left option button . 3. Press Left or Right on the button to choose between On once, On daily, Mon to Fri, Sat & Sun and off. 4. Press Down on the button and then use the keypad to set the time. 5. Press Down on the button again to choose the alarm tone and then press Left option button to save. Stopping the alarm when it goes off When the alarm goes off, the tone will get louder and louder. The handset backlight will flash and the alarm time will show on your screen. To stop the alarm, press Left option button . To snooze, press Right option button . Clock/Alarm
- 50. 50 You’ll need to subscribe to BT Calling Features to use some of these services. You might have to pay a fee. Go to bt.com/callingfeatures for more info. Changing BT Calling Features settings 1. Open the main menu and then press Down on the button until you get to BT Calling Features. You can then change any of the below settings. Call Diversion 2. Press Down on the button until Call Diversion is highlighted. Press Left option button . 3. Press Up or Down on the button to get to the diversion option you want: All Calls, When Busy or Not answered. Press Left option button . 4. Use the arrow buttons to choose between Set up, Cancel or Check status. Press Left option button . 5. If you want to set up a diversion, you’ll then be asked to type the number you want to divert to. If you choose Cancel or Check status, the service will be called. Press Left option button . Cancel Ringback 1. Press Down on the button to highlight Cancel Ringback, press Left option button . 2. The service will be called and the display will show Cancelling. Follow the spoken instructions or listen for confirmation. BT Calling Features
- 51. BT Calling Features 51 Call Waiting 1. Press Down on the button until Call Waiting is highlighted. Press Left option button . 2. Use to choose between Turn on, Turn off or Check status and press Left option button . Follow the voice prompts that follow. Reminder call 1. Press Down on the button until you see Reminder Call and press Left option button . 2. Press Up or Down on the button to choose between Set up, Cancel or Check Status. Press Left option button to call the service, then follow the voice prompts. Anonymous Call Reject 1. Press Down on the button until you get to Anon. Call Reject. Press Left option button . 2. Use the button to scroll between Turn on, Turn off and Check status and press Left option button . Then follow the voice prompts.
- 52. 52 Your BT Halo® has Bluetooth functionality that lets you pair your mobile and take and make calls from both. You’ll need to have your mobile close to your Halo base to use this feature as the Bluetooth functionality is in the base of your new Halo, not the handset. Here’s how to use it… Bluetooth® Pairing a new mobile and importing your contacts It’s essential to have your mobile phone unlocked throughout this process. 1. Open the main menu and press Up on the button until you get to Bluetooth. Press Left option button . Pair new device will be highlighted. 2. Then go to the Bluetooth settings menu on your mobile to look for your Halo. It might take a few seconds for your Halo to appear in the list. When it does, type in the access code you’ve set (or 0000 if you haven’t chosen one yet). Press Left option button on your Halo. 3. The devices will start pairing. When it’s finished, Paired with <device> will show on the Halo screen. On your mobile phone screen, Halo will be shown paired and connected. Set up Please set the time and date to start using your telephone OK
- 53. Bluetooth® 53 Please note: When your mobile is paired with Halo it will always show in the paired devices menu. If it is paired and connected, i.e. within range of the Halo base (with Bluetooth switched on), the Bluetooth icon will show on the home screen allowing you to use all the Bluetooth features. 4. You’ll then be asked if you want to edit the name of your mobile from Halo. Make your changes and press Left option button . 5. Next you’ll be given the option to Import contacts from your mobile. To do this, press Left option button on your Halo. Please note: Your mobile may ask you to allow Halo to access your contacts. Importing may take a few minutes depending on the number of contacts, so you may want plug your mobile into a power source to avoid running out of battery during the process. 6. When the import is complete your Halo will display a success message, but will still need to synchronise with the base. As a result some functions may not be available until synchronisation is complete. Viewing already paired devices 1. Open the main menu, scroll to Bluetooth, press Left option button . 2. Press Down on the button to get to Paired devices, press Left option button . A list of paired devices will show on the display screen.
- 54. Bluetooth® 54 Removing a paired device 1. Open the main menu, scroll to Bluetooth, press Left option button . 2. Press Down on the button to get to Paired devices, press Left option button . A list of paired devices will show on the display screen. 3. Select the device your want to remove, press Left option button and select Delete device. Reconnecting your mobile with Halo If you move in/out of range of the Halo base, or switch your mobile’s Bluetooth off/on, your mobile should automatically re-connect with Halo, allowing you to use all the Bluetooth features – unless you remove it from the paired devices list (as above). Re-importing contacts If you update contacts in your mobile phone and you would like to update the imported contacts phonebook in Halo to reflect those changes, you will need to re-import all contacts to Halo. To do this: 1. When you’re on the home screen, press . This will display the Home phonebook. 2. To access the imported contacts phonebook, press right on the button. Pressing it once will display contacts from Bluetooth paired device 1. Press it again to view contacts from paired device 2. 3. When in the required phonebook, press Left option button and select Import contacts.
- 55. Bluetooth® 55 Changing the Bluetooth PIN The default PIN for your BT Halo® is 0000. Here’s how to change it. 1. Open the main menu, scroll to Bluetooth, press Left option button . 2. Press Down on the button to get to Bluetooth PIN. Press Left option button . 3. Follow the steps on your display screen to change your PIN. Press Left option button to confirm.
- 56. 56 If you’ve got a compatible landline and network, your BT Halo® can send and receive text messages. Find out more about fees and compatibility at bt.com/terms Any messages will be saved to the handset you wrote them on only, but the inbox and outbox will show on every handset registered to the base. Changing text messaging settings 1. Open the main menu then press Down on the button until you see Text messages. Press Left option button . Then follow the steps below to change any Text Message settings. Registering to the text messaging service 2. Press Down on the button until Settings is highlighted. Press Left option button . 3. Press Down on the button again to get to Re-register, then press Left option button . 4. When you see Re-register to receive text messages, press Send. The registration text will be sent and you’ll hear the confirmation tone. Sending a text message 1. When you see Write message, press Left option button . 2. Use the keypad to write your text, then press Left option button to open the Options. Text messaging
- 57. Text messaging 57 3. Send will be highlighted. To send your message, press Left option button , type the phone number, then press Left option button again to send. 4. To save your message to drafts, press Down on the button to get to Save, then press Left option button . 5. To add a symbol to your message, scroll through to Insert symbol, press Left option button , scroll through to the symbol you want, then press Left option button again. 6. To use a template, scroll through to Insert template and press Left option button . Use the button to find the template you want, then press Left option button to use it. 7. To delete your message, press Down on the button to get to Delete message and press Left option button . Delete message? Will show on your display screen. Press Left option button . Accessing the Inbox, Drafts folder or Sent folder 1. Press Down on the button to choose between Inbox, Drafts or Sent. Press Left option button when you get to the one you want to change. 2. Your list of messages will show. Press Up or Down on the button to scroll through the list. Press Left option button to read the highlighted message or Right option button to bring up the menu options.
- 58. Text messaging 58 Editing a template 1. Press Down on the button until you see Templates. Press Left option button . 2. Press Up or Down on the button until you get to the template you want to edit. Press Left option button . 3. Use the keypad to edit the template, then press Left option button to save it. Turning the new text message alert on or off 1. Press Down on the button until you see Settings. Press Left option button . 2. Message alert will be highlighted on your screen. Press Left option button . 3. Press Left and Right on the button to choose between on and off and press Left option button to save. Changing the service centre numbers 1. Press Down on the button until you see Settings, then press Left option button . 2. Press Down on the button again until you get to Service centres. Press Left option button . 3. Choose between either Send centre or Receive centre, then press Left option button to edit. 4. Type in your new number, then press Left option button to save.
- 59. 59 If you’ve bought a BT Halo® multipack, they’ll come already registered to the base. But if you buy another handset separately, you’ll need to register it before you can use it. Registering an additional handset 1. Open the main menu and then press Down on the button until you get to Settings. Press Left option button again. 2. Press Down on the button until Registration is highlighted, then press Left option button . 3. When you see Register, press Left option button to select it. 4. Press and hold find button on the base will show. Press it, then wait to hear a beep. 5. Press Left option button on the handset. The handset will start registration. 6. You’ll be asked to add your system PIN. When you’ve done this, press Left option button to complete. You’ll have two minutes to complete the registration process. De-register a handset 1. Open the main menu and then press Down on the button until you get to Settings. Press Left option button again. 2. Press Down on the button until Registration is highlighted, then press Left option button . 3. Press Down on the button to highlight De-register. Press Left option button . Using additional handsets
- 60. Using additional handsets 60 4. Use the arrow buttons to find the handset you want to de-register, then press Left option button . 5. You’ll be asked to type in your system PIN. When you’ve done it, press Left option button . Transfer a call 1. When you’re on a call, press Left option button to open the options menu. 2. Press Down on the button to get to Transfer and press Left option button . 3. If you’ve only got one other handset, it’ll ring. If you’ve got more than one, use the button to highlight the one you want to send the call to, then press Left option button . 4. When the other handset answers, announce the call and press Left option button to transfer the call. Hold a 3-way call You can hold a 3-way call with two external callers. Or, you can hold a 3-way call between two internal handsets and one external caller. 1. When you’re on a call, press Left option button . Multi call will be highlighted. Press Left option button . 2. Either type the number you want to add, or press Confirm to scroll through to the internal handset you want to call and press Left option button . 3. When the second call is answered, the first caller will be put on hold. Press Join and all callers will be connected.
- 61. 61 How do I charge my phone? To charge your BT Halo® , place it on the base. You can plug your phone into the base facing either way, so you can see the digital display or so it’s facing the base. I am unable to pair my mobile phone with Halo • Check your mobile phone is close to the base. • If a ‘Pairing Failed’ message appears due to Halo timing out, press Try again and wait for Halo to appear on your mobile’s Bluetooth devices list. • Sometimes, it may take longer for Halo to appear in a mobile’s Bluetooth devices list and it may initially appear with a different name. I am unable to import my mobile phone contacts to Halo • Check if your mobile phone is correctly paired and connected to Halo by checking if the Bluetooth icon ( / ) is present on the home screen. • Your mobile phone may ask you to allow Halo to access your contacts, make sure it is unlocked throughout the importing process. • Make sure the other Halo handset is not busy on a Bluetooth call before starting the contact import process. How do I add a contact? 1. When you’re on the home screen, press . 2. Select Options and then Add Contact. 3. Type your contact’s name and press Down on the button. 4. Then add their home and mobile number and press Save. Common questions
- 62. Common questions 62 How many contacts can I save? Your phone has three phone books and you can save 1000 contact numbers in each book. How do I change my access PIN? 1. When you’re on the home screen, press . 2. Type in your current PIN. 3. Then use to get to Change PIN on the menu and press OK. 4. A message will pop up on the screen. Read it and then press OK again. 5. Type in your new PIN and press OK. It’ll ask you to type it in again. When you’ve done that, press OK again and your PIN will be saved. How do I play my answer phone messages? Either press on the base or use the handset. 1. If you’ve got a message, open the main menu and then use to scroll through to the answerphone icon and press OK. 2. When you see View Messages, press Select. 3. Your messages will show, with the most recent at the top. Press Up or Down on the button to scroll through the list and highlight the one you want. Press OK to play it. Or to play all your messages, scroll through to Play all and press Select.
- 63. Common questions 63 How do I set an answer delay? You can set the number of times the phone will ring before the phone goes to the answer phone. 1. Pressing Left option button to open the main menu. 2. Use to scroll to Answer Phone and press Select. 3. Use the button again to scroll to Settings and press Select. 4. Use the button to select Ans. & record or Answer only and press Select again. 5. When you see Answer delay, press Left or Right on the button to display the number of rings you want to delay by and then press Save. For compatibility with BT Answer 1571 Make sure your answer delay is set for your answer machine to pick up the call before the voicemail service does. For BT Answer 1571, don’t set your answer delay to more than five rings. How do I view, dial or save from my calls list? You’ll only be able to call from the list of numbers that have called, or been called on your home phone line (and not your mobile). Here’s how to look at them. 1. Press Down on the button or choose Calls. Then use Up and Down on the button to scroll through the list of calls. 2. If you want to call the number, press when the number you want is highlighted. 3. To save it, press Options and then use the button to find Save number. Press Select.
- 64. Common questions 64 4. You can then save the number as a new contact or add to an existing one. a. To save it as new, use the button to find New contact and press Select. b. To add to an existing contact, find Add to contact and press Select. Then use the button to find the contact and press Select again, then follow the instructions on the screen. How many numbers can I block? You can block up to 1000 numbers. What’s the talk and standby time? Under ideal conditions, the handset batteries should give you up to 21 hours of talk time, or 240 hours standby on a single charge. But, you shouldn’t ever unplug the base.
- 65. 65 Problems using your BT Halo® ? Follow these steps. 1. Check this guide’s contents to see if there’s anything that can help. 2. View the full user guide online at bt.com/producthelp 3. Call us on 0800 145 6789. Help and advice about text messages on BT lines 1. BT residential customers – call 151 (BT business customers – call 152). 2. Choose option 2. 3. When prompted by the fault management service, select option 2. 4. Enter your phone number on the handset. 5. Wait to speak to a customer adviser. If you’re with another phone service providers (i.e. not BT), please contact their customer service team. General sales enquiries BT residential lines – call 150 (BT business lines – call 152). If you don’t use a BT line, call 0800 800 150 (residential) or 0800 800 152 (business). Additional handsets If you’d like to get some more handsets, call us on 0800 145 6789. Help
- 66. Help 66 Questions about your bill Please see the phone number shown on your BT bill. Calls to 0800 numbers made from within the UK mainland network are free. Mobile and international call costs may vary. Phone doesn’t work • Have you activated the batteries correctly? See page 8. • Check that the mains power is correctly connected. No dial tone or line cord error message displayed on screen • Is the telephone cord plugged into the base and phone wall socket? • Check that the mains power is correctly connected. • Only use the telephone cord supplied with the phone. Can’t make or receive calls • Check that the mains power is correctly connected. • The batteries may need recharging. • Check that Outgoing calls control is not active – see page 21. • Has there been a power cut? If so, place the handset back on the base for ten seconds and try again. If it still doesn’t work, disconnect the batteries and mains power for ten minutes, then reconnect and try again.
- 67. Help 67 You have a dial tone, but the phone won’t dial out • If you’re connected to a switchboard, check whether you need to dial an access code, see page 47. Handset doesn’t ring • The ringer volume may be switched off, see page 44. • Check that the mains power is correctly connected. • Do Not Disturb may be switched on, see page 22. • Check your BT Call Blocking settings, see page 18. • Make sure the handset is registered to the base, see page 59. If you need some help, call us on 0800 145 6789* or go to bt.com/producthelp * Calls made from within the UK mainland network are free. Mobile and international call costs may vary.
- 68. 68 Guarantee Your BT Halo® is guaranteed for a period of 12 months from the date of purchase. Subject to the terms listed below, the guarantee will provide for the repair of, or at BT’s or its agent’s discretion the option to replace the BT Halo® , or any component thereof, (other than batteries), which is identified as faulty or below standard, or as a result of inferior workmanship or materials. Products over 28 days old from the date of purchase may be replaced with a refurbished or repaired product. The conditions of this guarantee are: • The guarantee shall only apply to defects that occur within the 12 month guarantee period. • Proof of purchase is required. • The equipment is returned to BT or its agent as instructed. This guarantee does not cover any faults or defects caused by accidents, misuse, fair wear and tear, neglect, tampering with the equipment, or any attempt at adjustment or repair other than through approved agents. This guarantee does not affect your statutory rights. To find out what to do, if your phone is in or outside of the 12 month guarantee, please look in the full user guide at bt.com/producthelp General information
- 69. General information 69 How to recycle your equipment The symbol shown here and on the product means that the product is classed as electrical or electronic equipment, so DO NOT put it in your normal rubbish bin. It’s all part of the Waste Electrical and Electronic Equipment (WEEE) Directive to recycle products in the best way – to be kinder to the planet, get rid of dangerous things more safely and bury less rubbish in the ground. You should contact your retailer or supplier for advice on how to dispose of this product in an environmentally friendly way. Warning You won’t be able to call 999 from this phone if there’s a power cut, so make sure you’ve got another way to call for help in an emergency. R&TTE Directive & Declaration of Conformity This product is intended for use within the UK for connection to the public telephone network and compatible switchboards. This equipment complies with the essential requirements for the Radio Equipment and Telecommunications Terminal Equipment Directive (1999/5/EC). For a copy of the Declaration of Conformity please refer to bt.com/producthelp. If you need some help, call us on 0800 145 6789* or go to bt.com/producthelp
- 70. Offices worldwide © British Telecommunications plc 2016. Registered Office: 81 Newgate Street, London EC1A 7AJ. Registered in England No. 1800000. Printed in China. Written and designed by Muse Publishing and The Art and Design Partnership Ltd. BT Halo® is a registered trade mark of British Telecommunications plc. The Bluetooth® word mark and logos are registered trademarks owned by Bluetooth SIG, Inc., and any use of such marks by BT is under license. Available in other formats including braille, large print or audio CD. If you would like a copy, please call 0800 145 6789*. BT Halo® (07/16) Issue 1 Free Technical Help & Support bt.com/producthelp Call us or go online if you have any difficulties with your phone 0800 145 6789*
