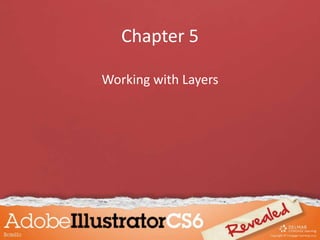
Chapter5
- 1. Chapter 5 Working with Layers
- 2. Objectives • • • • Create and modify layers Manipulate layered artwork Work with layered artwork Create a clipping set
- 3. Create and Modify Layers • The Layers panel consists of a series of layers. • The number of layers are limited only by the computer’s memory. • By default every document is created with one layer, called Layer 1.
- 4. Work with Layered Artwork • The Eye icon (Toggles Visibility button) lets you hide and show layers. • The Lock icon (Toggles Lock button) lets you lock and unlock layers.
- 5. Work with Layered Artwork Eye icon (Toggles visibility button) Lock icon (Toggles lock button)
- 6. Work with Layered Artwork. The absence of the Lock icon indicates that this layer is not locked The absence of the Eye icon indicates that this layer is hidden
- 7. Create and Modify Layers • Create new layers and move objects into them, segregating and organizing work. • First object placed on Layer 1 is sublayer called <path>. • Each object placed on same layer is placed on separate <path> sublayer.
- 8. Create and Modify Layers • Each layer has thumbnail (miniature picture) to the left of the layer name. • Change the size of rows in Layers panel by choosing new size in Layers Panel Options dialog box. – Click Layers panel options button – Click Panel Options
- 9. Create and Modify Layers Each part of this illustration is on a separate layer
- 10. Create and Modify Layers • There are two basic ways to create new layers and sublayers: – Click New Layer or New Sublayer command in Layers panel menu – Click Create New Layer or Create New Sublayer button in Layers panel
- 11. Create and Modify Layers • To duplicate layers, click the Duplicate command in Layers panel menu. • Drag a layer or sublayer onto the Create New Layer button in the Layers panel. • All artwork will also be duplicated.
- 12. Create and Modify Layers Selection marks for chair are red, the color assigned to the Chair layer The chair on the artboard and in the Layers panel
- 13. Create and Modify Layers • The Layer Options dialog box allows you to set Layer Options: – Name a layer – Select a selection color for the layer – Lock a layer – Show or hide a layer
- 14. Create and Modify Layers • Setting layer options – Preview option displays all artwork on a layer in Preview mode – When Preview option not activated, artwork displayed in Outline mode
- 15. Create and Modify Layers • Setting layer options – Print option allows you to print a layer – The Dim Images option reduces intensity of bitmap images
- 16. Create and Modify Layers Color list arrow
- 17. Create and Modify Layers • When an object is selected on the artboard: – the layer is highlighted in Layers panel – the Indicates Selected Art button appears • The Select All command selects every object on artboard.
- 18. Create and Modify Layers Indicates Selected Art button for Chair layer Layer target, Click to select all art on layer Selection marks for chair are red, the color assigned to the Chair layer
- 19. Manipulate Layered Artwork • All objects on a given layer are behind objects on layer above it and above those on a layer below it. • Multiple objects within a given layer overlap according to stacking order.
- 20. Manipulate Layered Artwork • To change position of layer or sublayer, drag it up or down in panel. • When layer is repositioned, sublayers move with it.
- 21. Manipulate Layered Artwork Changing the order of layers
- 22. Manipulate Layered Artwork • Condensing layers is process of dragging one layer into another. • Repositioned layer becomes sublayer of layer into which it was dragged.
- 23. Manipulate Layered Artwork • To merge multiple layers and sublayers: – Select the layer • Press [Ctrl](Win) or (Mac) to select multiple layers – Apply the Merge Selected command on the Layers panel menu
- 24. Manipulate Layered Artwork • One or more objects on a layer are sublayers. • When first object placed on layer, triangle appears to left of layer name. – Click triangle to expand layer and see sublayers. – Click again to collapse layer and hide sublayers
- 25. Manipulate Layered Artwork • When grouped artwork is placed into a layer, a sublayer is automatically created. • Assigned name <Group> • Triangle appears on <Group> sublayer – Click to expose sublayers
- 26. Manipulate Layered Artwork Each object in a group is placed on its own sublayer.
- 27. Manipulate Layered Artwork • To move sublayers simply drag and drop a sublayer from one layer to another. • Drag artwork from one layer to another by dragging the Indicates Selected Art button. – You can also cut and paste – You can also use Send to Current Layer command
- 28. Manipulate Layered Artwork Drag the Selected Art Icon to another layer
- 29. Work with Layered Artwork • Press [Alt] (Win) or [option] (Mac) while clicking the Eye icon once to show all layers. • Click a second time to hide all layers except the layer you clicked.
- 30. Work with Layered Artwork • Press [Ctrl] (Win) or [Command](Mac) and click the Eye icon to toggle between Outline and Preview modes. • Press [Alt][Ctrl](Win) or [option][Command] (Mac) and click the Eye icon to switch all other layers between Outline and Preview modes.
- 31. Work with Layered Artwork The Chair layer is shown in Preview mode and all other layers are shown in Outline mode.
- 32. Work with Layered Artwork • To locate an object, select an object on the Layers panel, and use the Locate Object command. • To reverse the order of layers: – Select layers to be reversed – Click the Layers panel options button – Click Reverse Order
- 33. Work with Layered Artwork • You can reverse layers by selecting them, then clicking Reverse Order on the Layers panel. • You can choose whether or not to print artwork on a specific layer in the Layer Options dialog box.
- 34. Work with Layered Artwork To duplicate a layer and its contents, drag it on top of the Create New Layer button
- 35. Work with Layered Artwork • When you import a Photoshop file you can opt to have the file open with layers intact. • In the Photoshop Import Options dialog box that appears, click the Convert Layers to Objects option button, then click OK. • Illustrator will preserve as much of the layer structure as possible.
- 36. Create a Clipping Set • Clipping set is used to distinguish clipping paths used in layers from clipping paths used to mask nonlayered artwork. • Clipping set refers to a clipping mask and masked sublayers as a unit.
- 37. Create a Clipping Set • The following rules apply to clipping sets: – Clipping mask and objects to be masked must be in same layer – Sublayer must be in <Group> sublayer unless you first select layer that sublayer is in
- 38. Create a Clipping Set Drag the Selected Art icon to move an object to another layer.
- 39. Create a Clipping Set • Top object in clipping set becomes mask for all objects below it. • A <Group> sublayer can be a clipping set. • Dotted lines between sublayers indicate that they are included.
- 40. Create a Clipping Set When you apply the Flatten Artwork command, all visible objects in artwork are consolidated in a single layer. – Select the layer to consolidate the artwork – Click Flatten Artwork on Layers panel menu
