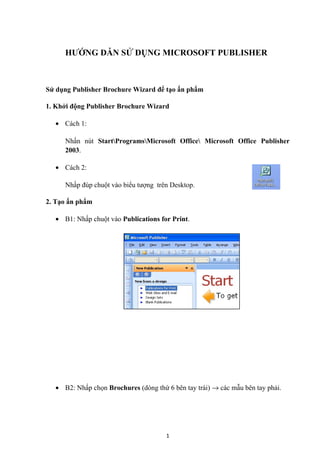
Huong dan hs lam publisher
- 1. HƯỚNG DẪN SỬ DỤNG MICROSOFT PUBLISHER Sử dụng Publisher Brochure Wizard để tạo ấn phẩm 1. Khởi động Publisher Brochure Wizard • Cách 1: Nhấn nút StartProgramsMicrosoft Office Microsoft Office Publisher 2003. • Cách 2: Nhấp đúp chuột vào biểu tượng trên Desktop. 2. Tạo ấn phẩm • B1: Nhấp chuột vào Publications for Print. • B2: Nhấp chọn Brochures (dòng thứ 6 bên tay trái) → các mẫu bên tay phải. 1
- 2. • B3: Kéo thanh cuộn để xem các mẫu ấn phẩm khác nhau → Nhấp đúp vào mẫu ấn phẩm phù hợp với bạn. • B4: Nếu xuất hiện hộp thoại Personal Information → Nhấn OK → Chọn Cancel. • B5: Trong cửa sổ Brochure Options, bên dưới Pages size, chọn cách trình bày 3-panel, hoặc 4-panel. • B6: Để thêm biểu mẫu vào trong ấn phẩm, chọn Order Form, Response Form, hay Sign-up biểu mẫu. • B7: Nhấn Color Schemes. Chọn một trong các lược đồ màu hoặc nhấn liên kết Custom color scheme để tuỳ ý tạo và chọn màu. • B8: Nhấn Font Schemes. Chọn một trong những lược đồ phông hoặc nhấn Styles and Formatting tuỳ ý định dạng. • B9: Lưu ấn phẩm của bạn: 2
- 3. • Nhấn biểu tượng Save/ Save as/ đặt tên cho ấn phẩm 3. Chỉnh sửa ấn phẩm Làm việc với khung văn bản - Dễ dàng thay đổi tiêu đề, nội dung và những hình ảnh của mẫu ấn phẩm theo ý bạn. - Để thay thế khung văn bản, nhấn vào 1 vị trí bất kì trong khung văn bản → nhập văn bản của bạn. Văn bản của bạn sẽ thay thế văn bản mẫu. Nhập tiêu đề/tên • B1: Nhấn nút Zoom In hoặc Zoom out để thay đổi kích cỡ Ấn phẩm của bạn, để dễ làm việc. • B2: Nhấn chuột vào khung văn bản và nhập tên bản giới thiệu. • B3: Di chuyển sang một trang khác, nhấn biểu tượng Page navigation ở phía dưới màn hình Thêm khung văn bản • B1: Vào Insert/ Text box hoặc nhấn nút Text box trên thanh công cụ ở bên trái màn hình. • B2: Nhấn giữ và kéo để vẽ khung văn bản, bắt đầu từ vị trí phía trên-trái, nơi bạn muốn bắt đầu văn bản của mình và kéo xuống phía dưới-phải, nơi bạn muốn kết thúc văn bản. • B3: Nhấn vào 1 vị trí bất kì trong khung văn bản để nhập nội dung. 3
- 4. • B4: Sử dụng thanh công cụ như Word để định dạng văn bản (phông, cỡ, màu, kiểu chữ…). Xóa khung văn bản • B1: Nhấp chuột phải lên khung văn bản và chọn Delete Object. • B2: Nếu bạn muốn xoá nhiều đối tượng cùng lúc, nhấn, giữ và kéo chuột hình mũi tên để vẽ một đường viền bao quanh tất cả những đối tượng bạn muốn xoá → Nhấn phím Delete. • B3: Lưu ấn phẩm của bạn. Kết nối và ngắt kết nối các khung văn bản - Nếu văn bản không vừa với khung văn bản có sẵn, nó sẽ tự động tràn sang một khung được kết nối thêm. Một chuỗi các khung văn bản được kết nối có thể kéo dài qua nhiều trang và có nhiều cột - Nếu các khung được kết nối với nhau sẽ xó biểu tượng Go to next Box (kết nối với khung sau) và Go to Previous Text Box (kết nối với khung trước) ở góc trên và góc dưới khung - Để kết nối hoặc ngắt kết nối các khung văn bản, • B1: Nhấn vào khung văn bản để chọn khung đầu tiên • B2: Trên thanh công cụ chọn Beak Forward Link 4
- 5. • Publisher đặt các đoạn văn bản từ hộp đã bỏ kết nối vào phần Text in Overflow của khung được chọn. Nếu bạn nhìn thấy chữ biểu tương chữ A… ở phí dưới hộp văn bản có nghĩa là đoạn văn bản còn kí tự khuất do hết chỗ hiển thị. Bạn cần phải mở rộng khung văn bản hoặc chuyển một đoạn văn bản bị khuất sang khung văn bản khá. Các bước như sau: • B1: Chọn vào khung văn bản bị tràn • B2: Trên thanh công cụ Connect Text Box chọn Create Text Box Link • B3: Chuyển con trỏ sang biểu tượng • B4: Nhấn vào một vị trí bất kì trong khung văn bản trống để chuyển phân văn bản bị khuất sang khung thứ 2 Thay đổi hình ảnh trong ấn phẩm • B1: Nhấp chuột vào hình ảnh cần thay đổi trong vị trí của ấn phẩm → hiện menu: • B2: Nhấp chuột biểu tượng Insert Picture để tìm nơi cất giữ hình ảnh cần thay thế. • B3: Nhấp chọn hình → nhấp Insert. • B4: Lưu ấn phẩm của bạn. Tạo chú thích cho hình ảnh • B1: Nhấp khung văn bản bên dưới hình ảnh • B2: Nhấn Zoom In để phóng to khung chữ. • B3: Nhập lời chú thích cho hình ảnh. 5
- 6. • B 4: Nếu hình ảnh không có chú thích văn bản, vẽ 1 hộp Text box và nhập chú thích vào. • B4: Lưu ấn phẩm của bạn. Nhóm các đối tượng • B1: Nhấn nút Select Objects trên thanh công cụ ở bên trái màn hình → nhấn, giữ và rê hộp lựa chọn xung quanh những đối tượng cần nhóm. Đường vòng tròn màu trắng chỉ ra những đối tượng được chọn. • B2: Nhấn nút Group Objects ở phía dưới-phải hộp chọn. Tách nhóm đối tượng • B1: Nhấn chuột vào những đối tượng đã được nhóm • B2: Nhấn nút Ungroup Objects ở phía dưới-phải hộp chọn. • B3: Lưu ấn phẩm của bạn. • Chèn chữ hoa trang trí • B1: Chọn 1 đoạn văn bản cần chèn chữ hoa. • B2: Nhấn chuột vào Format€Drop Cap. • B3: Nhấn mục Drop Cap và chọn một trong những kiểu chữ hoa trang trí có sẵn → OK. • Bạn có thể chọn chữ in hoa ở Custom Drop Cap. 6
- 7. Xóa trang thừa Nếu bản tin chứa nhiều trang hơn số trang bạn cần, bạn có thể dề dàng xóa chúng • B1: Di chuyển đến trang muốn xóa • B2: Trên thực đơn Edit nhấn Delete Page Nếu bạn muốn khôi phục trang đã xóa trên thực đơn Edit chọn Undo Delete Page Chèn trang mới • B1: Trên thanh thực đơn chọn Insert/ page • B2: Chọn trang mới trang trước hoặc trang sau trang được chọn Lưu ấn phẩm với chương trình Pack and Go Pack and Go giúp đóng gói toàn bộ ấn phẩm của bạn để có thể sử dụng ở một máy tính khác hay tới các dịch vụ in ấn Đóng gói ấn phẩm để chạy trên máy tính khác: • B1: Thực đơn File/ Pack and Go/ Take to Another Computer • B2: Next • B3: Chọn Browse để lưu ấn phẩm vào ổ đĩa 7
- 8. • B4: Next • B5: Next • B6: Finish/OK Mở và chạy trên máy tính khác • B1: Mở thư mục chứa ấn phẩm trên ổ đĩa • B2: Đúp chuột vào file Uppack • B3: Nhập thư mục mà bạn muốn ấn phẩm sẽ được cài đặt 8
