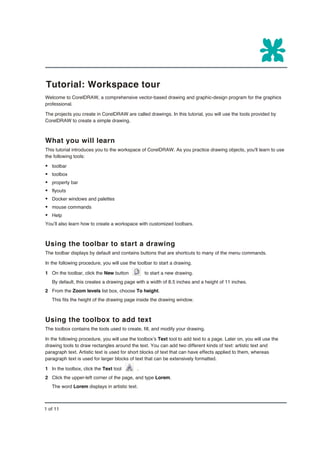
dr_1
- 1. Tutorial: Workspace tour Welcome to CorelDRAW, a comprehensive vector-based drawing and graphic-design program for the graphics professional. The projects you create in CorelDRAW are called drawings. In this tutorial, you will use the tools provided by CorelDRAW to create a simple drawing. What you will learn This tutorial introduces you to the workspace of CorelDRAW. As you practice drawing objects, you'll learn to use the following tools: § toolbar § toolbox § property bar § flyouts § Docker windows and palettes § mouse commands § Help You’ll also learn how to create a workspace with customized toolbars. Using the toolbar to start a drawing The toolbar displays by default and contains buttons that are shortcuts to many of the menu commands. In the following procedure, you will use the toolbar to start a drawing. 1 On the toolbar, click the New button to start a new drawing. By default, this creates a drawing page with a width of 8.5 inches and a height of 11 inches. 2 From the Zoom levels list box, choose To height. This fits the height of the drawing page inside the drawing window. Using the toolbox to add text The toolbox contains the tools used to create, fill, and modify your drawing. In the following procedure, you will use the toolbox’s Text tool to add text to a page. Later on, you will use the drawing tools to draw rectangles around the text. You can add two different kinds of text: artistic text and paragraph text. Artistic text is used for short blocks of text that can have effects applied to them, whereas paragraph text is used for larger blocks of text that can be extensively formatted. 1 In the toolbox, click the Text tool . 2 Click the upper-left corner of the page, and type Lorem. The word Lorem displays in artistic text. 1 of 11
- 2. Tutorial: Workspace tour 3 Drag in the lower-right corner of the page to create a paragraph text frame, and type Ipsum. The word Ipsum displays in paragraph text. 4 In the toolbox, click the Pick tool . 5 Click outside the page. This deselects all objects. Note: To take a closer look at an object, choose the Zoom tool from the Zoom flyout in the toolbox. Click the object to zoom in. Right-click (Windows) the object or Control + click (Mac OS) the object to zoom out. This is what the drawing should look like: Using the property bar to edit text properties The property bar is a bar with commands that relate to an active tool. For example, when you click the Text tool, the property bar displays commands relevant to creating and editing text. Here, you’ll edit the font attributes of the text in your drawing by using the property bar. 1 Select the word Lorem using the Pick tool. 2 From the Font list list box on the property bar, choose Arial. 3 From the Font size list box , choose 12. If the text moves off the page, reposition it by using the Pick tool to select the object and dragging it. 2 of 11
- 3. Tutorial: Workspace tour 4 Select the word Ipsum using the Pick tool. 5 On the property bar, click the following buttons: Ÿ Bold Ÿ Italic Ÿ Underline 6 From the Font size list box, choose 10. This is what the drawing should look like: Using a flyout to draw rectangles When you work in CorelDRAW, you will often need to use tools in flyouts. A flyout displays when you hold down a tool that has a small black triangle in the bottom-right corner. Now, you’ll use the Rectangle flyout to draw rectangles. CorelDRAW offers two ways to draw certain kinds of shapes, such as rectangles and ellipses: you can drag, or you can specify height and width. 3 of 11
- 4. Tutorial: Workspace tour To draw a rectangle by dragging 1 Open the Rectangle flyout , and click the Rectangle tool . 2 Draw a rectangle around the word Lorem by dragging diagonally in the drawing window. To draw a rectangle by specifying width and height 1 Open the Rectangle flyout, and click the 3-point rectangle tool . 2 Draw the width of the rectangle below the paragraph frame surrounding the word Ipsum by dragging and then releasing the mouse button. 3 To complete the rectangle, move the mouse up until the rectangle is the height you want, and click. This is what the drawing should look like: Using a flyout to draw curved lines CorelDRAW lets you draw all kinds of different lines, from curved or straight lines to calligraphic lines. Next, you'll use the Curve flyout to draw two different types of curved lines: a freehand line and a polyline. To draw a freehand line, you drag the mouse. To draw a polyline, you drag the mouse to preview the line before you actually draw it. 4 of 11
- 5. Tutorial: Workspace tour To draw a curved line 1 Open the Curve flyout , and click the Freehand tool . 2 Drag across the drawing page from the left side of the Lorem rectangle to the left side of the Ipsum rectangle. To draw a curved line using the Polyline tool 1 Open the Curve flyout, and click the Polyline tool . 2 Drag across the drawing page from the right side of the Lorem rectangle to theright side of the Ipsum rectangle. A preview of the curved line displays. 3 Double-click to set the line. This is what the drawing should look like: Using the property bar to spray objects Here, you’ll spray objects on your drawing by using the tools on property bar. 1 Open the Curve flyout, and click the Artistic media tool . 2 On the property bar, click the Sprayer button . 3 From the Spraylist file list , choose bricks. 4 In the Size of object(s) to be sprayed box , type 20. 5 From the Choice of spray order list box , choose Randomly. 6 Drag to draw a line from the bottom of the Lorem rectangle to the top of the Ipsum rectangle. 7 Click outside the drawing page to deselect. This is what the drawing should look like: 5 of 11
- 6. Tutorial: Workspace tour Using a Docker window or palette to add brush strokes Docker windows and palettes offer another convenient way to edit graphics. They contain the same kinds of controls found in dialog boxes, such as buttons, options, and list boxes. However, unlike most dialog boxes, you can keep Docker windows/palettes open as you work. Now, you’ll use the Artistic media Docker window/palette to add brush strokes to your drawing. 1 Open the Curve flyout, and click the Freehand tool. 2 Drag to draw an X in the bottom-left corner of the page. Use two strokes. 3 Drag to draw a heart in the top-right corner of the page. Use two strokes. 4 Click Window menu } Dockers / Palettes } Artistic media. The Artistic media Docker window/palette opens. 5 Open the Curve flyout, and click the Artistic media tool. 6 On the property bar, click the Brush button . 7 Click one stroke in the X, and choose Arrow from the Brush strokes list in the Artistic media Docker window/palette. Repeat for the other stroke. The X now uses the Arrow brush stroke. 8 Click one stroke in the heart, and choose Waves from the Brush strokes list in the Artistic media Docker window/palette. Repeat for the other stroke. The heart now uses the Waves brush stroke. 9 Click outside the drawing page to deselect the heart. This is what the drawing should look like: 6 of 11
- 7. Tutorial: Workspace tour Using mouse commands When you right-click (Windows) an object or Control + click (Mac OS) an object, CorelDRAW displays a context-sensitive menu. You can use the menu to alter the properties of the object. Next, you will access the context-sensitive menu to modify some of the objects in your drawing. To alter object properties using mouse commands 1 Close all Docker windows/palettes. To close a Docker window/palette, click the close button in its upper-right corner. 2 Right-click (Windows) or Control + click (Mac OS) the Lorem rectangle. The menu for rectangles displays. 3 Click Properties. The Object properties Docker window/palette displays. 4 Click the Outline tab. 5 From the Width list box , choose 2.0 pt. 6 Open the Color picker, and click Green. 7 Open the Style picker, and click any dotted line. To alter text properties using mouse commands 1 Click the Pick tool. 2 Right-click (Windows) or Control + click (Mac OS) the word Lorem. The menu for artistic text displays. 7 of 11
- 8. Tutorial: Workspace tour 3 Click Convert to paragraph text. The artistic text Lorem converts to paragraph text. 4 Right-click (Windows) or Control + click (Mac OS) the word Ipsum. The menu for paragraph text displays. 5 Click Convert to artistic text. The paragraph text Ipsum converts to artistic text. 6 Close the Object properties Docker window/palette. This is what the drawing should look like: Using the Help to add a background to your drawing CorelDRAW has extensive Help that you can use when you are unsure how to perform a task. In this procedure, you'll use the Help to get instructions on using a solid color as the background for your drawing. 1 Click Help menu } Help topics. 2 Do one of the following: Ÿ (Windows) Click the Index tab. In the box, type the word background. Ÿ (Mac OS) In the box, type the word background, and click Ask. 3 Do one the following: Ÿ (Windows) Click the index entry solid color. Ÿ (Mac OS) Click the topic To use a solid color as the background. The procedure To use a solid color as the background displays. 4 Follow the step-by-step instructions to set the background of your drawing to a solid color. 5 Close the Help. 8 of 11
- 9. Tutorial: Workspace tour Creating a workspace A workspace is a configuration of settings that specifies how the various toolbars, menus, and buttons are arranged when you are using the application. You can create a workspace to suit your needs, or to help you complete certain tasks. Here, you will create a workspace and customize toolbars for it. To create a workspace 1 Do one of the following: Ÿ (Windows) Click Tools menu } Options. Ÿ (Mac OS) Click CorelDRAW 11 menu } Preferences. 2 In the list of categories, click Workspace. 3 Click New. 4 In the Name of new workspace box in the New workspace dialog box, type custom1. 5 From the Base new workspace on list box, choose _default(Windows) or Default (Mac OS). 6 Enable the Set as current workspace check box. 7 Click OK. You have now created your own workspace. Next, you will customize it. To customize the toolbar 1 In the list of categories, double-click Customization, and click Command bars. 2 Enable the Standard check box. 3 In the list of categories, click Commands. 4 From the list box, choose All (show all items). 5 Drag the Properties icon to the toolbar in the application window, placing it between the Open icon and the Save icon . 6 Drag the Treat as filled icon to the toolbar in the application window, placing it between the Import icon and the Export icon . 7 In the dialog box, click OK. Now, when you click the Properties button, it will open or close the Object properties Docker window/palette. When you click the Treat as filled button, it will change the way that CorelDRAW selects objects that have no fill. 9 of 11
- 10. Tutorial: Workspace tour This is what the toolbar should look like: To create a new toolbar 1 Do one of the following: Ÿ (Windows) Click Tools menu } Options. Ÿ (Mac OS) Click CorelDRAW 11 menu } Preferences. 2 In the list of categories, click Command bars. 3 Click New, and type custom1. 4 Make sure that the check box beside custom1 is enabled. A new toolbar displays in the application window. 5 In the list of categories, click Commands. 6 From the list box, choose Text. 7 Drag the Increase kerning icon to the custom toolbar in the application window. 8 Drag the Decrease kerning icon to the custom toolbar in the application window. 9 In the dialog box, click OK. This is what the toolbar should look like: 10 To dock the toolbar, click the toolbar border, and drag the toolbar to the edge of the application window until it changes shape. Now, when you select text using the Text tool, you will be able to adjust the kerning. You have now customized your workspace. Next, you will restore the default workspace. To restore the default workspace 1 Do one of the following: Ÿ (Windows) Click Tools menu } Options. Ÿ (Mac OS) Click CorelDRAW 11 menu } Preferences. 2 In the list of categories, click Workspace. 3 In the Workspaces available list, enable the check box beside _default (Windows) or Default (Mac OS). 4 In the dialog box, click OK. 10 of 11
- 11. Tutorial: Workspace tour From here ... You can explore CorelDRAW on your own, or you can become productive quickly by following other CorelTUTOR tutorials. If you are just learning CorelDRAW, type getting started on the Search page of the Help. The Getting Started section will introduce you to the essentials of CorelDRAW and help you set up your workspace. © 2002 Corel Corporation. All rights reserved. All trademarks or registered trademarks are the property of their respective companies. 11 of 11